SmartScreen は、デバイスが有害な可能性のある Web サイトをダウンロードまたは閲覧することを防ぐ、組み込みのクラウドベースのマルウェア対策セキュリティ機能です。ただし、この機能は他のアクティビティをブロックし、PC で「Windows スマート スクリーンにアクセスできません」エラーが発生する可能性があります。
また、Windows 11 で SmartScreen エラー メッセージによってブロックされた安全でないダウンロードを修正する方法に関する詳細なガイドもあります。
Windows スマート スクリーンにアクセスできないエラーの原因は何ですか?
Windows 11 にプログラムをインストールしようとすると、スマート スクリーン エラーが発生し、すぐにアクセスできません。原因となる要因は次のとおりです。
-
ネットワーク接続の問題 – Windows SmartScreen は、安定した安全なネットワーク接続を必要とするクラウドベースのマルウェア対策ソフトウェアです。したがって、システムのインターネット上でネットワークの輻輳やその他のネットワーク関連の問題が発生すると、エラーが発生する可能性があります。
-
スマート スクリーン設定の問題 – コンピューターの Windows スマート スクリーン コンポーネントを無効にすると、サービスに接続できないためにエラーが表示されることがあります。
-
プロキシ サーバーがコンピュータで使用されています – プロキシ サーバーを使用すると、コンピュータで「SmartScreen にアクセスできません」エラーが発生する可能性があります。これは、Smart Screen がプロキシ サーバーと互換性がないためです。
-
ウイルスおよびマルウェア攻撃 – プログラムをインストールすると、コンピューター上のウイルスまたはマルウェアが原因で Windows Smart Screen エラーが発生する可能性があります。
それにもかかわらず、Windows 11 で「スマート スクリーンに現在アクセスできません」エラー メッセージを解決する効果的な手順について説明します。
Windows SmartScreen にアクセスできない場合はどうすればよいですか?
次の事前チェックを実行します。
- コンピュータ上で実行されているバックグラウンド アプリケーションを閉じます。
- ネットワーク接続を確認してください。
- サードパーティのウイルス対策ソフトウェアを無効にします。
- Windows をセーフ モードで再起動し、エラーが継続するかどうかを確認します。
SmartScreen エラー メッセージが解決しない場合は、次の解決策を試してください:
1. Defender オプションで Windows Smart Screen を有効にする
- 左クリック シングル クリック[スタート] ボタンをクリックし、「Windows セキュリティ」と入力し、[適用] をクリックして開始します。
- 「アプリケーションとブラウザ コントロール」を選択します。 レピュテーションベースの保護設定リンクをクリックします。

- レピュテーションベースの保護で次のスイッチを切り替えます:
- アプリとファイルを確認する
- SmartScreen for Microsoft Edge
- 望ましくない可能性のあるアプリをブロック
- Microsoft Store アプリ用 Smart Screen

- ページを閉じて PC を再起動し、SmartScreen にアクセスできないエラーが継続するかどうかを確認します。
専門家によるヒント:
PC の問題の中には、特にリポジトリの破損や Windows ファイルの欠落が関係している場合、解決が難しいものがあります。エラーを修正できない場合は、システムが部分的に破損している可能性があります。
マシンをスキャンして障害の内容を判断するツール、Restoro をインストールすることをお勧めします。
ここをクリックしてダウンロードして修復を開始してください。
レピュテーション ベースの保護を有効にすると、Defender の Windows SmartScreen オプションが有効になります。
2. Windows Defender スマート スクリーンを開く
- キーを押して [Run] ダイアログ ボックスを開き、「gpedit.msc」と入力して、押して開きます グループ ポリシー。 WindowsREnter
- 次の場所に移動します:
<strong>コンピューターの構成\管理用テンプレート\Windows コンポーネント\ ファイル エクスプローラー</strong>
- [Windows Defender SmartScreen の構成] オプションをダブルクリックします。

- 左上隅にある Single オプション ボタンが有効になっていることを確認し、画面の下隅にある [OK] ボタンをクリックします。

上記の手順では、[Windows Defender スマート スクリーンの構成] オプションを有効にしてスマート スクリーンを有効にします。
3. Windows 設定でプロキシ サーバーを無効にします
- キーを押して Settings を開始します。 WindowsI
- [ネットワークとインターネット]を選択し、プロキシオプションをクリックします。

- [プロキシ サーバーを使用する] をオフにして無効にし、[保存] ボタンをクリックします。

PC を再起動し、「スマート スクリーンにアクセスできません」エラーが継続するかどうかを確認します。 -
コンピュータ上でプロキシ サーバーを無効にすると、SmartScreen との干渉が修正されます。 Windows 11 でプロキシがオフになっていない場合にプロキシを修正する方法をお読みください。
4. 新しいユーザー アカウントを作成します
キーを押して、- 「設定」アプリケーションを開きます。 WindowsI
[アカウント] をクリックし、右側のペインから - その他のユーザー を選択します。

「その他のユーザー」タブに移動し、「- アカウントの追加」をクリックします。

新しい画面で「この人のログイン情報がありません」リンクをクリックします。 
- Microsoft アカウントを持たないユーザーを追加する」を選択します。

必要なスペースを入力し、「次へ」ボタンをクリックします。 
-
新しいページで「管理者」を選択し、「OK
」をクリックします。 - コンピュータを再起動し、エラーが継続するかどうかを確認します。
- コンピューターで新しいアカウントを使用すると、SmartScreen の正常な動作を妨げているアカウント関連の問題を解決できます。
5. Windows Defender スキャンを実行します
[
スタート]
ボタンを左クリックし、「Windows セキュリティ センター」と入力して、[ ] をクリックします。 - Enterメニューから「ウイルスと脅威の保護」
をクリックし、「スキャン オプション」を選択します。 -
次に、「
 フル
フル スキャン」を選択し、「今すぐスキャン」ボタンをクリックして、スキャンが完了するまで待ちます。 -
 Windows Defender スキャンを実行すると、エラーの原因となっているマルウェアやウイルスが検出され、削除されます。 Windows 11 で Windows ウイルスと脅威の保護が機能しない問題を修正する方法をお読みください。
Windows Defender スキャンを実行すると、エラーの原因となっているマルウェアやウイルスが検出され、削除されます。 Windows 11 で Windows ウイルスと脅威の保護が機能しない問題を修正する方法をお読みください。
または、Windows Defender SmartScreen による認識されないアプリのブロックとその修正方法に関するガイドをご覧ください。
以上がWindows SmartScreen にアクセスできない: ブロックを解除する方法の詳細内容です。詳細については、PHP 中国語 Web サイトの他の関連記事を参照してください。

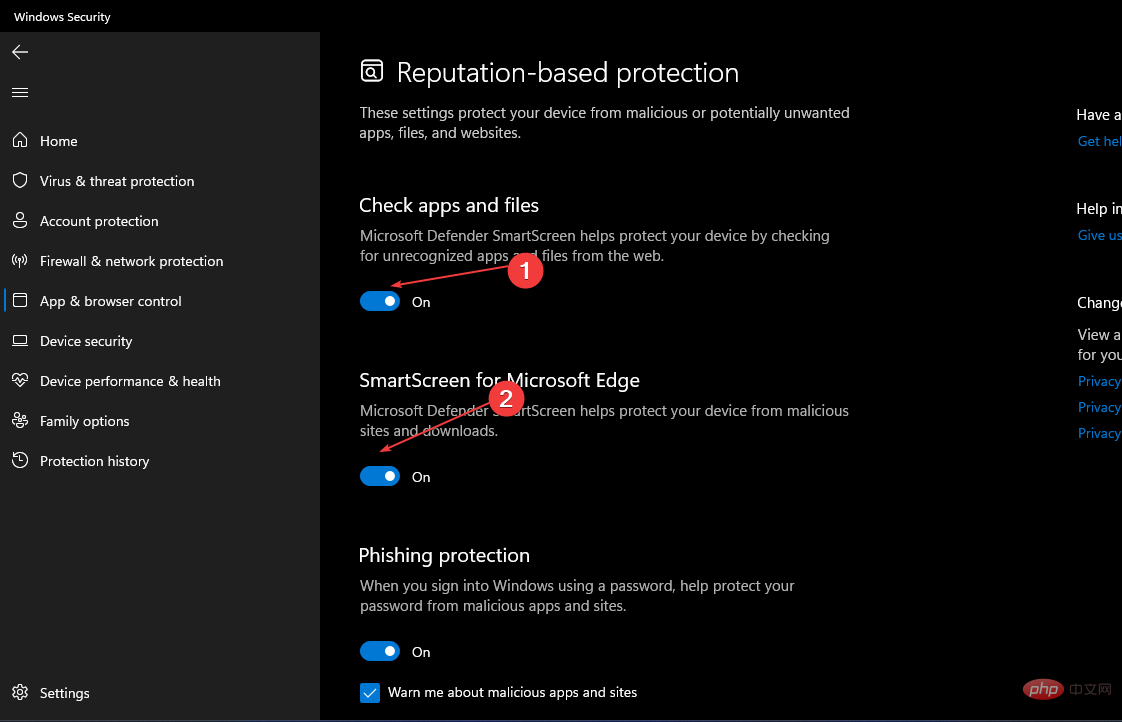
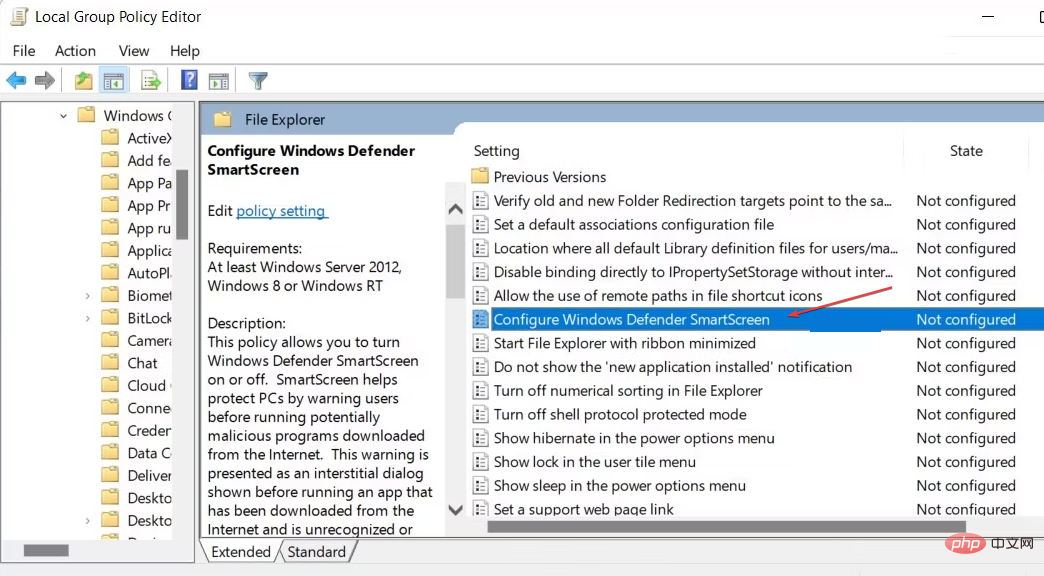
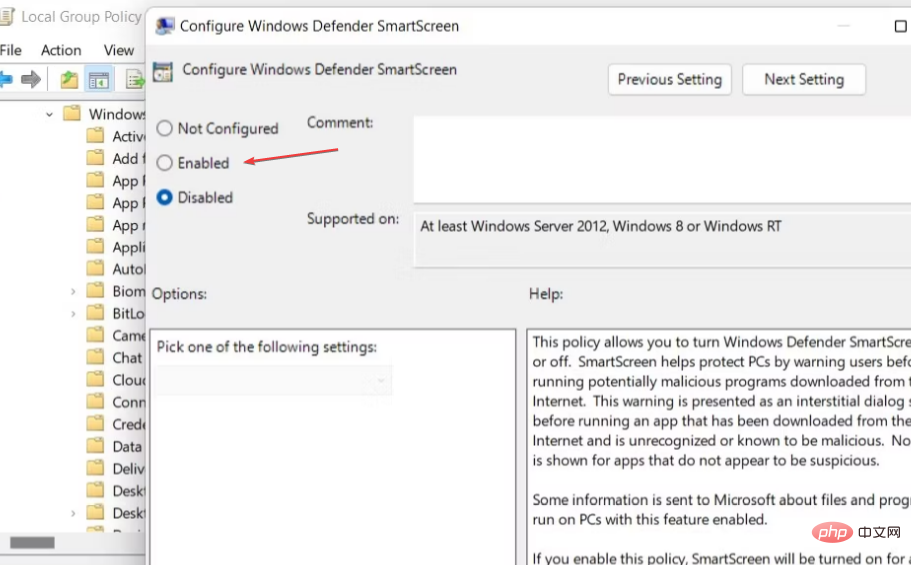
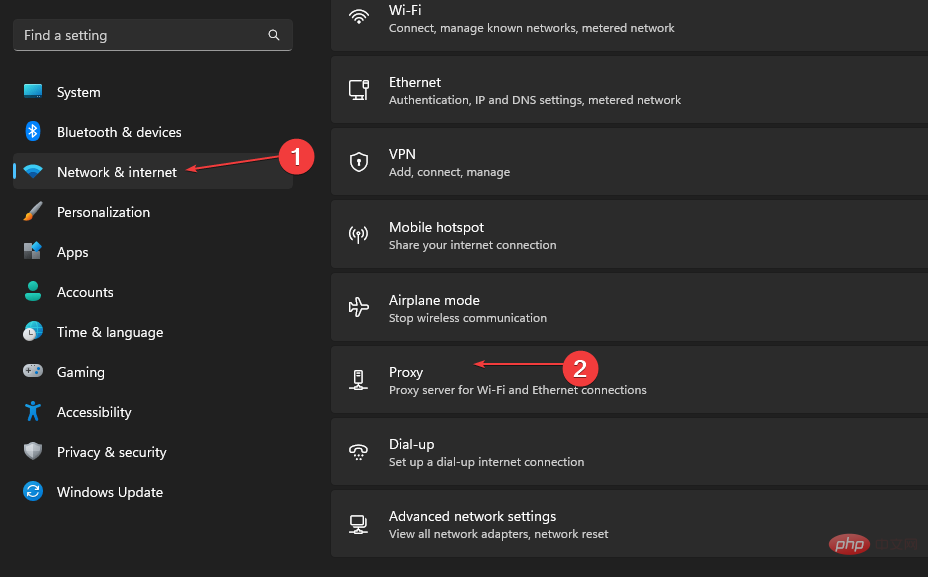
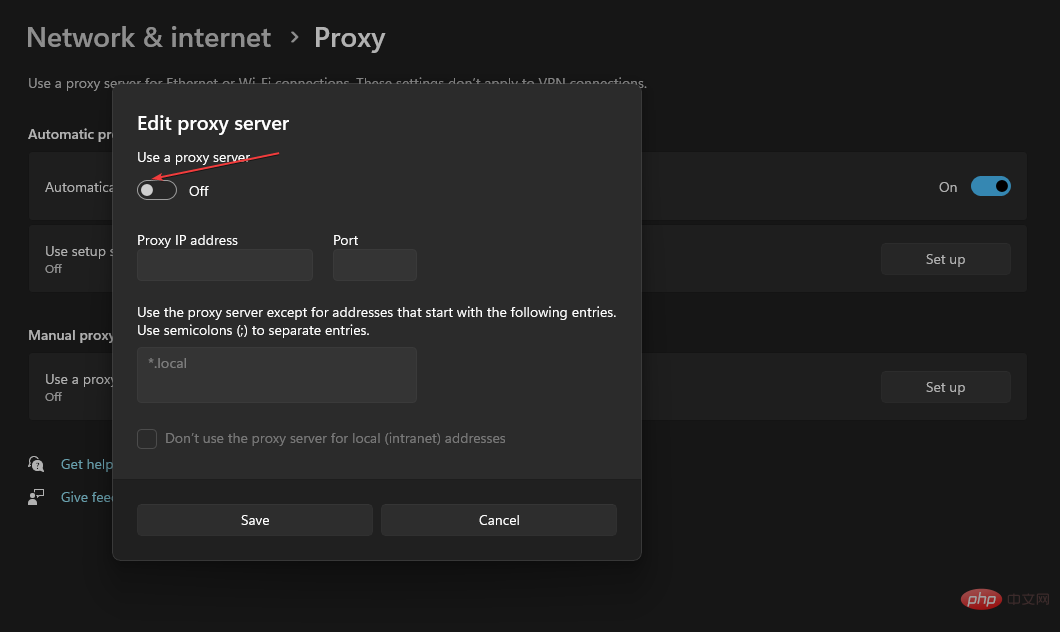
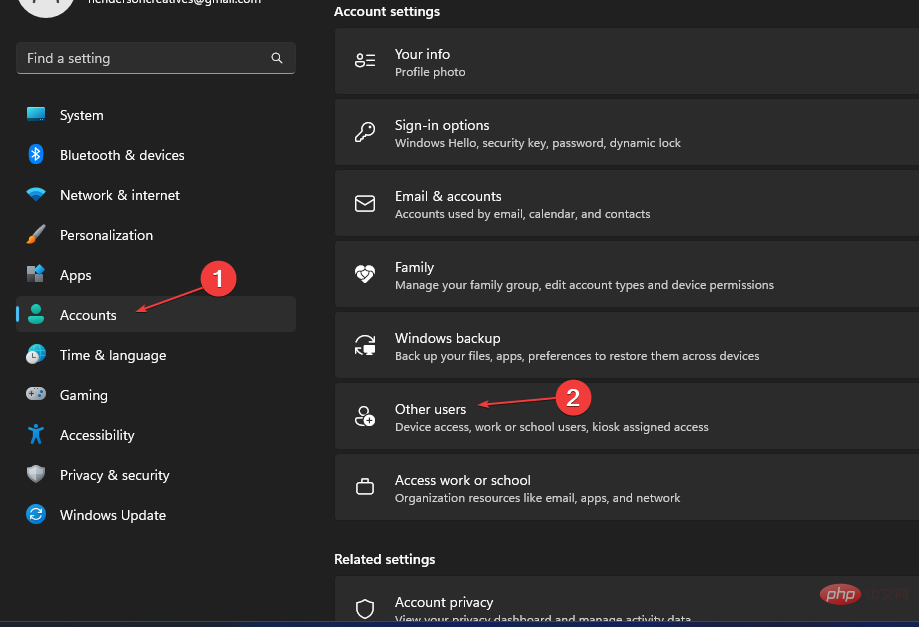
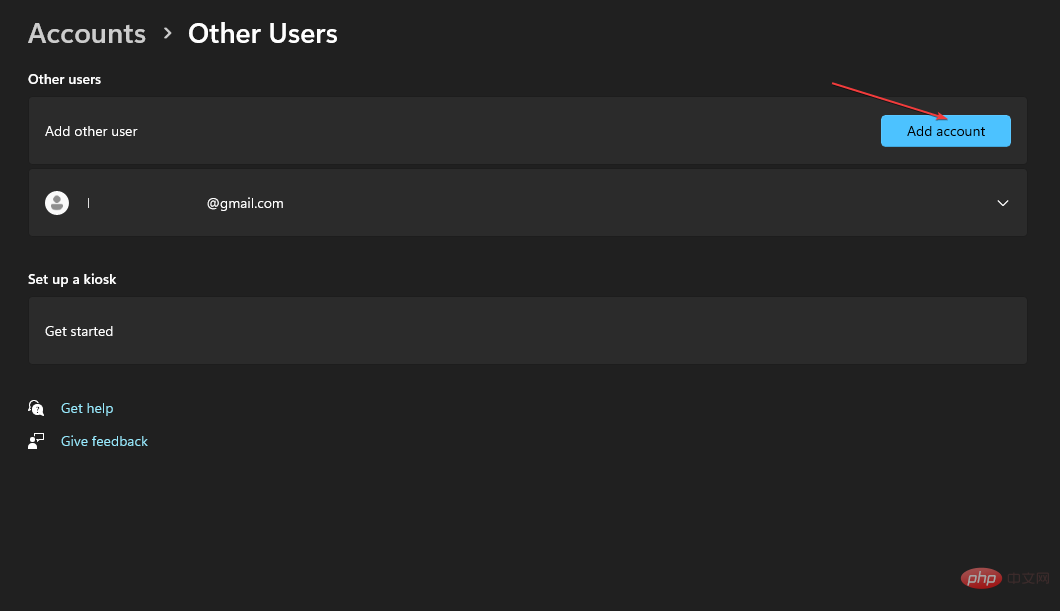
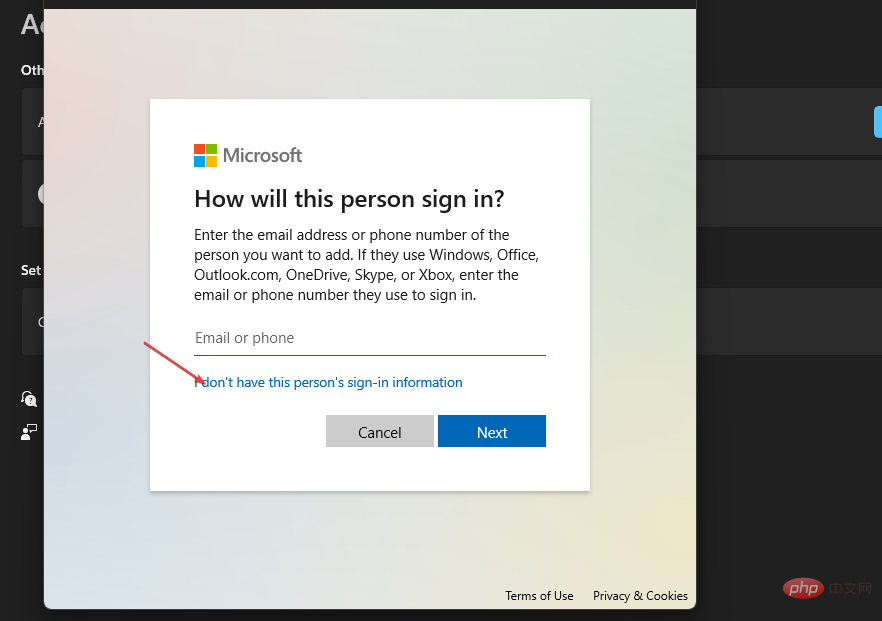
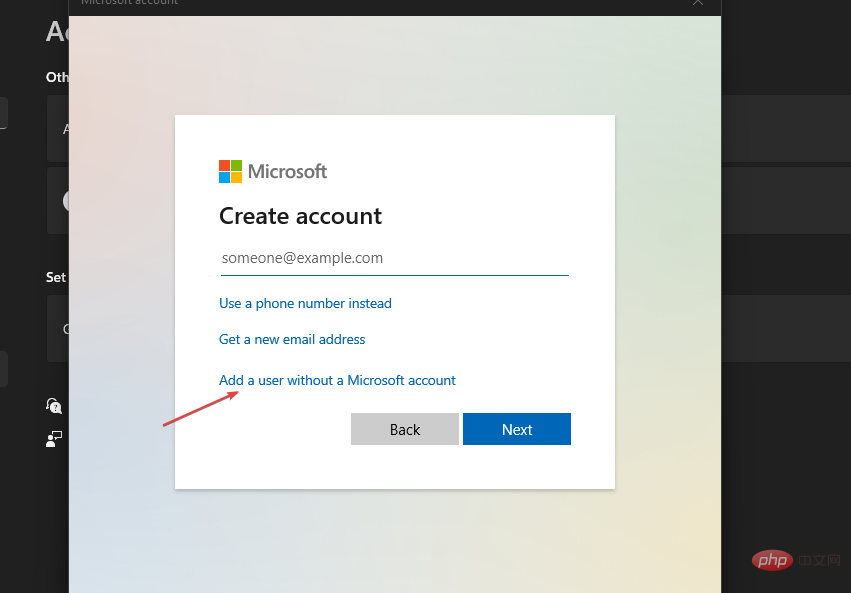
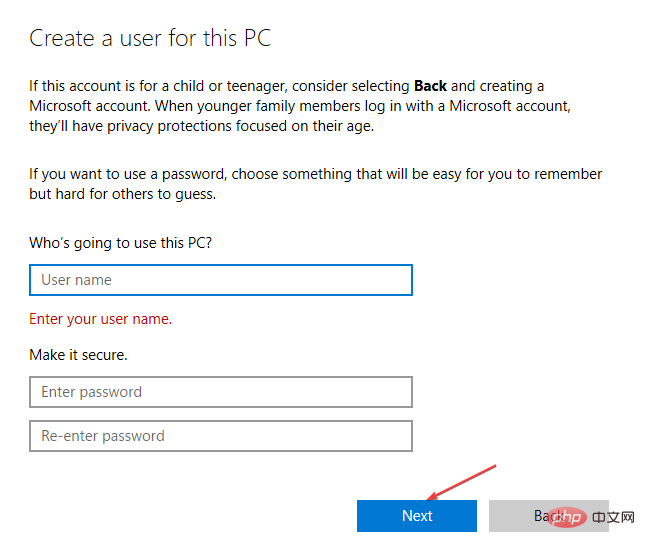
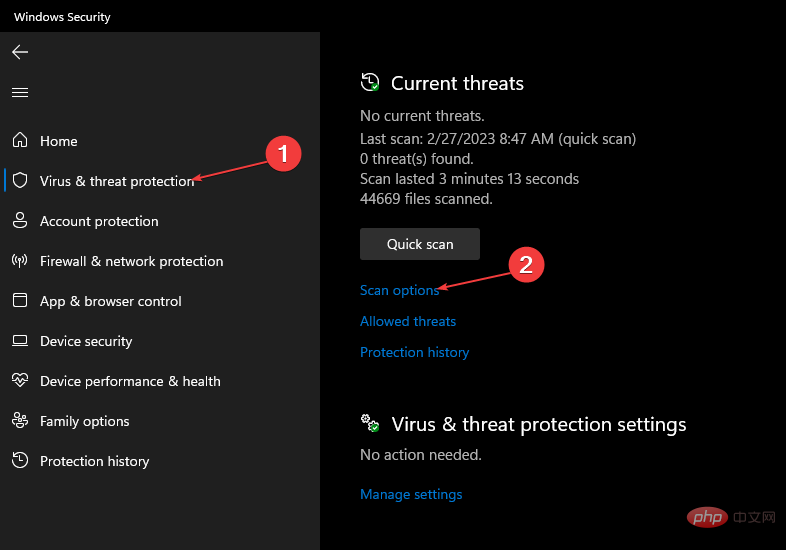 フル
フル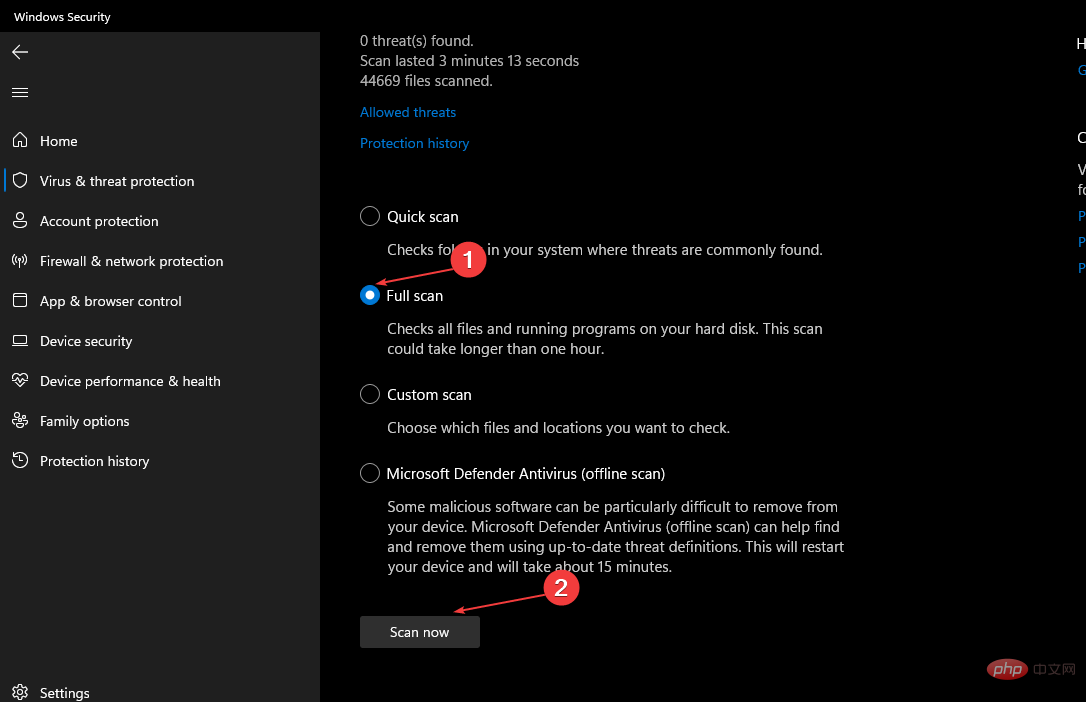 Windows Defender スキャンを実行すると、エラーの原因となっているマルウェアやウイルスが検出され、削除されます。 Windows 11 で Windows ウイルスと脅威の保護が機能しない問題を修正する方法をお読みください。
Windows Defender スキャンを実行すると、エラーの原因となっているマルウェアやウイルスが検出され、削除されます。 Windows 11 で Windows ウイルスと脅威の保護が機能しない問題を修正する方法をお読みください。