Windows 11で100%のディスク使用率を修正する方法
Windows 11 で 100% のディスク使用率を修正する方法
100% のディスク使用率を引き起こしている問題のアプリケーションまたはサービスを見つける簡単な方法は、タスク マネージャーを使用することです。
タスク マネージャーを開くには、[スタート] メニューを右クリックし、タスク マネージャーを選択します。 Disk 列ヘッダーをクリックして、最も多くのリソースを使用しているものを確認します。そこから、どこから始めればよいかがわかるでしょう。
ただし、問題は単にアプリケーションを閉じたりサービスを無効にしたりするよりも深刻な場合があります。
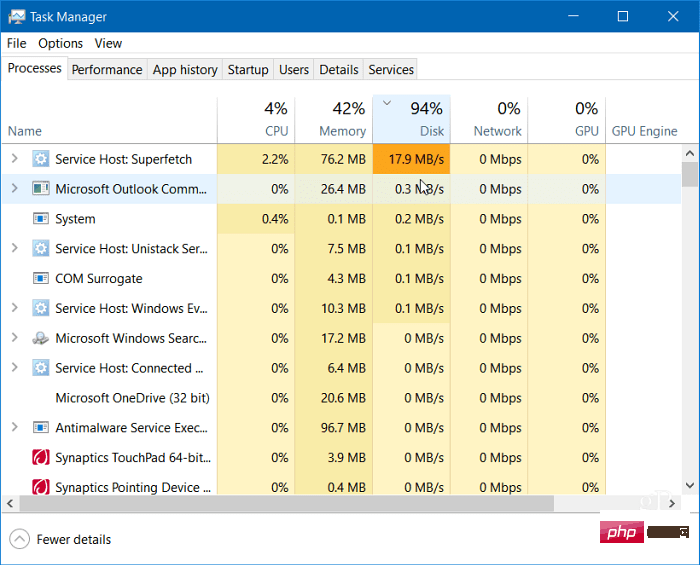
引き続き読み続けて、問題の潜在的な原因とその修正方法を見つけてください。
スーパーフェッチを無効にする
スーパーフェッチ機能 ( Windows 11ではSysMainとも呼ばれます)は、プリフェッチされたファイルにアクセスし、アプリケーションをより効率的に読み込むことで起動時間を短縮します。 。これはパフォーマンスを向上させる便利な機能ですが、過剰なディスク使用量を引き起こす可能性があります。
Windows 11 でスーパーフェッチ (SysMain) を無効にするには、次の手順を実行します。
- キーボード ショートカットを使用します Windows キー R「ファイル名を指定して実行」を開始します###ダイアログボックス。 [実行
- ]に「services.msc」と入力し、[OK]をクリックします。
 Services
Services - コンソールが開いたら、SysMain をダブルクリックし、Stop ボタンをクリックします。 次に、[スタートアップの種類]
- の横にあるドロップダウン メニューをクリックし、それを Disabled に設定します。
 [ Apply
[ Apply - ] および [OK] をクリックして、サービス コンソールを閉じます。 SysMain を停止した後、タスク マネージャーでディスク使用量の違いに気づくはずですが、問題が修正されていることを確認するために PC を再起動する必要がある場合があります。
検索インデックスの再構築
ディスク使用量の増加を引き起こすもう 1 つの一般的な問題は、Windows 11 の検索インデックスです。検索インデックス作成は、PC 上のファイル、電子メール、写真、その他のシステム ファイルをスキャンして、検索結果をより速く返すことができます。ただし、何か問題が発生すると、無限の検索ループが発生する可能性があります。
これを修正するには、データベースを再構築します。検索インデックスを再構築するには:
- [開始]
- をクリックするか、Windows キー を押し、「インデックス オプション」と入力して、先頭を選択します。結果。 「 インデックス オプション
- 」ウィンドウが開いたら、「詳細 」ボタンをクリックします。
 「 トラブルシューティング
「 トラブルシューティング - 」セクションの「再構築」ボタンをクリックし、「OK」をクリックして確認します。
 このプロセスには時間がかかる場合があるため、コンピューターから休憩する必要がある場合があります。必要な時間は、ドライブ上のデータ量とその速度 (SSD と HDD など) によって異なります。
このプロセスには時間がかかる場合があるため、コンピューターから休憩する必要がある場合があります。必要な時間は、ドライブ上のデータ量とその速度 (SSD と HDD など) によって異なります。
検索インデックス作成を完全に無効にする
再構築が正常に機能しているにもかかわらず、再構築が頻繁に行われていることが判明した場合は、検索インデックス作成を完全に無効にすることができます。
Windows Search を無効にするには、次の手順を実行します。
キーボード ショートカット- Windows キー R
- を使用して、[ファイル名を指定して実行] ダイアログ ボックスを起動します。 [ファイル名を指定して実行] に services.msc と入力し、
- OK をクリックします。 サービス コンソールが開いたら、
- Windows Search をダブルクリックします。 [
 Windows Search プロパティ ] 画面が表示されたら、
Windows Search プロパティ ] 画面が表示されたら、 - [スタートアップの種類] を Disabled に設定します。 をクリックして停止 、次に
- クリックOK。
 検索インデックス作成は有効ではなくなり、PC を再起動しても再度実行されなくなります。
検索インデックス作成は有効ではなくなり、PC を再起動しても再度実行されなくなります。
- キーボード ショートカットを使用しますWindows キー R[ファイル名を指定して実行]ダイアログ ボックスを起動します。 [実行
- ]に「%temp%」と入力し、[OK]をクリックします。
 一時フォルダー
一時フォルダー - がファイル エクスプローラーで開きます - Ctrl A を押してフォルダー内のすべてを選択し、ツールバーの 削除 をクリックします。ボタン。
 DiagTrack サービスを無効にする
DiagTrack サービスを無効にする
Connected
User Experience( DiagTrack ) サービス (Telemetry# # とも呼ばれます) #Data) はバックグラウンドで実行され、PC の使用状況に関するデータを Microsoft に提供します。ディスク使用率が高くなる可能性があります。 DiagTrack サービスを無効にするには、次の手順を実行します。
Ctrl Shift Esc- を押してタスク マネージャーを起動し、「
- Services 」を開きます。 " タブ。 DiagTrack を右クリックし、メニューから
- 停止を選択します。 次に、タスク マネージャーの下部にある
 Open Services リンクをクリックします。
Open Services リンクをクリックします。 -
[
 サービス ] ウィンドウが表示されたら、
サービス ] ウィンドウが表示されたら、 - Connected User Experience and Telemetry サービスをダブルクリックします。 [
 全般 ] タブで、
全般 ] タブで、 - スタートアップの種類 を 無効 に設定し、適用 をクリックします。 次に、
 [回復] タブをクリックし、3 つの失敗オプションをすべて
[回復] タブをクリックし、3 つの失敗オプションをすべて - アクションなし に設定し、OK をクリックします。
 サービスは現在無効になっており、PC を再起動したときに再び実行されるかどうかを心配する必要はありません。
サービスは現在無効になっており、PC を再起動したときに再び実行されるかどうかを心配する必要はありません。
- をクリックするか、
- Windows キー を押して ## と入力します。 #windows security を選択し、一番上の結果を選択します。 左側の [ウイルスと脅威の保護]
 を選択し、[ クイック スキャン
を選択し、[ クイック スキャン - ] ボタンをクリックします。 何も検出されず、依然としてディスク使用率が 100% である場合は、より詳細なスキャンを試してください。これを行うには、スキャン オプション
 リンクをクリックし、 フル スキャン
リンクをクリックし、 フル スキャン - または Microsoft Defender オフライン スキャンを選択します。 より深いスキャンは完了までに時間がかかりますが、システムが頑固なマルウェアに感染している場合は待つ価値があります。オフライン スキャンには再起動が必要なため、開始する前に開いているファイルを必ず閉じてください。
 また、セカンドオピニオンを得ることが重要です。たとえば、開いているファイルが何か不明な場合は、アバストや AVG アンチウイルスなどの信頼できる無料のセキュリティ アプリケーションを使用してスキャンを実行します。
また、セカンドオピニオンを得ることが重要です。たとえば、開いているファイルが何か不明な場合は、アバストや AVG アンチウイルスなどの信頼できる無料のセキュリティ アプリケーションを使用してスキャンを実行します。
SFC および DISM スキャンを実行する
Windows 上でファイルが見つからないか破損していると、PC がそれを補おうとするときにディスク負荷が高くなる可能性があります。幸いなことに、Windows には、不良ファイルをスキャンして正常なファイルに置き換えるのに役立つ組み込みツールがいくつかあります。
これらのツールを実行するには:
[スタート] ボタンを右クリックし、メニューから [
Windows ターミナル (管理者)] を選択します。-
ターミナルに次のコマンドを入力し、Enter:
DISM /Online /Cleanup-Image /RestoreHealth
ログイン後にコピー
- DISM コマンドが完了したら、次のコマンドを実行します。次のコマンドを実行します。その後、Press Enter
:
sfc /scannow
ログイン後にコピー
- ハード ドライブのエラーを確認してください
 Windows 11 のディスク使用率を 100% に修正しますもう 1 つは、ディスクにエラーがないかチェックすることです。
Windows 11 のディスク使用率を 100% に修正しますもう 1 つは、ディスクにエラーがないかチェックすることです。
- 打开 开始菜单并输入powershell。
- 将鼠标悬停在顶部结果上,然后选择Run as Administrator。

- 终端打开后,运行以下命令并按 Enter。
Chkdsk /r /f
ログイン後にコピー
- 下次重新启动 PC 时,系统会提示您安排扫描 - 键入Y并按Enter。
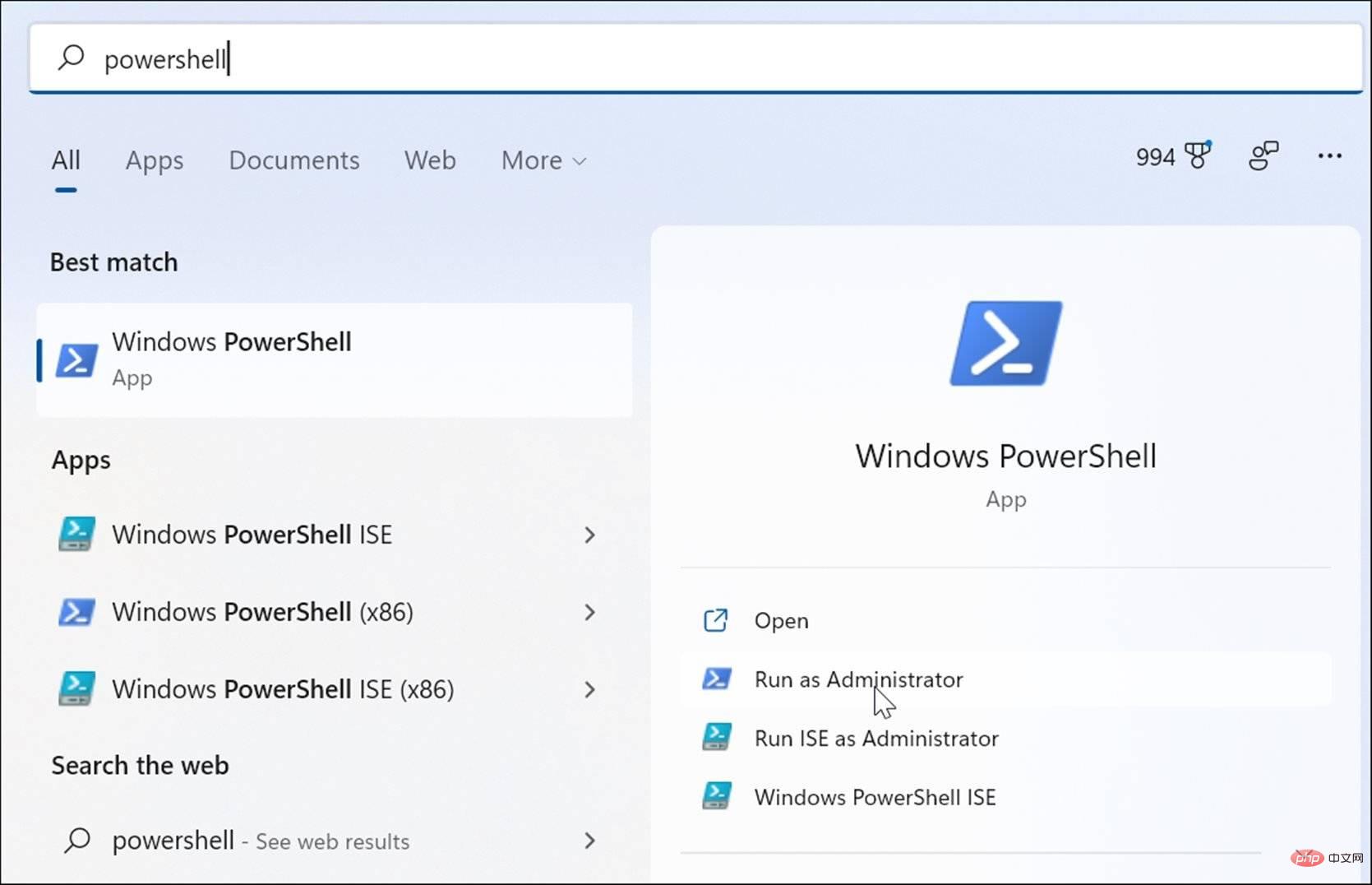
Chkdsk /r /f
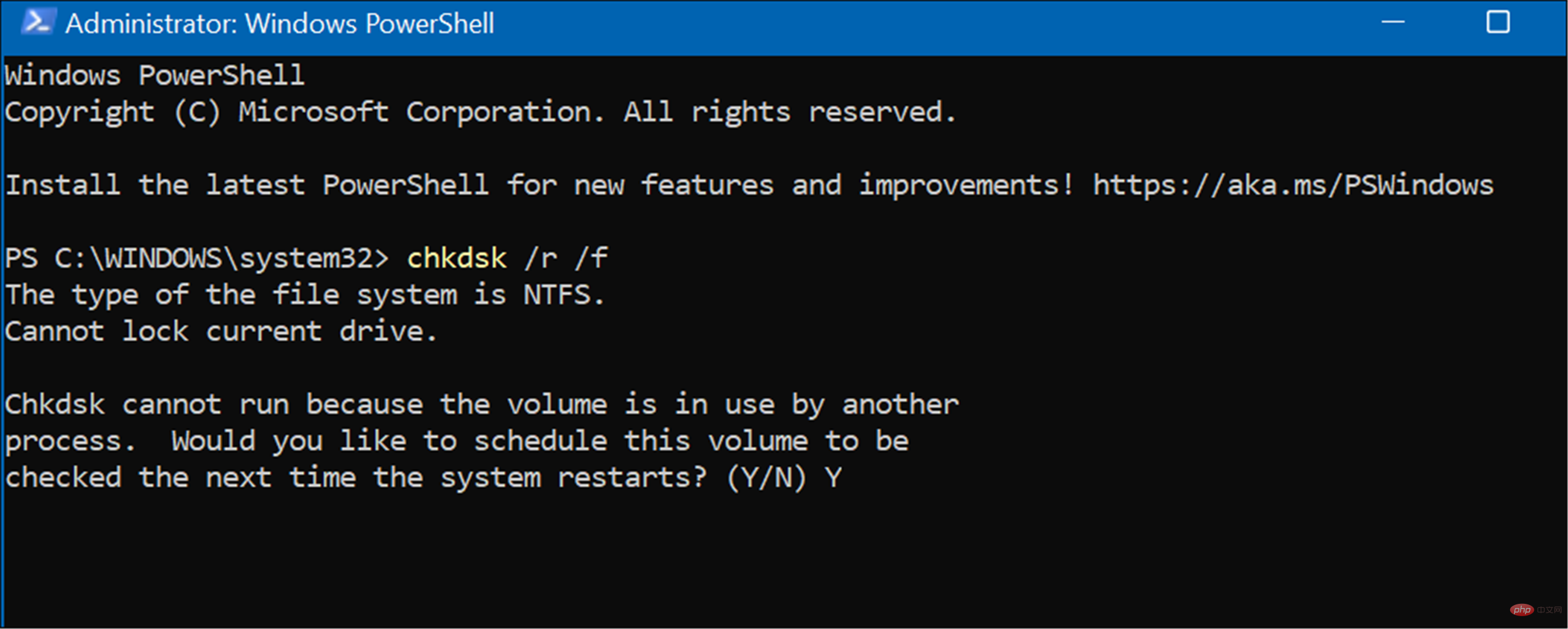
Windows 11 上更好的磁盘使用率
如果您在 Windows 11 上看到 100% 的磁盘使用率,则上述选项之一应该可以解决问题。如果您尚未使用 Windows 11,则可以在 Windows 10 上解决问题。
Windows 11 为您的驱动器提供了其他内置工具,例如清理建议。您还可以配置Storage Sense 功能以确保您的驱动器以最佳方式运行。
以上がWindows 11で100%のディスク使用率を修正する方法の詳細内容です。詳細については、PHP 中国語 Web サイトの他の関連記事を参照してください。

ホットAIツール

Undresser.AI Undress
リアルなヌード写真を作成する AI 搭載アプリ

AI Clothes Remover
写真から衣服を削除するオンライン AI ツール。

Undress AI Tool
脱衣画像を無料で

Clothoff.io
AI衣類リムーバー

Video Face Swap
完全無料の AI 顔交換ツールを使用して、あらゆるビデオの顔を簡単に交換できます。

人気の記事

ホットツール

メモ帳++7.3.1
使いやすく無料のコードエディター

SublimeText3 中国語版
中国語版、とても使いやすい

ゼンドスタジオ 13.0.1
強力な PHP 統合開発環境

ドリームウィーバー CS6
ビジュアル Web 開発ツール

SublimeText3 Mac版
神レベルのコード編集ソフト(SublimeText3)

ホットトピック
 1662
1662
 14
14
 1419
1419
 52
52
 1311
1311
 25
25
 1261
1261
 29
29
 1234
1234
 24
24
![イベント ID 157: ディスクが予期せず削除されました [修正]](https://img.php.cn/upload/article/000/887/227/168576249277516.jpg?x-oss-process=image/resize,m_fill,h_207,w_330) イベント ID 157: ディスクが予期せず削除されました [修正]
Jun 03, 2023 am 11:21 AM
イベント ID 157: ディスクが予期せず削除されました [修正]
Jun 03, 2023 am 11:21 AM
「ディスクが誤って削除されました」は、Windows デバイスのシステム イベント ログのエラーです。これは、すべての XBOX Live PC および Microsoft PC のインストールが依存する仮想ディスクに関する異常な問題です。通常、この問題は、システムとディスクの通信が何かによって中断された場合に発生します。イベント ビューアのイベント ID157 ディスクが誤って削除されたため、ユーザーは指定された仮想ドライブを使用してゲームをインストールできません。この仮想ドライブは、他のドライブとは異なり、ファイル エクスプローラーには表示されません。ディスクが誤って削除された場合、VMWare の問題が発生する場合もあります。以下の解決策で問題は解決しますが、VMWare のエミュレートされたオペレーティング システムで直接変更を加える必要があります。による
 修正: Windows Driver Foundation 欠落エラー
Jun 02, 2023 pm 09:15 PM
修正: Windows Driver Foundation 欠落エラー
Jun 02, 2023 pm 09:15 PM
ゲームをプレイしたり、リソースを大量に消費するタスクを実行しているときに、Windows PC の動作が遅くなったり、動作が遅くなったりすると、非常にイライラします。お使いの PC にはこれらのタスクを処理するためのすべての処理能力があるかもしれませんが、特定のドライバーの読み込みに失敗すると、PC で複数の問題が発生することになります。そのようなエラーの 1 つは、WindowsDriverFoundation が見つからない問題です。このエラーが表示された場合は、いくつかの重要なシステム関連ドライバーが Windows PC に読み込めないことを知っておく必要があります。ドライバーはハードウェアと PC の通信を可能にする最も重要なコンポーネントの 1 つであるため、ドライバーに問題があるとハードウェア プロセスの誤動作を引き起こす可能性があります。複数のユーザーがウィンドウを報告しました
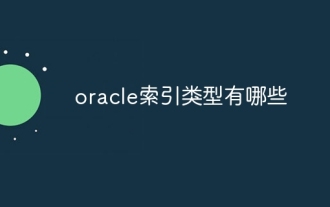 Oracle のインデックス タイプとは何ですか?
Nov 16, 2023 am 09:59 AM
Oracle のインデックス タイプとは何ですか?
Nov 16, 2023 am 09:59 AM
Oracle インデックス タイプには次のものがあります: 1. B ツリー インデックス、2. ビットマップ インデックス、3. 関数インデックス、4. ハッシュ インデックス、5. 逆キー インデックス、6. ローカル インデックス、7. グローバル インデックス、8. ドメイン インデックス、9.ビットマップ接続インデックス、10. 複合インデックス。詳細な紹介: 1. B ツリー インデックスは、同時操作を効率的にサポートできる自己分散ツリー データ構造です。Oracle データベースでは、B ツリー インデックスが最も一般的に使用されるインデックス タイプです。2. ビット グラフ インデックスは、インデックス タイプ ベースです。ビットマップアルゴリズムなどについて。
![アップデートせずに Windows 11 をシャットダウンする 6 つの方法 [100% 効果的]](https://img.php.cn/upload/article/000/887/227/168570599868651.png?x-oss-process=image/resize,m_fill,h_207,w_330) アップデートせずに Windows 11 をシャットダウンする 6 つの方法 [100% 効果的]
Jun 02, 2023 pm 07:39 PM
アップデートせずに Windows 11 をシャットダウンする 6 つの方法 [100% 効果的]
Jun 02, 2023 pm 07:39 PM
何らかの理由で PC をシャットダウンする必要があるが、ダウンロード済みで次回 PC をシャットダウンまたは再起動したときにインストールできるようになっている更新プログラムをインストールしたくない場合、これはイライラすることがあります。 Windows 11 PC を更新せずにオフにできることを知ってうれしいでしょう。アップデートを回避しながら Windows 11 PC をシャットダウンするさまざまな方法を紹介します。 Windows 11 で更新が保留されているかどうかを確認する方法 更新をインストールせずに PC をシャットダウンできる方法を検討する前に、Windows がシステムにいつ、どのような更新をインストールする予定であるかを理解することが重要です。言うまでもなく、PC で「更新の一時停止」オプションが有効になっていない場合、Windows
 Windows 7 システムで管理者アカウントを削除する方法に関する詳細なチュートリアル
Jul 11, 2023 pm 10:09 PM
Windows 7 システムで管理者アカウントを削除する方法に関する詳細なチュートリアル
Jul 11, 2023 pm 10:09 PM
Windows 7 システムで管理者アカウントを削除するにはどうすればよいですか?多くのユーザーはコンピューターに複数の管理者アカウントを持っていますが、一部のアカウントは使用できないため、不要な管理者アカウントを削除することができます. そこで、win7 システムで管理者アカウントを削除する方法? 今日は、win7 システムで管理者アカウントを削除する方法を紹介します。アカウント方式。興味のあるお友達はぜひ見に来てください! 1. まず、デスクトップ上の「コンピュータ」アイコンを右クリックし、メニューバーから「管理」を選択します。 2. コンピュータ管理インターフェイスで、[システム ツール -> ローカル ユーザー -> ユーザー] オプションを展開します。 3.その後
 Windows 11がダークモードでスタックする:それを修正する5つの方法
Jun 02, 2023 pm 11:56 PM
Windows 11がダークモードでスタックする:それを修正する5つの方法
Jun 02, 2023 pm 11:56 PM
Windows 11 を使用している場合は、ダーク モード機能を有効にできることはご存知でしょう。残念ながら、必要なときにスタックしてライトモードに戻れない場合があります。この機能は、画面にクールな黒の外観を与え、明るすぎるのが好きではない人にとって特に便利です。ほとんどの人にとって、これは大したことではありません。しかし、パソコン画面が見づらくなるので煩わしいと感じる人もいます。あなたがハイコントラストのテーマや明るい色を使用するのが好きな人であれば、暗い背景を一日中見つめ続けるのはうんざりするかもしれません。また、暗い背景では見えにくい色を使用したプレゼンテーションやドキュメントなどの作業をしようとしている場合、PC での作業中に何も読むのが困難になります。なぜ私の電話は
 PHPは、別の文字列内の文字列の開始位置から終了位置までの文字列を返します。
Mar 21, 2024 am 10:31 AM
PHPは、別の文字列内の文字列の開始位置から終了位置までの文字列を返します。
Mar 21, 2024 am 10:31 AM
この記事では、PHP がどのようにして、別の文字列内の文字列の開始位置から終了位置まで文字列を返すかを詳しく説明します。非常に実用的であると編集者が考えたので、参考として共有します。この記事. この記事から何かを得ることができます。 PHP で substr() 関数を使用して、文字列から部分文字列を抽出します。substr() 関数は、文字列から指定された範囲内の文字を抽出できます。構文は次のとおりです。 substr(string,start,length) ここで、 string: 部分文字列が抽出される元の文字列。 start: 部分文字列の開始位置のインデックス (0 から始まります)。 length (オプション): 部分文字列の長さ。指定されていない場合は、
 インデックスを使用して、PHP および MySQL でのデータのグループ化とデータ集約の効率を向上させるにはどうすればよいでしょうか?
Oct 15, 2023 am 11:39 AM
インデックスを使用して、PHP および MySQL でのデータのグループ化とデータ集約の効率を向上させるにはどうすればよいでしょうか?
Oct 15, 2023 am 11:39 AM
インデックスを使用して、PHP および MySQL でのデータのグループ化とデータ集約の効率を向上させるにはどうすればよいでしょうか?はじめに: PHP と MySQL は現在最も広く使用されているプログラミング言語およびデータベース管理システムであり、Web アプリケーションの構築や大量のデータの処理によく使用されます。データのグループ化とデータの集計は、大量のデータを処理する際の一般的な操作ですが、インデックスが適切に設計および使用されていない場合、これらの操作は非常に非効率になる可能性があります。この記事では、PHP と MySQL でのデータのグループ化と集計の効率を向上させ、パフォーマンスを向上させるためのインデックスの使用方法を紹介します。




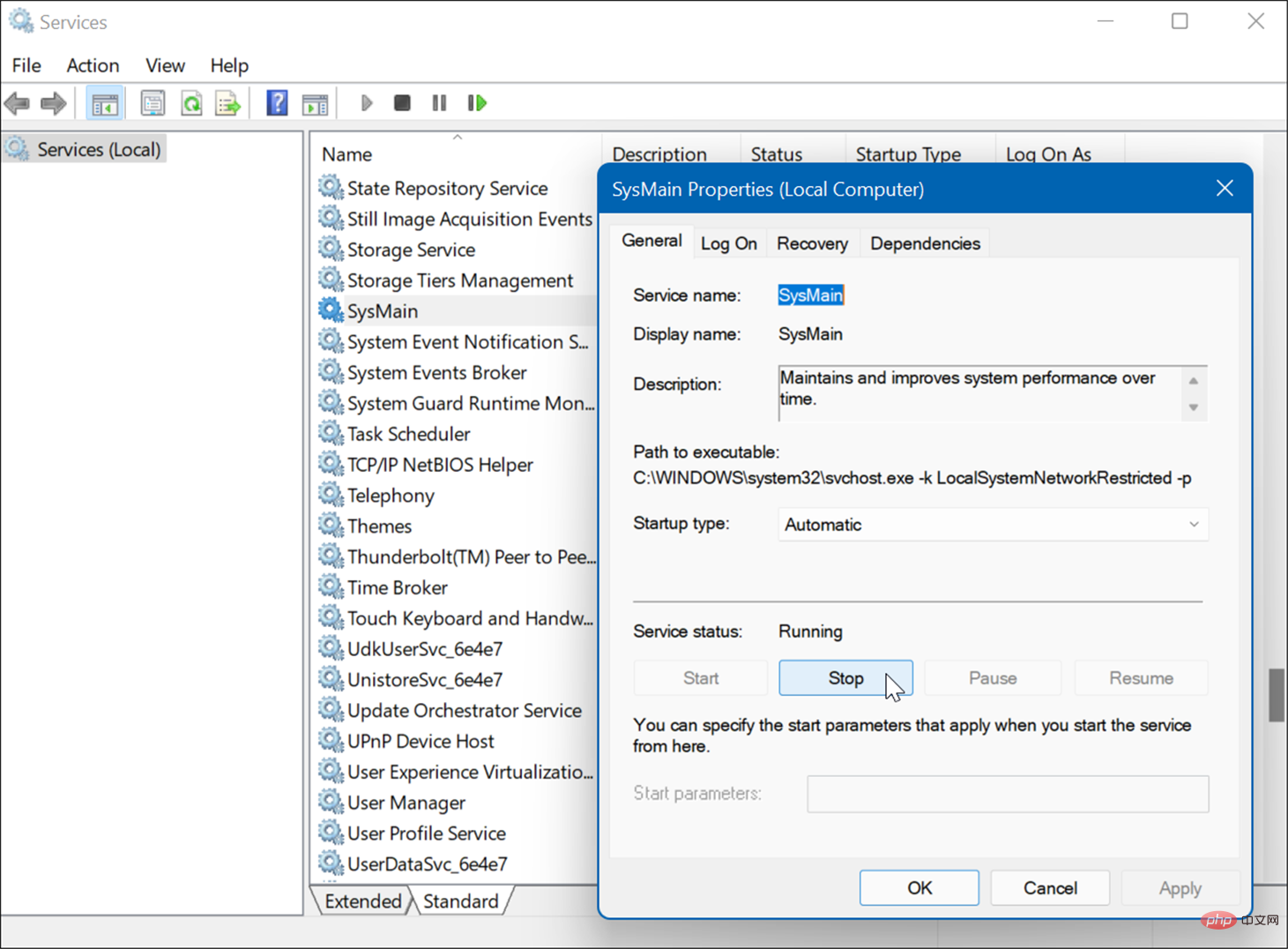 [
[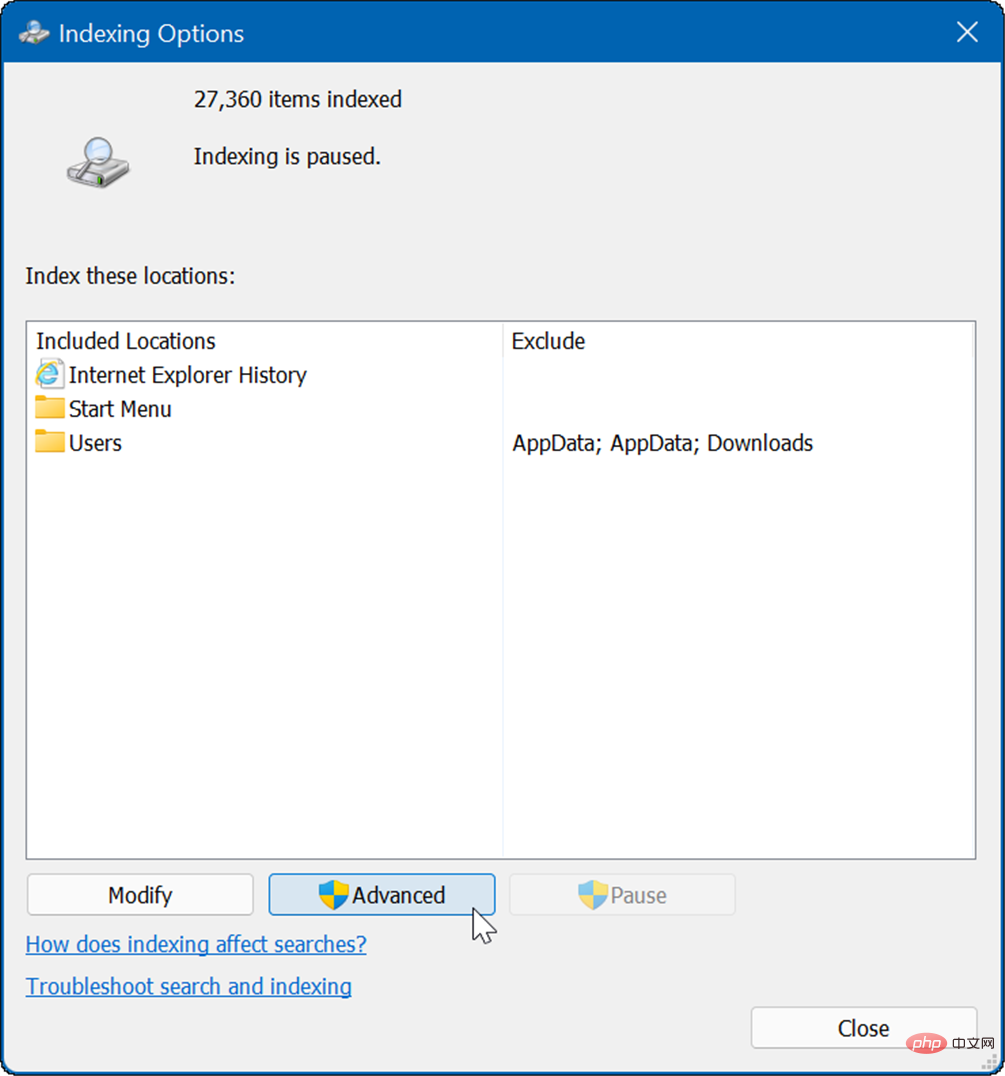 「
「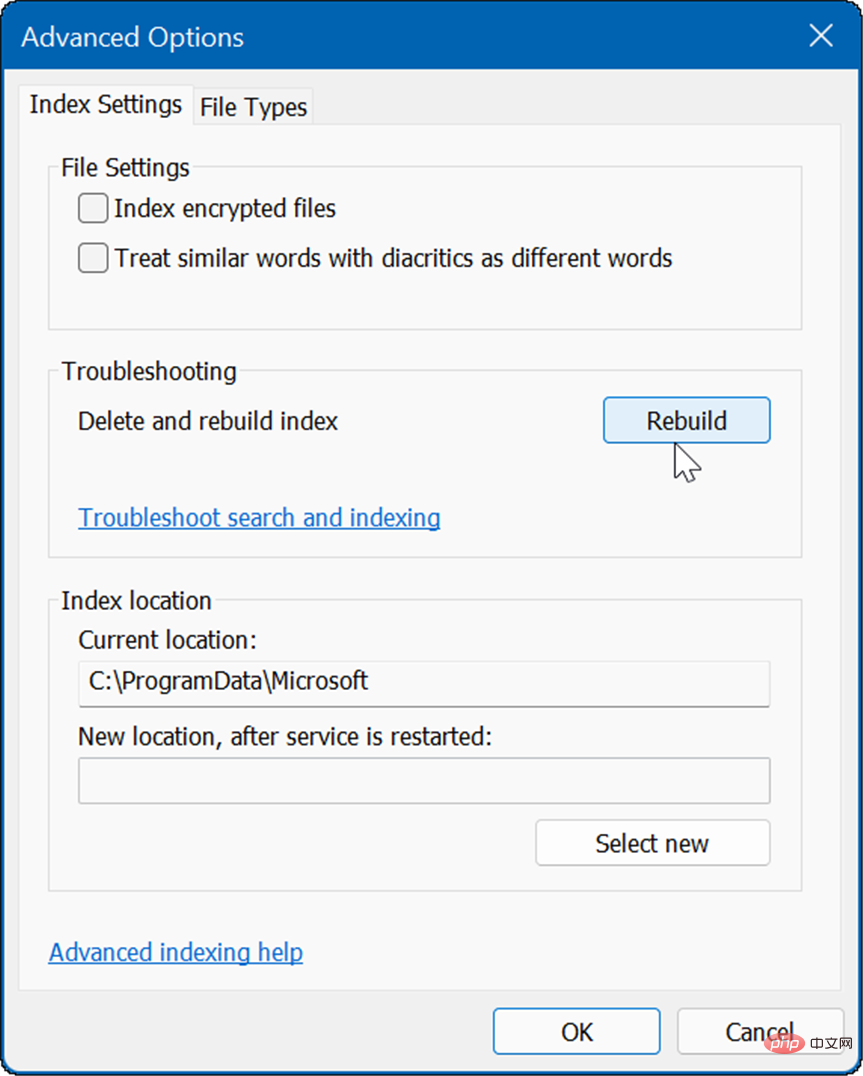
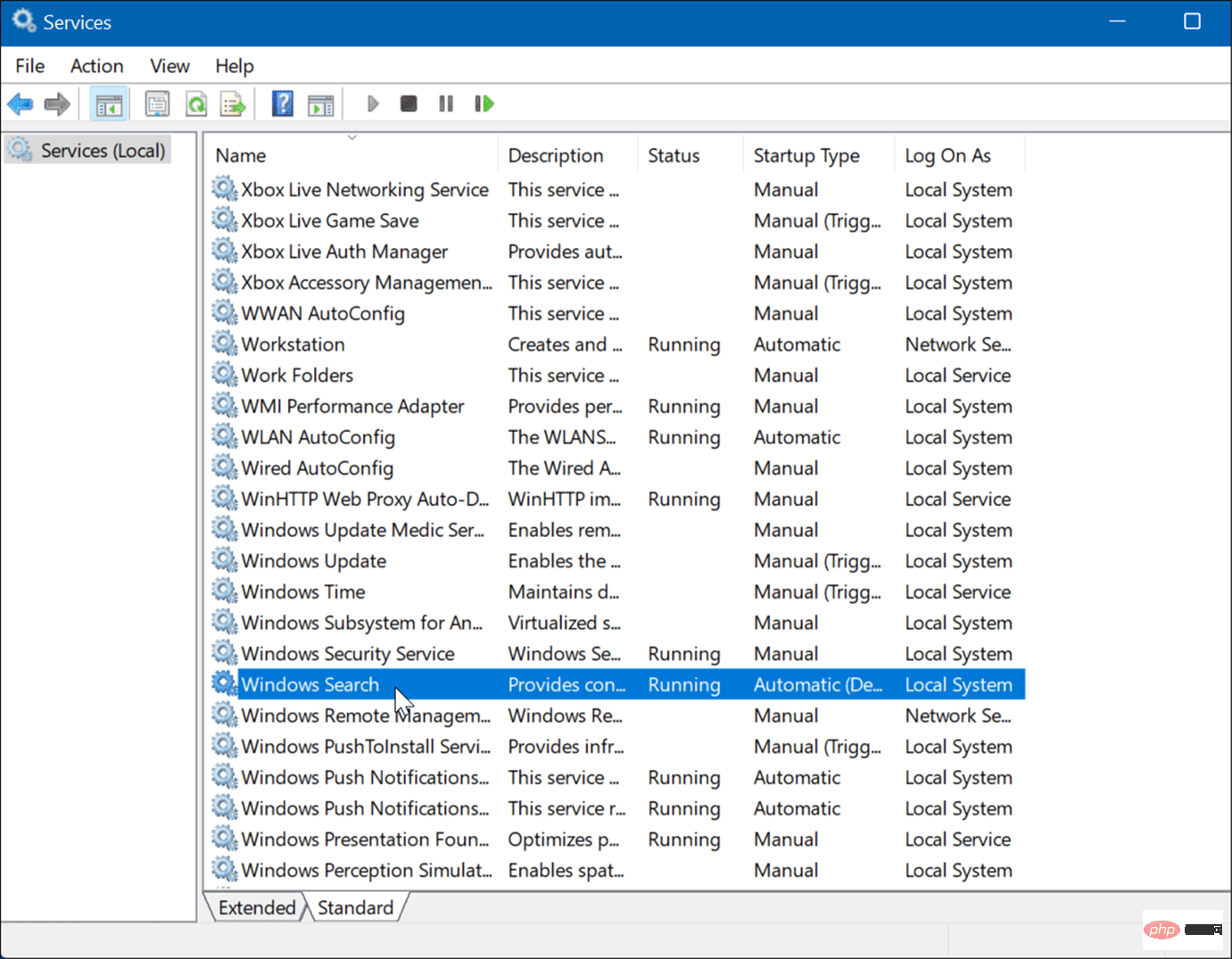 Windows Search プロパティ
Windows Search プロパティ 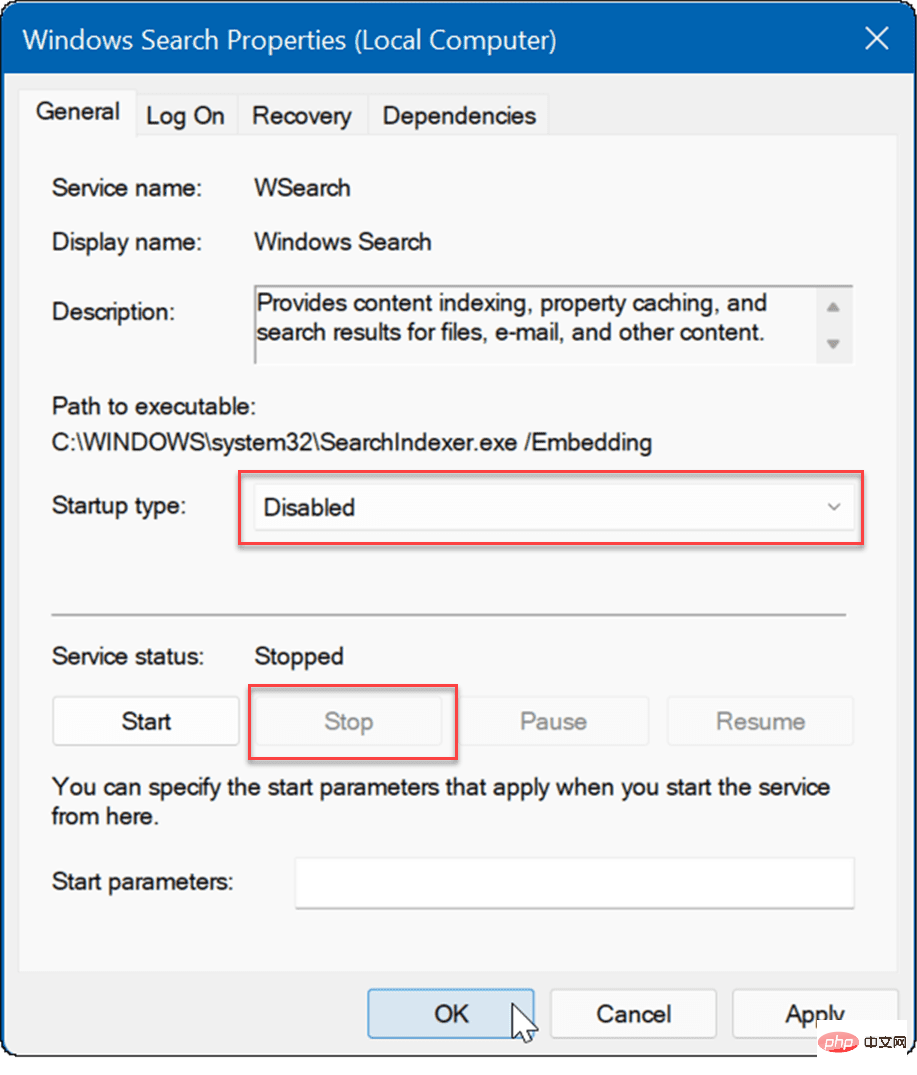 検索インデックス作成は有効ではなくなり、PC を再起動しても再度実行されなくなります。
検索インデックス作成は有効ではなくなり、PC を再起動しても再度実行されなくなります。 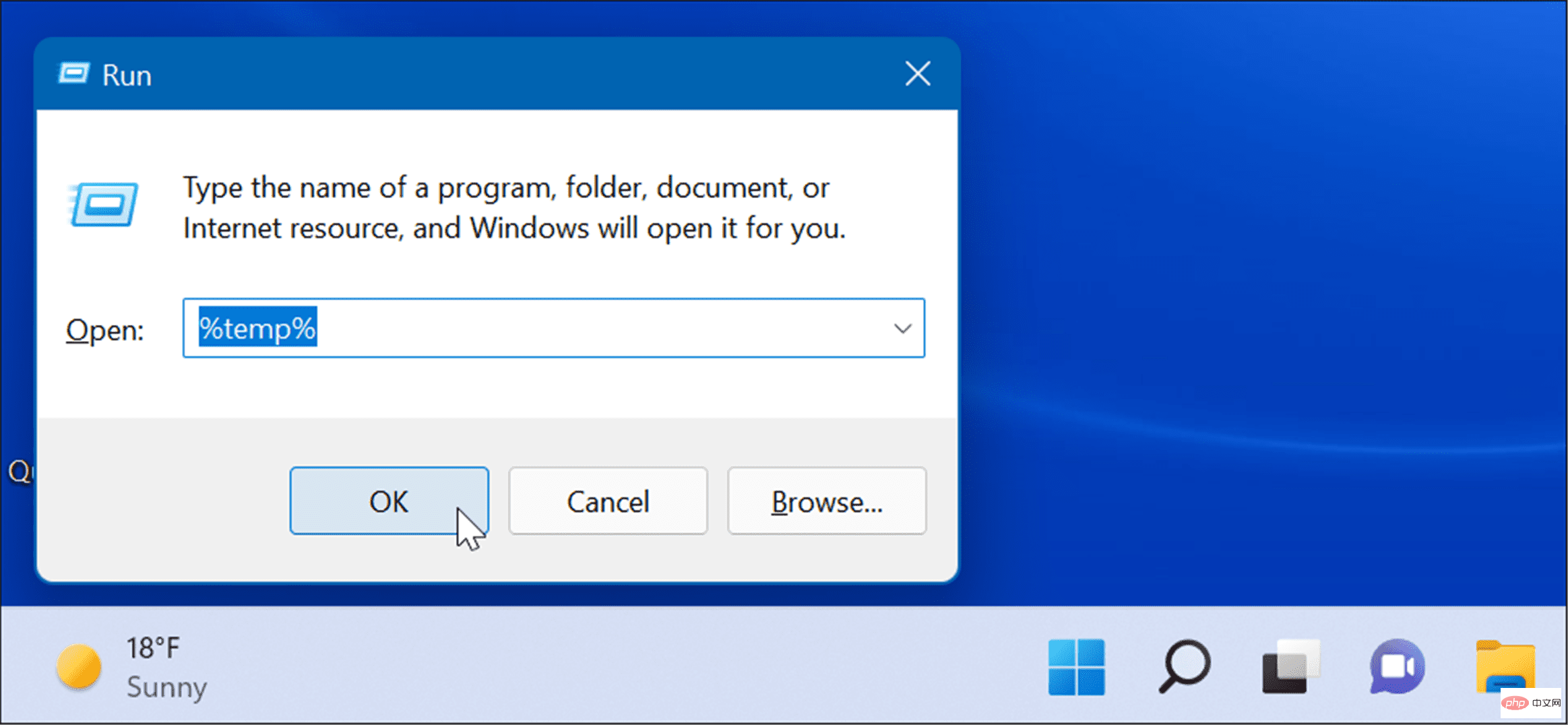

 Open Services リンクをクリックします。
Open Services リンクをクリックします。  サービス
サービス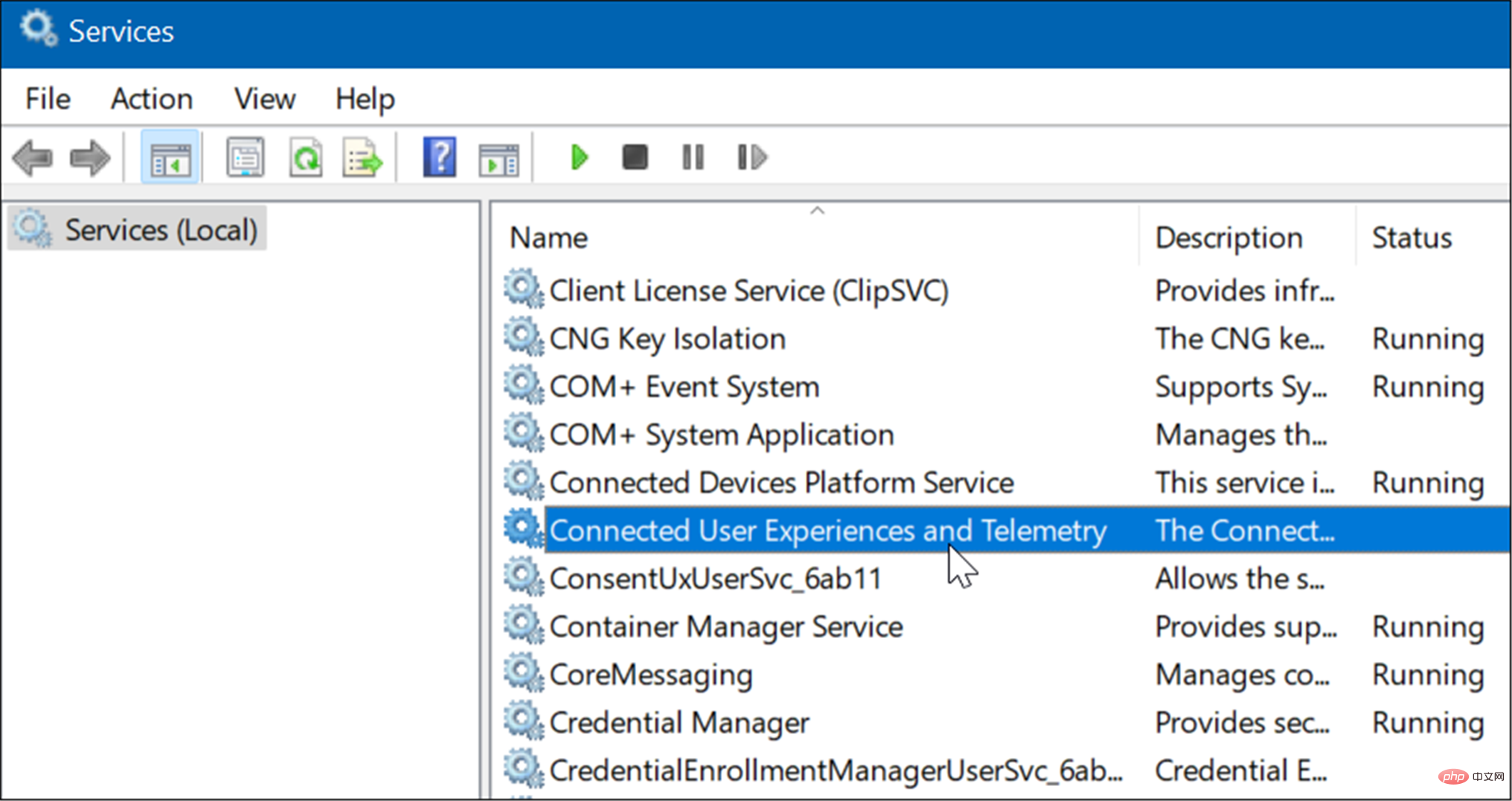 全般
全般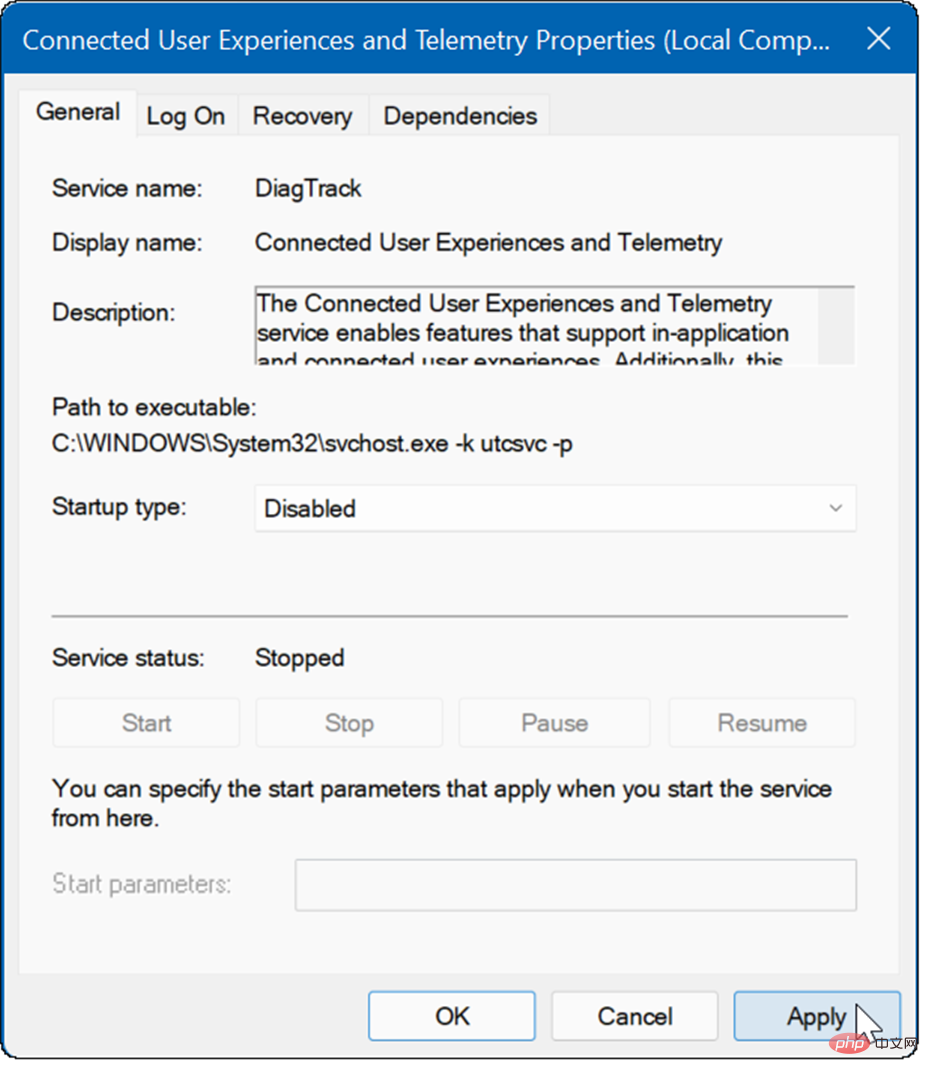 [回復]
[回復] サービスは現在無効になっており、PC を再起動したときに再び実行されるかどうかを心配する必要はありません。
サービスは現在無効になっており、PC を再起動したときに再び実行されるかどうかを心配する必要はありません。 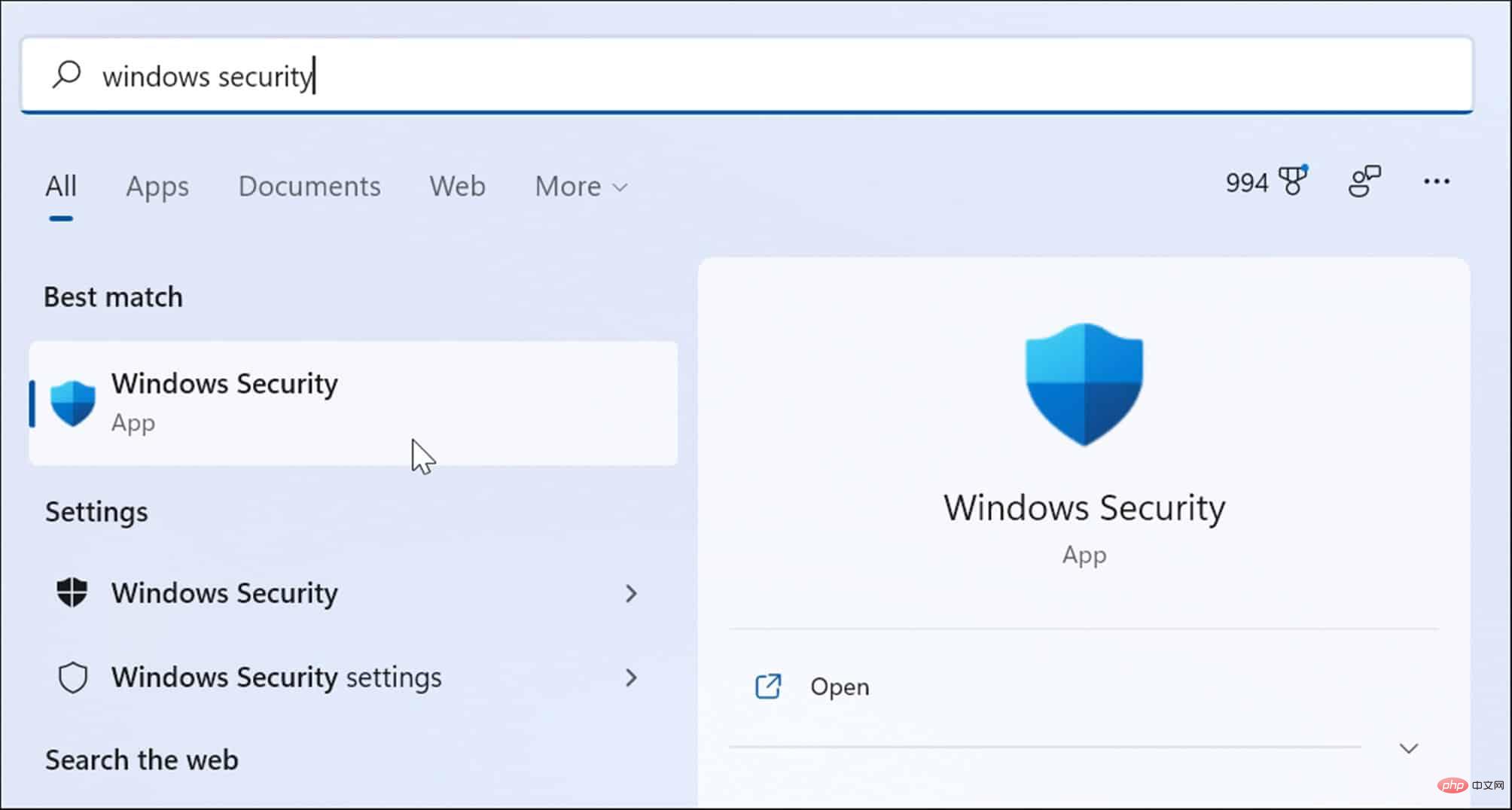 を選択し、[
を選択し、[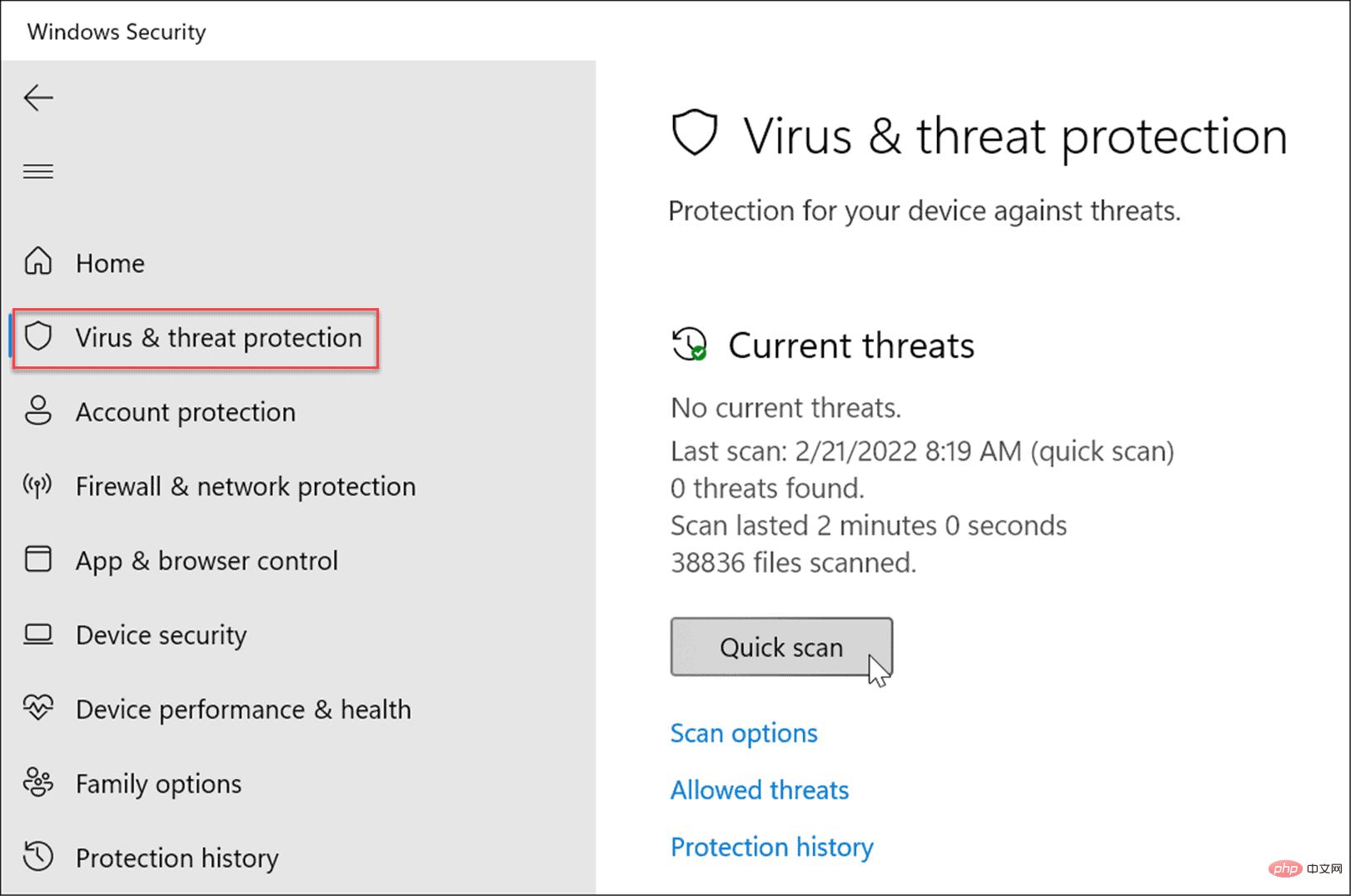 リンクをクリックし、
リンクをクリックし、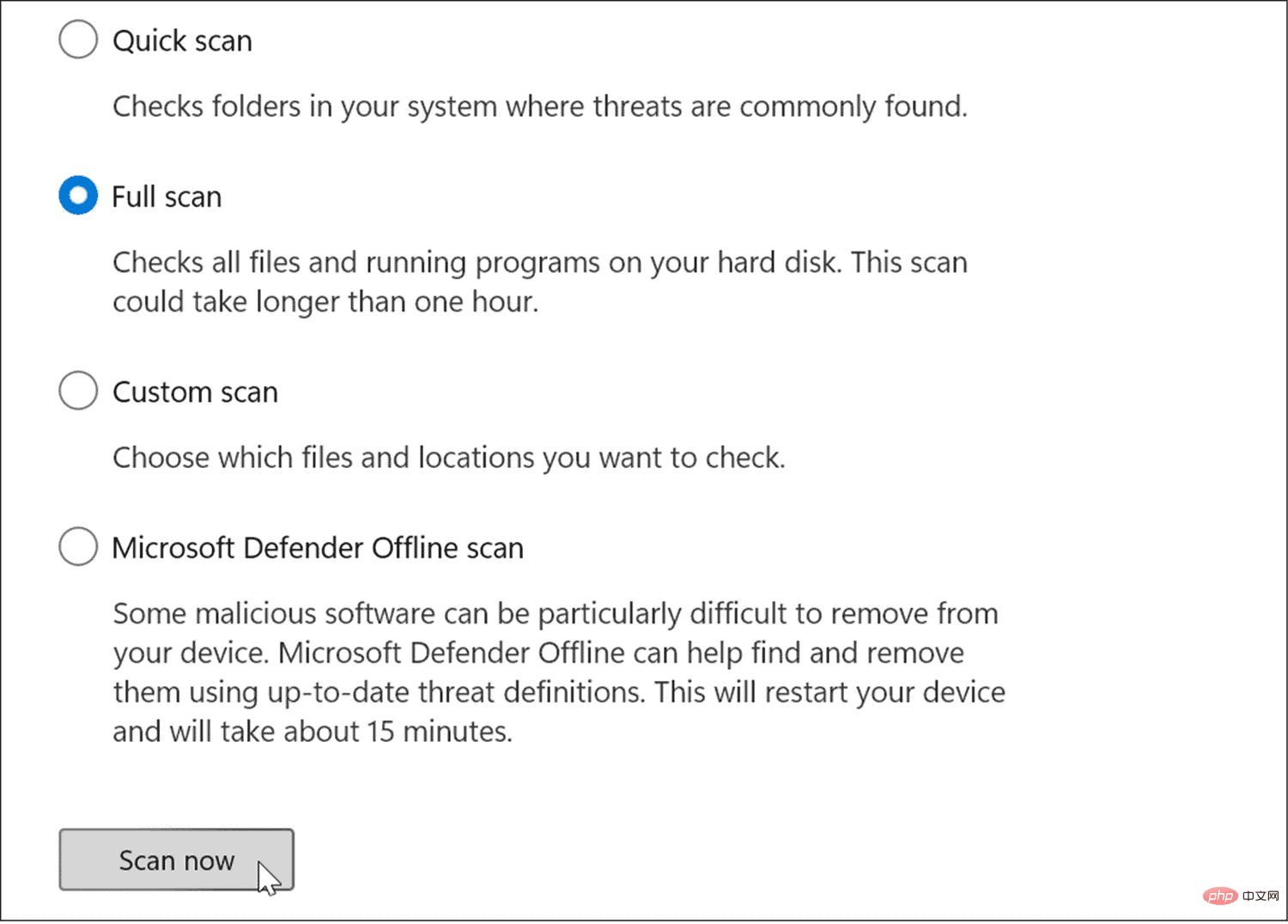
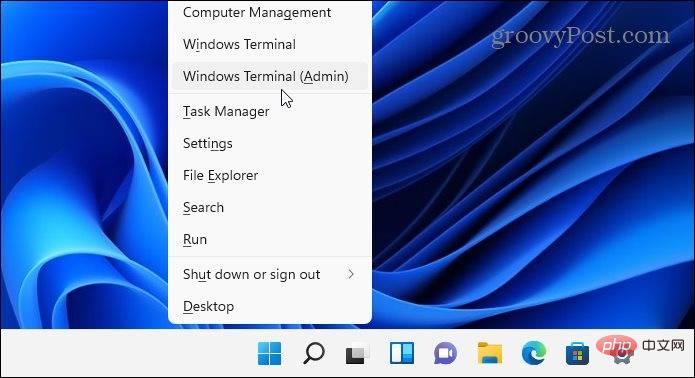
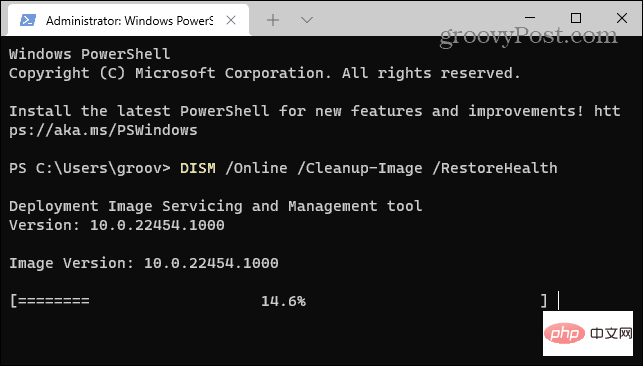
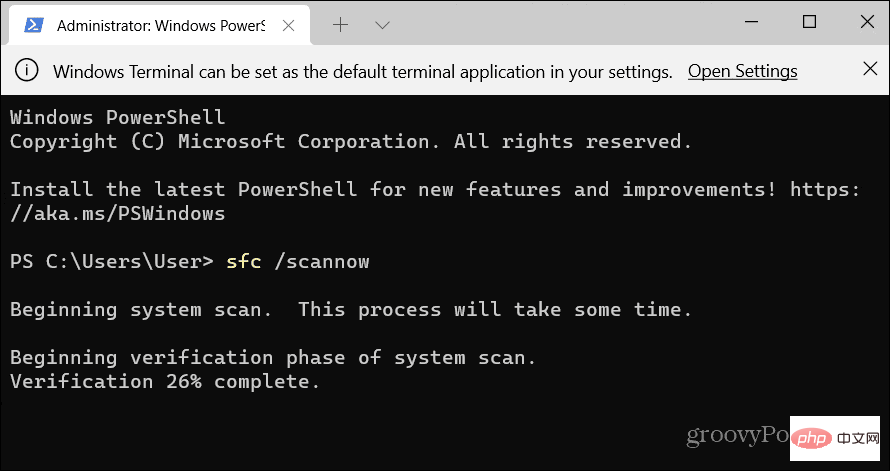 Windows 11 のディスク使用率を 100% に修正しますもう 1 つは、ディスクにエラーがないかチェックすることです。
Windows 11 のディスク使用率を 100% に修正しますもう 1 つは、ディスクにエラーがないかチェックすることです。 