Windows 11 の新しいスタート メニューに満足していない Windows ユーザーにとって、無料または有料のスタート メニュー代替アプリが最良の選択肢です。
Microsoft の新しいオペレーティング システムで最も物議を醸している機能の 1 つは、改良された [スタート] メニューですが、多くのユーザーはこれを好みません。
幸いなことに、サードパーティ製アプリを使用すると、この機能を以前のバージョンのスタート メニューに置き換えたり、自分で完全にカスタマイズしたりすることができます。
有料アプリはたくさんありますが、ここでは Windows 11 のスタート メニューに代わる無料のアプリを 5 つ紹介します。
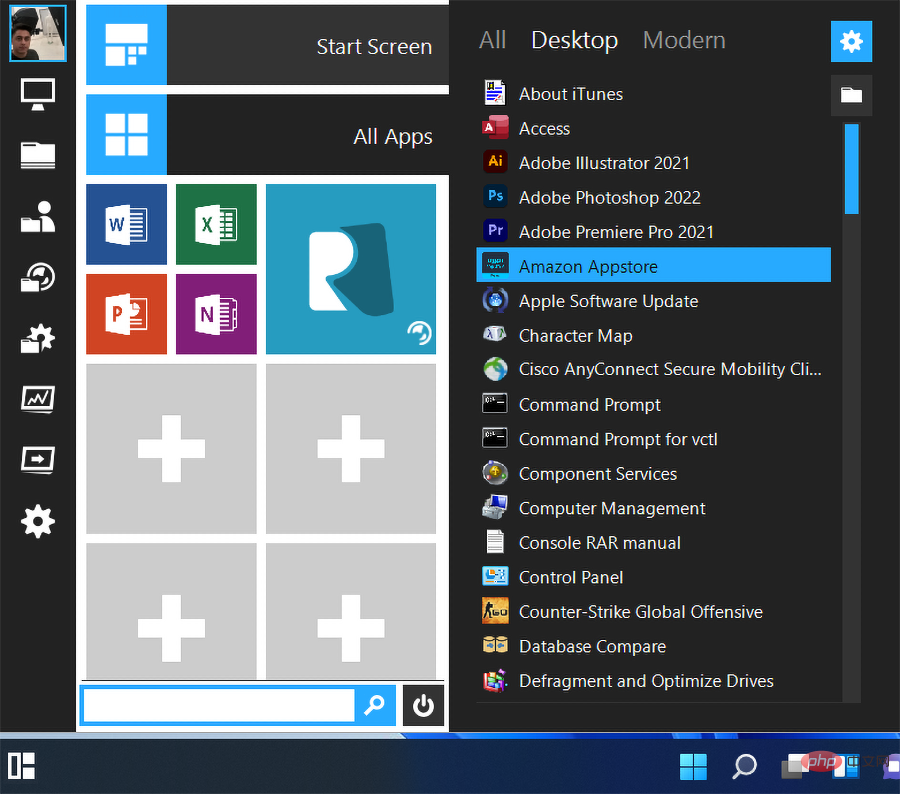
#⇒
スタート メニュー リバイバーシステム トレイ メニュー
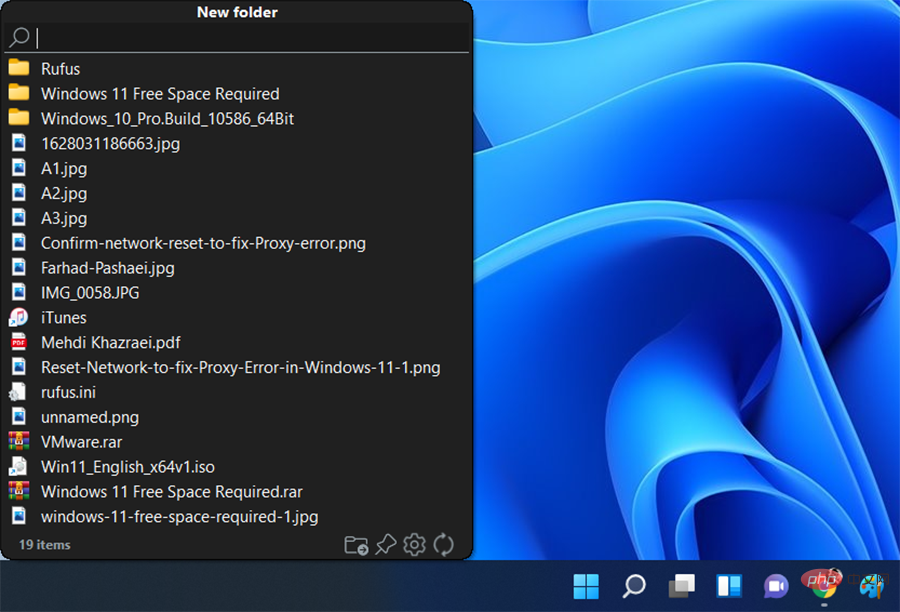 このスタート メニューの代替品は Windows 11/10 用です。無料でオープンソースのスタート メニューの代替品。これは、ファイルやフォルダーを参照したり開いたりするために使用できる便利な無料ソフトウェアです。
このスタート メニューの代替品は Windows 11/10 用です。無料でオープンソースのスタート メニューの代替品。これは、ファイルやフォルダーを参照したり開いたりするために使用できる便利な無料ソフトウェアです。 これは、カスタム ルート ディレクトリを追加して、選択したディレクトリからファイルを簡単に検索できる、個人用のスタート メニューに似ています。
頻繁にアクセスするフォルダーや頻繁に使用するフォルダーを追加できます。次に、これらの選択したフォルダー内のファイルを参照します。
#⇒システム トレイ メニュー
オープン シェル
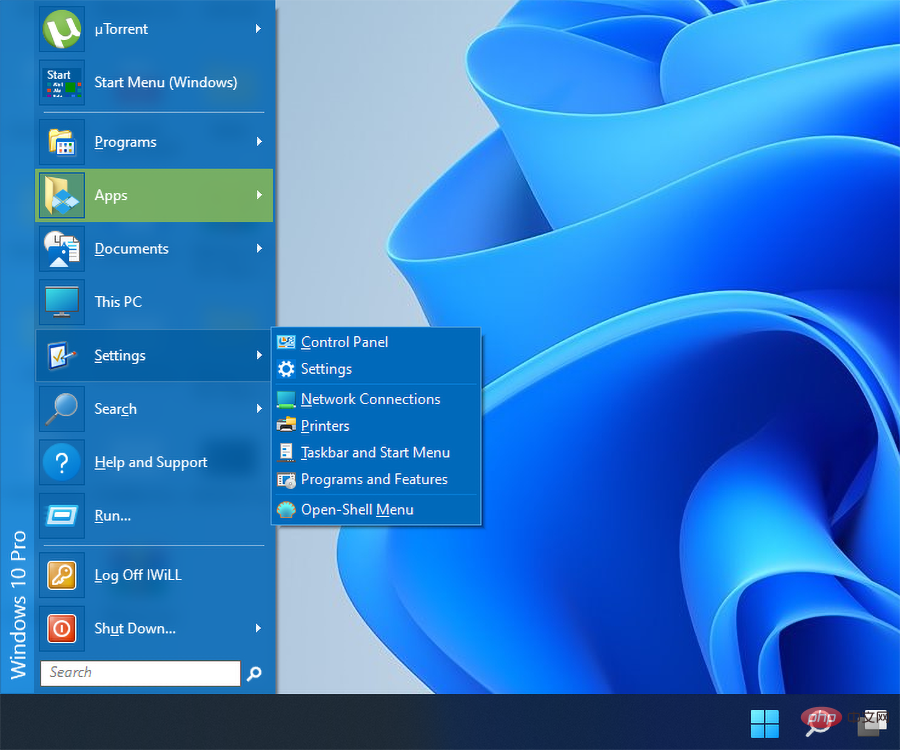
#⇒
Open Shellスタート メニュー
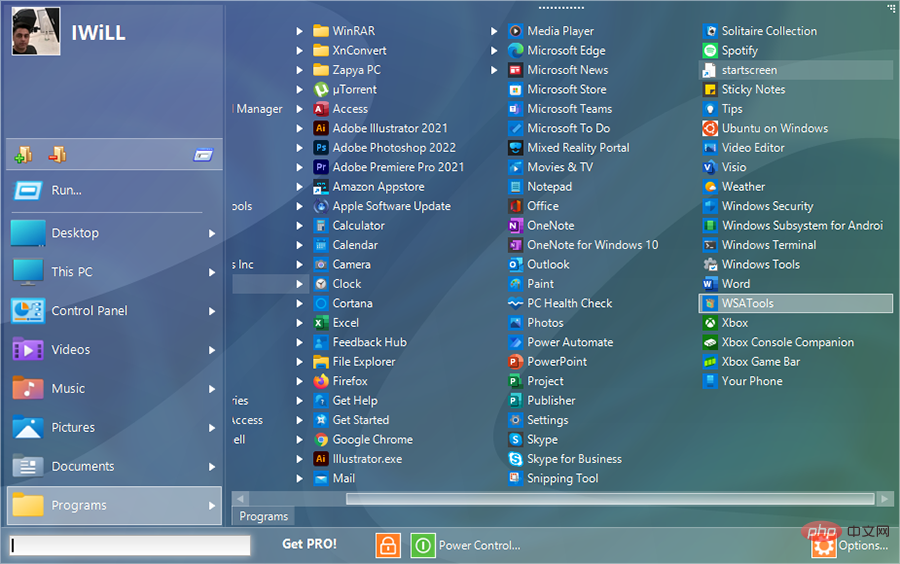 専門家のヒント:
専門家のヒント: #⇒
スタート メニューの置き換え。これはオープンソースのボタンランチャーです。 Alt Space キーを押して Launchy を開き、必要な情報を入力し、Enter キーを押して一致する結果を起動します。いくつかの異なるテーマから選択できますが、カスタマイズに多くの時間を費やすことはありません。Launchy は無料のオープンソース アプリケーションですが、開発者はその取り組みをサポートするために寄付を受け付けています。 #⇒
起動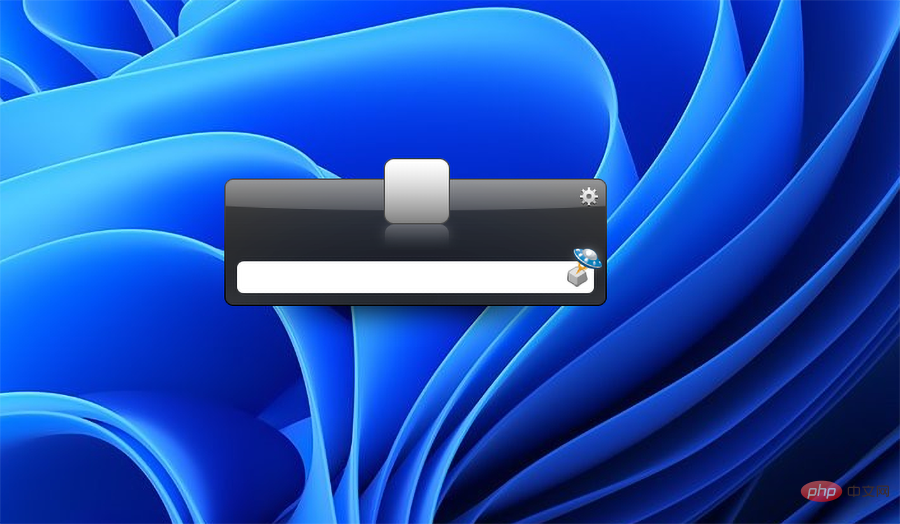
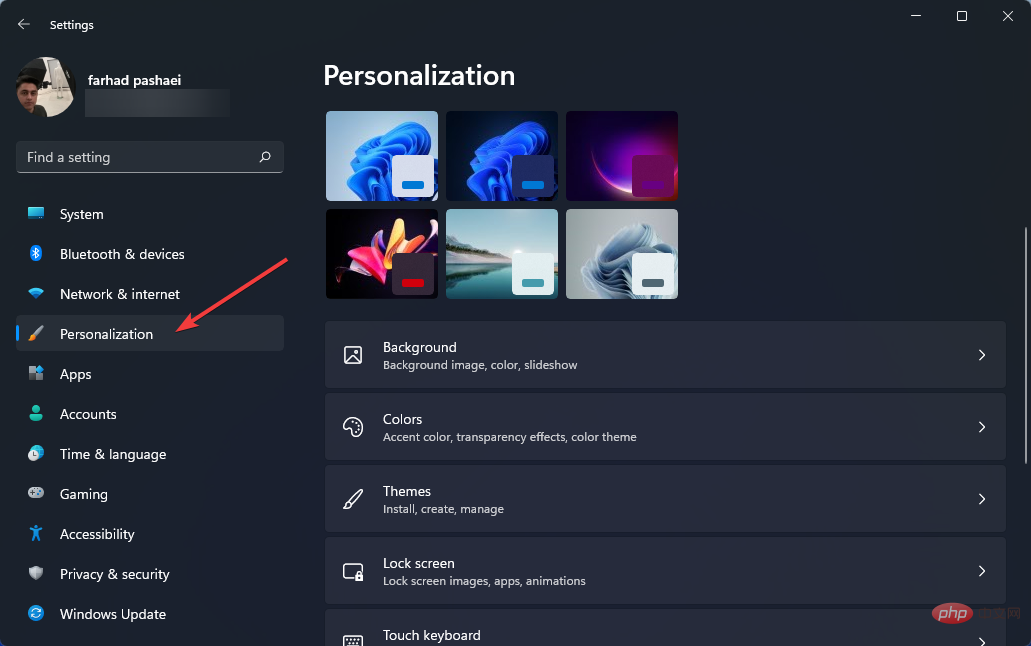
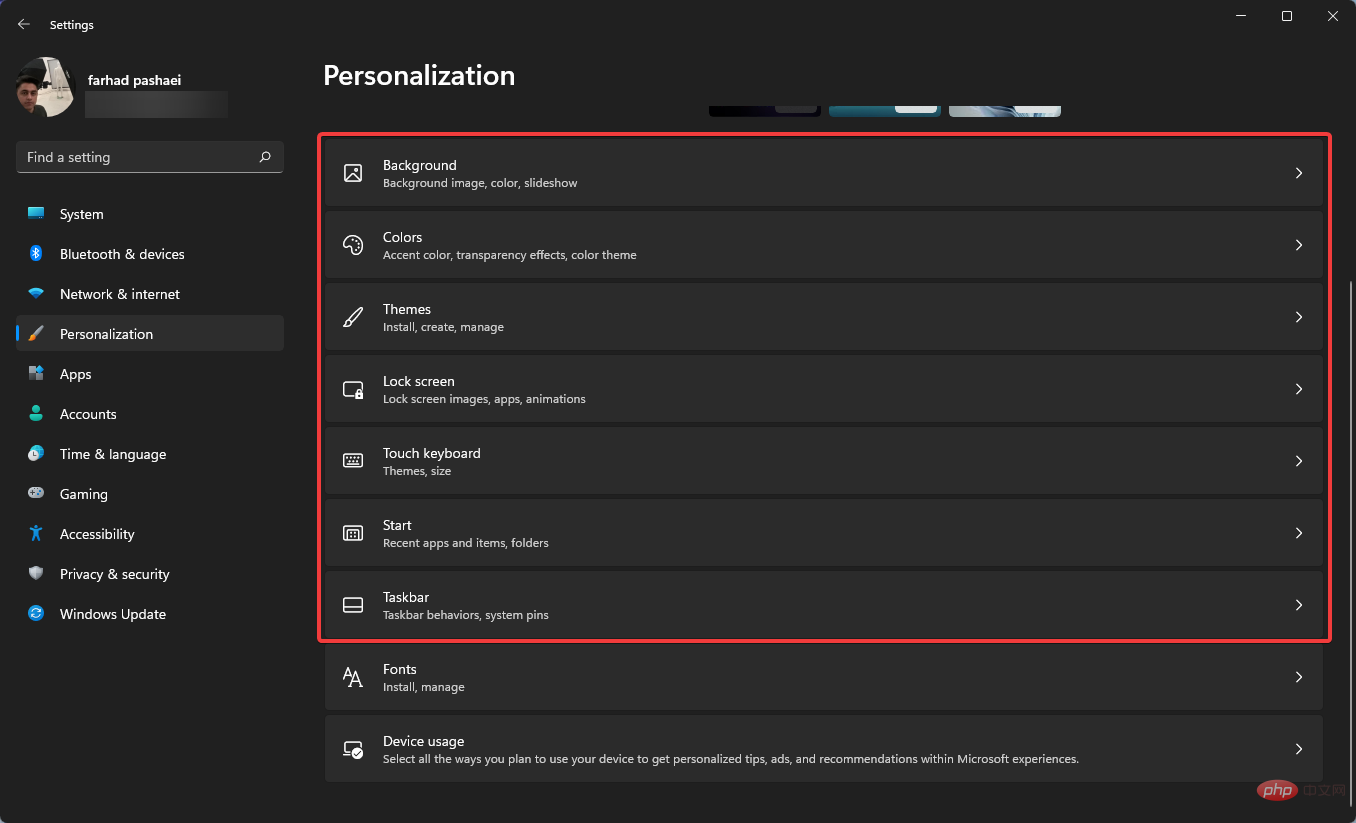
それでも満足できない場合は、広く利用可能な有料スタート メニュー オプションをいつでもチェックしてください。ほとんどの場合、購入前にメニューを無料でテストできます。
SystemTrayMenu を使用すると、スタート メニューに表示される内容を完全に制御できるため、最大限のパーソナライズ オプションを必要とする人に最適であることは注目に値します。
また、スタート メニューの代替アプリが探しているものでない場合は、必ず削除してください。
これらのアプリは通常のアプリと同様にアンインストールされます。つまり、[設定] の [アプリと機能] オプションに移動してアンインストールする必要があります。
以上がWindows 11 向けの無料スタート メニュー代替アプリ 5 選の詳細内容です。詳細については、PHP 中国語 Web サイトの他の関連記事を参照してください。