修正: Windows 11 でマイクが機能しない問題
マイクは PC の最も重要なコンポーネントの 1 つであり、それに問題が発生するとイライラすることがあります。さらに、新しい Windows 11 のリリースに伴い、多くのユーザーがマイク関連の問題を解決する方法について混乱しています。
オンライン チーム ミーティングに参加または主催したり、オンライン コースを受講したり、Skype、Discord、Zoom、または Microsoft Teams を介してオンラインで友人と接続したりする場合でも、優れた効果的なマイクが必要です。ただし、何らかの理由でマイクが正常に機能しない場合、コミュニケーションが困難になる可能性があります。
音声通話、ビデオチャット、または音声の録音中に、マイクが途切れ続けて音声干渉が発生したり、マイクが検出されなくなったり、完全に機能しなくなることがあります。この問題は、システム マイク、ヘッドセット、外部マイク (USB)、またはその両方で発生する可能性があります。
Windows 11 には多くの機能と使いやすいインターフェイスが備わっていますが、新しいオペレーティング システムにまだ慣れていない場合は、トラブルシューティング手順の一部に混乱する可能性があります。この記事では、Windows 11 PC でマイクの問題を解決する方法について説明します。方法を見てみましょう。
方法 1: プライバシー設定を確認する
プライバシー設定からマイクを無効にすると、システム上のアプリケーションがマイクにアクセスできなくなる可能性があります。プライバシー設定でマイクを有効にするには、次の手順に従ってください。
ステップ 1: キーボードの Win I キーを同時に押して、設定を開きます。窓。
ステップ 2: 設定アプリで、ペインの左側に移動し、プライバシーとセキュリティをクリックします。
ステップ 3: 次に、右側に移動して下にスクロールし、アプリのアクセス許可を見つけます。
その下の マイクをクリックします

##ステップ 4:次の画面側の右側, アプリにマイクへのアクセスを許可するに移動し、オンになっているかどうかを確認します。
そうでない場合は、トグル スイッチを右に動かしてオンにします。ステップ 5: 次に、「アプリにマイクへのアクセスを許可する」 をクリックしてセクションを展開します。
すべての Windows アプリケーションのリストが表示されます。アプリを見つけて、マイクにアクセスできるようにします (まだ有効になっていない場合)。
*注 - ここにリストされているアプリケーションは新しいアプリケーションのみであり、システムにインストールされているすべてのアプリケーションではないため、デフォルトで [マイクを有効にする] にすることをお勧めします。すべてのアプリに対する許可。すべてのデスクトップ アプリケーションのマイク アクセスを有効にするには、次の手順に従ってください。
ステップ 6: 下にスクロールして、[オプション]-デスクトップ アプリケーションがマイクにアクセスできるようにする に移動します。
スライダーを右に移動してオンにします。
ステップ 1: キーボードの Win R キーを同時に押して、Run Command ウィンドウを起動します。
ステップ 2: [コマンドの実行] 検索ボックスに mmsys.cpl と入力し、Enter キーを押してサウンド ダイアログ ボックスを開きます。

ステップ 3: [サウンド] ダイアログ ボックスで、[録音] タブに移動します。をクリックし、正しい マイクを選択します。
次に、下部にあるSet Defaults ボタンを押します。

ステップ 4: また、マイクをダブルクリックして、プロパティを開きます。ダイアログボックス。
ステップ 5: ここで、「レベル」タブを選択し、スピーカーの音量レベルを最大まで上げます。

ステップ 6: 利用可能な場合は、マイクブーストレベルを上げることもできます。
適用を押してから、OK変更を保存して終了します。
これで、目的のマイク がデフォルトのマイクとして正常に設定されました。これにより、Windows 11 PC 上のすべてのマイクの問題が解決されるはずです。
方法 3: 他の人に自分の声が聞こえない場合
まず、ヘッドフォンがデバイスに適切に接続されていて問題が発生しないことを確認する必要がありますが、それでも問題が解決しない場合は、次のことを確認してください。ヘッドセットが入力デバイスとして選択され、マイクがテストされます。以上です:
ステップ 1: [スタート] を右クリックし、メニューから [設定] を選択します。
ステップ 2: 「設定」 アプリケーションで、左側の「システム」オプションをクリックします。
ステップ 3: 次に、右側に移動して サウンド をクリックします。
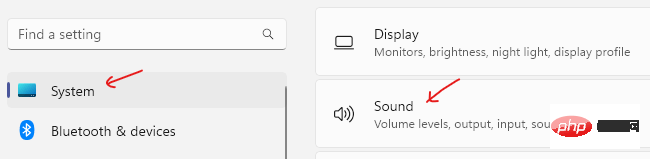
ステップ 4:次の画面の右側で、少し下にスクロールして、[Enter] セクションの下に移動します。 , 「通話または録音に使用する デバイスを選択してください。」に進みます。
ここで、その横にあるドロップダウン メニューをクリックし、ヘッドセットがデフォルトのマイクとして選択されているかどうかを確認します。

*注 –そうでない場合は、方法 2 の ステップ 1 に従って 3これをデフォルトとして設定します。
ステップ 5: ヘッドセットが入力デバイスとしてまだ追加されていない場合は、デバイスの追加の横にある 新しい入力デバイスのペアリング をクリックします。 。
ステップ 6: 次に、「マイク」をクリックして設定を開きます。
ステップ 7: 次の画面の右ペインの 全般セクションで、ドロップダウンの オーディオの横にあるをクリックします。メニュー (アプリケーションと Windows がオーディオにこのデバイスを使用できるようにする ) を選択し、「許可 」に設定します。
ステップ 8: 次に、入力設定に移動し、マイクのテストに移動します。
[Start Test] ボタンをクリックしてマイクをチェックし、少なくとも 5 秒間話します。
ステップ 9: 終了したら、テストを 停止 をクリックします。
これは、Windows 11 PC のマイクの問題を解決するのに役立ちます。 方法 5: Skype でマイクの問題が発生した場合の対処方法ステップ 1:Skype を起動し、左上隅にある [プロフィール名の横にある 3 つの水平ドット ( More ) をクリックします。
リストから設定を選択します。
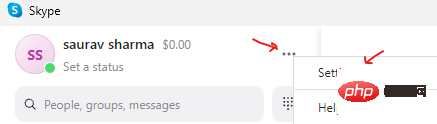
ステップ 2: [Skype 設定 ] ウィンドウで、[音声とビデオのオプション] をクリックします。 ステップ 3:
次に、右側に移動して下にスクロールし、オーディオの下で、マイクに移動します。 ここでは、横にあるドロップダウン リストからヘッドフォンを選択します。
 ステップ 4: [
ステップ 4: [
スピーカー] セクションでお好みのスピーカーまたはヘッドフォンも選択します。 ステップ 5:
[オーディオのテスト] をクリックして、選択したスピーカーまたはマイクを確認することもできます。 Skype を使用して通信できるようになり、他の人にもあなたの声が聞こえるはずです。
方法 6: Windows 録音オーディオ トラブルシューティング ツールを実行するステップ 1:
キーボードのWin I ショートカット キーを押して、「##」を開きます。 #設定「アプリ」 ステップ 2: [設定]
ウィンドウで、左側の [システム オプション] をクリックします。ステップ 3: 次に、右側に移動して サウンド をクリックします。
ステップ 4: サウンド画面の右側で、
詳細セクションまで下にスクロールします。 ここでは、「一般的なサウンドの問題を解決する」オプションで、「入力デバイス」をクリックします。
ステップ 5: 録音
オーディオトラブルシューティング ツールの実行が開始されます。 
ステップ 6: トラブルシューティングが必要なデバイスを選択する画面が表示されます。 マイク
を選択します。ステップ 7:
トラブルシューティングツールが問題の検出を開始します。問題が見つかった場合は、自動的に修正が適用されます。
終了したら、トラブルシューティング ウィンドウと設定ウィンドウを閉じます。システムを再起動すると、マイクが正しく動作するようになります。
方法 7: マイクからエコーを除去する
マイクで話す内容すべてにエコーがかかると、煩わしい場合があります。ヘッドフォンを使用すると、マイクが PC スピーカーからの音を拾ってしまう問題を解決できますが、必ずしも解決するとは限りません。一部のオーディオ設定がオンになっていて、問題が発生している可能性があります。エコーの問題を解決するには、次の手順に従ってください。
ステップ 1: キーボードの Win R キーを同時に押して、Run Command## を開きます。 #。
ステップ 2: [コマンドの実行] ウィンドウで、検索バーに mmsys.cpl と入力し、Enter キーを押します サウンドウィンドウを開きます。

[サウンド] ダイアログ ボックスで、[録音] タブに移動します。 マイクをダブルクリックして、プロパティウィンドウを開きます。
ステップ 4:[リッスン] タブをクリックし、[このデバイスをリッスンする ] の横のボックスがオフになっているかどうかを確認します。 チェックされている場合は、ボックスのチェックを外し、
OKを押して変更を保存し、終了します。
 #このフィールドを選択すると、マイクに音声がエコーされる可能性があります。このフィールドのチェックを外すと、Windows 11 PC でのマイクの問題の解決に役立つ場合があります。
#このフィールドを選択すると、マイクに音声がエコーされる可能性があります。このフィールドのチェックを外すと、Windows 11 PC でのマイクの問題の解決に役立つ場合があります。
次に、マイクから発せられる音を聞いてください。完了したら、ボックスのチェックを外し、「OK」を押して終了します。
方法 8: デバイス ドライバーが無効になっているかどうかを確認する
ステップ 1:[スタート] メニューを右クリックし、[デバイス マネージャー] を選択します。 。

[デバイス マネージャー ] ウィンドウで、[オーディオ入力と出力 ##] に移動します。 #」セクションをクリックして展開します。 マイク
を右クリックし、デバイスを有効にするオプションを見つけます。メニューに [デバイスを有効にする] オプションが表示される場合は、マイクが無効になっていることを意味します。 [デバイスを有効にする]をクリックするだけです
完了したら、デバイス マネージャー ウィンドウを閉じて PC を再起動すると、マイクの問題が解決されるはずです。 。
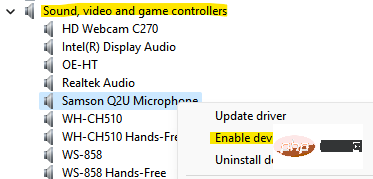 方法 9: デバイス ドライバーを更新する
方法 9: デバイス ドライバーを更新する
Win R
ホットキーを押して、「実行」コマンドを開きます## #窓。 ステップ 2: コマンドの実行 検索バーに
devmgmt.mscと入力し、Enter を押して # を開きます。 # #デバイス マネージャーウィンドウ。 ステップ 3: [デバイス マネージャー] ウィンドウで、[オーディオ入力
] および [出力] セクションをクリックして展開します。 マイクを右クリックし、右クリック メニューからドライバーの更新を選択します。
ステップ 4: [ドライバーの更新] ウィンドウで、 [ドライバーを自動的に検索] をクリックします。オプション。

これで、Windows はドライバーに利用可能な更新プログラムの検出を開始します。利用可能な場合は、最新バージョンに自動的に更新されます。 完了したら、デバイス マネージャー ウィンドウを終了し、PC を再起動します。次に、マイクの問題が解決したかどうかを確認します。 Xbox マイクに問題がある場合は、
[設定]#>>ゲーム#>> キャプチャ#>>
キャプチャ#>>
無効にします
。 これが機能しない場合は、オーディオ ハードウェアが適切に動作しているかどうかを確認する必要があります。たとえば、USB マイクなどの外部マイクを使用している場合は、それをポートから取り外し、別のポートに接続して、正しく動作しているかどうかを確認します。エクステンダーを使用せずに、USB マイクをデバイス ポートに直接接続することをお勧めします。マイクの接続が緩んでいないか、ワイヤーやケーブルが損傷していないか、マイクが口の近くにないか、マイクの物理的なミュートがオンになっていないかを確認してください。また、自分の声を録音して、本当にマイクやその他の問題があるかどうかを再確認することもできます。マイクの問題がゲームや Discord、Zoom、その他の同様のアプリケーションのプレイ中にのみ発生する場合は、特定のアプリケーションを使用してマイクの問題を解決してください。
また、当たり前のことのように聞こえるかもしれませんが、接続が緩んでいないことを確認してください。
以上が修正: Windows 11 でマイクが機能しない問題の詳細内容です。詳細については、PHP 中国語 Web サイトの他の関連記事を参照してください。

ホットAIツール

Undresser.AI Undress
リアルなヌード写真を作成する AI 搭載アプリ

AI Clothes Remover
写真から衣服を削除するオンライン AI ツール。

Undress AI Tool
脱衣画像を無料で

Clothoff.io
AI衣類リムーバー

Video Face Swap
完全無料の AI 顔交換ツールを使用して、あらゆるビデオの顔を簡単に交換できます。

人気の記事

ホットツール

メモ帳++7.3.1
使いやすく無料のコードエディター

SublimeText3 中国語版
中国語版、とても使いやすい

ゼンドスタジオ 13.0.1
強力な PHP 統合開発環境

ドリームウィーバー CS6
ビジュアル Web 開発ツール

SublimeText3 Mac版
神レベルのコード編集ソフト(SublimeText3)

ホットトピック
 7722
7722
 15
15
 1642
1642
 14
14
 1396
1396
 52
52
 1289
1289
 25
25
 1233
1233
 29
29
 Hyperx ヘッドセット マイクから音が出ない
Feb 16, 2024 am 09:12 AM
Hyperx ヘッドセット マイクから音が出ない
Feb 16, 2024 am 09:12 AM
hyperx ヘッドフォンの品質は常に非常に優れていますが、一部のユーザーは、使用中にヘッドフォンのマイクから音が聞こえないことに気づきます。この状況には多くの理由が考えられます。ここではそのいくつかを紹介します。いくつかの種類があります。 hyperx ヘッドセットのマイクから音が出ない 1. 接続し、マイクがヘッドフォン ジャックに完全に挿入されているかどうかを確認し、数回抜き差ししてみてください。 2. 他の機器の状況が許せば、ヘッドセットを他の正常に動作している機器に接続して、正常に使用できるかどうか、および音声リンクが正常かどうかを確認できます。 3. オーディオ設定 オーディオ設定をチェックして、スピーカーとマイクが正常に有効になっていて、ミュートされたり、音量が小さくなっていないことを確認します。 4. ソフトウェアを無効にするには、オーディオ アダプターを無効にしてみてください。
 Windows 10/11 の Google Meet のシステム設定によりマイクがミュートされています
May 12, 2023 pm 11:58 PM
Windows 10/11 の Google Meet のシステム設定によりマイクがミュートされています
May 12, 2023 pm 11:58 PM
GoogleMeet はコミュニケーションとコラボレーションの目的で使用されます。高品質のビデオ会議を開催して、人々が話したり意見を共有したりできます。しかし、少数のユーザーはマイクの問題に直面しており、最も一般的なエラーは「マイクがシステム設定によってミュートされています」です。そうなると、他の人にはあなたの声が聞こえなくなります。しかし、パニックに陥る必要はありません。この問題は解決できます。マイクの問題の原因としては、マイクがミュートになる、マイク設定の変更、ドライバーが古いなどが考えられます。この記事では、Windows 10 の「マイクがシステムによってミュートされています」設定の問題を解決するさまざまな方法を説明します。方法 1: マイクがミュートになっているかどうかを確認する さまざまな解決策に飛び込む前に、会議中に画面を確認してください。
 Logitech ヘッドセットのマイクが静かです、修正してください
Jan 18, 2024 am 08:03 AM
Logitech ヘッドセットのマイクが静かです、修正してください
Jan 18, 2024 am 08:03 AM
一部のユーザーは、Logicool ドライバーを使用しているときにヘッドセットのマイクから音が出ないという問題に遭遇する可能性があります。ヘッドセットのマイクケーブルが正しく接続されているか、またはヘッドセットがミュートになっているかを確認し、設定でオンにすることで解決できます。 Logitech 製ヘッドセット マイクから音が聞こえない: 1. ユーザーはまず、ヘッドセット マイクが間違ったワイヤに接続されているかどうかを確認する必要があります。 2. 間違っている場合は、もう一度差し込みますが、そうでない場合は、ヘッドセットのマイクが壊れているかどうかを確認する必要があります。 3.「設定」を開き、「設定」で「コントロールパネル」を検索します。 4.「ハードウェアとサウンド」を選択します。 5. 「オーディオデバイスの管理」をクリックします。 6. インターフェースに入ったら、「録音」オプションをクリックし、「マイク」をダブルクリックします。 7. 入力後、「レベル」をクリックしてマイクの音量を最大まで上げますが、音量が足りない場合はマイクの設定を強化できます。 8. ラストルック
 デバイスマネージャーでハードウェアIDを確認する簡単な方法
May 20, 2023 am 10:52 AM
デバイスマネージャーでハードウェアIDを確認する簡単な方法
May 20, 2023 am 10:52 AM
ハードウェア ID は、PC または PC に接続されているすべてのハードウェア デバイスからの識別子であるため、これらのデバイスに対して一意の ID を作成します。これは、オペレーティング システムがデバイスを検出し、関連ソフトウェアをインストールするための迅速な方法です。ハードウェア ID には、バスの種類、ハードウェアの製造元、デバイス ID が含まれます。場合によってはデバイスにさまざまなバリエーションがあるため、通常のハードウェア識別子に加えて、サブシステム識別子やリビジョンの詳細も見つけることができます。これはデバイス間の違いを示しています。それで、それはどのように役立ちますか?これは、デバイスの製造元を特定し、関連するデバイス ドライバーを見つけるのに役立ちます。したがって、特定のハードウェア用のドライバーを探している場合は、そのハードウェア ID を知っておくことが最善です。この場合、デバイス マネージャーでハードウェア ID を確認できます。フォローしてください
 Win10荒野行動でマイクがミュートになる問題を解決する方法
Jan 11, 2024 am 10:24 AM
Win10荒野行動でマイクがミュートになる問題を解決する方法
Jan 11, 2024 am 10:24 AM
荒野行動は Windows 10 コンピューターで非常に人気のあるゲームです。多くの友達が友達と一緒にプレイするのが好きですが、多くの人がマイクから音が出ない状況に遭遇します。どうすればよいですか?以下の解決策を見てみましょう。 Windows 10 で荒野行動のマイクから音が出ない場合の対処方法: 1. 荒野行動のゲーム インターフェイスに入り、マイクのスイッチをオンにします。 2. ゲーム設定に入り、サウンド設定の「マイマイク」にチェックを入れます。 3. それでも動作しない場合は、左下隅の [スタート] をクリックし、[コントロール パネル] を開きます。 4. 開いたら、「ハードウェアとサウンド」をクリックし、「オーディオデバイスの管理」をクリックします。 5. 「録音」タブを選択し、「マイク」をダブルクリックします。 6. 「このデバイスを使用する」をクリックします。 7. 次に、音量を上げます。
 コンピューターがマイクを検出できないのはなぜですか?
Sep 12, 2023 pm 05:11 PM
コンピューターがマイクを検出できないのはなぜですか?
Sep 12, 2023 pm 05:11 PM
コンピューター上でマイクが検出されない理由としては、マイクの接続の問題、マイク ドライバーの問題、システム設定の問題、マイクの障害、オペレーティング システムの問題、ファイアウォールまたはセキュリティ ソフトウェアの問題などが考えられます。詳細な紹介: 1. マイクの接続の問題、マイクがコンピュータに正しく接続されていることを確認し、マイクが正しいオーディオ ジャックに接続されているかどうかを確認し、接続がしっかりしていることを確認してください。USB マイクを使用している場合は、 USB プラグがコンピュータの USB インターフェイスに正しく差し込まれていることを確認してください。プラグが奥まで差し込まれていないと、コンピュータがマイクを検出できないなどの原因となる可能性があります。
 Windows 11 で WiFi アイコンが表示されない場合の修正方法は何ですか?
May 09, 2023 pm 10:22 PM
Windows 11 で WiFi アイコンが表示されない場合の修正方法は何ですか?
May 09, 2023 pm 10:22 PM
一部のユーザーから、Windows 11 PC に Wi-Fi オプションまたはアイコンが表示されないことが報告されています。 Windows 11 PC でこの問題が発生する理由としては、ネットワーク ドライバーの欠落または破損、Windows オペレーティング システムまたはハードウェアの問題が考えられます。 PC のシステム トレイに WiFi アイコンが見つからない場合、この問題を解決し、失われた Wi-Fi アイコンを取り戻すのに役立ついくつかの方法をリストしました。この記事で説明されている修正を、以下の順序で 1 つずつ試してください。修正を試みる前に、ラップトップに WiFi アイコンが付いたボタン/物理スイッチがあるかどうかを確認してください。そのようなスイッチがある場合は、それらを 1 回押して WiFi オプションを有効にします。修正 1 – 再
 win11でマイクが接続されているのに認識されない問題を解決
Jan 29, 2024 pm 06:57 PM
win11でマイクが接続されているのに認識されない問題を解決
Jan 29, 2024 pm 06:57 PM
現在、多くのユーザーがwin11システムを使用していると、マイクがコンピュータに接続されているのに接続されていないと表示され、デバイスが正常に動作しないという問題に遭遇することがあります。この状況に対して、2 つの解決策を紹介します。詳しい操作手順が必要な場合は、こちらのサイトをご覧ください。 win11 マイクが接続されているのに、接続されていないと表示される場合の対処方法: 方法 1: 1. 下の [スタート] メニューまたは検索ボタンをクリックします。 3. コントロール パネルで [ハードウェアとサウンド] を開きます。 5. 開いたら、右上隅にある [デバイスの詳細設定] をクリックします。方法 2: 1. マイクが正しく接続されていない場合もあります。 2. マイク ケーブルを抜き差しして問題が解決するかどうかを確認してください。



