VMWare Workstation で使用できる物理メモリが不足している問題を修正
VMWare 上の仮想マシンが適切に機能するには、大量の物理メモリが必要です。 RAM は仮想マシンの重要な部分であり、利用可能な物理 RAM の量が十分でない場合、起動することさえできず、「この仮想マシンを起動するには物理メモリが不足しています」という長いエラー メッセージがスローされます。エラー メッセージが示すように、これはシステムの物理メモリが不足していることが原因です。
システムを再起動することです。これにより、ホストの余分なメモリが明らかにクリアされます。再起動後、VMWareを直接起動し、仮想マシンを起動します。 2.別の仮想マシンがある場合は、それを実行してテストしてください。
修正 1 – config.ini ファイルを編集する
仮想マシンがシステムで利用可能な合計物理メモリの 75% のみを使用するように構成ファイルを編集できます。
1. ファイル エクスプローラーを開きます。
2. 次に、左ペインの「
ローカル ディスク (C:)」をクリックします。3. 次に、メニュー バーの [
View] をクリックします。
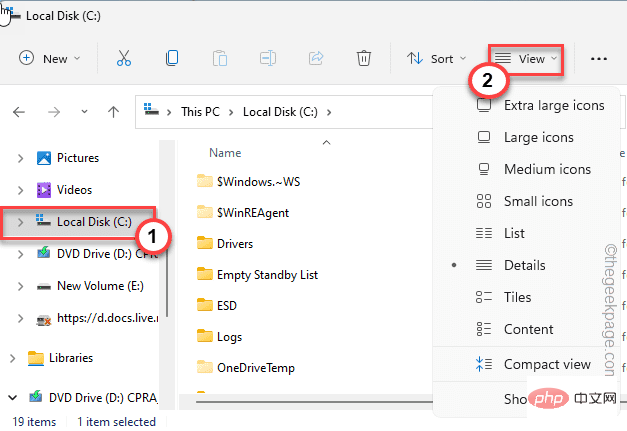 4. その後、「
4. その後、「
」をクリックし、「アイテムを非表示にする##」ことを確認します。 #" オプションが選択されています。
#これにより、ファイル エクスプローラーに非表示の項目が表示されます。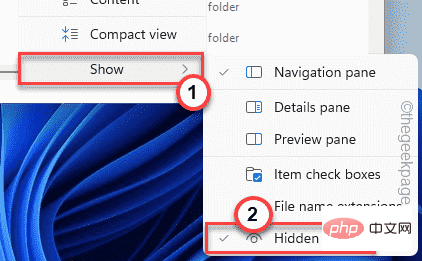 5. 次に、この場所 -
5. 次に、この場所 -
ProgramData\VMware\VMware 工作站
6 に移動します。ここに「
config.ini」ファイルがあります。ファイルを右クリックし、「
Open with>」オプションをクリックします。 7. 次に、コンテキスト メニューから「Notepad」を選択します。
#8. メモ帳でファイルを開いた後、ページの最後まで下にスクロールします。
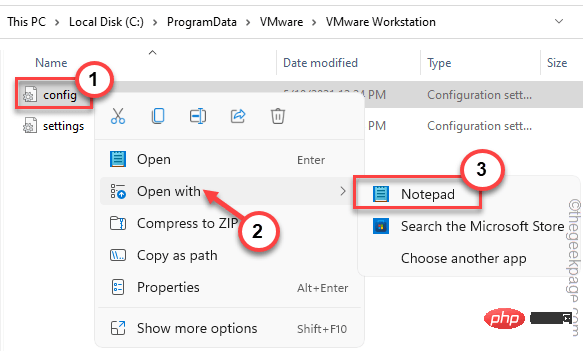 9. この行を一番下に
9. この行を一番下に
vmmon.disableHostParameters = "真"。
#10.
Ctrl S キーを同時に押すと、ファイルを保存できます。 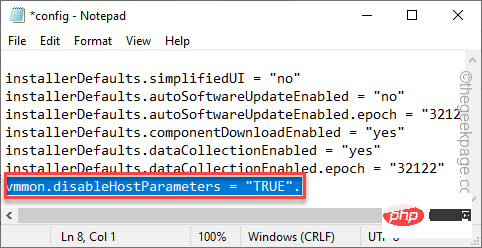
再起動システム
これがうまくいくかテストしてください。解決策 2 – 最近の Windows アップデートをアンインストールする
一部のユーザーは、最近の Windows アップデートが原因であると指摘しました。 1. まず、Windows キーと R
キーを同時に押します。 2. これを入力して「OK」をクリックするだけです。
应用程序向导
3. 左端の 2 番目のオプション [
インストールされた更新プログラムを表示] をクリックします。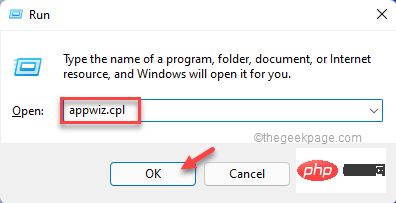
#4. 更新リストでは、どの更新パッケージが最新であるかを確認できます。
5. 次に、最新の更新プログラム パッケージを右クリックし、[アンインストール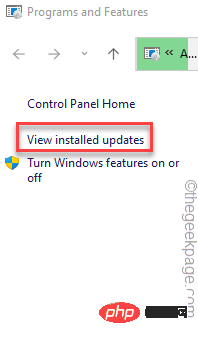 ] をクリックします。
] をクリックします。
#Windows は更新パッケージをアンインストールします。プロセスが完了し、コンピューターが再起動したら、仮想マシンを再度再起動します。
解決策 3 – VM の RAM 割り当てを確認する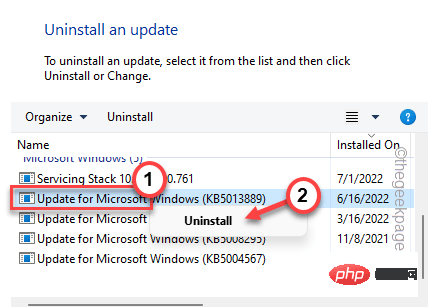 システムの物理 RAM の量を理解し、仮想マシンの RAM 割り当てを修正します。
システムの物理 RAM の量を理解し、仮想マシンの RAM 割り当てを修正します。
アクションを実行する前に、システム上で実行されている VMWare の開いているインスタンスをすべて閉じてください。
ステップ 1
1. システムの RAM の実際の容量がわからない場合は、
Win キーと Rキーを同時に押します。
2. 次に、
単語を入力し、「OK」をクリックします。
msinfo32
3. 「Total Physical Memory
」が表示されるまで、右ペインを下にスクロールします。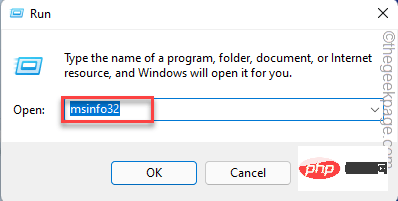 現在搭載している RAM の量に注意してください。
現在搭載している RAM の量に注意してください。
よく見ると、「利用可能な物理メモリ」も表示されます。これは常に、VM に割り当てる RAM より大きくなければなりません。
#このウィンドウは閉じても問題ありません。 ステップ 2
これで、仮想マシンに割り当てられたメモリを簡単に調整できるようになりました。 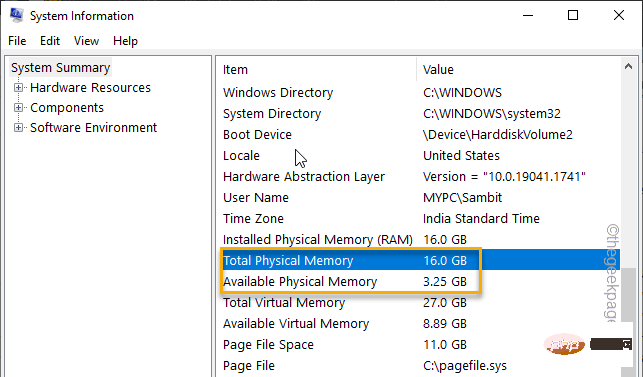
2. 次に、仮想マシンを右クリックし、[Settings] をクリックします。
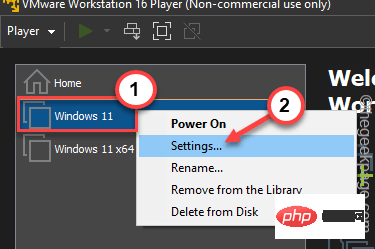
3. 次に、左側のペインで「Memory」をクリックします。
4. 物理メモリの合計と利用可能なメモリの合計に基づいて、割り当てられたメモリを調整できます。通常、すべてのオペレーティング システムはこの範囲の RAM 内で持続的に実行されるため、これを約 3 ~ 4 GB に調整します。
5. [OK] をクリックして保存します。
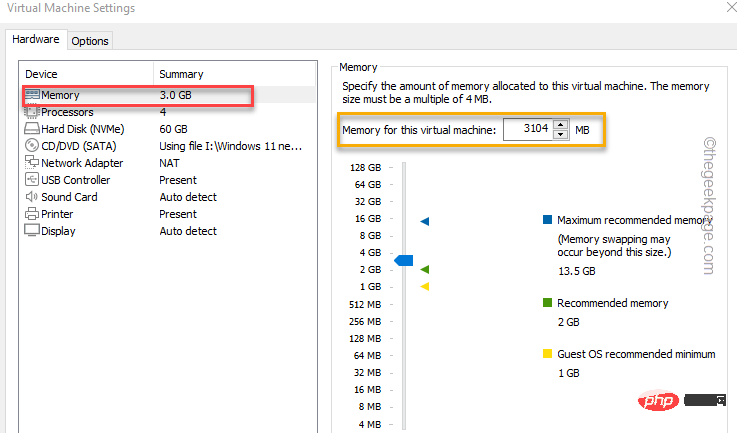
この後、同じウィンドウから仮想マシンを起動します。これが可能かどうかを確認してください。
修正 4 – RAM を大量に消費するプロセスを強制終了する
一部のアプリケーションは、背後で大量のシステム RAM を使用する傾向があります。
1. 起動した/起動しようとした仮想マシンをすべてシャットダウンします。
2. まず、タスクバーの Windows アイコン をクリックし、[タスク マネージャー ] をクリックします。
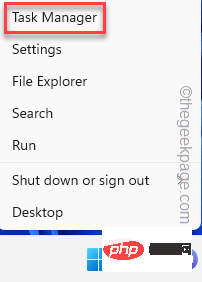
#3. タスク マネージャーには、システム上で実行されているすべてのアプリケーションが表示されます。
4.「 RAM 」タブをチェックして、どのアプリケーションが RAM を最も多く消費しているかを確認します。そのようなアプリケーションを見つけたら、それを右クリックし、「タスクの終了」をクリックして終了します。
RAM を必要とするすべてのアプリケーションを終了し、タスク マネージャーを閉じます。
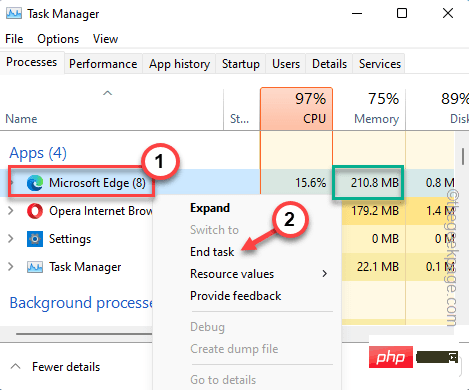
vmplayer 」アプリケーションを右クリックし、「Properties」をクリックします。
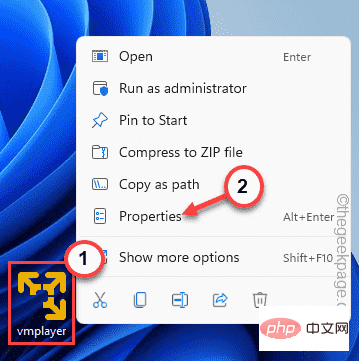
互換性 」セクションに移動します。
4.「このプログラムを管理者として実行する」ボックスにチェックを入れるだけです。
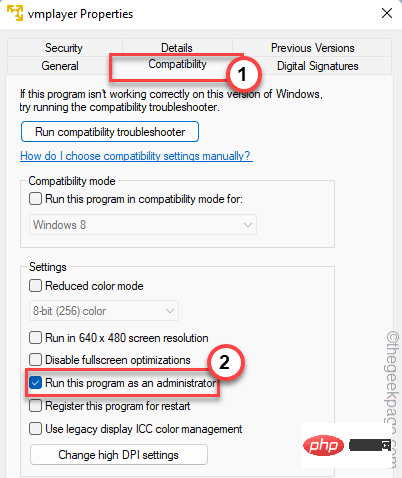 5. 次に、画面の下部にある
5. 次に、画面の下部にある
OK をクリックします。
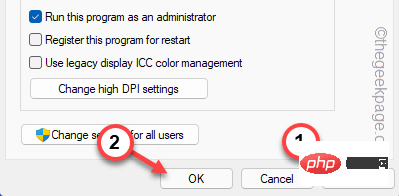 VMplayer を再起動して、仮想マシンを起動します。問題なく動作するはずです。
VMplayer を再起動して、仮想マシンを起動します。問題なく動作するはずです。
以上がVMWare Workstation で使用できる物理メモリが不足している問題を修正の詳細内容です。詳細については、PHP 中国語 Web サイトの他の関連記事を参照してください。

ホットAIツール

Undresser.AI Undress
リアルなヌード写真を作成する AI 搭載アプリ

AI Clothes Remover
写真から衣服を削除するオンライン AI ツール。

Undress AI Tool
脱衣画像を無料で

Clothoff.io
AI衣類リムーバー

AI Hentai Generator
AIヘンタイを無料で生成します。

人気の記事

ホットツール

メモ帳++7.3.1
使いやすく無料のコードエディター

SublimeText3 中国語版
中国語版、とても使いやすい

ゼンドスタジオ 13.0.1
強力な PHP 統合開発環境

ドリームウィーバー CS6
ビジュアル Web 開発ツール

SublimeText3 Mac版
神レベルのコード編集ソフト(SublimeText3)

ホットトピック
 7500
7500
 15
15
 1377
1377
 52
52
 78
78
 11
11
 19
19
 54
54
 Discordの「おやすみモード」の意味と使い方は何ですか?
Jun 03, 2023 pm 01:02 PM
Discordの「おやすみモード」の意味と使い方は何ですか?
Jun 03, 2023 pm 01:02 PM
Discord の「おやすみモード」を有効にしている場合、アプリには通知が表示されません。これには、サーバー、グループ チャット、ダイレクト メッセージが含まれます。 Discord は、ユーザーがゲーム内でテキスト、画像、ビデオ通話を通じてコミュニケーションできるチャット アプリケーションです。これは、ゲーマーがリアルタイムでチャットしたり調整したりできるコミュニケーション チャネルとなるように設計されています。 DND 設定を使用すると、見たくない受信メッセージをすべて無効にすることができます。これは、作業中にメッセージに邪魔されたくない場合に便利です。さらに、外出中のギルド管理に役立つ最高の Discord ボットを試すこともできます。 Discord の「おやすみモード」の意味とその使い方について知りたい場合は、このチュートリアルが役立つはずです。 D
 VMware から VirtualBox へ、またはその逆への変換
Feb 19, 2024 pm 05:57 PM
VMware から VirtualBox へ、またはその逆への変換
Feb 19, 2024 pm 05:57 PM
仮想マシンは、1 台のコンピューター上で複数のオペレーティング システムを体験して使用するための手頃な方法です。 VMWare と VirtualBox は、仮想マシン業界の 2 つの主要ブランドです。 VMware 仮想マシンを VirtualBox 仮想マシンに、またはその逆に簡単に変換できるため、マシンを再作成することなく、仮想マシン間で柔軟に切り替えることができます。 VMWare から VirtualBox へ、またはその逆の仮想マシンの移行は複雑ではありません。以下の手順に従うだけで簡単に実行できます。 VMware を VirtualBox に変換する方法VMwareVM は .vmx 形式で保存され、その後 .ovf に変換されます。これは VirtualBox と VMWare です。
 NVIDIA セットアップを続行できませんか?それを修正する4つの簡単な方法
Jun 03, 2023 am 09:52 AM
NVIDIA セットアップを続行できませんか?それを修正する4つの簡単な方法
Jun 03, 2023 am 09:52 AM
「NVIDIA インストーラーは続行できません」というエラー メッセージが表示され、グラフィック カードのドライバーをインストールできなくなります。コンピュータに何度インストールしようとしても、ほぼ確実に同じメッセージが何度も表示されます。さらに、このエラーはさまざまなドライバーや Windows の繰り返しで発生し、複数の潜在的な原因を示しています。とはいえ、誰も排除するものではなく、問題のトラブルシューティングは多くのユーザーにとってイライラする経験になる可能性があります。幸いなことに、次の方法のうち 1 つ (複数ではないにしても) がうまくいく可能性が高いので、読み進めてどれが最適かを見つけてください。ドライバーのインストールが失敗した場合でも、ドライバーをダウンロードしてインストールすると、オペレーティング システムがインストールされているパーティションに NVIDIA フォルダーが作成されます。こうなるからです
 「Windows サンドボックス」機能のインストール、構成、使用方法
Feb 19, 2024 pm 01:00 PM
「Windows サンドボックス」機能のインストール、構成、使用方法
Feb 19, 2024 pm 01:00 PM
Windows サンドボックスは、Windows 11 および Windows 10 オペレーティング システムに組み込まれている機能で、ユーザーが潜在的な脅威からメイン システムを保護しながら、軽量の仮想環境で未検証のアプリケーションをインストールしてテストしたり、Web サイトにアクセスしたりできるようにします。全体として、このシステムは、仮想マシンに似ていますが、より使いやすい、安全で隔離されたテスト環境を提供します。次に、この記事では、Windows 11 で Windows サンドボックス機能をインストール、構成、使用するための詳細な手順を紹介します。 Windows サンドボックス機能の概要 Windows サンドボックス (Windows サンドボックスとも呼ばれます) は、本質的に、効率的で安全な仮想環境を提供することに重点を置いた軽量の仮想化ソリューションです。従来のものと比較して
 Windows PCのZoomでエラーコード1132を修正する方法
May 30, 2023 am 11:08 AM
Windows PCのZoomでエラーコード1132を修正する方法
May 30, 2023 am 11:08 AM
Zoom のビデオ会議機能は、在宅勤務中のユーザーの間で人気を集めています。多くの Zoom デスクトップ クライアント ユーザーが、Windows PC でエラー コード 1132 と「不明なエラーが発生しました」というメッセージが表示されたと報告しています。通常、このエラーコードは、ユーザーが自分のアカウントにログインしてZoomのミーティングに参加しようとするとポップアップ表示されます。エラー ウィンドウで、ユーザーはブラウザを開いて会議に参加するかを選択できます。ただし、一部のユーザーは、ブラウザ上でも会議を開けることができないと報告しました。このエラーの原因としては、Windows ファイアウォール設定、古い Zoom インストール、またはアカウントの Zoom ブラックリストが考えられます。 Zoomアプリの使用中にエラーコードが発生しましたか?
![iPhoneでiMessageアクティベーションエラーを修正する方法[解決済み]](https://img.php.cn/upload/article/000/465/014/168534860275610.png?x-oss-process=image/resize,m_fill,h_207,w_330) iPhoneでiMessageアクティベーションエラーを修正する方法[解決済み]
May 29, 2023 pm 04:23 PM
iPhoneでiMessageアクティベーションエラーを修正する方法[解決済み]
May 29, 2023 pm 04:23 PM
多くのユーザーは、iPhone で iMessage をアクティブにしようとすると、エラー メッセージが表示されることを観察しています。彼らが受け取ったエラー メッセージを以下に示します。 iMessage のアクティベーション、アクティベーション中にエラーが発生しました。もう一度やり直してください。最近 Android から iPhone に切り替えたユーザー、または iPhone を最新モデルにアップグレードしたユーザーのほとんどが、iPhone でこのようなエラーに直面しています。この問題は、次の理由により iPhone で発生するはずです。 SIM カードの問題 インターネット接続が弱い、またはデータがない 日付と時刻の設定が正しくない iOS が古い iPhone。 Apple ID に問題があります。iPhone でも同じ問題が発生した場合でも、ご安心ください。次のテキストを読むことができます
 新しい仮想マシンの作成中に、サーバーでエラー 0x80070003 が発生しました。
Feb 19, 2024 pm 02:30 PM
新しい仮想マシンの作成中に、サーバーでエラー 0x80070003 が発生しました。
Feb 19, 2024 pm 02:30 PM
Hyper-V を使用して仮想マシンを作成または起動するときにエラー コード 0x80070003 が発生した場合は、権限の問題、ファイルの破損、または構成エラーが原因である可能性があります。解決策には、ファイルのアクセス許可の確認、破損したファイルの修復、正しい構成の確認などが含まれます。この問題は、さまざまな可能性を 1 つずつ除外することで解決できます。エラー メッセージ全体は次のようになります。 [仮想マシン名] の作成中にサーバーでエラーが発生しました。新しい仮想マシンを作成できません。構成ストアにアクセスできません: システムは指定されたパスを見つけることができません。 (0x80070003)。このエラーの考えられる原因は次のとおりです。 仮想マシン ファイルが破損しています。これは、マルウェア、ウイルス、またはアドウェアの攻撃によって発生する可能性があります。このようなことが起こる可能性は低いですが、完全にそうなることはできません。
![Corsair iCUE ソフトウェアが RAM を検出しない [修正]](https://img.php.cn/upload/article/000/465/014/170831448976874.png?x-oss-process=image/resize,m_fill,h_207,w_330) Corsair iCUE ソフトウェアが RAM を検出しない [修正]
Feb 19, 2024 am 11:48 AM
Corsair iCUE ソフトウェアが RAM を検出しない [修正]
Feb 19, 2024 am 11:48 AM
この記事では、CorsairiCUE ソフトウェアが Windows システムの RAM を認識しない場合にユーザーができることについて説明します。 CorsairiCUE ソフトウェアは、ユーザーがコンピューターの RGB ライティングを制御できるように設計されていますが、一部のユーザーはソフトウェアが適切に機能せず、RAM モジュールを検出できないことに気づきました。 ICUE が私の記憶を認識しないのはなぜですか? ICUE が RAM を正しく識別できない主な理由は、通常、バックグラウンド ソフトウェアの競合に関連していますが、SPD 書き込み設定が正しくないこともこの問題を引き起こす可能性があります。 CorsairIcue ソフトウェアが RAM を検出しない問題を修正 CorsairIcue ソフトウェアが Windows コンピュータ上の RAM を検出しない場合は、次の提案に従ってください。



