macOS Monterey で画面をビデオキャプチャする方法
YouTube ビデオ用でも、家族にクリック可能なボタンを表示するだけでも、macOS Monterey には Mac の画面を録画する方法が含まれています。
他の人にとって役立つ方法で画面をキャプチャするだけの仕事の場合は、メッセージを介して画面を共有できます。しかし、家族の誰かが知りたいと思ったら、他の人も知りたいと思うはずです。
また、他の人を助けるためにこれを行う必要はありません。自分自身を助けるために画面録画することができます。具体的には、未来の自分を助けるためです。
Mac で特定のジョブを年に数回しか実行しない場合は、最初のジョブを画面録画し、2 番目のジョブの実行方法に関する最も包括的なチュートリアルを取得できます。
macOS Mojave 以降、新しい方法が登場しました。スクリーンショット ツールバーと、それを呼び出すための新しい Command-Shift 5 キーストロークが追加されました。
QuickTime Player を使用して古いシステムを置き換えます。アプリは引き続き使用できますが、画面録画をオンにすると、同じ新しいスクリーンショット ツールバーが起動するだけになります。
スクリーンショット ツールバーを使用して画面全体を録画する方法
- Mac を使用しているときはいつでも、Command キーと Shift キーを押しながら、番号 5 をタップします
- クリック中央のアイコンをクリックすると、録画ボタンのある画面が表示されます。
- カーソルがカメラ アイコンに変わり、ツールバーの外側の任意の場所をクリックして録画を開始します。
- 録画を停止するには、[停止] をクリックします。メニュー バーのアイコン
Command + Shift 5 は、ボタンの一番上の行にある 5 キーでのみ機能することに注意してください。テンキーの「5」をタップしても機能しません。
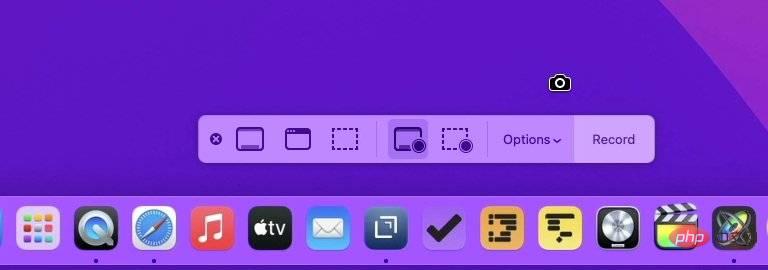 画面全体を録画することを選択すると、カーソルがカメラのアイコンに変わります。任意の場所をクリックして録画します
画面全体を録画することを選択すると、カーソルがカメラのアイコンに変わります。任意の場所をクリックして録画します デフォルトでは、画面録画は最初に Mac 画面の右下隅にサムネイル ポップアップとして表示されます。画面キャプチャ画像をクリックするのと同じように、このサムネイルをクリックできます。
ただし、画面キャプチャとは異なり、この画面記録に注釈を付けることはできません。できることはトリミングすることだけです。したがって、録音の中間部分のみに興味がある場合は、最初から最後まで切り捨てることができます。
また、Command + Shift 5 を使用して [画面の録画] を選択すると、次回そのキーを使用したときにこのオプションが設定されることにも注意してください。したがって、2 回目以降にキーを押したときに画面を記録する必要があり、すぐにクリックして記録を設定できます。
ただし、さらに多くのオプションがあり、特に重要なオプションの 1 つは、録音の保存場所に関するものです。 Command-Shift 5 を押して、「オプション」をクリックします。
一番上に「 保存先」というセクションがあります。デスクトップやドキュメントなどの候補がありますが、他のものを追加することもできます。
ただし、このリストがどこに表示されても、録音はそこに保存されます。
この後、おそらく次に重要なオプションは、画面の一部だけを録画したい場合です。したがって、特定のウィンドウや特定のコントロールなど、閲覧者が必要とする部分のみが表示されるようにすることができます。
スクリーンショット ツールバーを使用して画面の一部を記録する方法
- Mac を使用しているときはいつでも、Command キーと Shift キーを押しながら、番号 5
- をタップします。左から 5 番目のアイコンをクリックします。録画ボタンのある点線の長方形が表示されます。
- 画面の大部分が暗くなり、長方形の領域が通常の明るさのままになります。
- その領域をドラッグして領域を明るくし、それぞれを調整します。録画したい内容が隠れるまで角のハンドルを押します。
- ツールバーの 録画 ボタンを押します。
- 録画を停止するには、メニュー バーの [停止] アイコンをクリックします
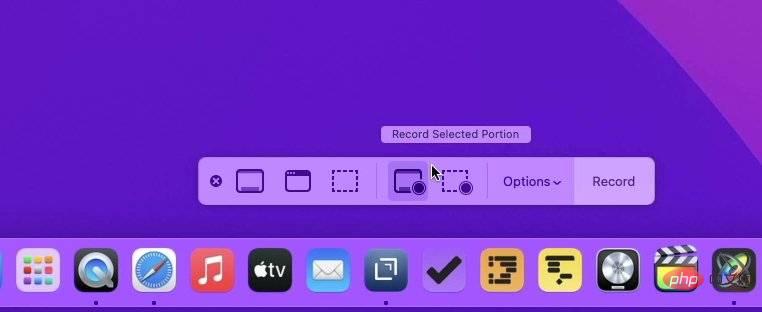 画面の一部のみを記録することを簡単に選択できます
画面の一部のみを記録することを簡単に選択できますその他の主要なオプション
スクリーンショット ツールバーには、さまざまな設定が可能です。次のことが可能です:
- サムネイルの表示または非表示を選択します
- ビデオの保存場所を選択します
- 画面上で何かを見つける時間を確保できるようにカウントダウンを設定します
- マウスまたはトラックパッドをクリックした場所でビデオを録画します ##これらの設定はすべて、[スクリーンショット] ツールバーとその
ボタンで利用できます。 ここが録音を制御できる唯一の場所であることに注意してください。
録音できる音声
Apple の内蔵画面録画機能では、Mac 自体で再生される音声を録音することはできません。したがって、たとえば、YouTube ビデオのコピーを作成するために使用することはできません。
ただし、オーディオ トラックを同時に録音することもできます。したがって、画面を録画して、自分自身または他の人に自分が何をしているのかを説明することができます。
これを行うには、画面の全体または一部を記録することを選択する前に、Command-Shift 5 を呼び出して オプション をクリックします。 マイクというセクションがあり、Mac に接続されているすべてのものがリストされています。
また、デフォルトのオプションである None というオプションも提供されます。
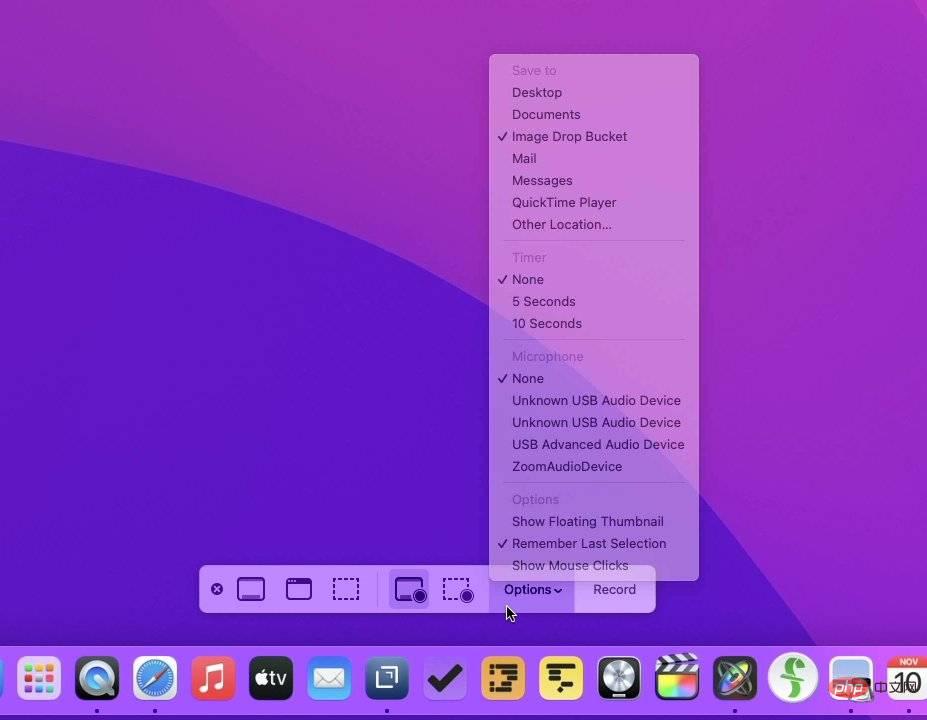 オプションには、録画を保存する場所、および画面全体を録画するか画面の一部だけを録画するかが含まれます
オプションには、録画を保存する場所、および画面全体を録画するか画面の一部だけを録画するかが含まれますQuickTime Player は消えません
画面録画を開始することに慣れている場合QuickTime Player 内で編集し、アプリケーション内で編集すると、状況は少しだけ変わります。赤いボタンと見つけにくいオーディオ ソース ドロップダウン リストを備えた古い 画面録画ペインが失われます。
ただし、スクリーンショット ツールバーの [オプション] セクションで、オーディオ ソースのリストがより明確になりました。
また、QuickTime Player を開いて画面を録画し、録画を停止すると、同じ QuickTime Player アプリケーションでビデオがすぐに開きます。 録画をあまり編集することはまだできません。録音の最初と最後を再度トリミングしたり、他のクリップを添付したりできます。 サードパーティのオプションを入力する何かを完了したときに画面を一瞬だけ録画する必要がある場合は、Apple の組み込みメソッドが最適です。もっとやりたいと思ったら、他のスクリーンレコーダーの市場が存在する理由がわかるでしょう。 Screenflow を使用すると、より詳細な編集を行うことができます。先頭または末尾を単にトリミングするのではなく、必要に応じて中央の部分を切り取って再配置することができます。 また、画面の一部を拡大したり、ビデオに注釈を付けたりすることもできます。さらに、Mac からの音声だけでなく、Mac に接続されているマイクからの音声も録音できます。以上がmacOS Monterey で画面をビデオキャプチャする方法の詳細内容です。詳細については、PHP 中国語 Web サイトの他の関連記事を参照してください。

ホットAIツール

Undresser.AI Undress
リアルなヌード写真を作成する AI 搭載アプリ

AI Clothes Remover
写真から衣服を削除するオンライン AI ツール。

Undress AI Tool
脱衣画像を無料で

Clothoff.io
AI衣類リムーバー

AI Hentai Generator
AIヘンタイを無料で生成します。

人気の記事

ホットツール

メモ帳++7.3.1
使いやすく無料のコードエディター

SublimeText3 中国語版
中国語版、とても使いやすい

ゼンドスタジオ 13.0.1
強力な PHP 統合開発環境

ドリームウィーバー CS6
ビジュアル Web 開発ツール

SublimeText3 Mac版
神レベルのコード編集ソフト(SublimeText3)

ホットトピック
 7469
7469
 15
15
 1376
1376
 52
52
 77
77
 11
11
 19
19
 29
29
 Macのキーボードでパスワードを入力しても反応がありませんか?
Feb 20, 2024 pm 01:33 PM
Macのキーボードでパスワードを入力しても反応がありませんか?
Feb 20, 2024 pm 01:33 PM
はじめに: このウェブサイトでは、Mac のキーボードがパスワードを入力しても反応しないことに関する関連コンテンツを紹介しますので、お役に立てれば幸いです。 Apple Mac システムでパスワードを入力できない問題を解決するにはどうすればよいですか? このキーボードを他のコンピュータに接続して、正常に動作するかどうかを確認することもできます。別のコンピューターでも同じ問題が発生する場合は、キーボード自体に問題がある可能性が高くなります。キーボードを交換するか修理することを検討してください。 Mac コンピュータで初めて Alipay にログインすると、ログイン インターフェイスが表示され、パスワードを入力できません。パスワード入力フィールドには「コントロールをインストールするにはここをクリックしてください」と表示されるため、Alipay ログインにはセキュリティ コントロールのインストールが必要です。セキュリティ制御により、入力した情報 (金額、パスワードなど) を暗号化して保護し、アカウントのセキュリティを向上させることができます。ネクタイ
 Mac コンピュータ名、ホスト名、Bonjour 名を簡単にカスタマイズするための 3 つのヒント
Mar 06, 2024 pm 12:20 PM
Mac コンピュータ名、ホスト名、Bonjour 名を簡単にカスタマイズするための 3 つのヒント
Mar 06, 2024 pm 12:20 PM
多くの Mac ユーザーはデバイスのデフォルト名をそのまま使用する傾向があり、それを変更することを決して考えないかもしれません。多くの人は、「Johnny's MacBook Air」または単に「iMac」など、初期設定の名前をそのまま使用することを選択します。 Mac の名前を変更する方法を学ぶことは、特に複数のデバイスを持っている場合に、デバイスをすばやく区別して管理するのに役立つため、非常に便利なスキルです。次に、macOS システムでコンピューター名、ホスト名、Bonjour 名 (ローカルホスト名) を変更する方法を段階的に説明します。 Mac 名を変更する必要があるのはなぜですか? Mac の名前を変更すると、あなたの個性が表れるだけでなく、ユーザー エクスペリエンスの向上にも役立ちます。 Mac をカスタマイズする: デフォルトの名前は好みに合わない場合がありますので、お好みの名前に変更してください。
 AirDrop経由でiPhoneで最後のスクリーンショットを共有する方法
Feb 23, 2024 am 08:16 AM
AirDrop経由でiPhoneで最後のスクリーンショットを共有する方法
Feb 23, 2024 am 08:16 AM
反復的なタスクを簡素化するために、Apple は、携帯電話から離れるときにインターネット接続を自動的にオフにしたり、車に乗ったときにお気に入りの音楽リストを自動的に再生したりするなど、一般的な日常操作を自動化できるショートカット アプリをリリースしました。簡単にしたいタスクの 1 つは、写真アプリを開かずに、撮ったばかりの最後のスクリーンショットを共有することです。この記事では、Airdrop機能を使用して、iPhoneの最新のスクリーンショットを他の人や他のAppleデバイスにすばやく送信する方法を紹介します。 iPhone で最後のスクリーンショットをすばやく共有する方法 コンテンツを共有する前に、ターゲット デバイス (別の iPhone、iPad、Mac など) で AirDrop が有効になっていることを確認してください。
 WPS2019でツールバーが表示されない場合の対処方法
Mar 27, 2024 pm 02:20 PM
WPS2019でツールバーが表示されない場合の対処方法
Mar 27, 2024 pm 02:20 PM
1. 下の図に示すように、WPS テキスト ソフトウェアを開くと、必要なツールバーやリボンが表示されません。これは、非表示にしているためです。 2. 解決策 1: まず、メニュー バーの右上隅にある [リボンの表示/非表示] ボタンをクリックして、リボンを表示または非表示にします。 3. このボタンをクリックすると、リボンが表示されます。 4. 方法 2: リボンが非表示になっている場合、[開始] や [挿入] などのリボン名の上にマウスを置くと、非表示のリボンが表示されます。 5. ただし、自動非表示/表示機能をオンにしているため、下図に示すように、マウスを編集領域に移動し、しばらくマウスを動かさないと、リボンは自動的に再び非表示になります。 。 6. この時点で、まず右上隅にあるインターフェース設定ボタンをクリックする必要があります。 7. 次に、ドロップダウン メニューをクリックします。
 Mac インストーラーのパスワードをお忘れですか?
Feb 20, 2024 pm 01:00 PM
Mac インストーラーのパスワードをお忘れですか?
Feb 20, 2024 pm 01:00 PM
はじめに: このウェブサイトでは、Mac インストール プログラムのパスワードを忘れた場合の関連コンテンツをご紹介しますので、お役に立てれば幸いです。 Apple コンピュータ インストール ソフトウェアのパスワードを忘れた場合の対処方法 まず、電話の設定で iCloud を見つけ、クリックして開きます。次に、アカウント番号とパスワードを入力します。ログインボタンの下に、IDまたはパスワードを忘れた場合を促す小さな文字が並んでいますので、これをクリックしてください。通常、ログインインターフェイスで間違ったパスワードを複数回入力すると、MacBook Pro はバインドされた Apple ID を使用してパスワードをリセットするように求めるメッセージを表示します。システムが要求する手順に従うだけで、パスワードのリセットを完了できます。 3. まず Mac をシャットダウンしてから再起動し、電源ボタンを押しながらすぐにキーボードの com を押し続けます。
 Macにインストールするpkgファイル?
Feb 20, 2024 pm 03:21 PM
Macにインストールするpkgファイル?
Feb 20, 2024 pm 03:21 PM
はじめに: 今日、このサイトでは、Mac への pkg ファイルのインストールに関する関連コンテンツを共有します。現在直面している問題を解決できる場合は、このサイトをフォローして今すぐ開始することを忘れないでください。以前のバージョンの macos pkg をインストールしてオペレーティング システムをアップグレードすることはできません。ラップトップが古いオペレーティング システム バージョンを使用している場合は、最新のオペレーティング システム バージョンにアップグレードすることをお勧めします。古いバージョンでは最新の macOS システムのインストールがサポートされていない可能性があるためです。ディスクユーティリティで「消去」を選択し、フォーマットでMacos拡張子を選択し、暗号化オプションをチェックせず、apfsフォーマットを選択せず、最後に「消去」ボタンをクリックすると、消去を完了できない問題が解決されます。 macOSのインストール。アプリケーションのアイコンを「App」で始まるファイルにドラッグします。
 音声メッセージを自動的にテキストに変換するように WeChat Mac を設定する方法 - 音声からテキストへの変換を設定する方法
Mar 19, 2024 am 08:28 AM
音声メッセージを自動的にテキストに変換するように WeChat Mac を設定する方法 - 音声からテキストへの変換を設定する方法
Mar 19, 2024 am 08:28 AM
最近、一部の友人が、音声メッセージを自動的にテキストに変換するための WeChat Mac の設定方法について編集者に相談しました。以下は、音声メッセージを自動的にテキストに変換するための WeChat Mac の設定方法です。必要な友人は来て、詳細を学ぶことができます。ステップ 1: まず、Mac バージョンの WeChat を開きます。図に示すように: ステップ 2: 次に、「設定」をクリックします。図に示すように: ステップ 3: 次に、「一般」をクリックします。図に示すように: ステップ 4: 次に、「チャットの音声メッセージを自動的にテキストに変換する」オプションをチェックします。図に示すように: ステップ 5: 最後に、ウィンドウを閉じます。図に示すように:
 Macはファイルをハードドライブにカットできますか?
Feb 20, 2024 pm 01:00 PM
Macはファイルをハードドライブにカットできますか?
Feb 20, 2024 pm 01:00 PM
はじめに: この記事では、Mac でファイルをハードディスクにカットする関連コンテンツを紹介します。 Mac コンピュータで写真をモバイル ハード ドライブにエクスポートする方法 Finder または写真アプリケーションを使用して、写真をモバイル ハード ドライブにエクスポートできます。 Finder を使用して写真をエクスポートする場合は、まずモバイル ハード ドライブが Mac に接続されており、Mac で正常に認識されていることを確認してください。 Mac からハード ドライブに写真を転送する手順は簡単です。まず、モバイル ハード ドライブをコンピュータに接続し、[ランチャー] アイコンを開きます。次に、ポップアップウィンドウで[写真]アイコンを見つけてクリックします。開いた[写真]ウィンドウで[Shift]キーを押したままにします



