Windows 11のタッチスクリーンが機能しない: 8つの修正
画面のクリーニング
Windows 11 PC でタッチ スクリーンの問題が発生した場合、最初に行うべきことは、クリーニング クロスを入手することです。グリースや汚れが画面に蓄積し、反応しなくなることがあります。
この問題を解決するには、マイクロファイバーの布を使用して、画面の汚れ、破片、汚れを拭き取ります。優しく圧力をかけて、画面の中心から端に向かって拭きます。
頑固な汚れやゴミがある場合は、アルコールや石鹸を使用せず、同量の酢と蒸留水を使用してください。混合物をマイクロファイバークロスに軽くたたき、拭き続けます。

画面を再度使用する前に、画面を自然に乾燥させてください。
タッチ スクリーンの無効化と再有効化
タッチ スクリーンがまだ機能しない場合は、タッチ スクリーンを無効にしてから再度有効にして、機能するようにすることができます。
Windows 11 でタッチ スクリーンを無効にするには、次の手順に従います。
- [スタート] ボタン または Windows キー ## を使用して、[スタート] メニューを開きます。 #。 「
- デバイス マネージャー」と入力し、一番上の結果をクリックします。
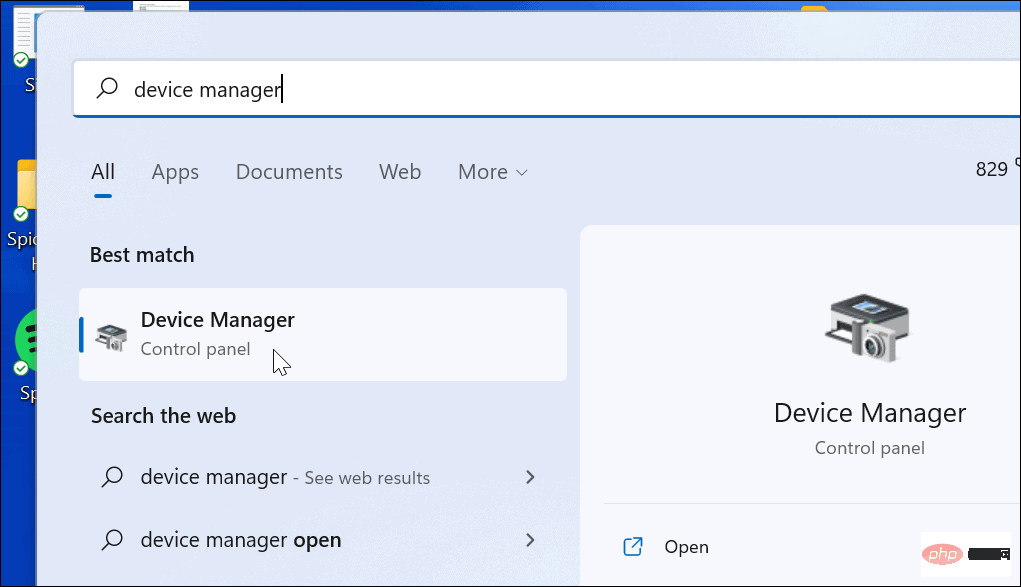
- デバイス マネージャー が開いたら、ヒューマン インターフェイス デバイス セクションを展開します。
- HID 準拠タッチスクリーン を右クリックし、デバイスの無効化を選択します。
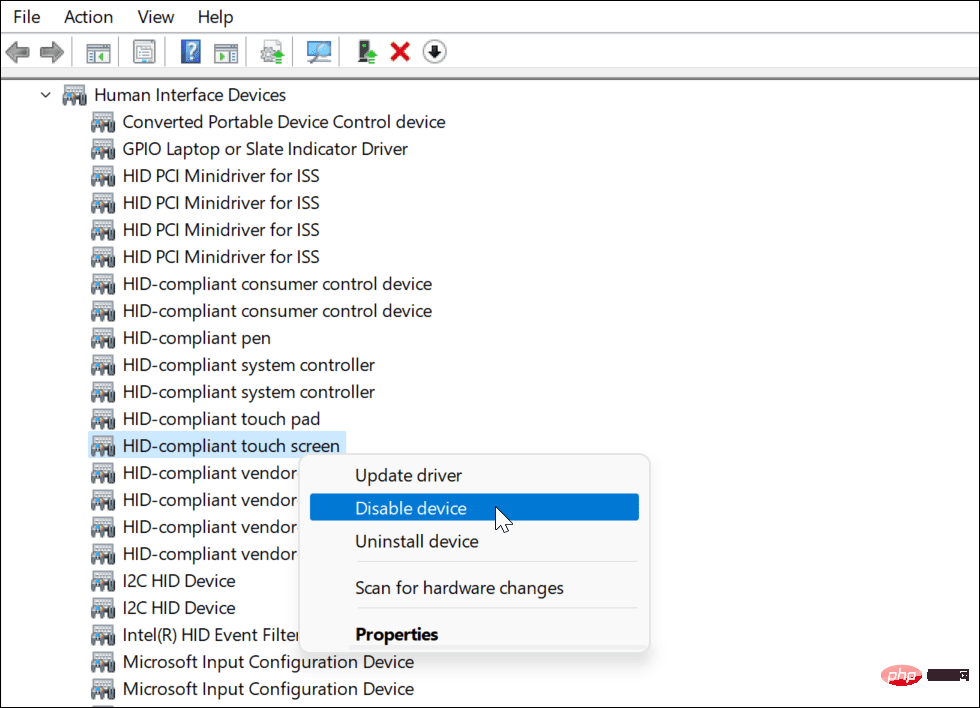
- 確認メッセージが表示されたら、「
- はい」をクリックします。
 #タッチ スクリーンは無効になっている必要があります。 HID 準拠のタッチスクリーン
#タッチ スクリーンは無効になっている必要があります。 HID 準拠のタッチスクリーン - を右クリックし、デバイスの有効化 を選択することで、これを再度有効にできます。
 タッチ スクリーンを再度有効にした後、画面をタッチして正常に動作していることを確認します。
タッチ スクリーンを再度有効にした後、画面をタッチして正常に動作していることを確認します。 - PC を再起動します
タッチ スクリーンの問題など、多くの潜在的な問題は Windows 11 を再起動することで解決できます。たとえば、画面が突然応答しなくなった場合は、すぐに再起動すると問題が解決することがあります。
PC を再起動するには、
スタート ボタンを右クリックし、シャットダウンまたはログオフ > 再起動を選択します。
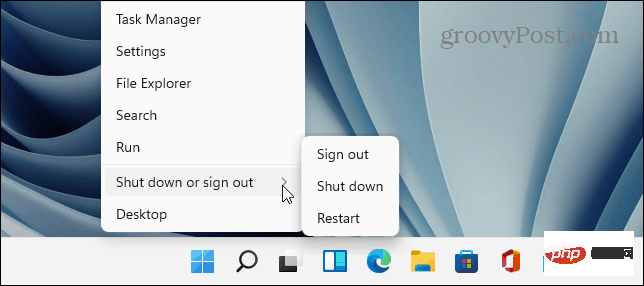 PC が回復したら、ログインして、タッチ スクリーンが正しく動作するかどうかを確認します。それでも正常に動作しない場合は、追加のトラブルシューティングを行う必要があります。
PC が回復したら、ログインして、タッチ スクリーンが正しく動作するかどうかを確認します。それでも正常に動作しない場合は、追加のトラブルシューティングを行う必要があります。
最新のハードウェア ドライバーを確認する
もう 1 つの作業は、タッチスクリーン (およびデバイス) のハードウェア ドライバーが更新されていることを確認することです。
次の手順を使用して、更新されたドライバーを確認できます。
- [スタート] ボタン
- をクリックし、「デバイス マネージャー」と入力し、[デバイス マネージャー] を選択します。トップの結果。 デバイス マネージャー が開いたら、
- ヒューマン インターフェイス デバイス セクションを展開します。 HID 互換タッチ スクリーン を右クリックし、
- ドライバーの更新を選択します。
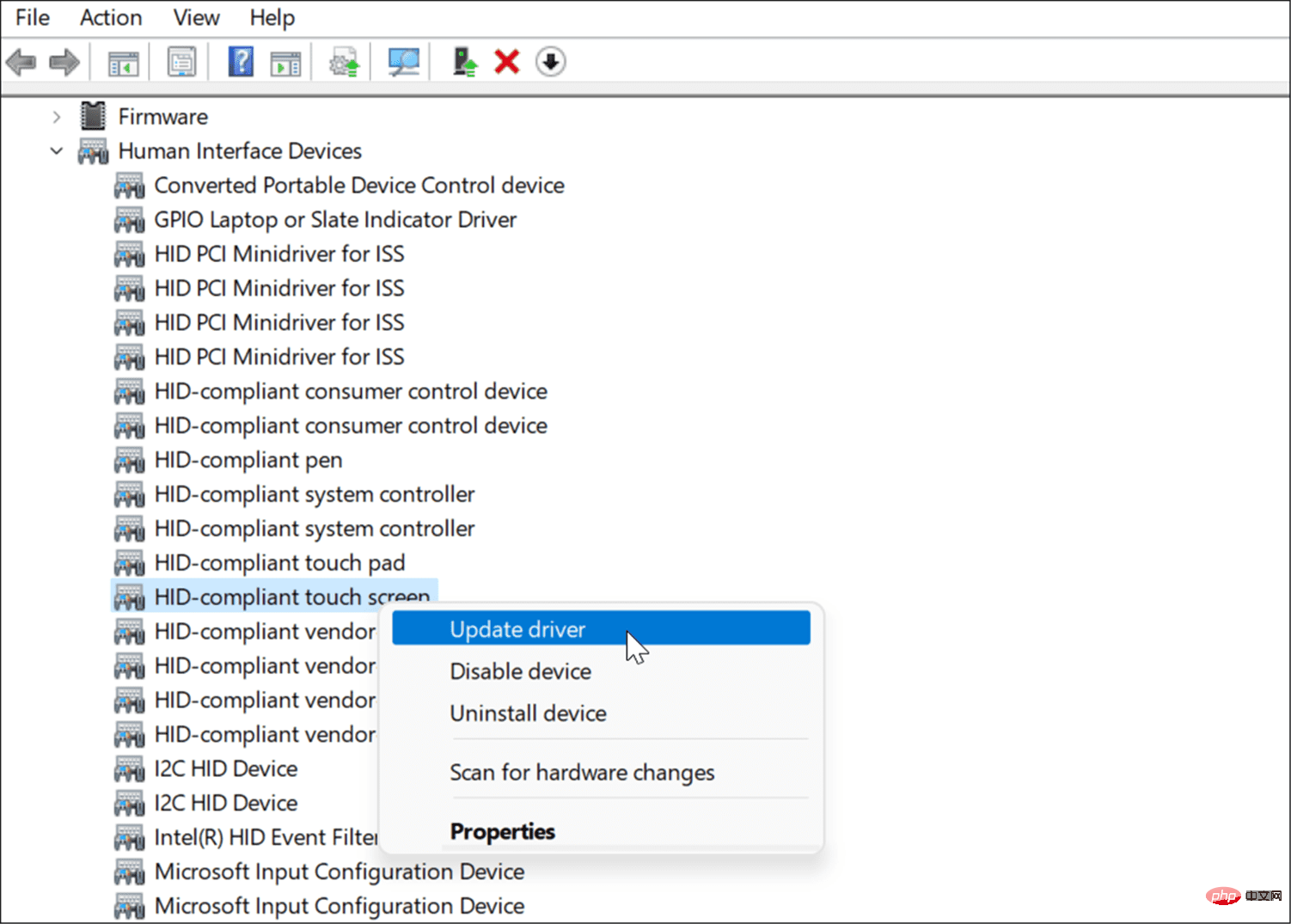
- ウィザードが開いたら、製造元からダウンロードした更新されたドライバーの場所を参照します。あるいは、Windows が最適なドライバーを自動的に検索するようにすることもできます。新しいドライバーが見つかった場合は、画面上の指示に従ってインストールします。
PC メーカーからアップデートを入手する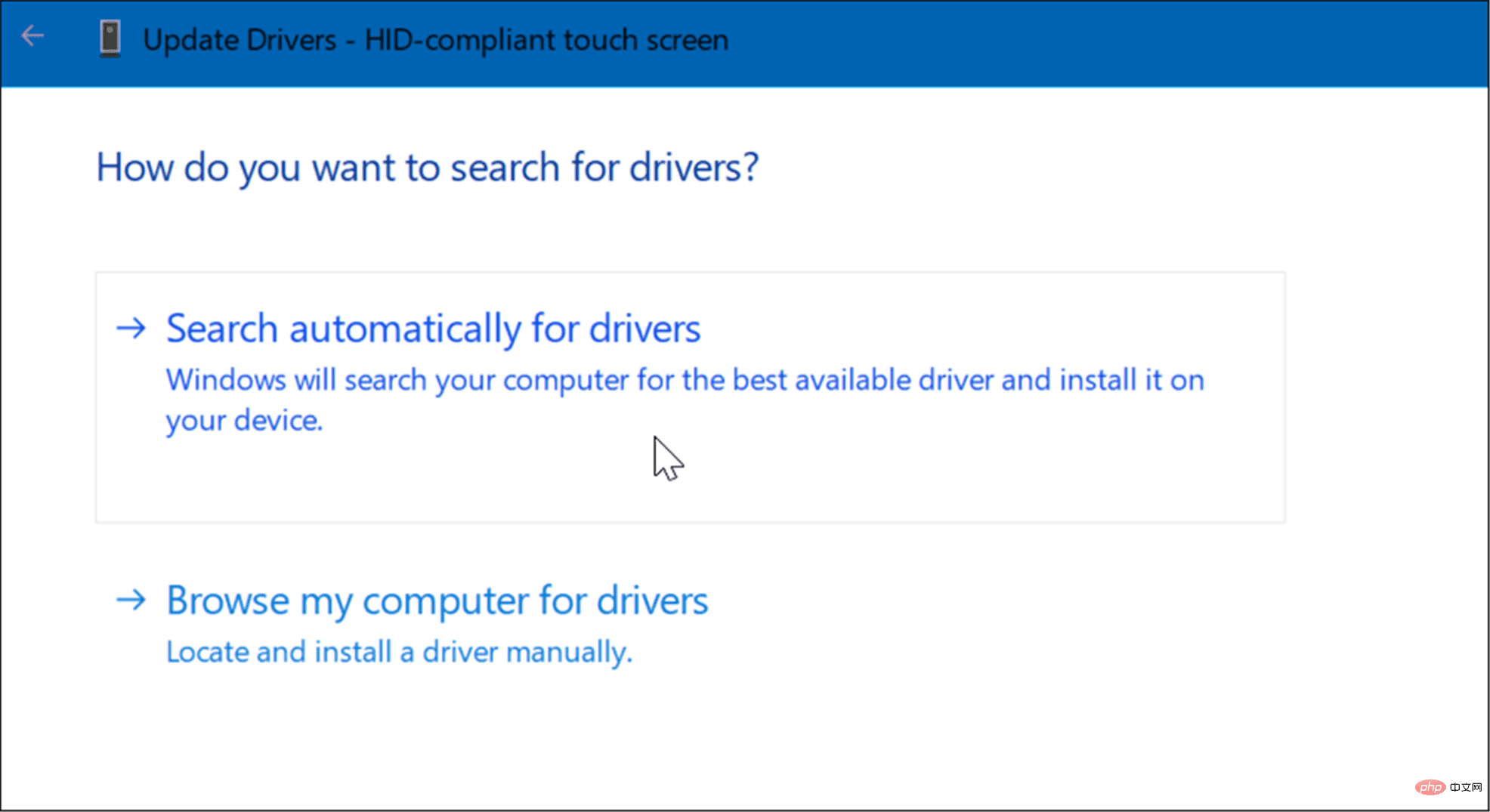
#アプリがインストールされていない場合は、デバイスの製造元の Web サイトを検索してください。製造元はタッチスクリーン PC のメーカーとモデルに応じたドライバーを提供しており、それを手動でダウンロードしてインストールできます。 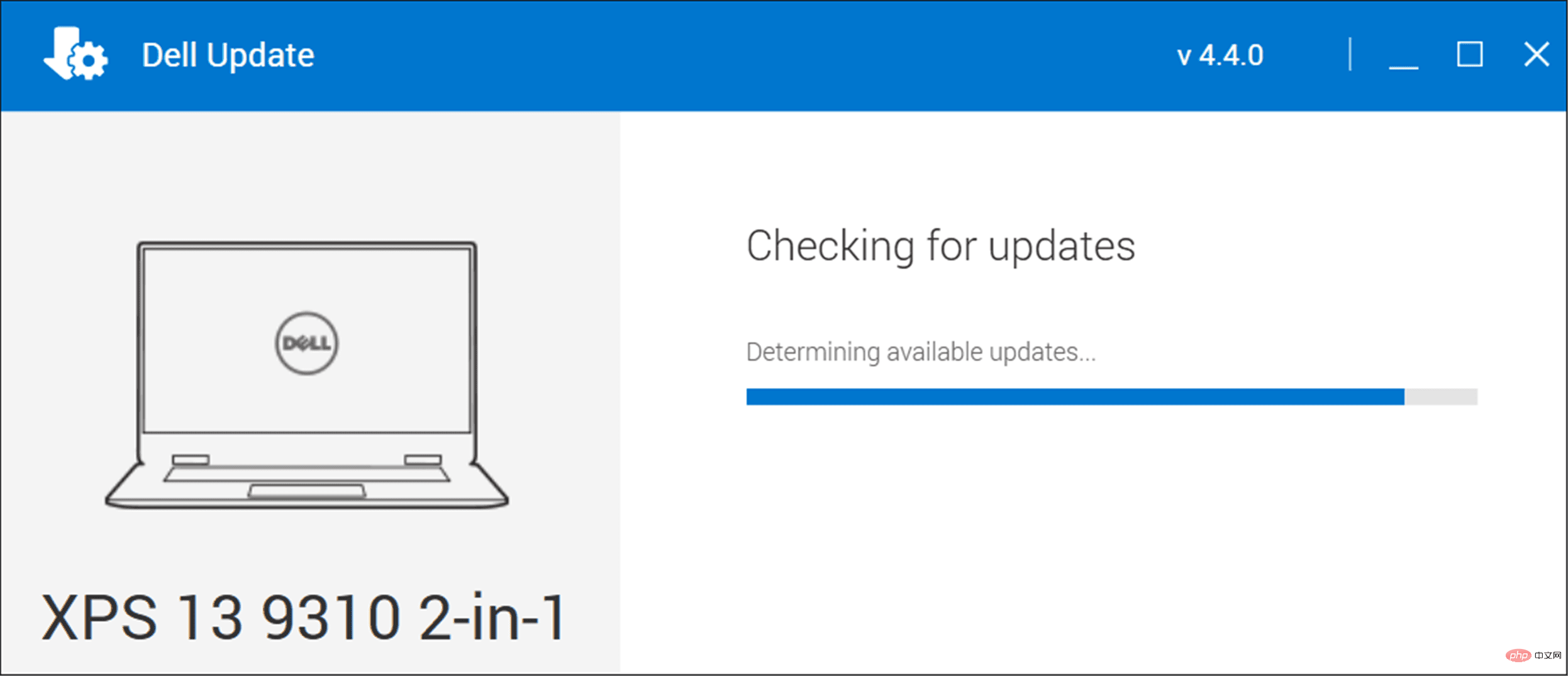
- [スタート] > [設定] を開き、[Windows Update ] ボタンをクリックします。 右上隅にある
- Check for Updates ボタンをクリックし、見つかったアップデートをインストールします。 更新プロセスを完了するには再起動が必要な場合があります。[スタート]メニューを右クリックし、
- シャットダウンまたは終了> 再起動を押します。
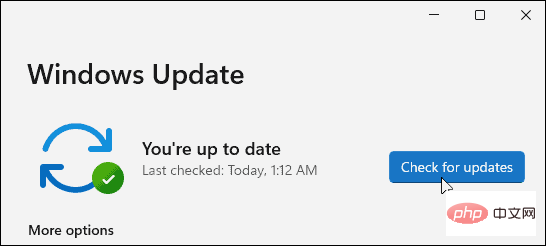
- スタート ボタン を右クリックし、メニューから Windows ターミナル (管理者) を選択します。 。 次のコマンドを入力して
- Enter を押します:
msdt.exe -id DeviceDiagnostic
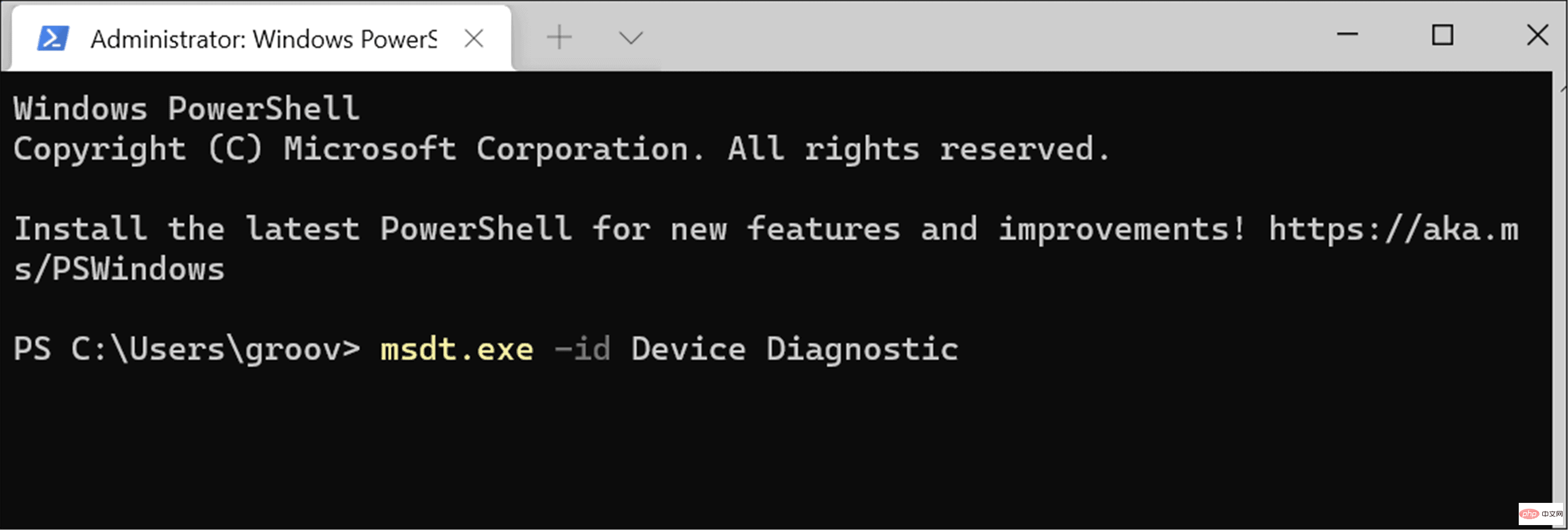
- トラブルシューティング ツールが開始されたら、ウィザードの手順に従って、反応しないタッチ スクリーンが修正されるかどうかを確認してください。
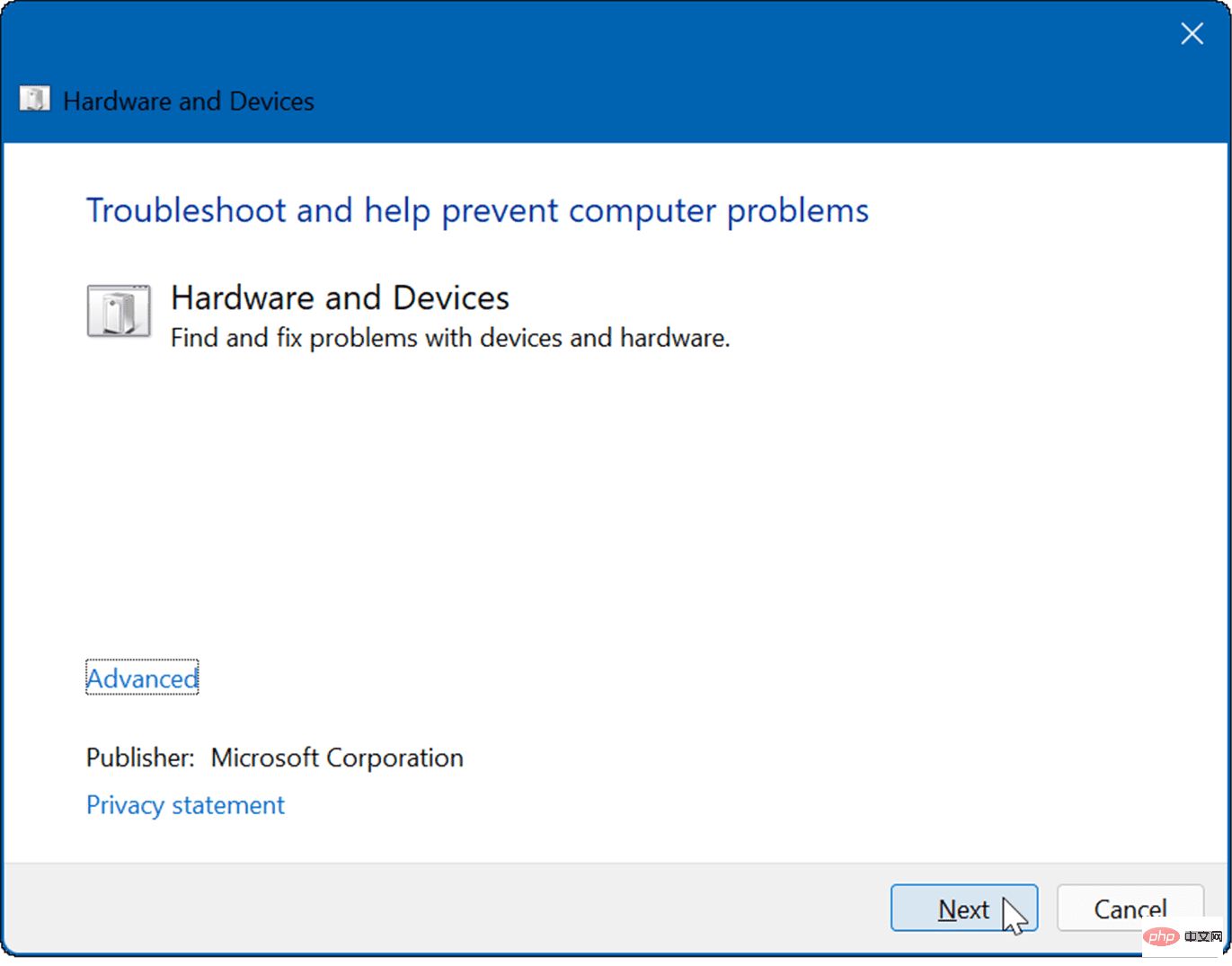
- [
- Start] をクリックし、「cpl」と入力して、[選択] を選択します。 検索結果の上部から [コントロール パネル] を選択します。
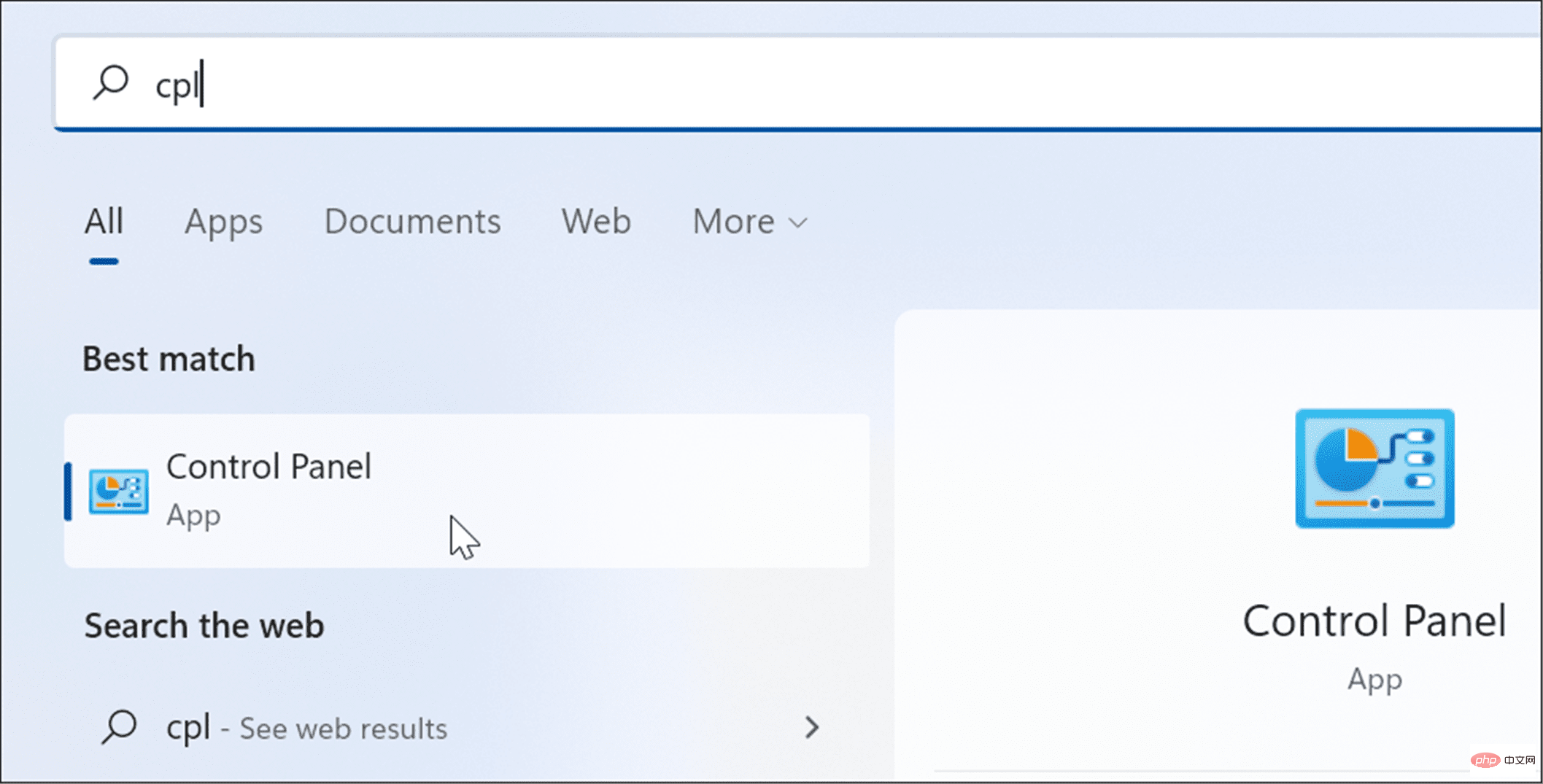
- コントロール パネルが開いたら、
- 表示方法: が カテゴリ に設定されていることを確認します。 , 次に、「ハードウェアとサウンド 」オプションをクリックします。
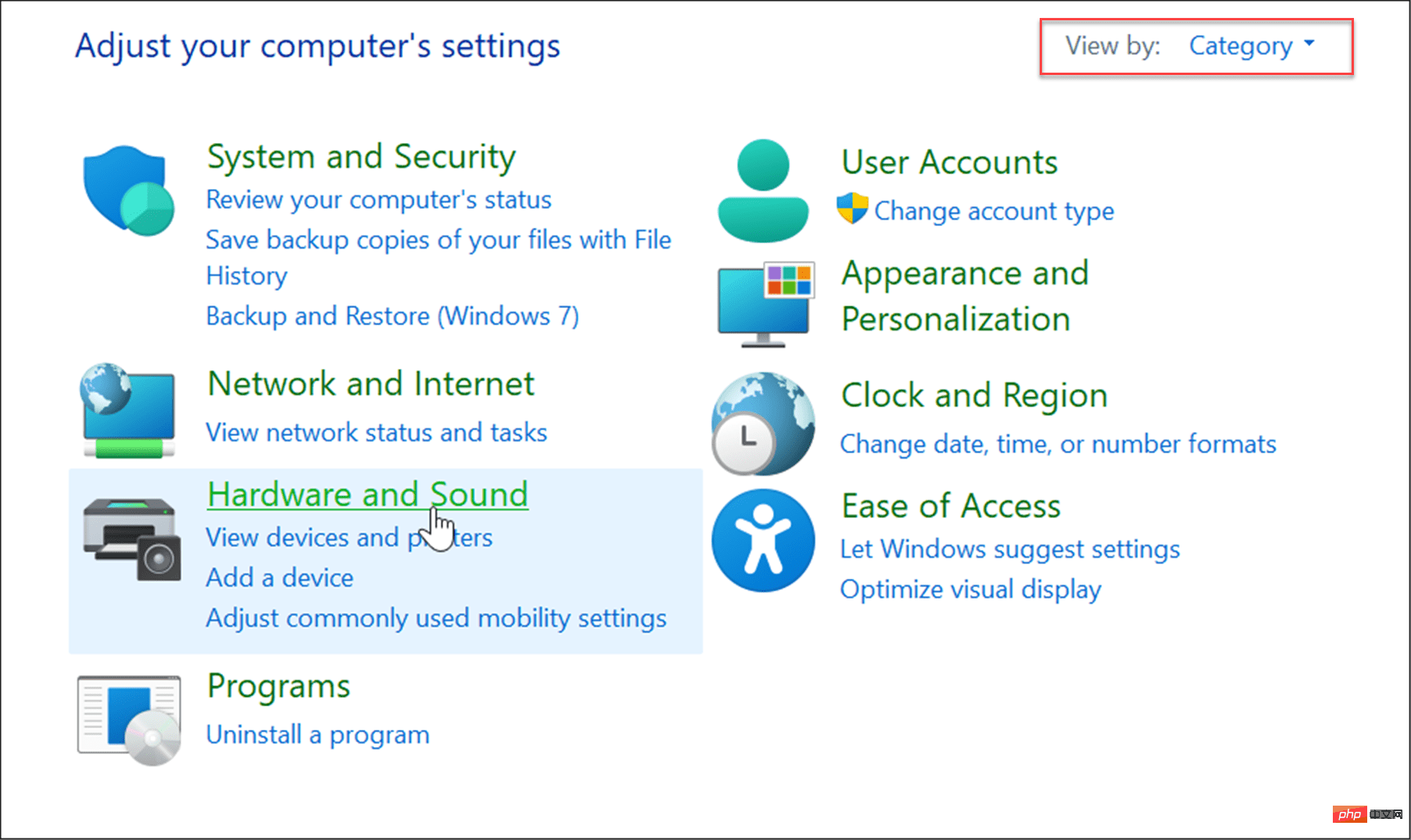
- 次の画面で、「
- ペンとタッチ 」カテゴリの下の「」をクリックして、ペンまたはタッチ用に画面を調整します。 リンクを入力してください。
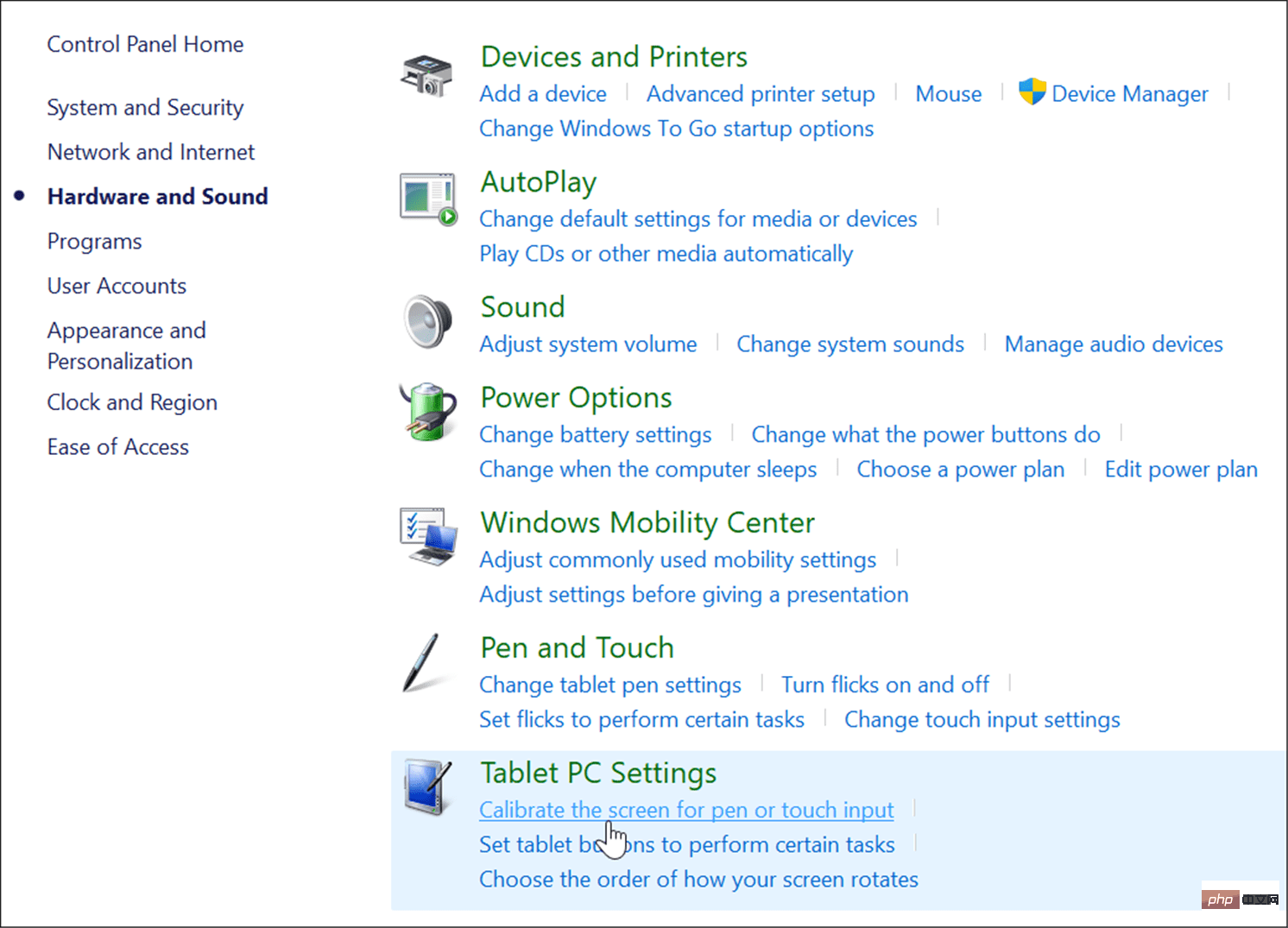
- [
- Tablet PC 設定] ウィンドウが開いたら、モニター (該当する場合) を選択し、[ 調整 ##] をクリックします。 # ボタン。
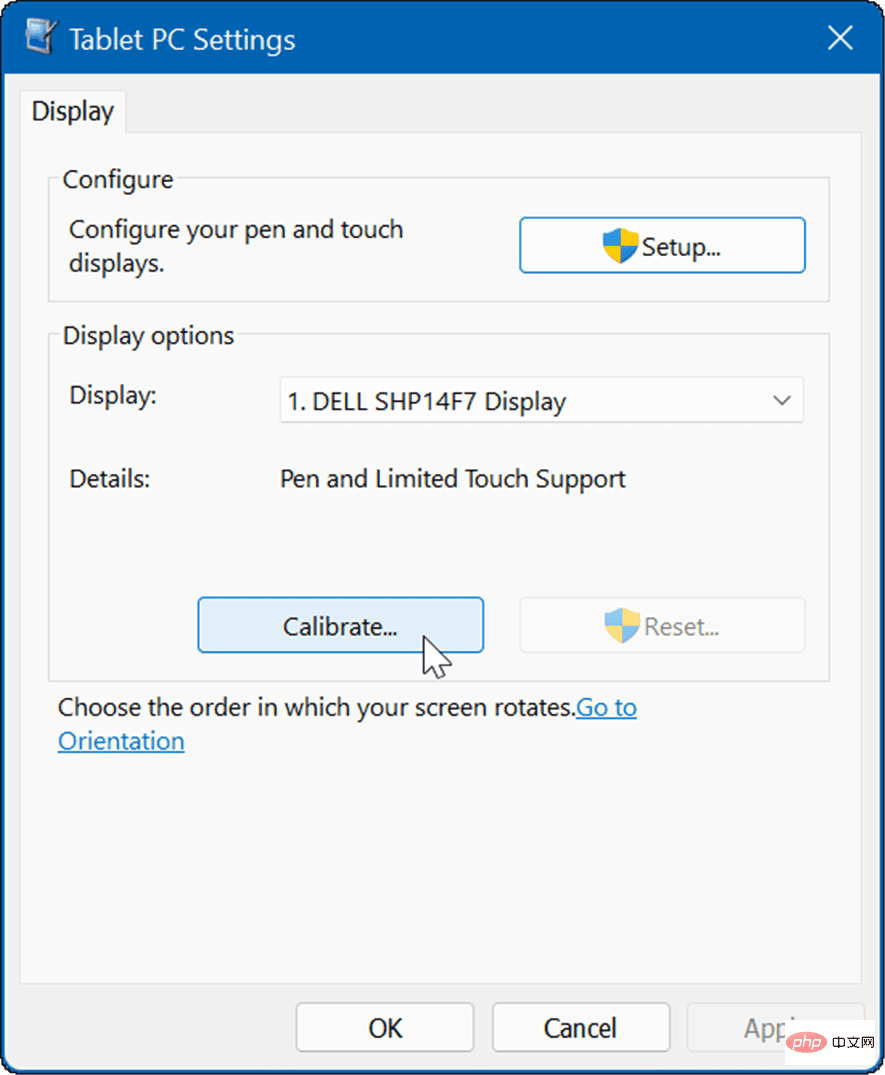
- ペンまたはタッチ入力画面の調整
- ウィンドウが開いたら、タッチ入力を選択します。
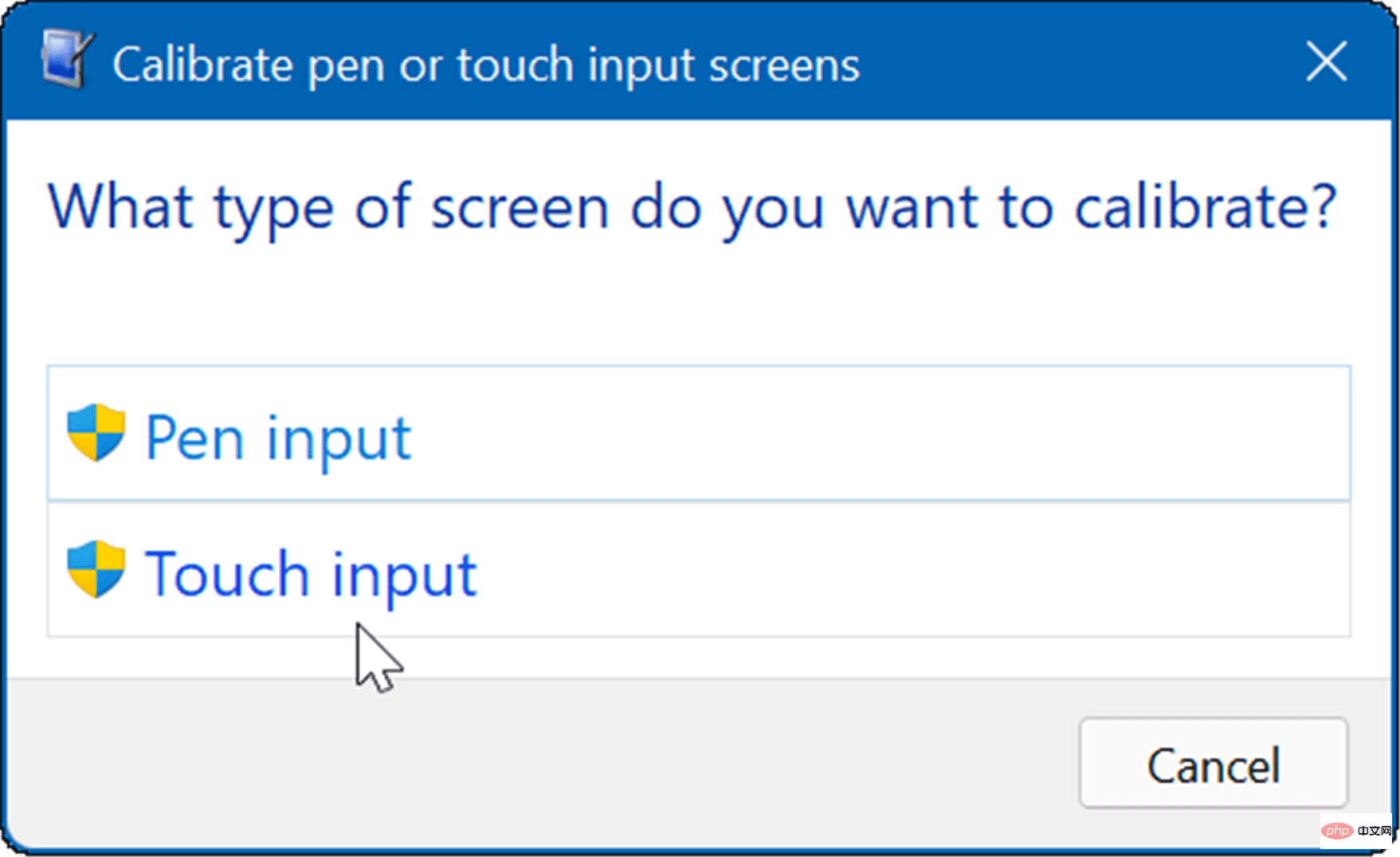 #十字線が画面に表示されるたびにタップしてください。プロセスが完了したら、
#十字線が画面に表示されるたびにタップしてください。プロセスが完了したら、
- をクリックして調整を保存します。
Windows 11 でのタッチ スクリーンの使用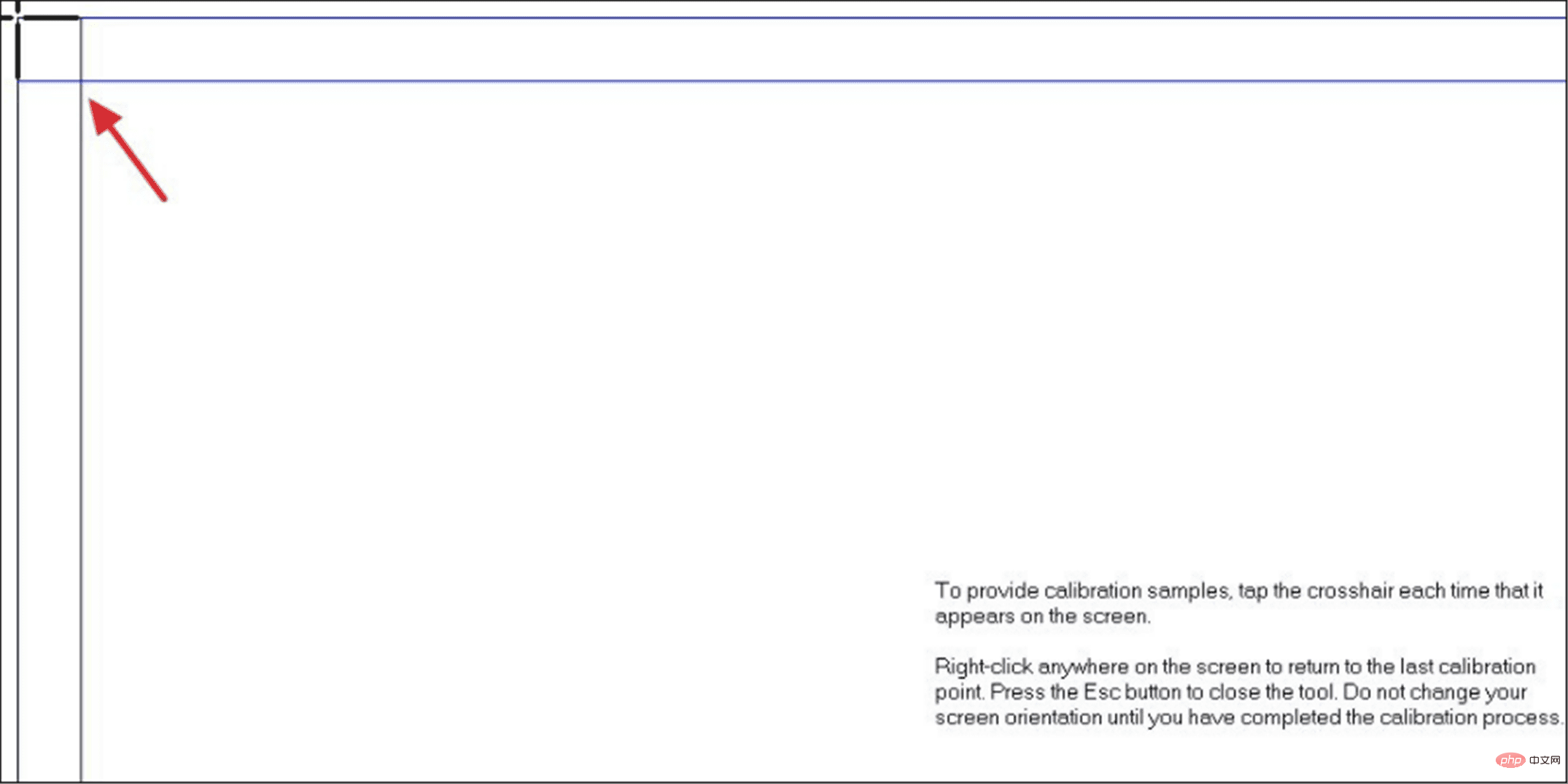
以上がWindows 11のタッチスクリーンが機能しない: 8つの修正の詳細内容です。詳細については、PHP 中国語 Web サイトの他の関連記事を参照してください。

ホットAIツール

Undresser.AI Undress
リアルなヌード写真を作成する AI 搭載アプリ

AI Clothes Remover
写真から衣服を削除するオンライン AI ツール。

Undress AI Tool
脱衣画像を無料で

Clothoff.io
AI衣類リムーバー

AI Hentai Generator
AIヘンタイを無料で生成します。

人気の記事

ホットツール

メモ帳++7.3.1
使いやすく無料のコードエディター

SublimeText3 中国語版
中国語版、とても使いやすい

ゼンドスタジオ 13.0.1
強力な PHP 統合開発環境

ドリームウィーバー CS6
ビジュアル Web 開発ツール

SublimeText3 Mac版
神レベルのコード編集ソフト(SublimeText3)

ホットトピック
 7469
7469
 15
15
 1376
1376
 52
52
 77
77
 11
11
 19
19
 29
29
 Windows 11タッチスクリーンを調整できない問題を修正する7つの方法
Apr 23, 2023 pm 10:49 PM
Windows 11タッチスクリーンを調整できない問題を修正する7つの方法
Apr 23, 2023 pm 10:49 PM
Windows 11 タッチスクリーン ノートパソコンをお持ちですか? キャリブレーションができない、または動作しません。これは、特にタッチ スクリーンを備えたデバイスを介した唯一のアクセス オプションの場合にはイライラする可能性があります。 Windows タッチ スクリーン デバイスは、特にグラフィックスを要求するアプリケーションではスムーズな機能で知られていますが、場合によっては問題が発生することがあります。タッチ スクリーンが正しく動作しない、または Windows 11 のタッチ スクリーンがまったく調整されないなどの問題が発生する場合があります。 Windows 10 でタッチ スクリーンを調整する方法についてはすでに説明しましたが、ここでは、Windows 11 タッチ スクリーンが調整できない場合に役立ついくつかの解決策について説明します。タッチスクリーンはWindでも動作しますか?
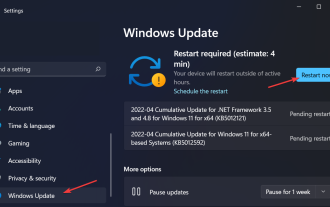 LG Gram 17 タッチ スクリーンが動作しませんか?これは何ですか
Jun 01, 2023 pm 12:08 PM
LG Gram 17 タッチ スクリーンが動作しませんか?これは何ですか
Jun 01, 2023 pm 12:08 PM
Windows 11 は、Windows Ink Workspace 用に特別に設計されたタッチ最適化アプリケーションのおかげで、優れたタッチ スクリーン プラットフォームです。今日は、LG Gram17 タッチ スクリーンが動作しないエラーを解決して、機能を再び使用できるようにします。ほとんどの問題は、ドライバーとオペレーティング システム間の互換性がないことが原因で発生します。これは、Windows 11 にアップデートした後にタッチ スクリーンが動作しなくなった場合に発生する可能性が高くなります。 LG Gram17 タッチ スクリーンが正しく動作しない問題を解決するための、この問題とその他のトラブルシューティングの解決策については、次のセクションで説明します。次に、タッチスクリーン PC を使用する利点を最初に詳しく見ていきます。使用
 Windows 11でタッチスクリーンを無効にする方法
Apr 26, 2023 pm 04:22 PM
Windows 11でタッチスクリーンを無効にする方法
Apr 26, 2023 pm 04:22 PM
デバイス マネージャーを使用して Windows 11 のタッチ スクリーンを無効にする方法 デバイス マネージャーを使用して Windows 11 のタッチ スクリーンを無効にするには、次の手順に従います。 [スタート] ボタンをクリックするか、Windows キーを押して [スタート] メニューを開きます。 [スタート] メニューで、「デバイス マネージャー」と入力し、最も一致するものを選択します。 [デバイス マネージャー] ウィンドウが開いたら、[ヒューマン インターフェイス デバイス] セクションを展開します。次に、リストから HID 準拠のタッチスクリーンを見つけます。右クリックして、ポップアップ メニューから [デバイスを無効にする] を選択します。確認ダイアログが表示されますので、「はい」ボタンをクリックしてください。この時点で、タッチスクリーンは無効になっており、再起動する必要はありません。 Windows 11 でデバイス マネージャーを使用してタッチスクリーンを有効にする方法
 Windows 10および11のゴーストタッチバブルを取り除く方法
Apr 13, 2023 pm 06:31 PM
Windows 10および11のゴーストタッチバブルを取り除く方法
Apr 13, 2023 pm 06:31 PM
タッチスクリーン PC のまれなバグは、ゴースト バブル効果です。これが発生すると、コンピュータは画面上でバブル ドットを点滅させ、マウス カーソルがバブル ドットの周りで跳ね返ります。現在 PC でゴースト タッチ バブルが発生している場合、この記事では、Windows PC でゴースト タッチ バブルを取り除くための最良の手順を説明します。この記事では Windows でゴーストバブルが発生する原因は何ですか? Windows ではゴースト バブルが発生することは非常にまれです。 Windows にゴースト バブルが表示される一般的な理由は次のとおりです。 Windows アップデートの欠陥 – アップデートをインストールした後、PC にゴースト タッチ バブルが発生することがあります。アップデートをアンインストールまたはロールバックすると、エラーの解決に役立ちます。スクリーンのハードウェア障害 – 場合によっては
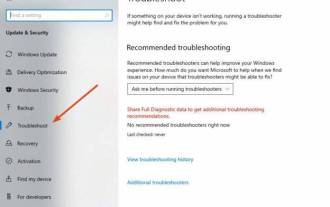 欠けている Windows 10 タッチ スクリーンを調整する: 簡単で簡単な 6 つのヒント
May 21, 2023 pm 11:25 PM
欠けている Windows 10 タッチ スクリーンを調整する: 簡単で簡単な 6 つのヒント
May 21, 2023 pm 11:25 PM
Windows 10 はタッチスクリーン ディスプレイ用に最適化されていますが、他の新しいオペレーティング システムと同様に、さまざまなオペレーティング システム設定の間に互換性がない可能性があります。たとえば、ユーザーはタッチスクリーンを調整できないと報告しました。そこで、この記事では、この問題を解決する方法を説明します。この問題については Windows 10 デバイスのユーザーを対象としていますが、特にラップトップの画面調整の問題については別の記事で説明しています。こちらもぜひチェックしてみてください。 Windows 10 でタッチ スクリーンを調整するにはどうすればよいですか?当然のことながら、最初はネイティブ Windows ツールを最大限に活用する必要があります。したがって、最初に試す必要があるのは、組み込みのトラブルシューティング ツールを実行することです。方法は次のとおりです: ホーム画面の検索バーで
 Windows 11 でタッチ スクリーンをオンにするチュートリアル
Jan 07, 2024 pm 03:05 PM
Windows 11 でタッチ スクリーンをオンにするチュートリアル
Jan 07, 2024 pm 03:05 PM
コンピューターがタブレット モードをサポートしている場合は、直接切り替えてタッチ スクリーンをオンにすることができますが、サポートしていない場合は、実際に win11 タッチ キーボードを使用できますが、タッチ スクリーンの効果を実現することはできません。 win11 でタッチ スクリーンを開くチュートリアル: 1. 図に示すように、まず下部にある [スタート] メニューをクリックします。 2. 次に、スタート メニューの [設定] を開きます。 3. 次に、左側の列の [個人用設定] をクリックします。 4. 右側にある「タッチ キーボード」を見つけて開きます 5. 開いたら、そこでタッチ キーボードをオンにすることができます。 。
 コンピューターのタッチパッドが誤動作するのはなぜですか?
Jul 06, 2023 pm 03:48 PM
コンピューターのタッチパッドが誤動作するのはなぜですか?
Jul 06, 2023 pm 03:48 PM
コンピューターのタッチパッドが故障する理由: 1. スイッチがオンになっていない。キーボードの「Fn+F10」キーの組み合わせを押してオンにすることができます。 2. 設定が間違っています。「スタート メニュー」を開き、 をクリックします。 「歯車」をクリックし、「設定」に入り「デバイス」を見つけ、「タッチパッド」オプションをクリックし、「マウスを接続するときにタッチパッドをオンにしたままにする」オプションをクリックします。 3. システムまたはドライバーが破損しているため、ドライバーエラーが発生します。ウイルスやトロイの木馬については、アフターサービスに電話するか、コンピュータに直接行ってください。 アフター修理; 4. タッチパネルが破損している タッチパネルに水をかけると、コンピュータ内に水が浸入し、タッチパネルなどが損傷する可能性があります。
![iPhoneのゴーストタッチを修正する方法[解決済み]](https://img.php.cn/upload/article/000/887/227/168182952632163.png?x-oss-process=image/resize,m_fill,h_207,w_330) iPhoneのゴーストタッチを修正する方法[解決済み]
Apr 18, 2023 pm 10:52 PM
iPhoneのゴーストタッチを修正する方法[解決済み]
Apr 18, 2023 pm 10:52 PM
数人の iPhone ユーザーが、iPhone に突然異常な問題が発生し、問題の原因と理由がわからないと報告しています。一部のアプリは、ホーム画面でアプリのアイコンをタップまたはクリックしなくても自動的に開くとのこと。まあ、それはゴーストタッチと呼ばれます。簡単に言えば、Ghost Touch は、ユーザーが実際に触れなくても iPhone のタッチ スクリーンが自動的に反応することに他なりません。これは、ユーザーが iPhone を落としたことによる内部ハードウェアの損傷、汚れの蓄積、タッチ スクリーン上の油っぽい薄い層、スクリーン プロテクター (使用している場合) 内の気泡などが原因である可能性があります。この記事では、この問題を確実に簡単に解決できる最良の解決策をいくつかリストしました。暫定修正アップデート 1



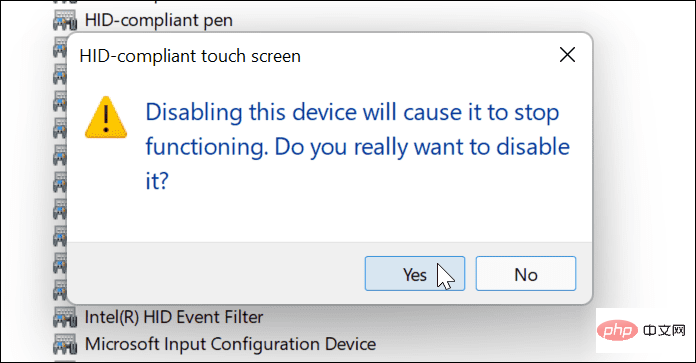 #タッチ スクリーンは無効になっている必要があります。
#タッチ スクリーンは無効になっている必要があります。 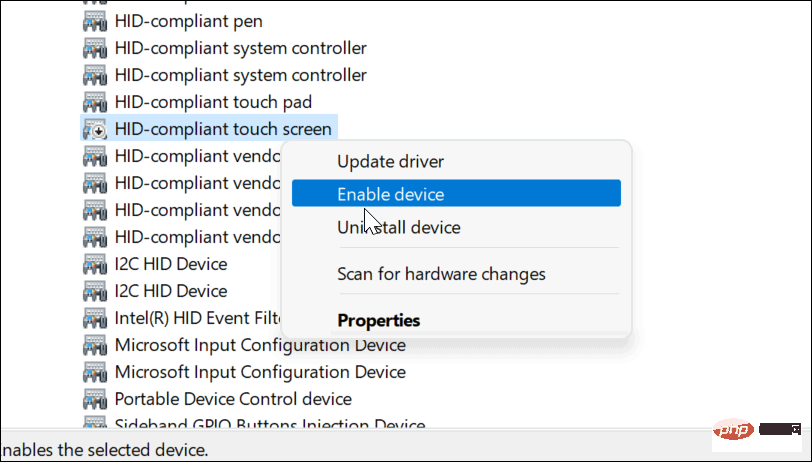 タッチ スクリーンを再度有効にした後、画面をタッチして正常に動作していることを確認します。
タッチ スクリーンを再度有効にした後、画面をタッチして正常に動作していることを確認します。 