プリンターは、ほとんどのオフィスや一部の家庭において重要な機器です。多くのオフィスがペーパーレスのワークスペースに移行しつつありますが、それまではプリンターが効率的に機能する必要があります。しかし、一部のユーザーは、Windows 11 ではカラー コピーが印刷できないと報告しています。
オペレーティング システムをアップグレードすると、互換性の問題が発生する可能性が高くなります。インストールされているプリンター ドライバーまたは関連アプリケーションは Windows 11 と互換性がありません。
さらに、プリンターが効果的に動作するには、いくつかの重要なサービスが実行されている必要があります。これとは別に、バックグラウンド プロセスの競合やカートリッジの問題が問題の背後にある可能性があります。
理由の基本は理解できたので、次は Windows 11 がカラーで印刷できない場合の対処方法を調べます。
複雑なトラブルシューティング方法を詳しく調べる前に、まずコンピューターとプリンターを再起動する必要があります。また、プリンターの電源を切る場合は、専用のボタンを押すのではなく、必ず電源を切ってください。
この方法は、特に問題がバックグラウンド プロセスやプリンターの不具合にある場合、多くのユーザーに有効です。完了したら、プリンターが Windows 11 でカラー コピーを印刷できるかどうかを確認します。
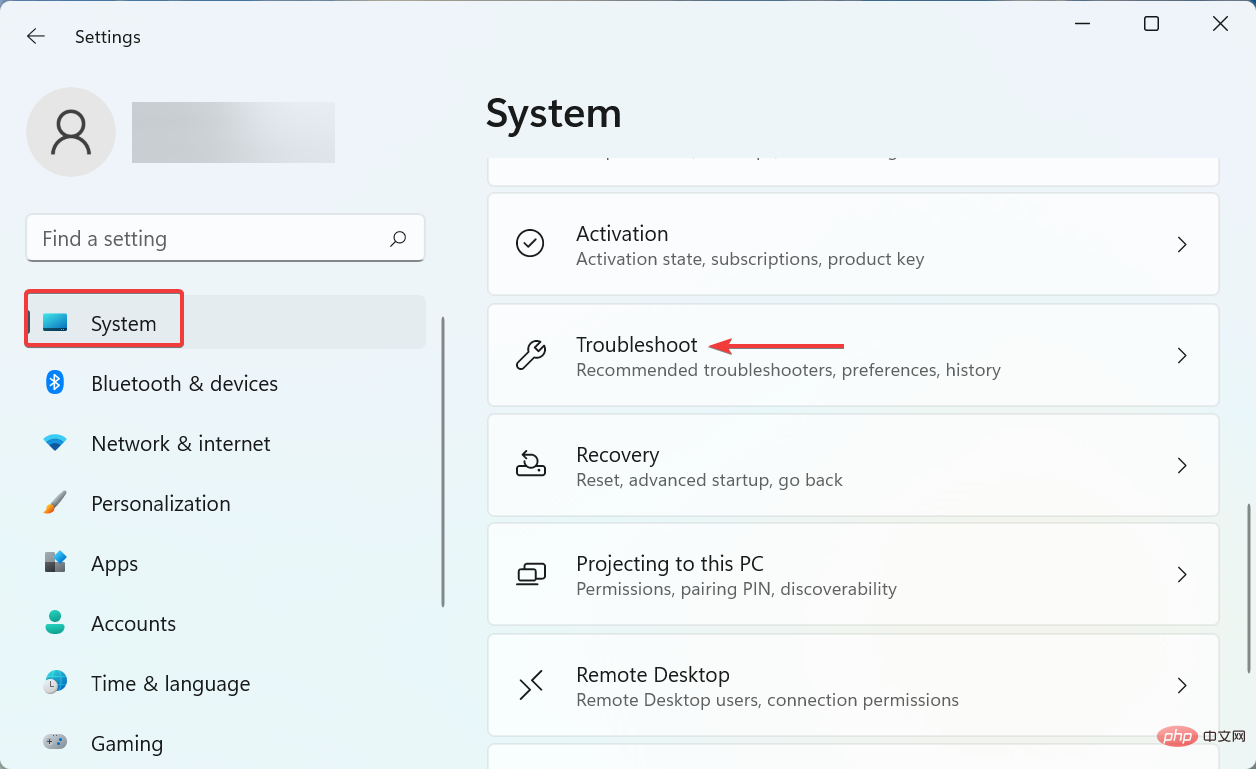
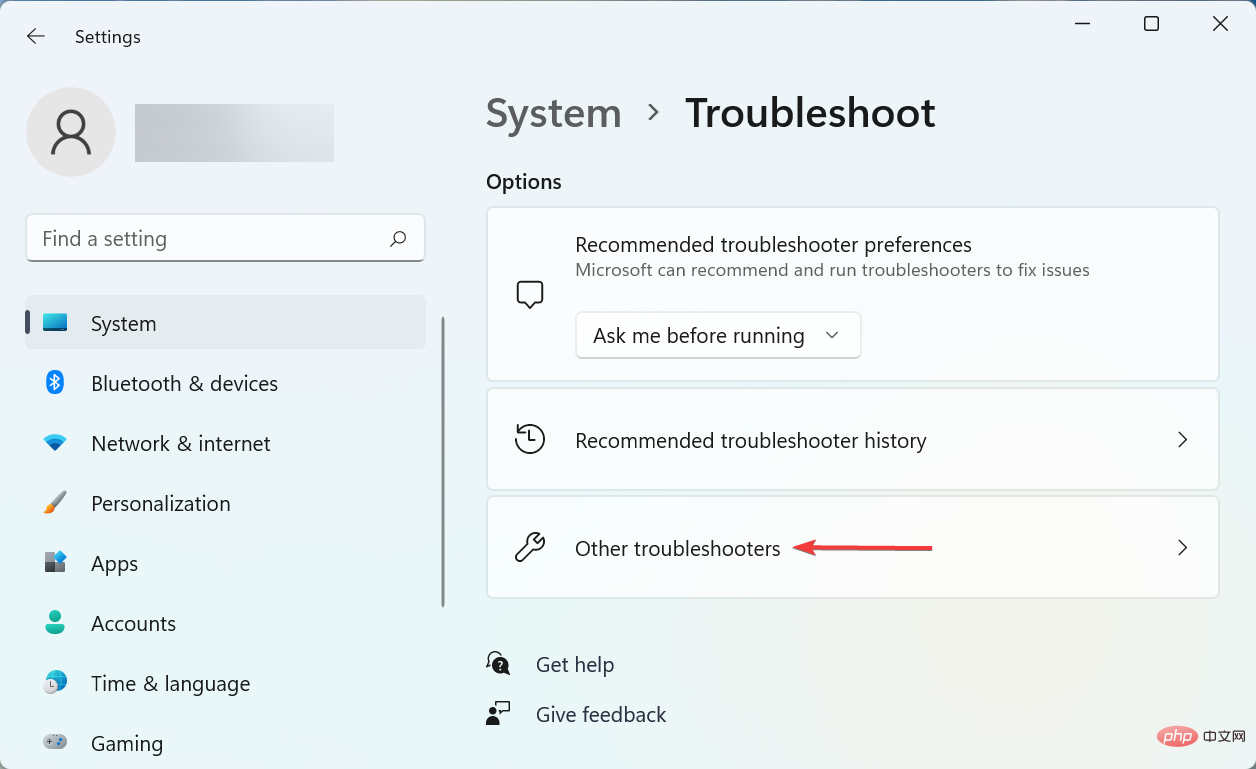
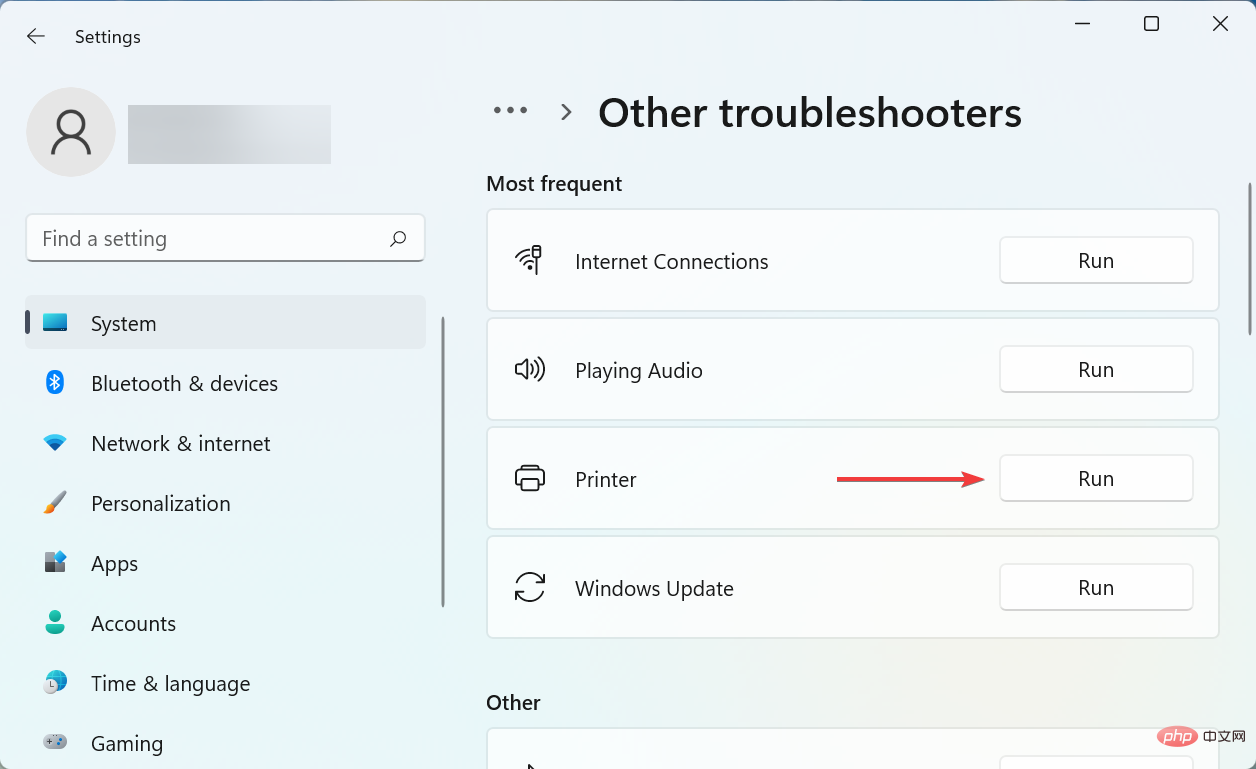
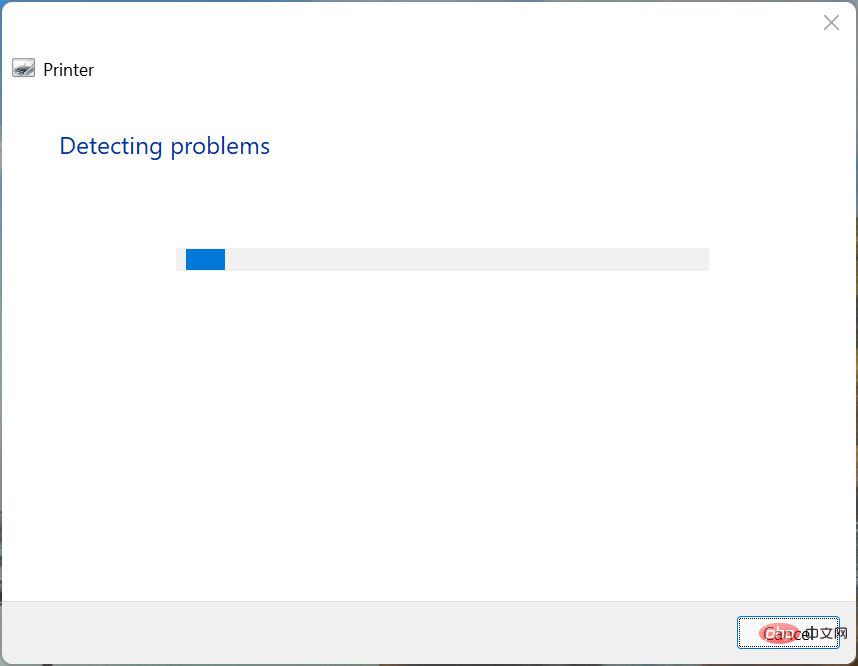
Windows 11 がカラーで印刷できない問題を解決するもう 1 つの簡単な方法は、専用のプリンターのトラブルシューティング ツールを実行することです。問題の原因を自動的に特定し、除去します。
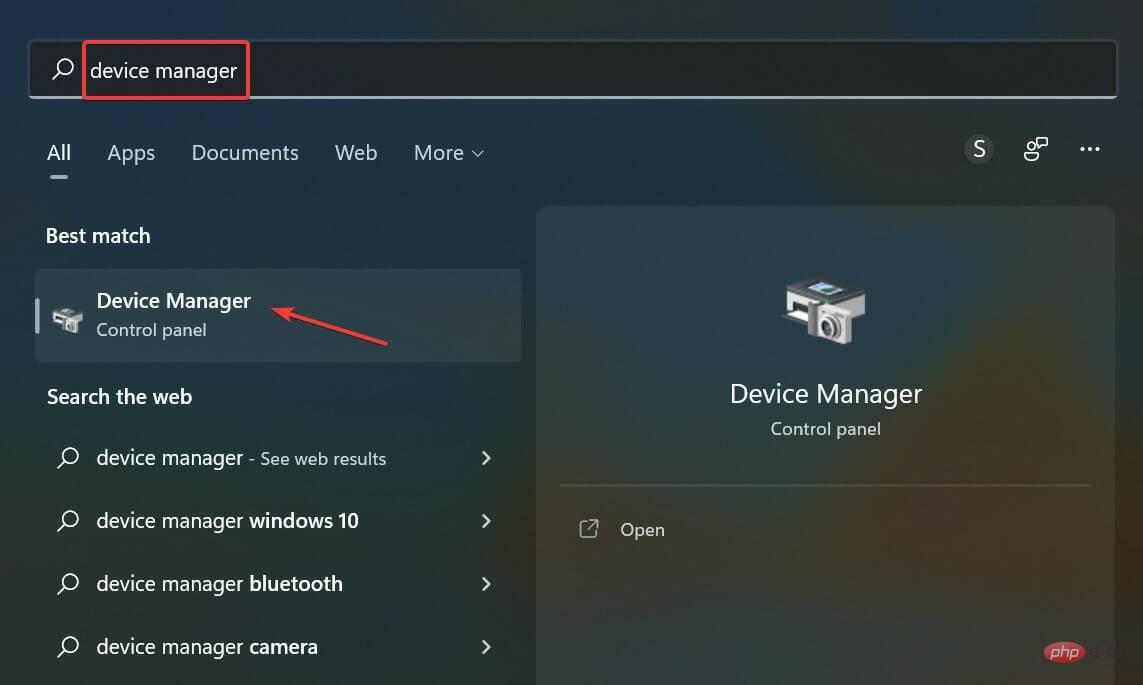
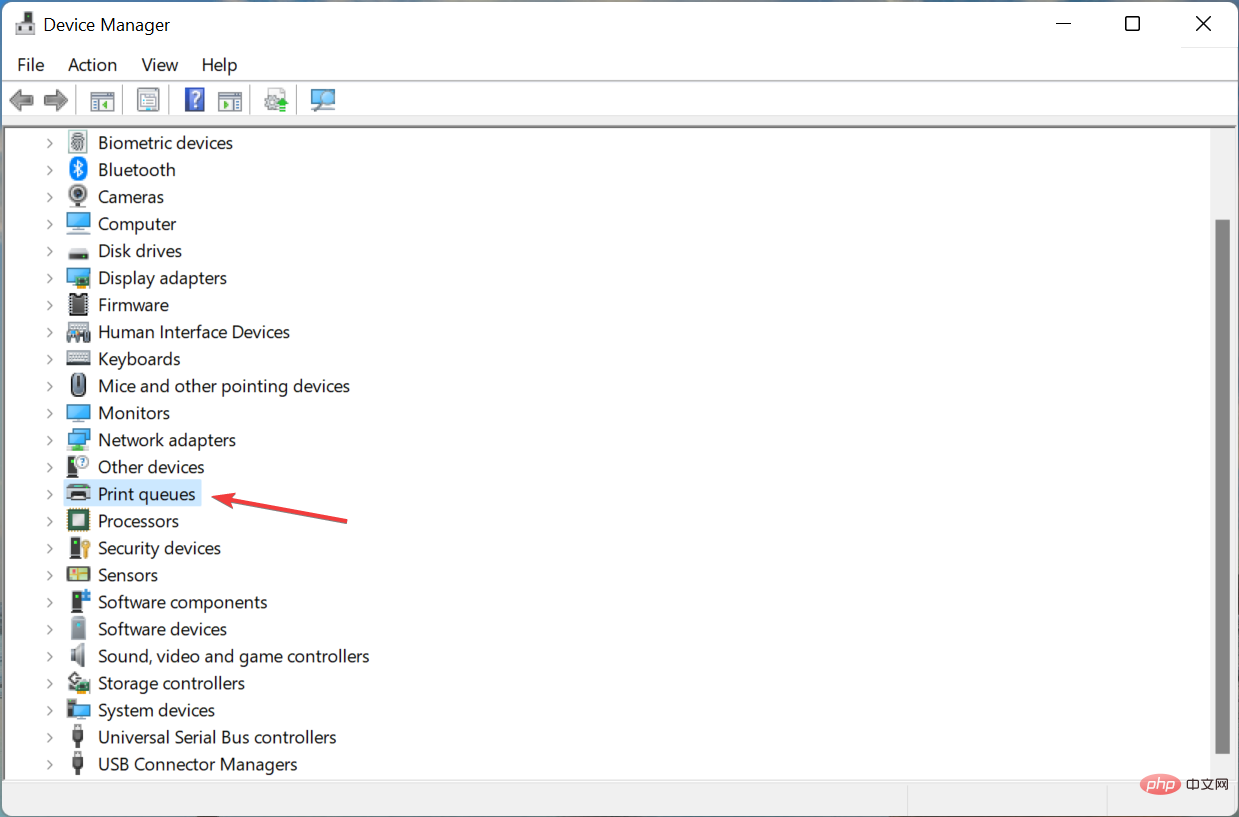
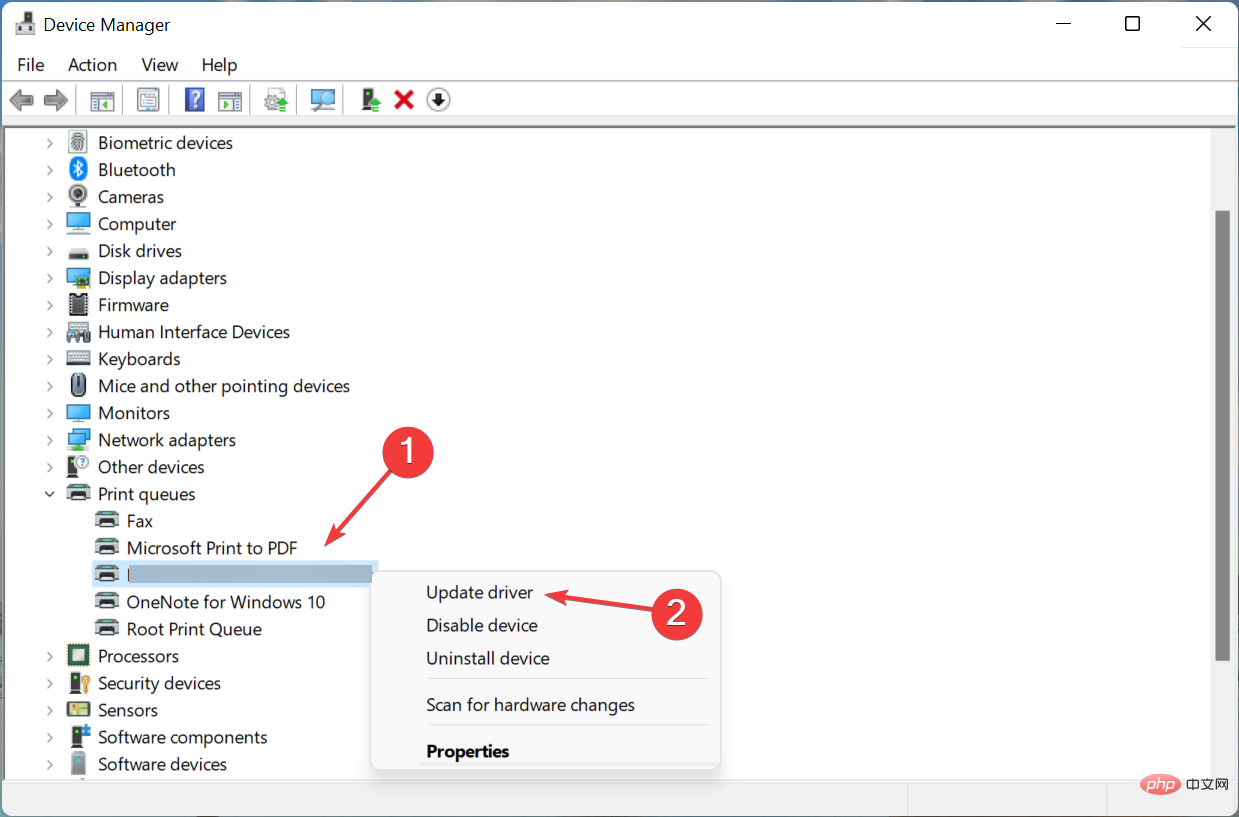
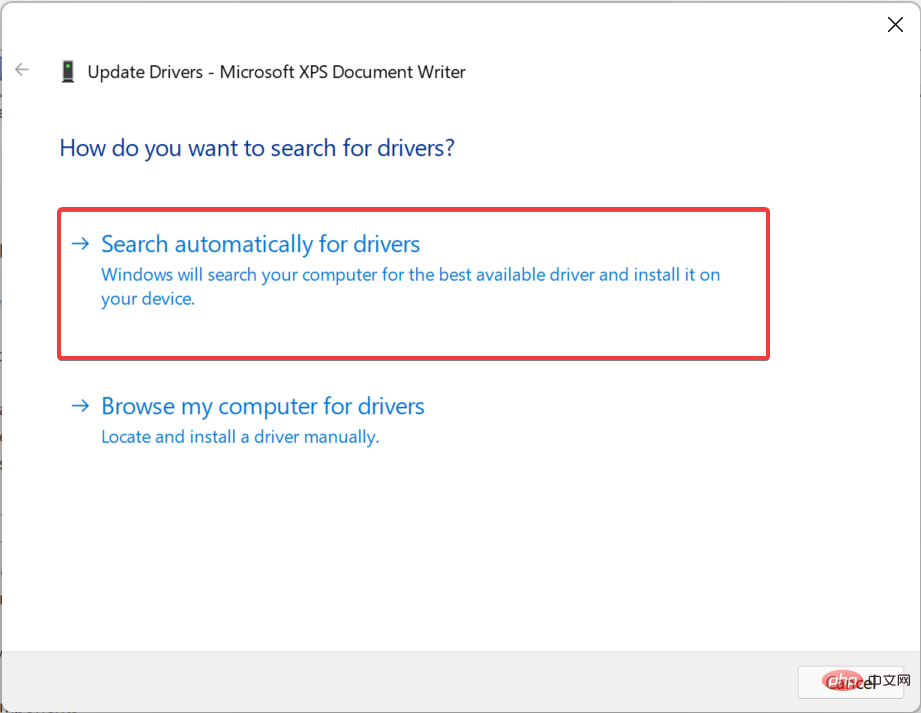
#Windows はシステムで利用可能な最適なドライバーをスキャンし、プリンターにインストールします。この方法はシンプルで迅速ですが、大きな欠点の 1 つは、オンライン ソースではなく、コンピューター上で利用可能なドライバーのみをスキャンすることです。
より良いドライバーが見つからない場合は、Windows 11 でドライバーを更新する他の方法を試してください。または、Windows 11 にプリンタードライバーをインストールする方法を説明した専用のチュートリアルをご覧ください。
これらの方法が面倒だと思われる場合は、信頼できるサードパーティのアプリケーションをいつでも使用できます。コンピューターにインストールされているすべてのドライバーの最新バージョンを自動的にインストールして最新の状態に保つ専用ツール、DriverFix をお勧めします。
#⇒DriverFix を入手
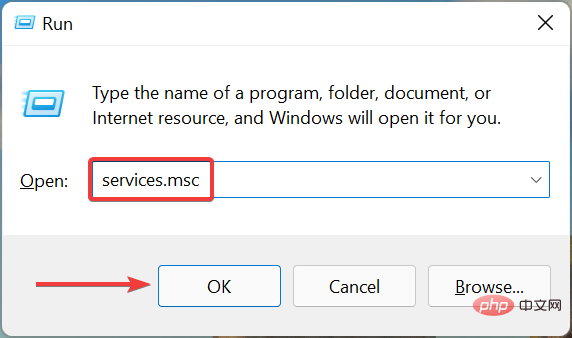
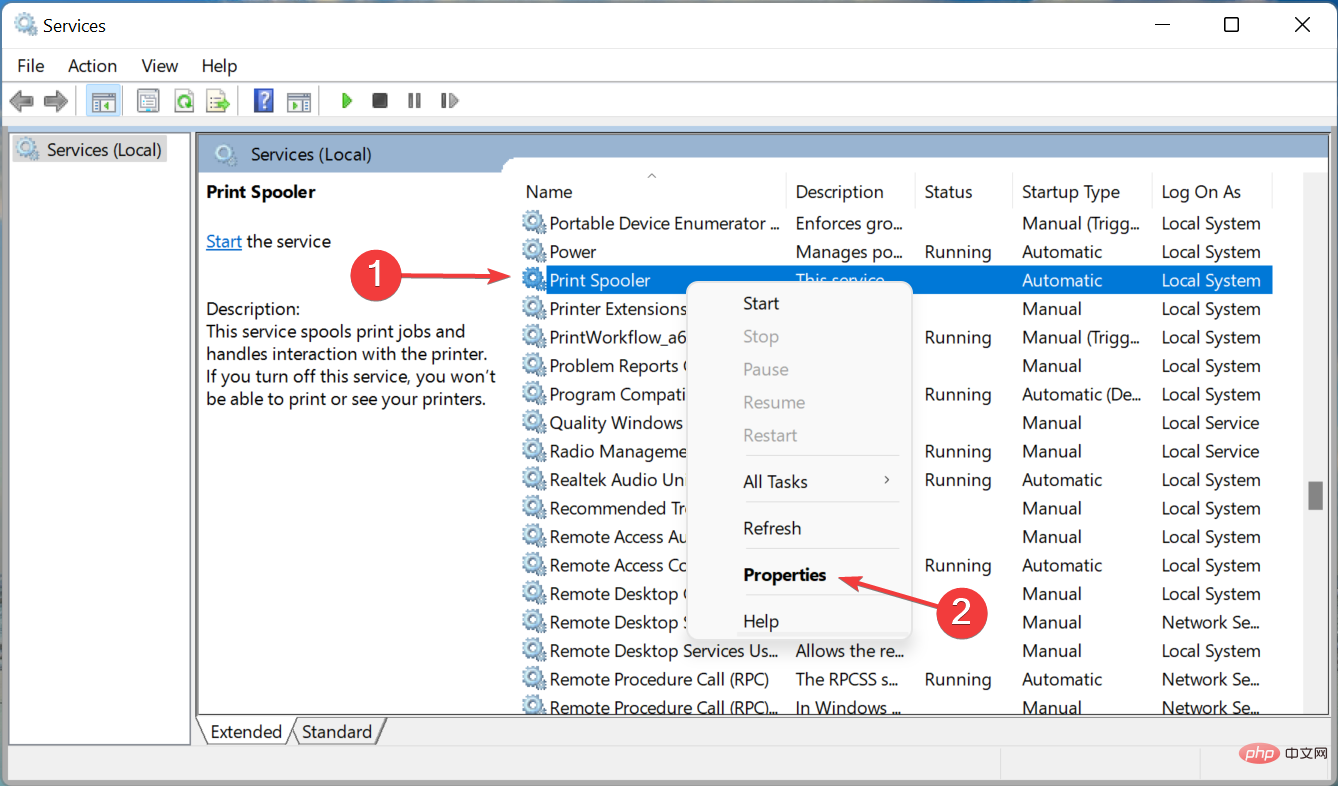
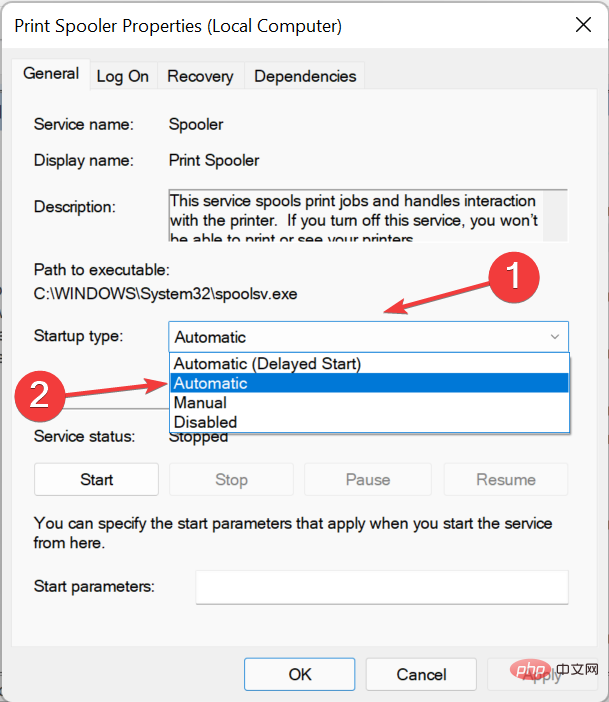
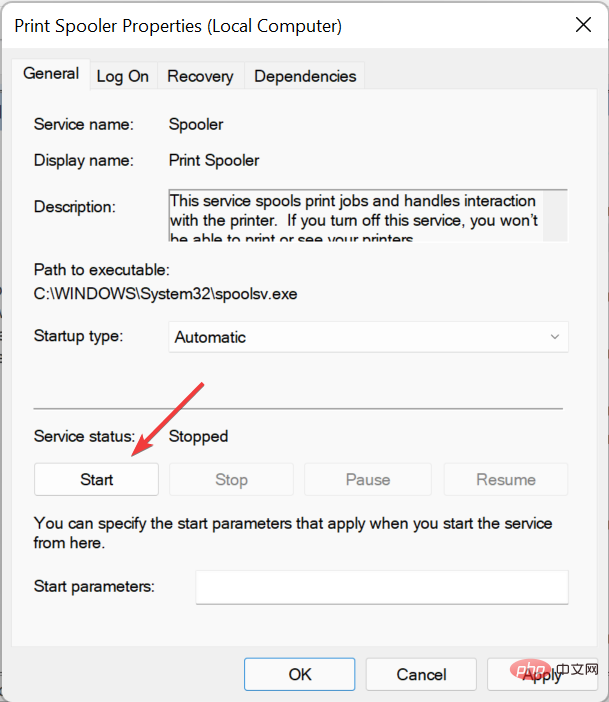
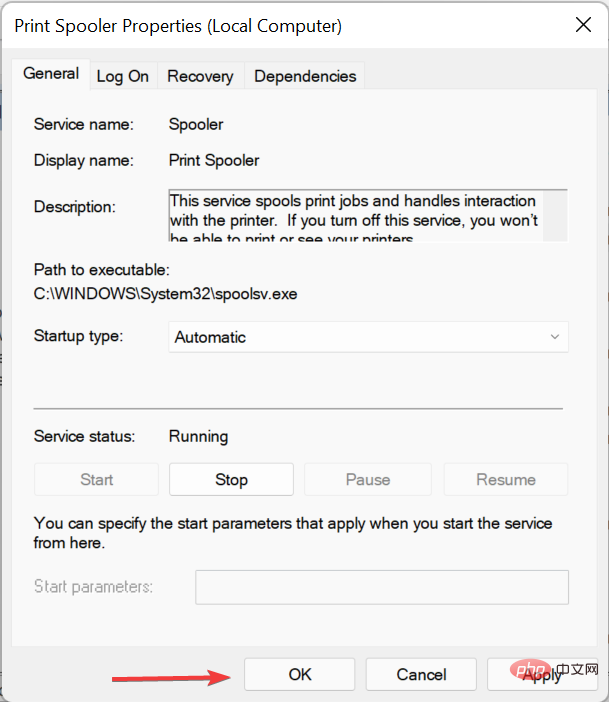
印刷スプーラー サービスは、接続されたプリンターを効率的に操作するために重要です。プリンターがタスクを実行する準備ができるまで、タスクをシステム メモリに保存します。さらに、サービスが実行されていない場合、プリンターにアクセスしたり表示したりできない可能性があります。
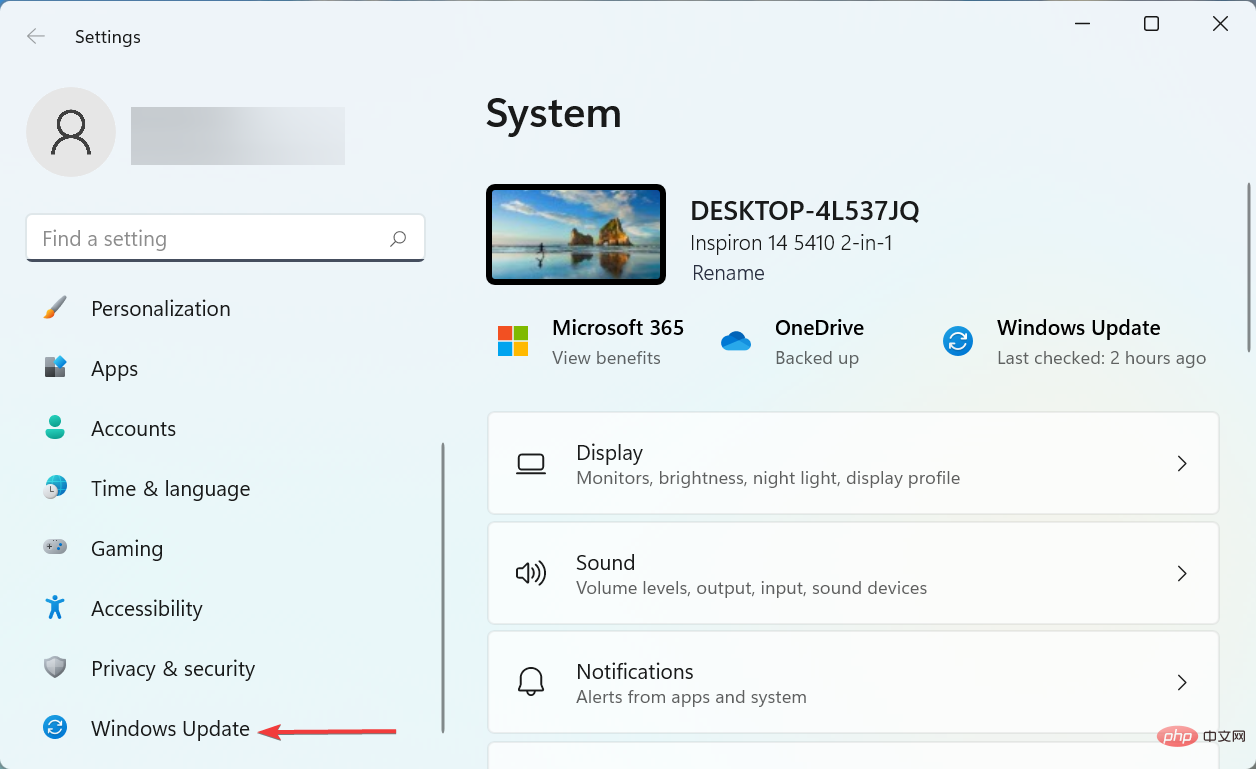
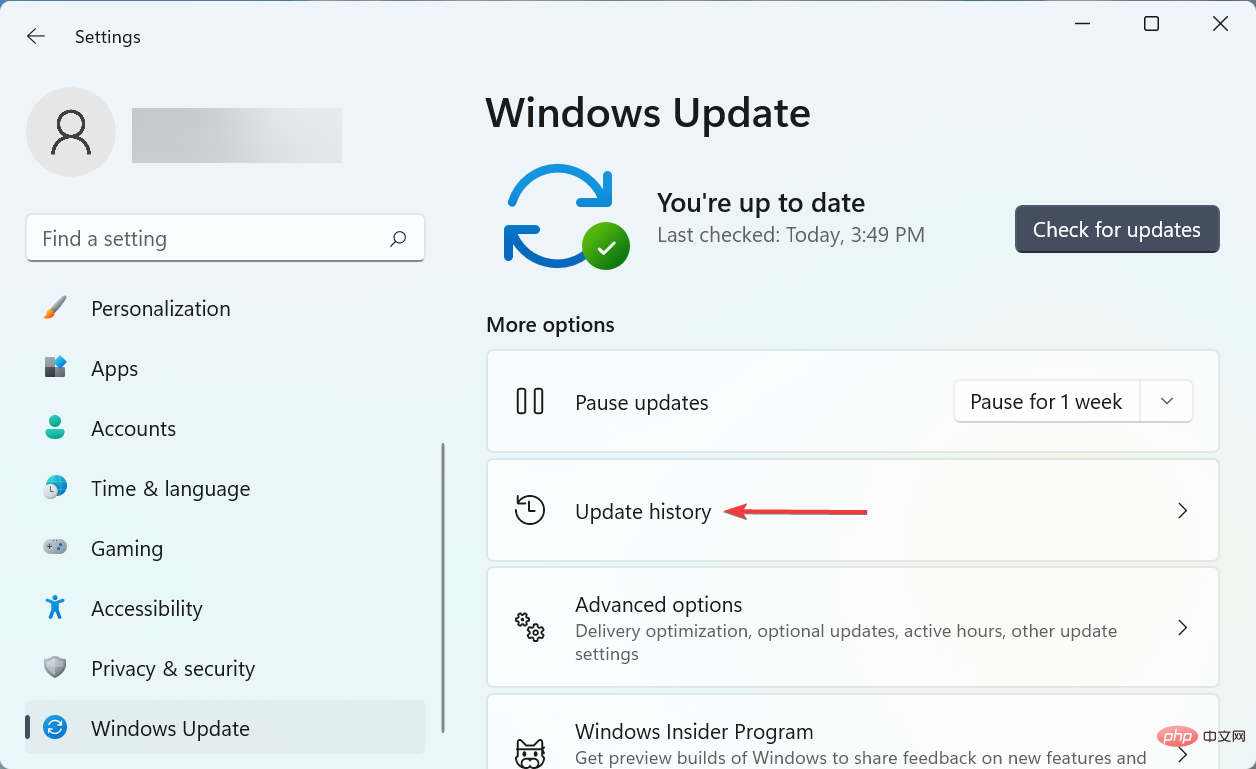
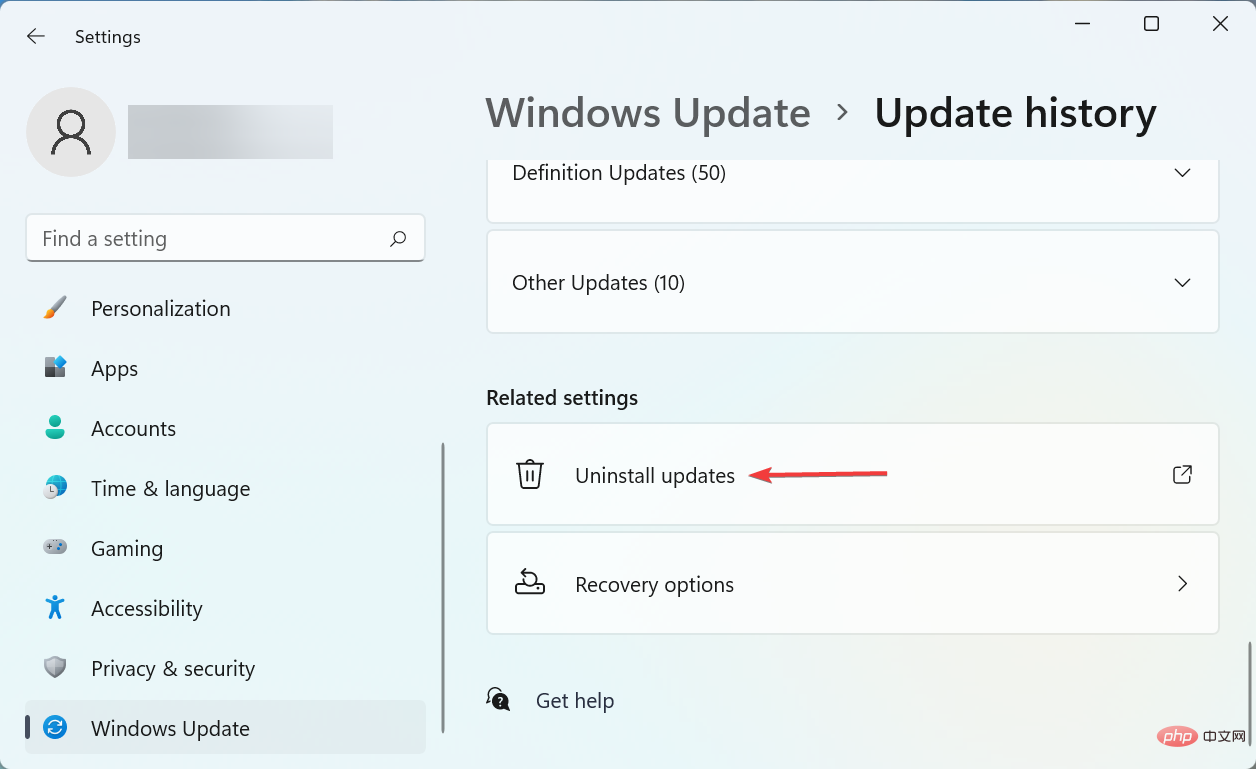
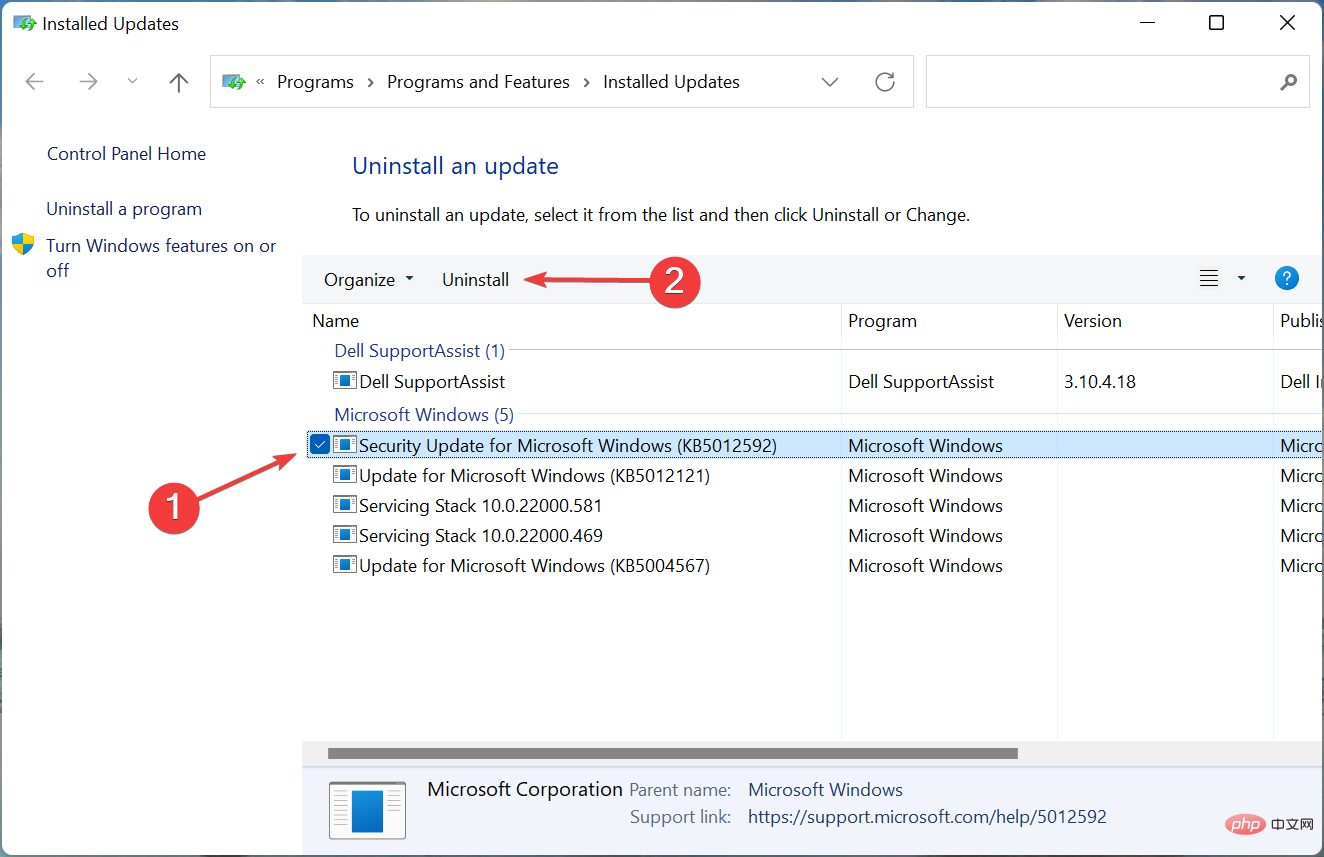
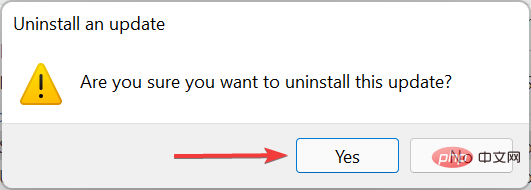
特定の更新プログラムをインストールした後、Windows 11 でカラー印刷ができない問題が発生し始めた場合は、その特定のバージョンに問題の原因となるバグがある可能性があります。
これを修正するには、アップデートをアンインストールし、次のバージョンがリリースされるまで待ちます。 Microsoft は今後のアップデートでこのバグに対するパッチをリリースする可能性が高いため、これ以上問題が発生することはありません。
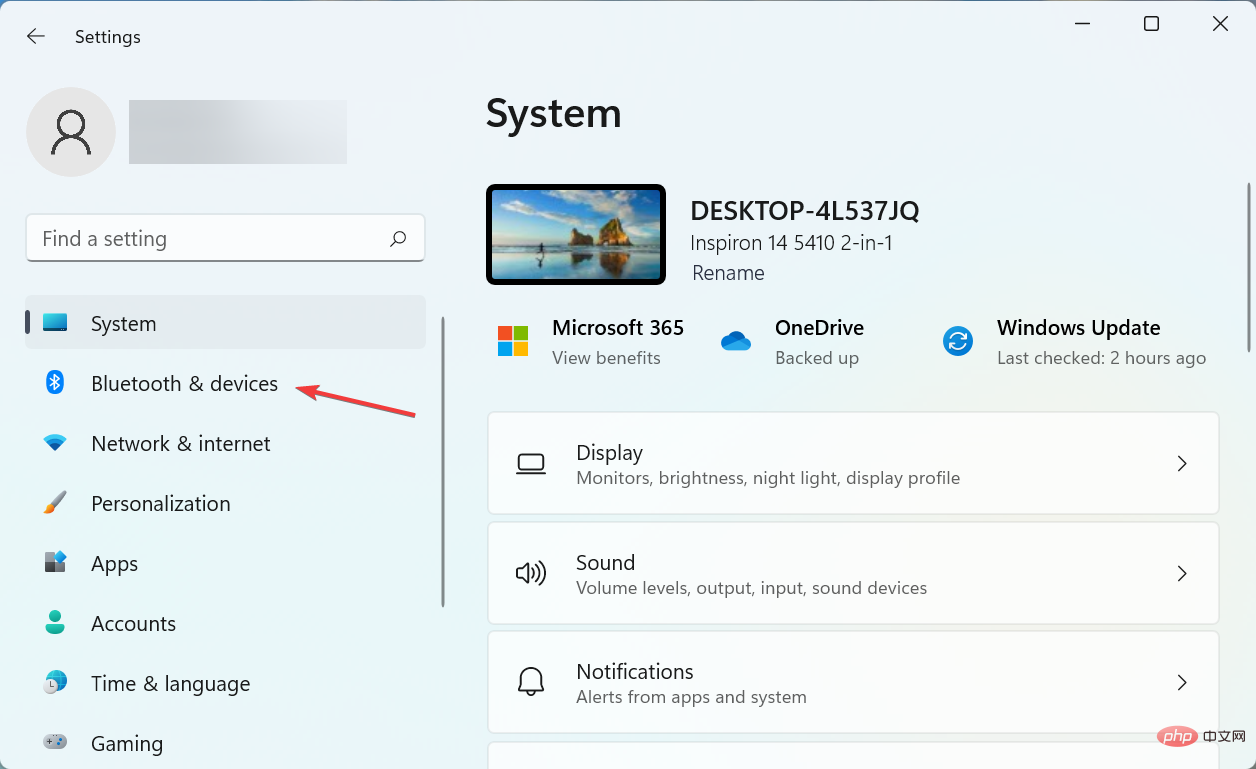
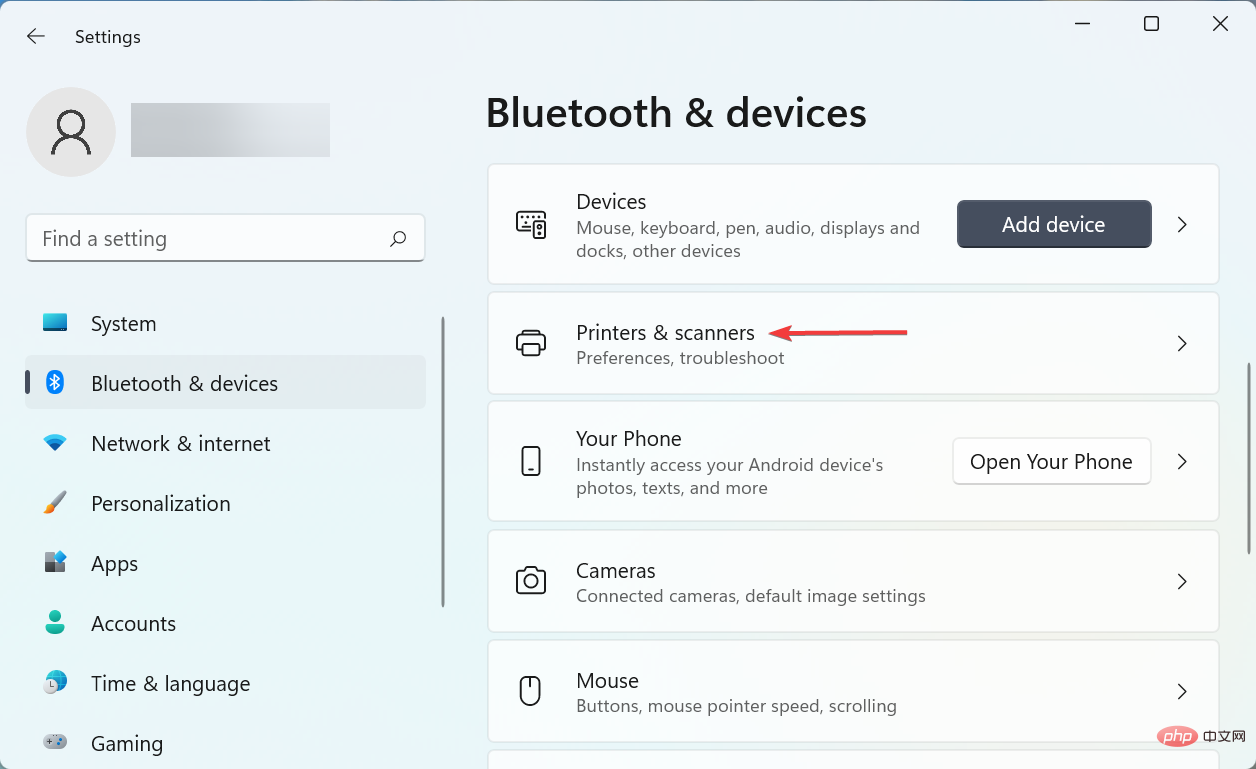
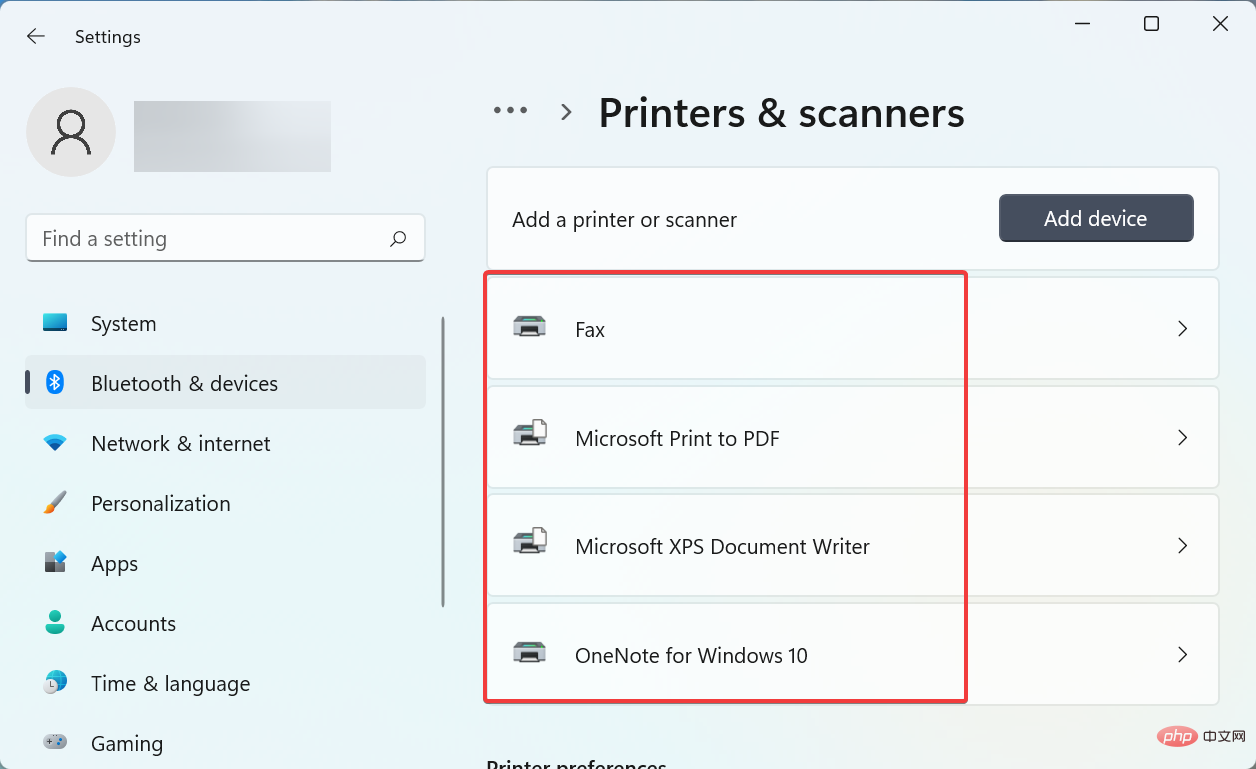
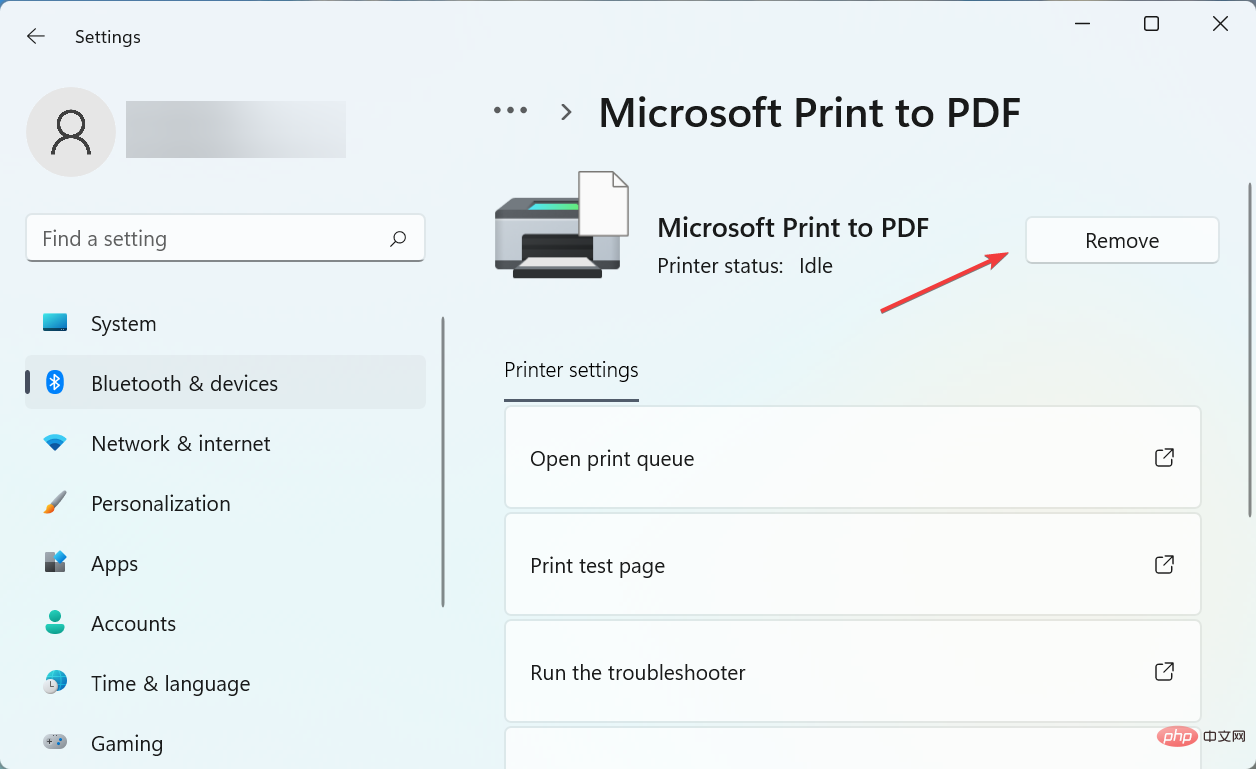
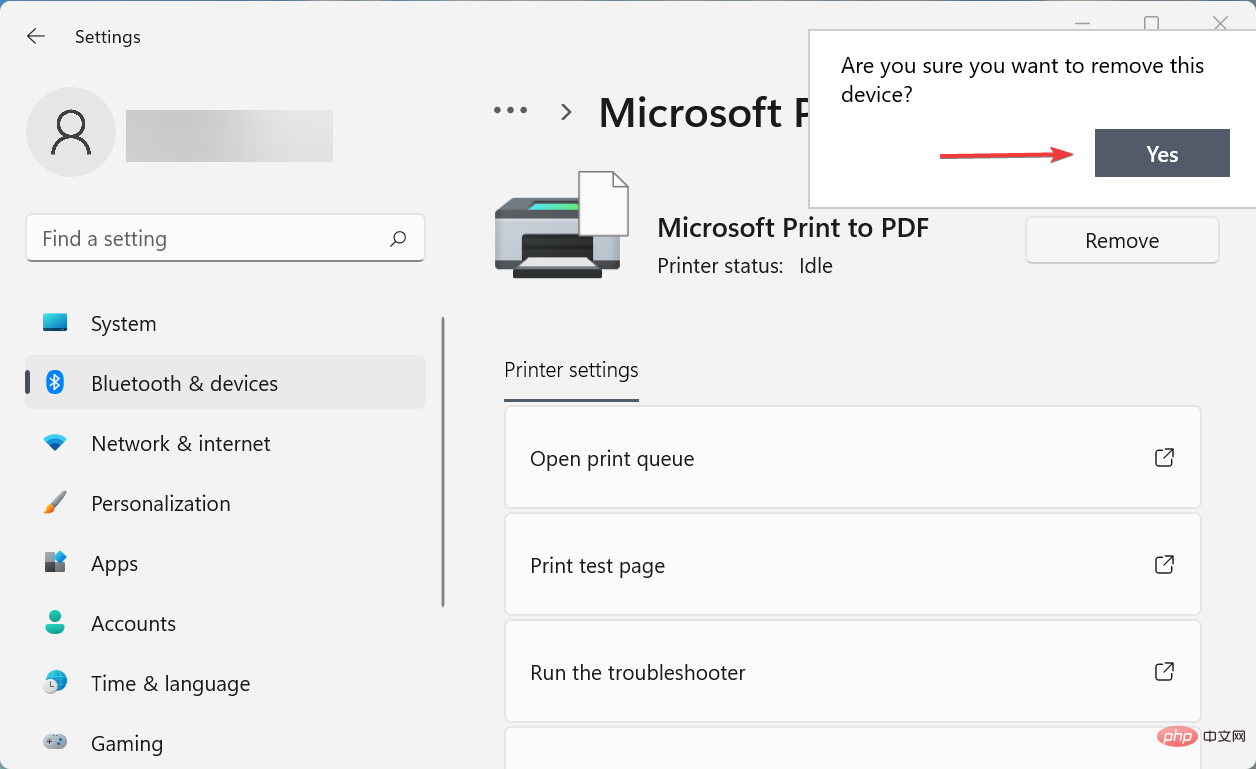
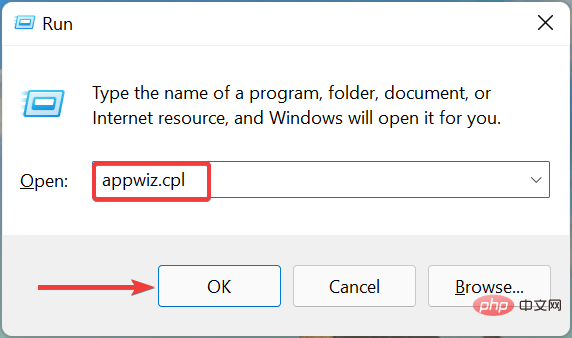
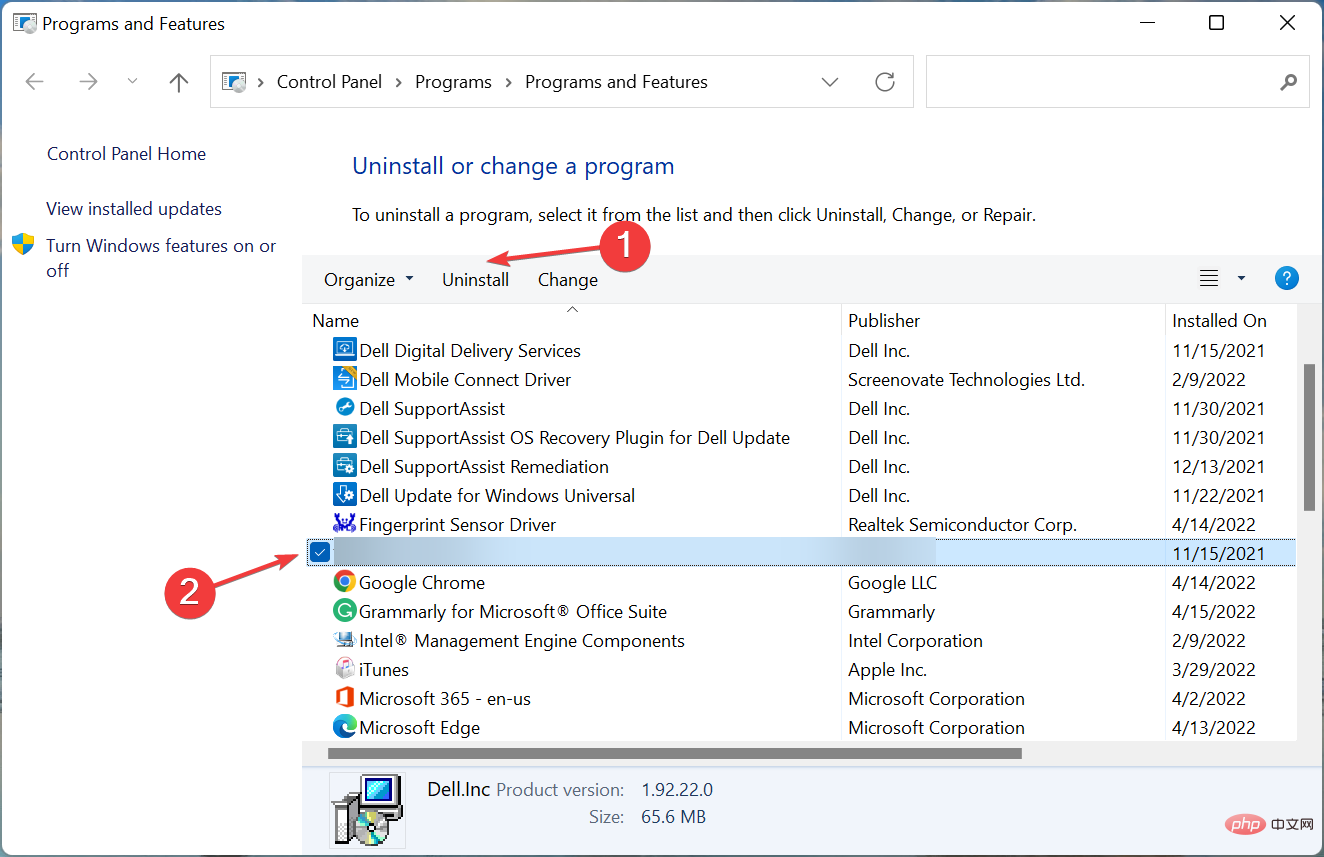
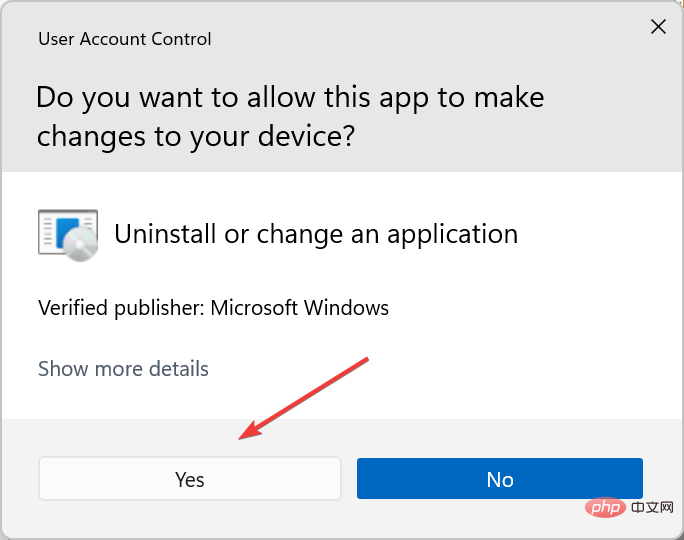
刪除印表機並卸載所有相關程式和驅動程式後,像上次一樣重新安裝它。設定完成後,您就可以在 Windows 11 中列印彩色副本。
對於大多數用戶來說,前兩種方法應該有助於解決問題。而對於其他人來說,如果沒有硬體問題,最後一種方法肯定會啟動並運行。如果 Windows 11 不列印雙面副本,這些修復也應該有效。
以上がWindows 11 ではカラー印刷はできませんか?選べる6つの簡単な修正の詳細内容です。詳細については、PHP 中国語 Web サイトの他の関連記事を参照してください。