Excel の数式を計算可能な値に一律に変換する必要がある場合、友人は一般的に何をしますか?この問題は簡単そうに見えますが、式の前に等号を追加して Enter キーを押すだけで解決できるようです。しかし、それが 1000 行のデータだったらどうなるでしょうか? 10,000 行のデータはどうでしょうか?このように手動で 1 つずつ変更するのは非常に面倒です。以下に、数分で問題を解決する 3 つのバッチ処理方法を紹介します。ぜひ見てください。
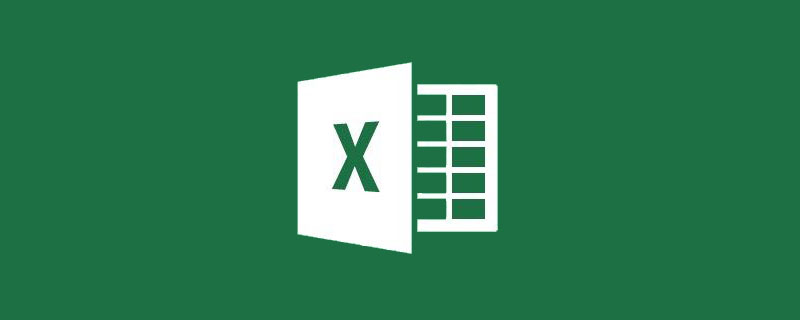
「私は土木測量士です。日々屋外でさまざまなデータを測量し、マッピングしています。業界の要件により、データは式の形式で記述する必要がありますが、操作部門で予算を立てるとき、式を計算する前に数値に変換する必要があります。何か良い方法はありますか? N 千行のデータに対して、1 行ずつ '=' を追加して Enter キーを押すと、 「疲れすぎます。」
これは、グループ内でクラスメートが実際に尋ねた質問です。実際、建設業界だけでなく、多くの業界、または一部の部門では、従業員に必ず表示を義務付けることになります。計算処理は「式」の形で行われますが、このようなデータ内容は後の計算に多大な問題をもたらします。まずソース データを見てみましょう:
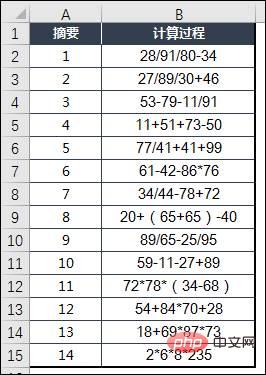
他の方法が本当にわからない場合は、次のようにすることができます:
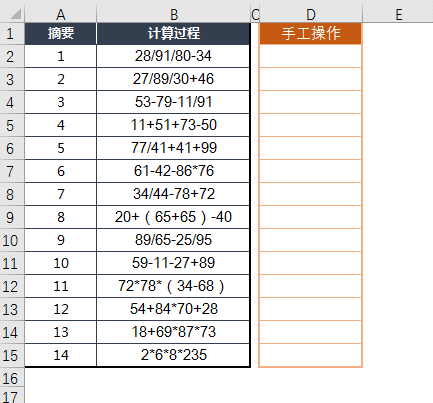
1 行ずつ手動で操作する場合は、式の最初の文字の前に「=」を追加して「Enter」キーを押すと、式の計算結果が取得されます。しかし、この十数個のテストデータは操作がかなり面倒で、実際の業務でこれをやったら発狂する人もいるだろう。
1. EXCEL の置換機能を利用する
EXCEL を使って問題を解決する鍵は、ユーザーが EXCEL をどれだけ理解しているかです。理解が深まるほど、問題を解決するためのアイデアが増えます。最初の手動で「=」を追加する方法について説明します。操作方法を変更すれば、一括で結果を取得することもできます。
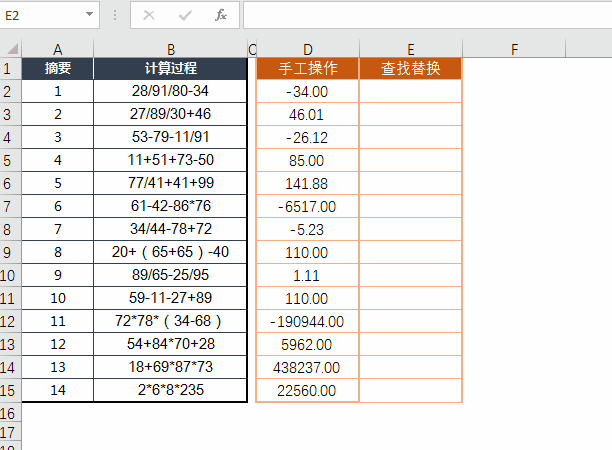
「背中の加速感」はありますか?
#ステップ 1:セル E2 に関数「 "&B2;」を入力します (セル B2 をスペースで接続し、セル E2 のデータを取得します)
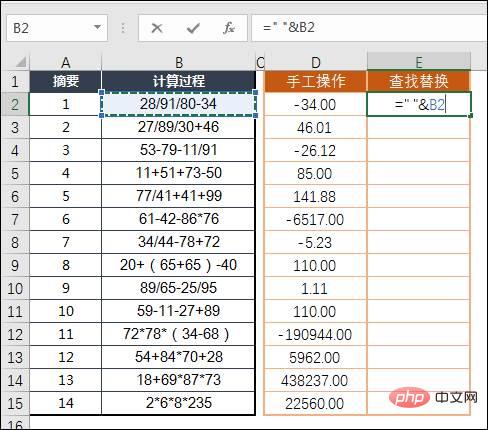
ドロップダウンして E3:E15 セル範囲を入力し、E2:E15 セルをコピーして数値として貼り付けます。
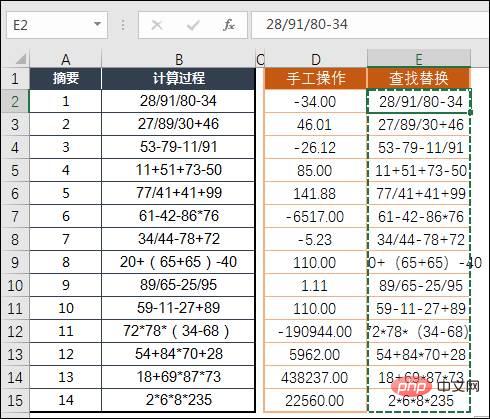
セル範囲 E2:E15 を選択し、CTRL H を押して [検索と置換] ウィンドウをポップアップ表示し、[コンテンツの検索] フィールドにスペースを入力して、 「置換」フィールドに等号を入力し、「すべて置換」ボタンをクリックして計算プロセスを完了します。
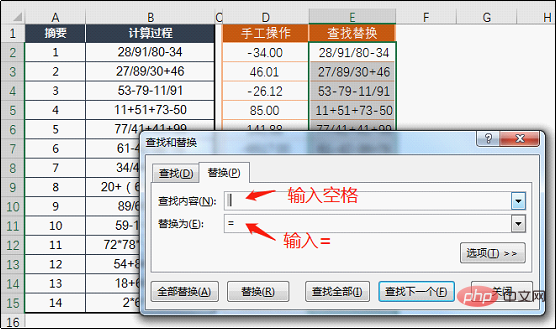
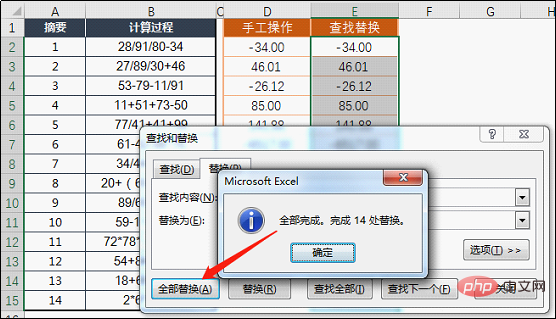
2. マクロ テーブル関数 EVALUATE を使用します。
ステップ 1:セル F3 を選択し、CTRL F3 キーの組み合わせを押して、ポップアップ [名前マネージャー] ウィンドウで [新規] をクリックして、[新しい名前] ウィンドウをポップアップします。 「名前」欄に「JS」と入力し、「参照場所」欄に関数「=EVALUATE(B2)」を入力します。
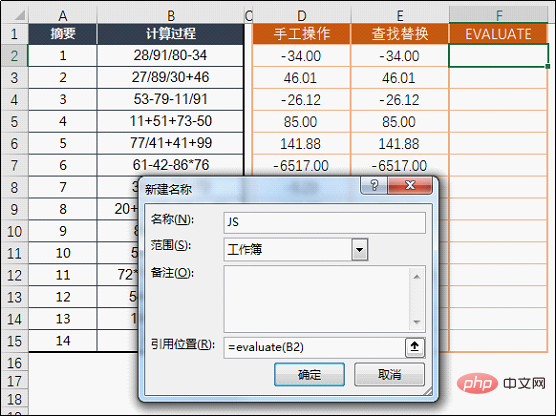
名前マネージャーを閉じ、F2:F15 セル範囲を選択し、「=JS」と入力し、CTRL Enter キーを押して入力します。 in. 計算を完了します。
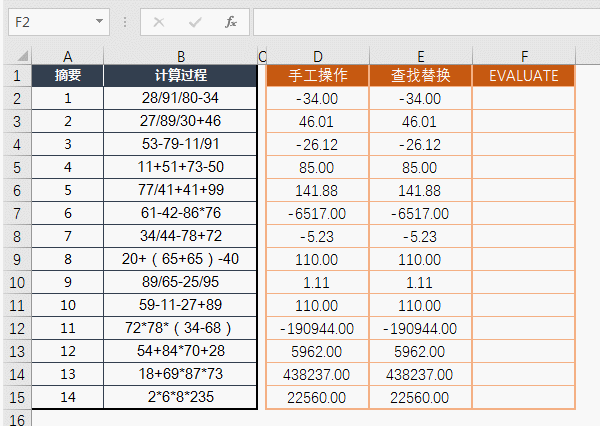 注: マクロ テーブル関数を使用するため、通常のテーブルには保存できません。そのため、テーブルは .XLSM 形式で保存する必要があります。
注: マクロ テーブル関数を使用するため、通常のテーブルには保存できません。そのため、テーブルは .XLSM 形式で保存する必要があります。
3. Lotus 互換性設定
ステップ 1:EXCEL オプションで、[詳細] メニューを選択します。最後までスクロールし、「Lotus 互換性設定」の下にある「Lotus 1-2-3 式を変換」オプションをクリックし、「OK」をクリックします。
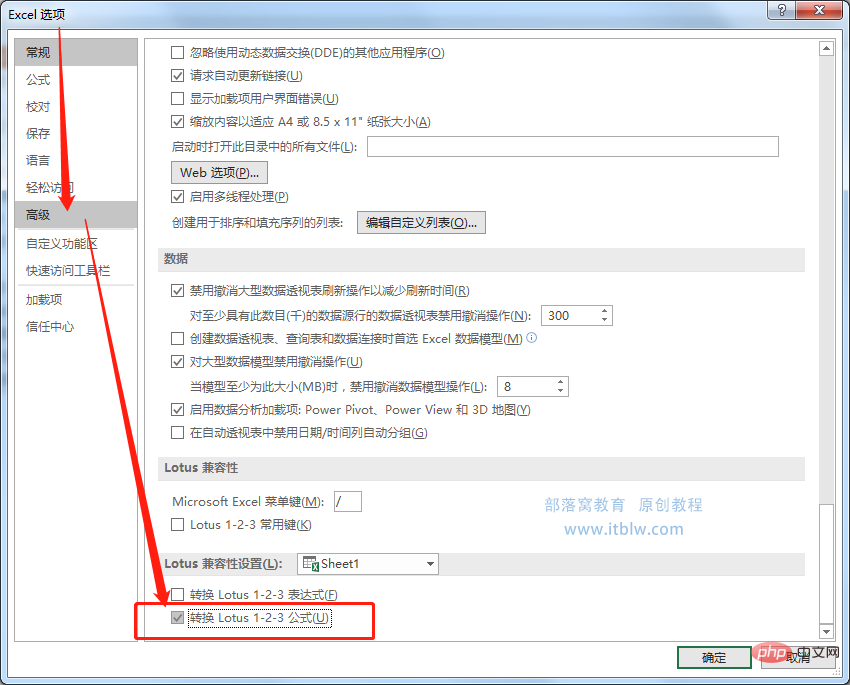
ワークシート内の式領域を選択し、[データ] タブで [列に並べ替え] ファンクション キーをクリックして、完了 式を数値に変換するプロセス。 (詳しい手順についてはアニメーションをご覧ください)
この時点でセルに式を入力すると、EXCEL によって式が自動的に数値に変換されるため、式を表示する必要がある場合は、EXCEL オプションを再入力して変更する必要があることに注意してください。 「LOTUS 1-2-3 を変換」の前にあるボックスのチェックを外します。
【編集後記】
本日は、式を数値に変換する方法について、内容は非常に簡単で、操作も非常に簡単ですが、実際の作業では、多くの生徒を助けることができると信じています。より多くの操作を行い、より多くの要約を行い、部族のネストで目にしたすべての知識ポイントを自分の知識に消化するように努めてください。これは、あなたと私たち全員が望んでいることです。
関連する学習の推奨事項: Excel チュートリアル
以上がExcel の実践スキル共有: 数式をすばやく計算するための 3 つのヒントの詳細内容です。詳細については、PHP 中国語 Web サイトの他の関連記事を参照してください。