Microsoft Wordで小文字の書式を設定する方法
Small caps 効果は、MS Word で使用できる素晴らしいフォント効果です。選択したテキスト内の小文字を小さくてかわいい大文字に変換します。この効果は、テキストが重要であることを強調したいが、テキストが読者に向かって叫んでいるようには見せたくない場合に便利です。以下のスクリーンショットは、今日達成したいことの簡単なプレビューを示しています。
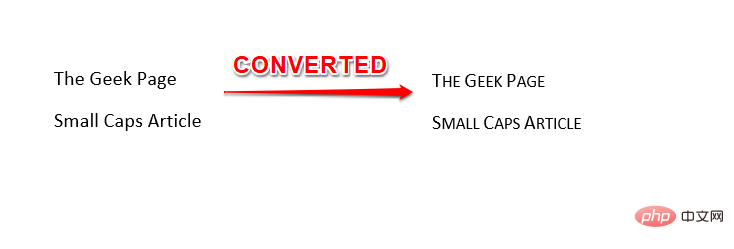
このトリックが実際にどれほど素晴らしいかを知ったので、おそらくそれをマスターする方法を疑問に思っているでしょう。それでは、ぜひ読んでみてください!
注: 小文字のみが変換され、大文字はそのまま残ることに注意してください。
パート 1: キーボード ショートカットを使用して小文字を作成する方法
これは、テキストを小文字に変換する最も簡単な解決策です。 CTRL SHIFT K キーは、テキストを小文字と通常の大文字の間で変換するための切り替えキーとして使用されます。以下で詳細な手順を見てみましょう。
ステップ 1: まず、スモールキャップに変換するテキストを 選択します。
テキストを選択した後、CTRL SHIFT K キーを同時に押します。 ######それだけです。これで、テキストが小文字に変換されるはずです。
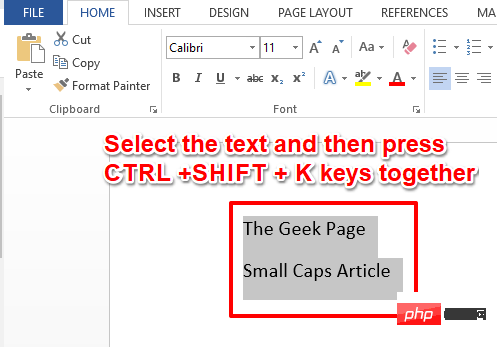 ステップ 2
ステップ 2
復元 したい場合は、スモールキャップ を選択するだけです。次に、上記の手順と同じように、CTRL SHIFT K キーを押します。はい、これらのキーはトグル ボタンとして機能します。そう思いませんか?
パート 2: フォント オプションを使用してスモールキャップを作成する方法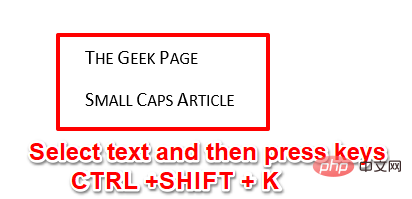
ステップ 1
: まず、スモールキャップに変換するテキストを選択します。 上部のリボンから [ホーム] タブをクリックします。 次に、
Fontsグループの Extender アイコンをクリックします。
ステップ 2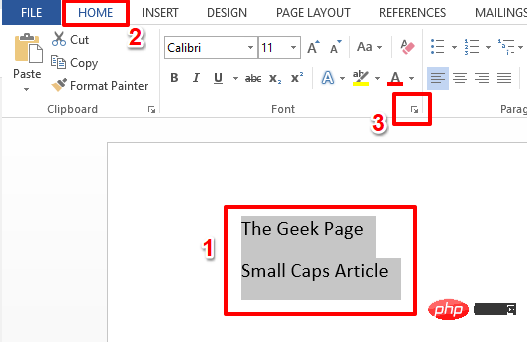 :
:
オプション ウィンドウが開きます。 まず、上部にある フォント タブをクリックします。
次に、「 効果」セクションで、「
Small Caps」オプションに対応するボックスをオンにします。 ######それだけです。 OK ボタンをクリックして実際の効果を確認します。
ステップ 3
: 選択したテキストが変換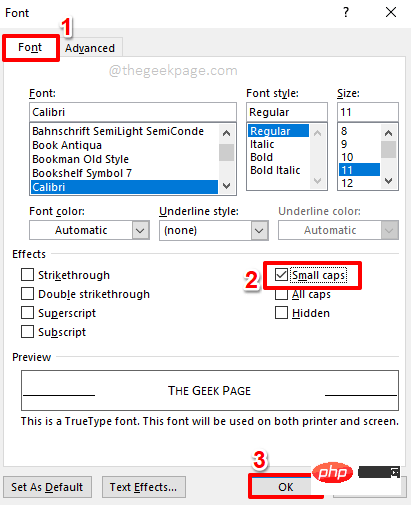 されていることを確認できます。
されていることを確認できます。
ステップ 4
: 変更を元に戻したい場合は、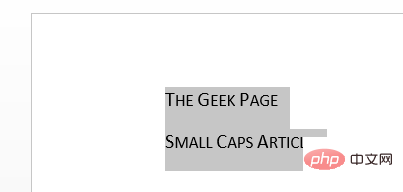 小文字のテキストを選択してください
小文字のテキストを選択してください
HOME] タブをクリックします。 次に、「Font」グループの「Expander」アイコンをもう一度クリックして、「Font
Options」ウィンドウを開きます。 。#ステップ 5: [Font
] ウィンドウで、[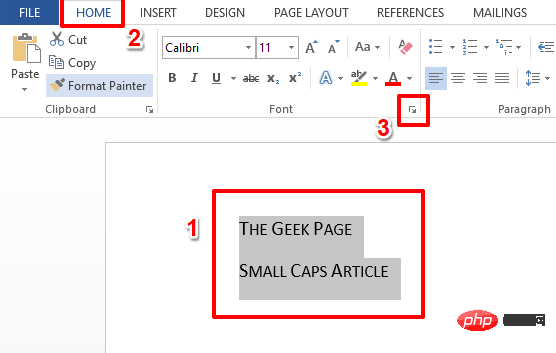 ##] ボックスのチェックを外します。 #小文字
##] ボックスのチェックを外します。 #小文字
OK」ボタンをクリックします。 ステップ 6: 変更が元に戻されたことがわかります。楽しんで読んでいただければ幸いです。
以上がMicrosoft Wordで小文字の書式を設定する方法の詳細内容です。詳細については、PHP 中国語 Web サイトの他の関連記事を参照してください。

ホットAIツール

Undresser.AI Undress
リアルなヌード写真を作成する AI 搭載アプリ

AI Clothes Remover
写真から衣服を削除するオンライン AI ツール。

Undress AI Tool
脱衣画像を無料で

Clothoff.io
AI衣類リムーバー

AI Hentai Generator
AIヘンタイを無料で生成します。

人気の記事

ホットツール

メモ帳++7.3.1
使いやすく無料のコードエディター

SublimeText3 中国語版
中国語版、とても使いやすい

ゼンドスタジオ 13.0.1
強力な PHP 統合開発環境

ドリームウィーバー CS6
ビジュアル Web 開発ツール

SublimeText3 Mac版
神レベルのコード編集ソフト(SublimeText3)

ホットトピック
 7522
7522
 15
15
 1378
1378
 52
52
 81
81
 11
11
 21
21
 73
73


