最新のファイルやアプリケーションをスタート メニューに直接表示したくない場合は、推奨コンテンツを表示しないように設定できます。ただし、これは半分の解決策です。コンテンツ自体は削除されますが、「おすすめ」セクションはまだスペースを占めており、空になっているだけです。ただし、それが必要な場合は、次の方法で実行できます。 設定アプリを開き、左側のメニューから [個人用設定] を選択します。
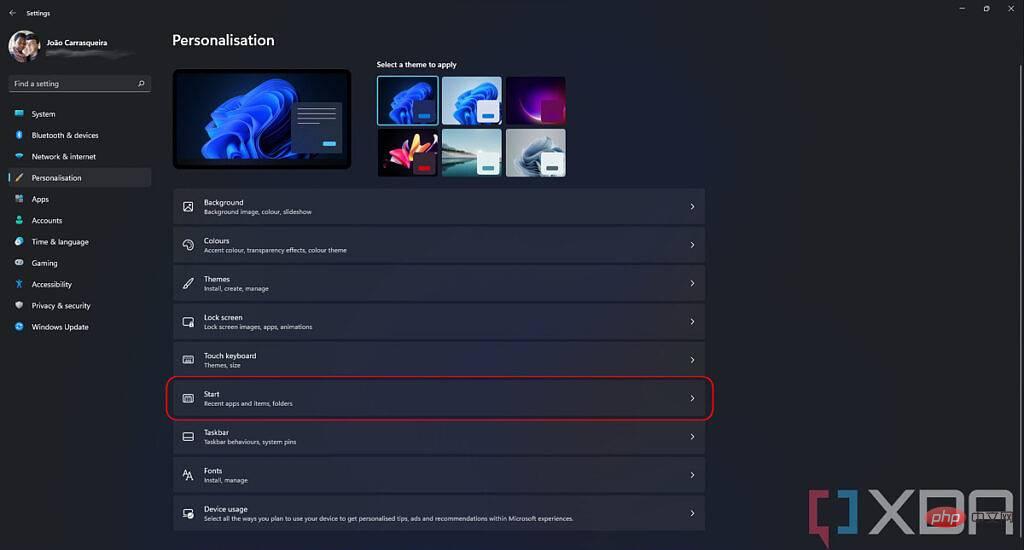
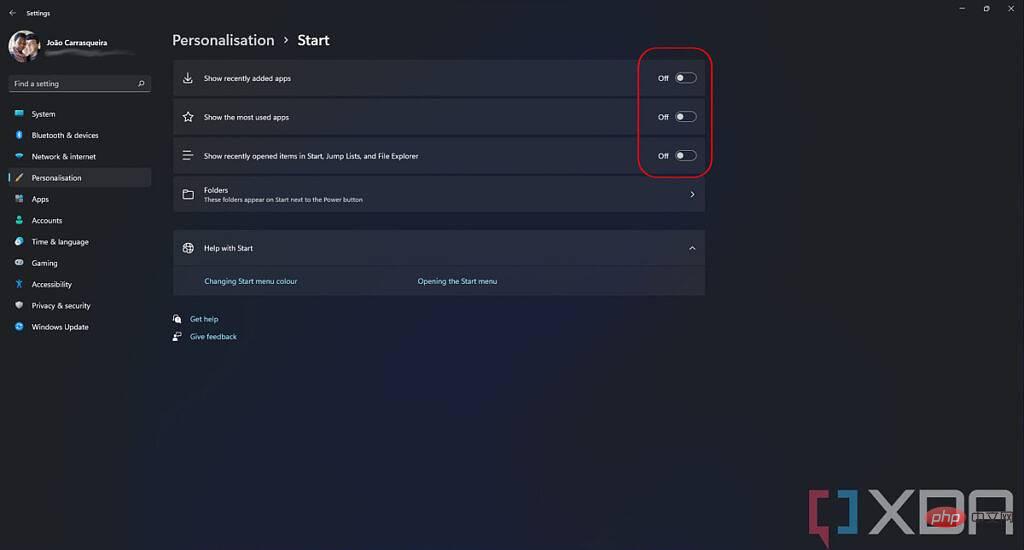 注: 「
注: 「推奨セクションのサイズを縮小する (Windows Insider) 前述したように、より多くの固定アプリ用のスペースを確保するために推奨セクションを完全に削除することはできませんが、 Windows Insider では、推奨セクションを小さくして、無駄なスペースを減らすことができます。この機能は最終的には誰でも利用できるようになるので、その方法がわからない場合のために以下に残しておきます。今すぐ Windows Insider になることに興味がある場合は、Windows Insider プログラムの仕組みに関するチュートリアルを必ずお読みください。
を除く上記のすべての手順に従うだけです。 app ページの上部には、デフォルトのレイアウト、より多くのピン留めアイテムの表示、またはより多くの推奨コンテンツの表示のいずれかを選択できるオプションがあります。
[
More Pins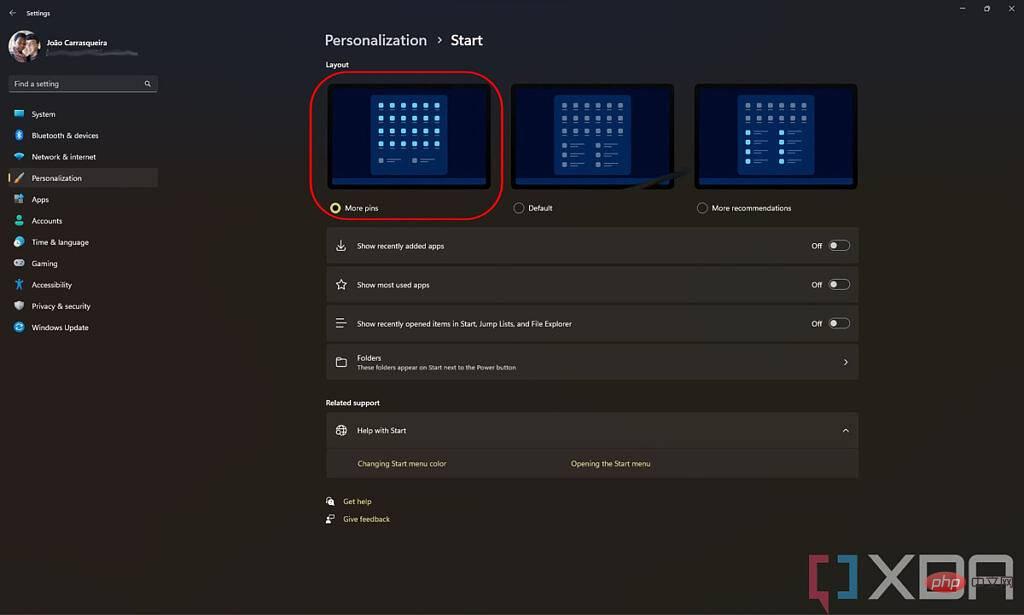 ] オプションを選択した場合、ピン留めされたアイテムについては 4 行が表示され、推奨コンテンツについては 1 行のみ表示されます。スタート メニューは次のようになり、よりすっきりします:
] オプションを選択した場合、ピン留めされたアイテムについては 4 行が表示され、推奨コンテンツについては 1 行のみ表示されます。スタート メニューは次のようになり、よりすっきりします:
このセクションを完全に削除する方法はまだありませんが、大幅な改善です。
以上がWindows 11のスタートメニューで推奨コンテンツを無効にする方法は?の詳細内容です。詳細については、PHP 中国語 Web サイトの他の関連記事を参照してください。