Windows 11 または 10 でクイック アクセスに最近使用したファイルが表示されない問題を解決するにはどうすればよいですか?
Windows 11 には、ファイル エクスプローラーにクイック アクセス機能があり、定期的に参照するフォルダーや最近アクセスしたファイルのリストが表示されます。このリストは、PC 上のさまざまなファイルやフォルダーにアクセスするにつれて、時間の経過とともに変化し続けます。最近、ファイル エクスプローラーのクイック アクセスで最近アクセスしたファイルが表示されないという報告がユーザーからありました。ファイル エクスプローラーのクイック アクセス領域に [最近使ったファイル] セクションが表示されない理由はいくつか考えられます。
クイック アクセスで最近使用したファイルのセクションが見つからない、またはクイック アクセスで最近アクセスしたファイルが表示されないという問題に直面していますか?その後、正しいページに到達しました。ここでは、最近使用したファイルにすばやくアクセスできるようにするためのソリューションをいくつか厳選しました。
修正 1 – ジャンプ リストがオンになっていることを確認してください
1. Windows キーと R キーを押したままにして、実行 ダイアログ フレームを開きます。 。
2.「ms-settings:personalization」と入力し、Enter キーを押して、personalization 設定を入力します。
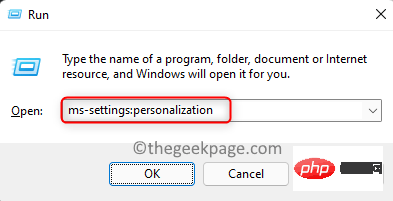
3. 下にスクロールしてオプション を選択して開始します。
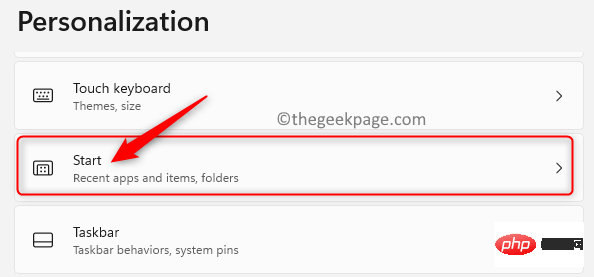
4.Open[スタート]、[ジャンプ リスト]、およびファイル エクスプローラーで最近開いたアイテムを表示するの横にあるトグルオプション。
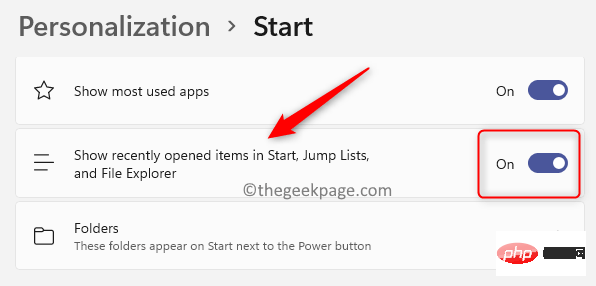
#5. 設定アプリケーションを閉じます。
6. ここで、システム上の任意のファイルを開くと、クイック アクセスの [最近使用したファイル] セクションにそのファイルが表示されるはずです。
修正 2 – フォルダー オプションで最近使ったファイル機能を開く
1. Windows E キーの組み合わせを使用して、ファイル エクスプローラーを開きます。
2. ファイル エクスプローラーの左ペインに、クイック アクセスが表示されます。
3.を右クリックし、[その他のオプションを表示] を選択します。
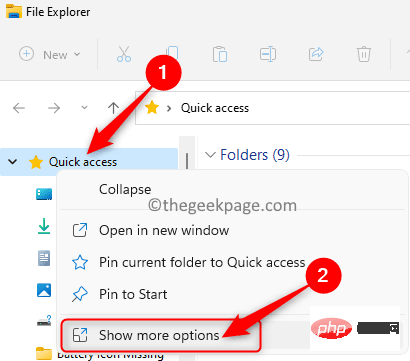
オプションを選択し、フォルダー オプションを開きます。
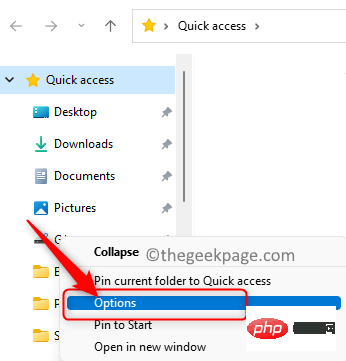
がタブ内にあることを確認します。
6. 下部のプライバシー セクションで、最近使用したファイルをクイック アクセスに表示する の横のボックスが チェックされていることを確認します。
7.適用をクリックし、OKをクリックして変更を有効にします。
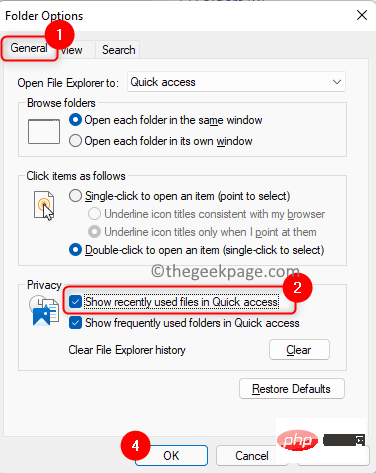
Windows E を押して、ファイル エクスプローラーを開きます。
2.View メニューの横にある、上部の 3 つの水平ドットをクリックします。
3. 表示されるメニューで、オプションを選択し、フォルダー オプションを開きます。
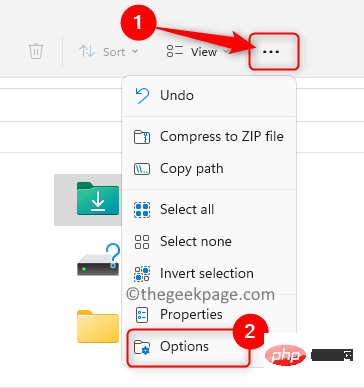
プライバシー] セクションで、[ファイル エクスプローラーの履歴をクリア] [クリア #] の横にある をクリックします。 ## ボタン。 5.
OKをクリックしてフォルダー オプションを閉じます。
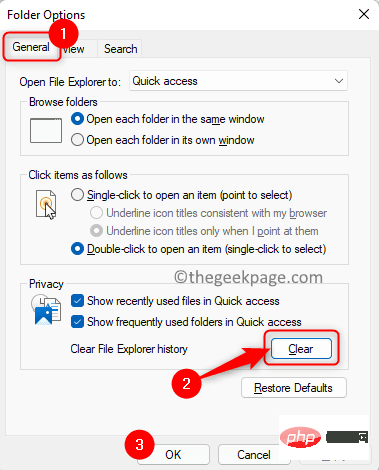 #6. クイック アクセスで最近使用したファイルが表示されない問題が解決したかどうかを確認します。
#6. クイック アクセスで最近使用したファイルが表示されない問題が解決したかどうかを確認します。
修正 4 – クイック アクセスの無効化と再有効化
1.
Windowsキーをクリックし、Windows の検索バーに フォルダー オプション と入力します。 2. 表示された検索結果で
ファイル エクスプローラーのオプションをクリックし、フォルダー オプションを開きます。
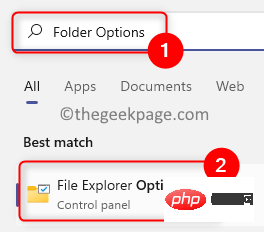 3. [
3. [
] タブで、ドロップダウン メニュー を使用して [ファイル エクスプローラーを開く] # を選択します。 # オプションの値は、「This PC」に設定されます。 4. 適用
をクリックし、OKをクリックします。
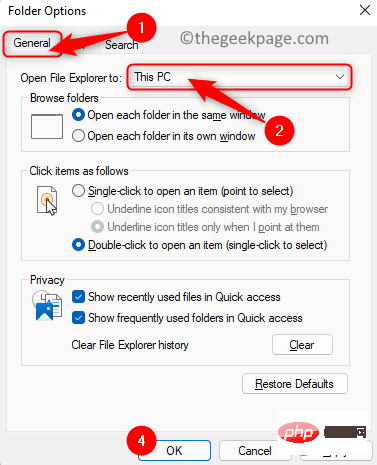
5. 上記の 手順 1 および 2 を使用して、フォルダー オプションを開きます。
6. 次に、ドロップダウン メニューを使用して、 「ファイル エクスプローラーを開く」を「クイック アクセス」に変更します。
7. 適用をクリックし、OKをクリックします。 ファイル エクスプローラーを開いたときに、クイック アクセスが再び有効になります。
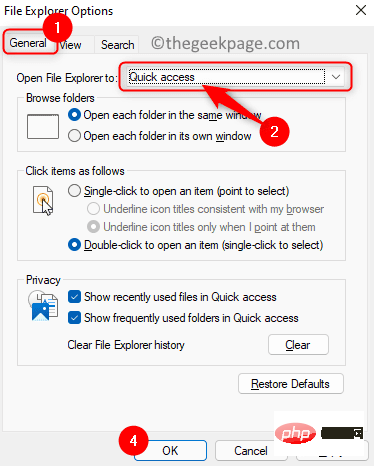
#8. 任意のファイルを開いて、最近アクセスしたファイルがクイック アクセスに表示されるかどうかを確認してください。
解決策 5 – フォルダー オプションをデフォルトにリセットする
1. ファイル エクスプローラー (Windows E) を開きます。
2. 上記の修正で説明されている フォルダー オプションに移動します。
3. フォルダー オプションウィンドウで、一般タブが選択されていることを確認します。
4. 下部にある [デフォルトに戻す] ボタンをクリックします。
5. 次に、Apply をクリックし、次に OK をクリックして、フォルダー オプションの変更を確認します。
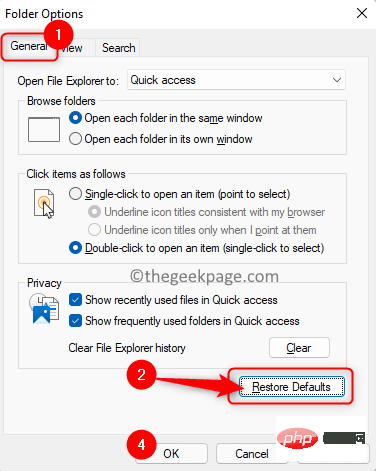
#6. 最近使用したファイルがクイック アクセスに表示されない問題が解決したかどうかを確認します。
修正 6 – 新しいローカル ユーザー アカウントを作成します
1. Windows R を押して、Run ダイアログ ボックスを開きます。
2. ms-settings:family-group と入力し、Enter キー を押して、「アカウント設定」の「ファミリー」を開きます。 「および他のユーザー」ページ。
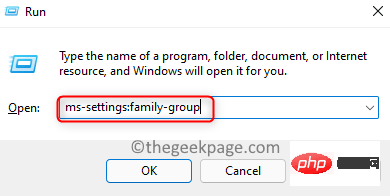
3. ここで、Other Users セクションで、Add Account ボタンをクリックして 別のユーザーを追加。
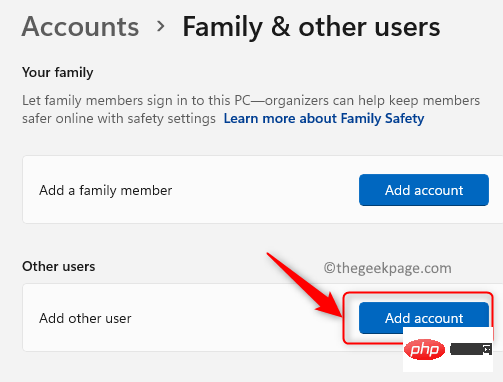
4. [Microsoft アカウント] ウィンドウで、[この人のログイン情報を持っていません] をクリックします。
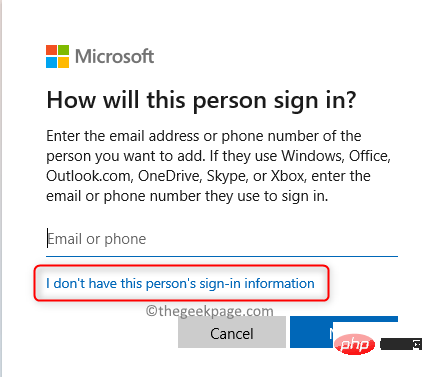
5. 次に、アカウントの作成ウィンドウで Microsoft アカウントを持たないユーザーを追加するをクリックします。
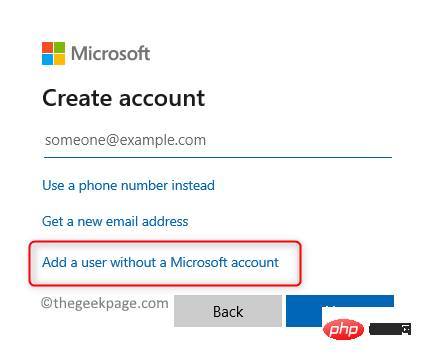
6. [この PC のユーザーの作成] ウィンドウで、新しいユーザーの username を入力し、次のように入力します。 ###パスワード。 「次へ」をクリックします。
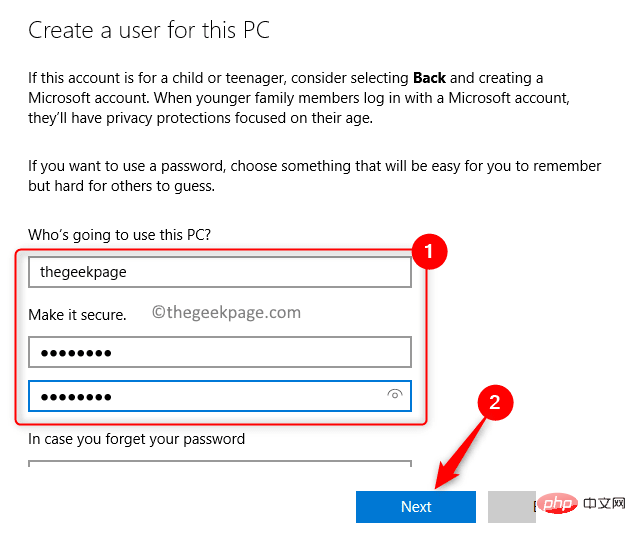
」セクションに新しいユーザー アカウントが表示されます。 8. 新しいユーザーの
ユーザー名をクリックして展開します。9. 次に、
アカウント オプションに関連付けられているアカウント タイプの変更 ボタンをクリックします。
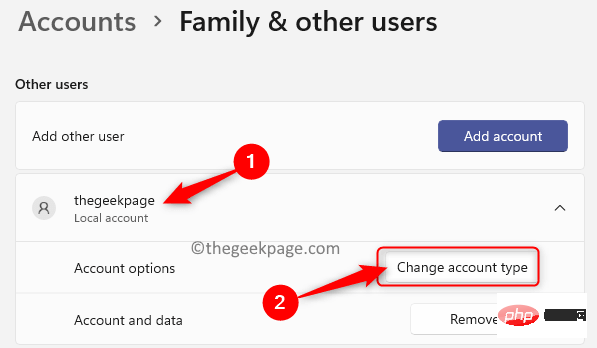 10. ポップアップ
10. ポップアップ
ウィンドウで、ドロップダウン メニューを使用して Account Type を設定します。 運営メンバーへ。 11.「
OK」をクリックします。
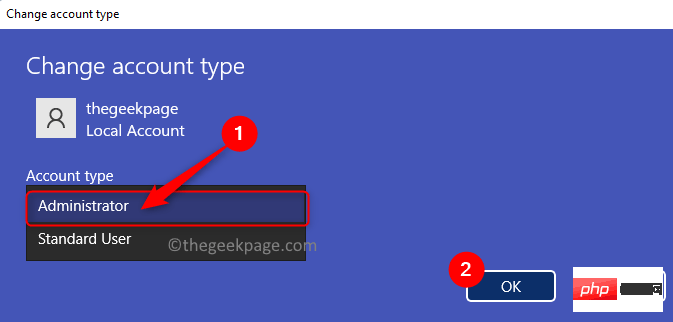 #12. 次に、新しいユーザー アカウントでログインし、クイック アクセスで [最近使ったファイル] セクションが表示されるかどうかを確認します。
#12. 次に、新しいユーザー アカウントでログインし、クイック アクセスで [最近使ったファイル] セクションが表示されるかどうかを確認します。
以上がWindows 11 または 10 でクイック アクセスに最近使用したファイルが表示されない問題を解決するにはどうすればよいですか?の詳細内容です。詳細については、PHP 中国語 Web サイトの他の関連記事を参照してください。

ホットAIツール

Undresser.AI Undress
リアルなヌード写真を作成する AI 搭載アプリ

AI Clothes Remover
写真から衣服を削除するオンライン AI ツール。

Undress AI Tool
脱衣画像を無料で

Clothoff.io
AI衣類リムーバー

AI Hentai Generator
AIヘンタイを無料で生成します。

人気の記事

ホットツール

メモ帳++7.3.1
使いやすく無料のコードエディター

SublimeText3 中国語版
中国語版、とても使いやすい

ゼンドスタジオ 13.0.1
強力な PHP 統合開発環境

ドリームウィーバー CS6
ビジュアル Web 開発ツール

SublimeText3 Mac版
神レベルのコード編集ソフト(SublimeText3)

ホットトピック
 7461
7461
 15
15
 1376
1376
 52
52
 77
77
 11
11
 17
17
 17
17
 この Apple ID は iTunes Store でまだ使用されていません: 修正
Jun 10, 2024 pm 05:42 PM
この Apple ID は iTunes Store でまだ使用されていません: 修正
Jun 10, 2024 pm 05:42 PM
AppleIDを使用してiTunesStoreにログインすると、「このAppleIDはiTunesStoreで使用されていません」というエラーが画面に表示される場合があります。心配するようなエラー メッセージはありません。これらのソリューション セットに従って問題を修正できます。解決策 1 – 配送先住所を変更する iTunes Store にこのプロンプトが表示される主な理由は、AppleID プロファイルに正しい住所がないことです。ステップ 1 – まず、iPhone で iPhone 設定を開きます。ステップ 2 – AppleID は他のすべての設定の最上位にある必要があります。それで、開けてください。ステップ 3 – そこに到達したら、「支払いと配送」オプションを開きます。ステップ 4 – Face ID を使用してアクセスを確認します。ステップ
 0x80004005 エラー コードが表示された場合の対処方法 エディターは、0x80004005 エラー コードを解決する方法を説明します。
Mar 21, 2024 pm 09:17 PM
0x80004005 エラー コードが表示された場合の対処方法 エディターは、0x80004005 エラー コードを解決する方法を説明します。
Mar 21, 2024 pm 09:17 PM
パソコン上のフォルダーを削除または解凍するときに、「エラー 0x80004005: 不明なエラー」というダイアログ ボックスが表示されることがあります。この状況はどう解決すればよいでしょうか?エラー コード 0x80004005 が表示される理由は実際にはたくさんありますが、そのほとんどはウイルスによって引き起こされます。DLL を再登録して問題を解決できます。以下では、エディターがエラー コード 0x80004005 の処理体験を説明します。 。一部のユーザーは、コンピュータの使用時にエラー コード 0X80004005 を表示されます。0x80004005 エラーは主に、コンピュータが特定のダイナミック リンク ライブラリ ファイルを正しく登録していないこと、またはファイアウォールがコンピュータとインターネット間の HTTPS 接続を許可していないことが原因で発生します。それでどうですか
 Quark Cloud Disk から Baidu Cloud Disk にファイルを転送するにはどうすればよいですか?
Mar 14, 2024 pm 02:07 PM
Quark Cloud Disk から Baidu Cloud Disk にファイルを転送するにはどうすればよいですか?
Mar 14, 2024 pm 02:07 PM
Quark Netdisk と Baidu Netdisk は現在、ファイルの保存に最も一般的に使用されている Netdisk ソフトウェアです。Quark Netdisk 内のファイルを Baidu Netdisk に保存したい場合は、どうすればよいですか?今回は、Quark Network Disk コンピュータから Baidu Network Disk にファイルを転送するためのチュートリアル手順を編集者がまとめたので、その操作方法を見てみましょう。 QuarkネットワークディスクファイルをBaiduネットワークディスクに保存するにはどうすればよいですか? Quark Network Disk から Baidu Network Disk にファイルを転送するには、まず Quark Network Disk から必要なファイルをダウンロードし、次に Baidu Network Disk クライアントでターゲット フォルダーを選択して開きます。次に、Quark Cloud Disk からダウンロードしたファイルを Baidu Cloud Disk クライアントによって開かれたフォルダーにドラッグ アンド ドロップするか、アップロード機能を使用してファイルを Baidu Cloud Disk に追加します。アップロードが完了したら、Baidu Cloud Disk にファイルが正常に転送されたかどうかを必ず確認してください。それでおしまい
 hiberfil.sys ファイルとは何ですか? hiberfil.sysは削除できますか?
Mar 15, 2024 am 09:49 AM
hiberfil.sys ファイルとは何ですか? hiberfil.sysは削除できますか?
Mar 15, 2024 am 09:49 AM
最近、多くのネチズンが編集者に「hiberfil.sys ファイルとは何ですか?」と尋ねました。 hiberfil.sys は C ドライブのスペースを多く消費し、削除される可能性がありますか?エディターは、hiberfil.sys ファイルを削除できることを通知します。以下で詳細を見てみましょう。 hiberfil.sys は Windows システムの隠しファイルであり、システム休止状態ファイルでもあります。通常、C ドライブのルート ディレクトリに保存され、そのサイズはシステムに搭載されているメモリのサイズと同等です。このファイルはコンピュータが休止状態になっているときに使用され、リカバリ中に以前の状態にすばやく復元できるように、現在のシステムのメモリ データが含まれています。そのサイズはメモリ容量と等しいため、より多くのハードドライブスペースを占有する可能性があります。冬休み
 PHP 500 エラーの総合ガイド: 原因、診断、修正
Mar 22, 2024 pm 12:45 PM
PHP 500 エラーの総合ガイド: 原因、診断、修正
Mar 22, 2024 pm 12:45 PM
PHP 500 エラーの包括的なガイド: 原因、診断、および修正 PHP 開発中に、HTTP ステータス コード 500 のエラーが頻繁に発生します。このエラーは通常「500InternalServerError」と呼ばれ、サーバー側でのリクエストの処理中に不明なエラーが発生したことを意味します。この記事では、PHP500 エラーの一般的な原因、診断方法、修正方法を検討し、参照用の具体的なコード例を示します。 1.500 エラーの一般的な原因 1.
 WIN10で音量調整ができない時の対処法
Mar 27, 2024 pm 05:16 PM
WIN10で音量調整ができない時の対処法
Mar 27, 2024 pm 05:16 PM
1. win + r キーを押してファイル名を指定して実行ウィンドウを開き、「regedit」と入力して Enter キーを押してレジストリ エディターを開きます。 2. 開いたレジストリエディタで[HKEY_LOCAL_MACHINESOFTWAREMicrosoftWindowsCurrentVersionRun]をクリックして展開し、右側の空白部分を右クリックして[新規 - 文字列値]を選択し、名前を[systray.exe]に変更します。 3. systray.exeをダブルクリックして開き、数値データを「C:WindowsSystem32systray.exe」に変更し、[OK]をクリックして設定を保存します。
 ファイルパスでのスラッシュとバックスラッシュのさまざまな使用法
Feb 26, 2024 pm 04:36 PM
ファイルパスでのスラッシュとバックスラッシュのさまざまな使用法
Feb 26, 2024 pm 04:36 PM
ファイル パスは、ファイルまたはフォルダーを識別して検索するためにオペレーティング システムによって使用される文字列です。ファイル パスには、パスを区切る 2 つの一般的な記号、つまりスラッシュ (/) とバックスラッシュ () があります。これら 2 つのシンボルは、オペレーティング システムごとに異なる用途と意味を持ちます。スラッシュ (/) は、Unix および Linux システムで一般的に使用されるパス区切り文字です。これらのシステムでは、ファイル パスはルート ディレクトリ (/) から始まり、各ディレクトリ間はスラッシュで区切られます。たとえば、パス /home/user/Document
 iPhoneが機内モードでスタックする:それを修正する方法
Jun 15, 2024 pm 02:16 PM
iPhoneが機内モードでスタックする:それを修正する方法
Jun 15, 2024 pm 02:16 PM
機内モードは状況によっては非常に便利です。ただし、同じ機内モードでも、iPhone が突然オンになってしまうと、頭痛がする可能性があります。この記事では、iPhone の機内モードを解除するための一連のソリューションを設計しました。簡単な解決策 – 1. コントロール センターから直接機内モードを無効にしてみてください。 2. コントロール センターから機内モードを無効にできない場合は、[設定] タブから直接機内モードを無効にできます。これらのヒントが機能しない場合は、以下の修正に従って問題を解決してください。解決策 1 – デバイスを強制的に再起動する デバイスを強制的に再起動するプロセスは非常に簡単です。あなたがしなければならないのは、これらの段階的な指示に従うことだけです。ステップ 1 – 音量を上げるボタンを押して放すと、プロセスを開始できます。ステップ



