Windows 11 でプリンターの問題を解決する方法
新しいプリンターを購入したのに、Windows 11 デバイスで動作しませんか?心配しないで。新しいプリンターが動作しない、または Windows 11 デバイスに接続できないということは必ずしもありません。プリンターが何も印刷しない理由は数多く考えられます。しかし、ほとんどの場合、根本的な原因はプリンターの設定が間違っていることにあります。
修正 1 手動接続を確認してください
これはハードウェアの問題である可能性があります。したがって、使用しているプリンタの種類に基づいてこれらの確認を行ってください。
USB ケーブルをプリンタに接続する手順 –
1. プリンタに接続されている USB ケーブルをテストします。欠陥がある場合は、新しいものと交換する必要があります。
2. 場合によっては、USB ハブが問題の根本原因であることが判明しています。したがって、プリンターを使用している場合は、プリンターをシステムのポートに直接接続します。
#ネットワークプリンターの手順
1. ネットワーク接続設定を確認します。 2. プリンターを WiFi から切断するか、イーサネット ケーブルを取り外します。 解決策 2 公式のプリンター トラブルシューティング ツールを実行するプリンターが動作しないときに最初に試すべきことは、プリンターのトラブルシューティング ツールを実行することです。 1.Windows キー と I キーを押して、設定ページを開きます。
2. 左側のペインの「システム」に移動します。
3. 右側に、「トラブルシューティング 」設定があります。クリックして。
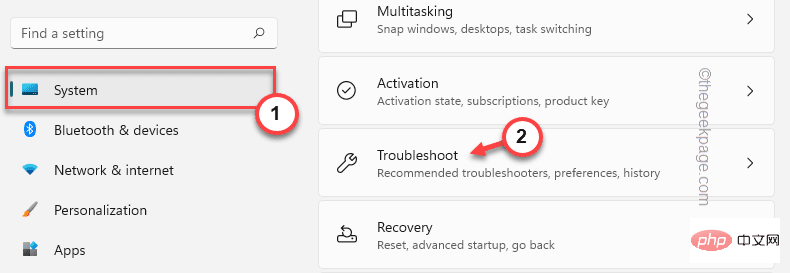
追加のトラブルシューティング] をクリックします。
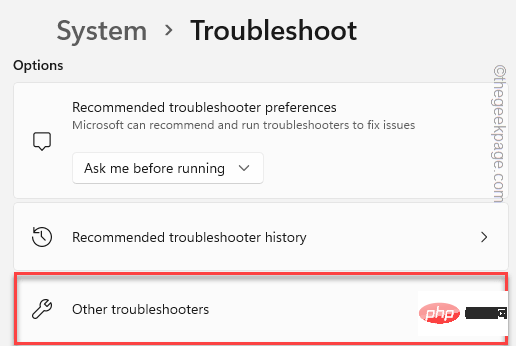
プリンター」を探します。
6. トラブルシューティング ツールを選択し、[実行] をクリックして実行します。
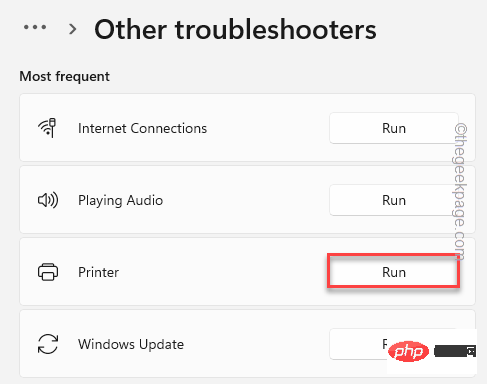
「自動的に修復を適用する」オプションをチェックしてください。 8. 次に、「
次へ」をクリックします。
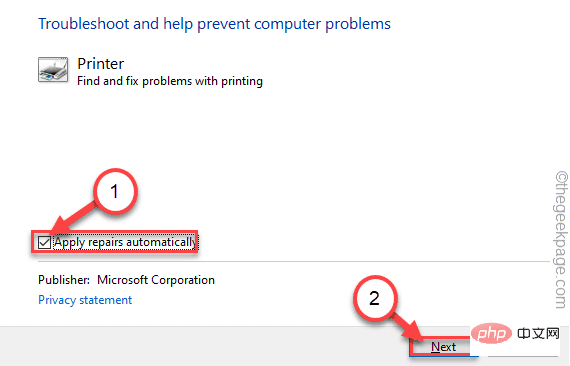 广
广
10. その後、「
次へ」をクリックして続行します。
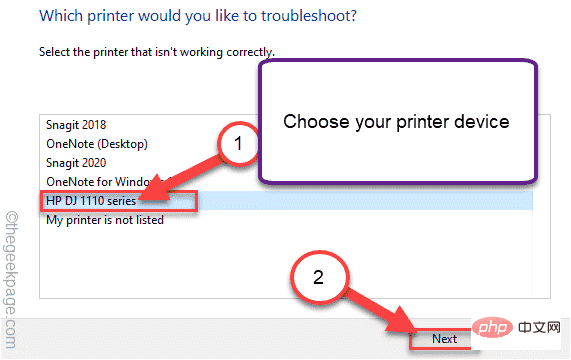 11. 次に、「
11. 次に、「
」をクリックします。
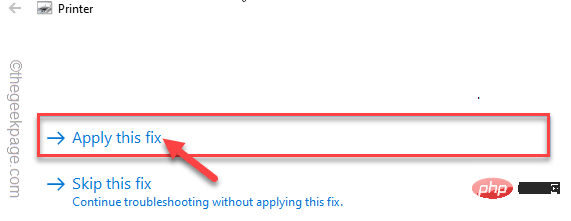 この修正パッチを適用した後、プリンターを使用して何かを印刷しようとします。
この修正パッチを適用した後、プリンターを使用して何かを印刷しようとします。
解決策 3 スプーラー サービスを再起動します
プリンター スプーラー サービスが実行されているかどうかを確認します。
1. サービスページを開きます。
2. 検索ボックスに「
Service」と入力します。 3. 次に、[
Services] をクリックしてサービス ユーティリティ ページにアクセスします。
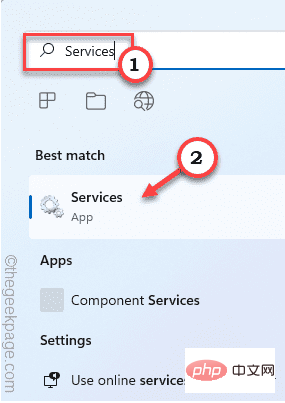 4. サービス ウィンドウが開いたら、ゆっくり下にスクロールして「
4. サービス ウィンドウが開いたら、ゆっくり下にスクロールして「
」を見つけます。 5. サービスを見つけたら、サービスを右クリックし、「
プロパティ」をクリックします。
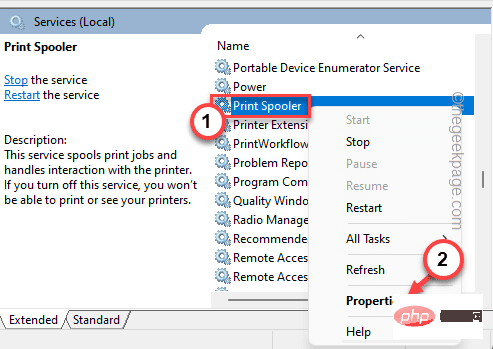 #5. プロパティが表示されたら、「スタートアップの種類:」に移動し、「
#5. プロパティが表示されたら、「スタートアップの種類:」に移動し、「
」に設定します。 6. ここで、「
Running」または「Stopped」と表示されている「Service Status:」を注意深く探します。 7. Printer Spooler サービスが実行中の場合は、[
Stop] をクリックします。 サービスが停止している場合は、「
開始」をクリックしてサービスを開始します。
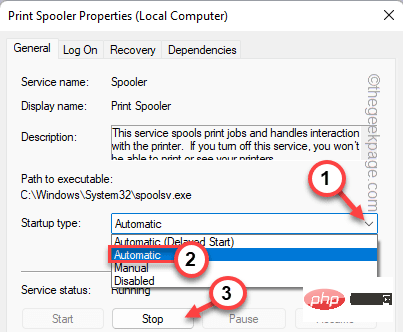 8. サービスを停止したら、「
8. サービスを停止したら、「
」をクリックします。 8. 最後に、[
OK] をクリックして変更を保存します。
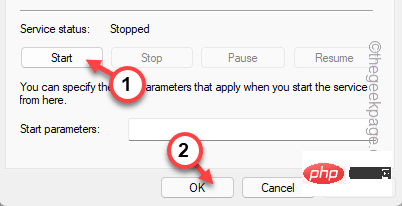 この操作を完了したら、サービスをシャットダウンします。プリンターを使用してテスト ページを印刷してみてください。
この操作を完了したら、サービスをシャットダウンします。プリンターを使用してテスト ページを印刷してみてください。
修正 4 プリンター スプーラー キャッシュをクリーンアップする
トラブルシューティング ツールを使用してプリンターのトラブルシューティングを行っている場合は、プリンター スプーラーを再起動してみてください。
1. Printer Spooler サービスを再起動する前に、すべての印刷プロセスを停止する必要があります。
2. これを行うには、キーボードの Windows キーを押して「
cmd 」と入力します。 3. 次に、「コマンド プロンプト」を右クリックし、「管理者として実行」をクリックします。 #4. コマンド 1 つでスプーラー サービスを停止できます。 それを に貼り付けて、Enter ボタンを押します。 コマンド プロンプトのターミナル ページを最小化します。後で必要になります。 5. 次に、ファイル エクスプローラーを開きます。 6. このセクションに移動します 7. 画面に権限関連のプロンプトが表示される場合があります。 「続行」をクリックします。 8. このフォルダー内にあるものをすべて選択し、キーボードの「 Delete」キーを押します。 Enter を押します。 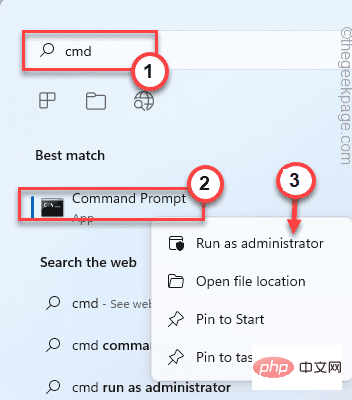
净停止假脱机
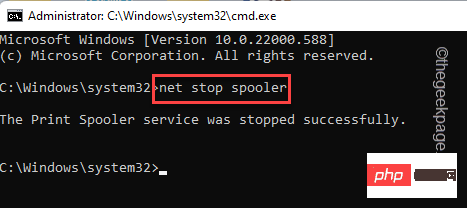
C:\Windows\system32\spool\PRINTERS
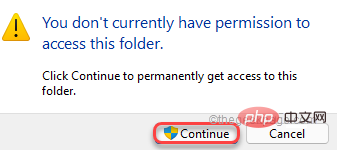
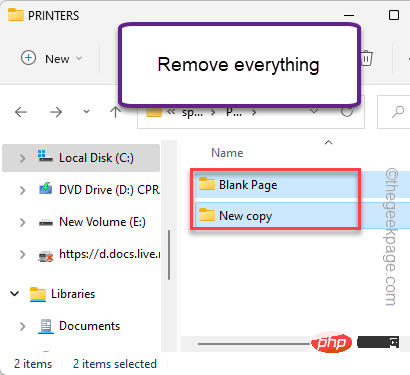
净启动假脱机程序
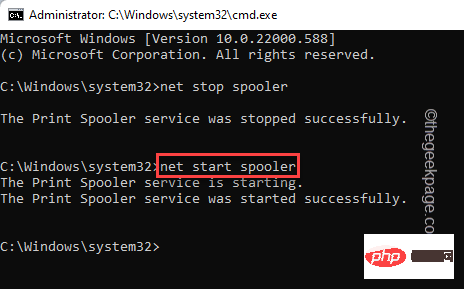
Print Spooler サービスが正常に開始されました。」というメッセージが端末に表示されたら、端末を閉じてかまいません。
今すぐコンピュータを再起動してください。システムを再起動した後、何かを印刷してテストしてください。
修正 5 プリンターをデフォルトとして設定するこのプリンターをコンピューターのデフォルト プリンターとして設定してみてください。 1.Windows キー と R キーを同時に押します。
2.「Control Printer」と入力し、「確認」をクリックします。
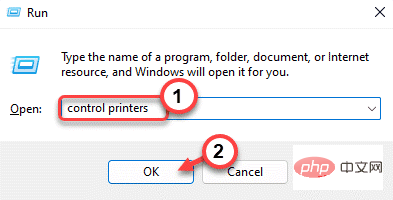
通常使うプリンターとして設定] をクリックします。 ###############それでおしまい!このようにして、このプリンタをデフォルトの印刷デバイスとして簡単に設定できます。 Fix 6 プリンター ドライバーの更新
デバイス マネージャーからプリンター ドライバーを更新します。 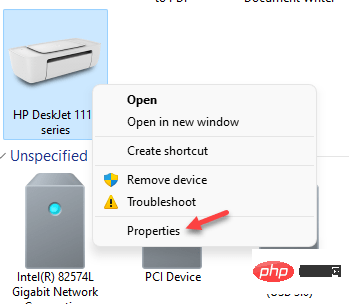
Windows キー XXX# を押して、[
デバイス マネージャー] を 1 回クリックします。
2. デバイス マネージャーが開いたら、「Print Queue」を展開してプリンターを見つけます。 そこにプリンターが見つからない場合は、「
その他のデバイス」セクションを展開します。 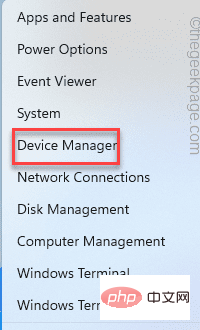
ドライバーの更新] をクリックします。
ドライバーを自動的に検索します」をクリックします。
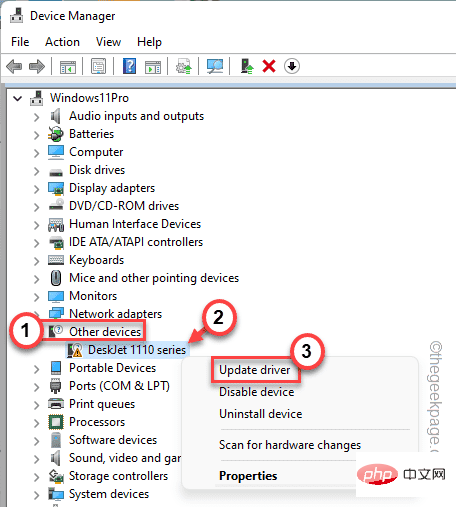
このプロセスが完了したら、すべてを閉じてコンピューターを 再起動
します。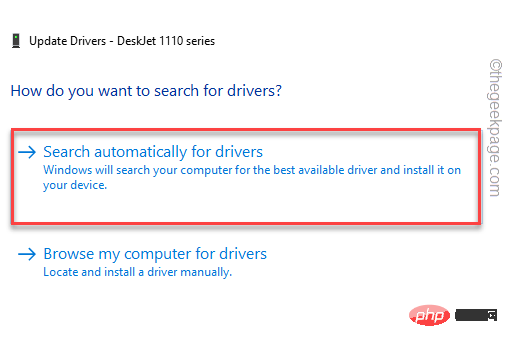 これをすべて行った後、テスト ページを印刷してみてください。
これをすべて行った後、テスト ページを印刷してみてください。
最新のプリンタードライバーは、プリンターメーカーのWebサイトからダウンロードできます。 ######一種の。プリンターの製造元の Web サイト (HP、Epson、Canon など) にアクセスしてください。
湾。検索ボックスにモデル番号を入力し、Enter キーを押します。
#C.ここで、「
ダウンロード」をクリックして、プリンターの最新ドライバーをダウンロードします。
ダウンロードしたこのファイルをシステム上で実行して更新します。これにより、プリンターの問題が解決されるはずです。あなたの問題は解決されます。以上がWindows 11 でプリンターの問題を解決する方法の詳細内容です。詳細については、PHP 中国語 Web サイトの他の関連記事を参照してください。

ホットAIツール

Undresser.AI Undress
リアルなヌード写真を作成する AI 搭載アプリ

AI Clothes Remover
写真から衣服を削除するオンライン AI ツール。

Undress AI Tool
脱衣画像を無料で

Clothoff.io
AI衣類リムーバー

AI Hentai Generator
AIヘンタイを無料で生成します。

人気の記事

ホットツール

メモ帳++7.3.1
使いやすく無料のコードエディター

SublimeText3 中国語版
中国語版、とても使いやすい

ゼンドスタジオ 13.0.1
強力な PHP 統合開発環境

ドリームウィーバー CS6
ビジュアル Web 開発ツール

SublimeText3 Mac版
神レベルのコード編集ソフト(SublimeText3)

ホットトピック
 7513
7513
 15
15
 1378
1378
 52
52
 78
78
 11
11
 19
19
 64
64
 この Apple ID は iTunes Store でまだ使用されていません: 修正
Jun 10, 2024 pm 05:42 PM
この Apple ID は iTunes Store でまだ使用されていません: 修正
Jun 10, 2024 pm 05:42 PM
AppleIDを使用してiTunesStoreにログインすると、「このAppleIDはiTunesStoreで使用されていません」というエラーが画面に表示される場合があります。心配するようなエラー メッセージはありません。これらのソリューション セットに従って問題を修正できます。解決策 1 – 配送先住所を変更する iTunes Store にこのプロンプトが表示される主な理由は、AppleID プロファイルに正しい住所がないことです。ステップ 1 – まず、iPhone で iPhone 設定を開きます。ステップ 2 – AppleID は他のすべての設定の最上位にある必要があります。それで、開けてください。ステップ 3 – そこに到達したら、「支払いと配送」オプションを開きます。ステップ 4 – Face ID を使用してアクセスを確認します。ステップ
 iPhoneの赤目を修正する方法
Feb 23, 2024 pm 04:31 PM
iPhoneの赤目を修正する方法
Feb 23, 2024 pm 04:31 PM
前回のパーティーでは素晴らしい写真をいくつか撮ったのですが、残念ながら、撮った写真のほとんどが赤目でした。写真自体は素晴らしいのですが、赤い目が写っているとイメージが台無しになってしまいます。言うまでもなく、パーティーの写真の中には友達の携帯電話からのものもあるかもしれません。今回は写真から赤目を除去する方法を見てみましょう。写真の目が赤い原因は何ですか?フラッシュを使用して写真を撮影すると、赤目が発生することがよくあります。これは、フラッシュの光が目の奥に直接当たるため、目の下の血管が光を反射し、目が赤く写ってしまうためです。幸いなことに、技術の継続的な進歩により、一部のカメラにはこの問題を効果的に解決できる赤目補正機能が搭載されています。この機能を使用すると、カメラは写真を撮影します
 CUDA の汎用行列乗算: 入門から習熟まで!
Mar 25, 2024 pm 12:30 PM
CUDA の汎用行列乗算: 入門から習熟まで!
Mar 25, 2024 pm 12:30 PM
General Matrix Multiplication (GEMM) は、多くのアプリケーションやアルゴリズムの重要な部分であり、コンピューター ハードウェアのパフォーマンスを評価するための重要な指標の 1 つでもあります。 GEMM の実装に関する徹底的な調査と最適化は、ハイ パフォーマンス コンピューティングとソフトウェア システムとハードウェア システムの関係をより深く理解するのに役立ちます。コンピューター サイエンスでは、GEMM を効果的に最適化すると、計算速度が向上し、リソースが節約されます。これは、コンピューター システムの全体的なパフォーマンスを向上させるために非常に重要です。 GEMM の動作原理と最適化方法を深く理解することは、最新のコンピューティング ハードウェアの可能性をより有効に活用し、さまざまな複雑なコンピューティング タスクに対してより効率的なソリューションを提供するのに役立ちます。 GEMMのパフォーマンスを最適化することで
 ファーウェイのQiankun ADS3.0インテリジェント運転システムは8月に発売され、初めてXiangjie S9に搭載される
Jul 30, 2024 pm 02:17 PM
ファーウェイのQiankun ADS3.0インテリジェント運転システムは8月に発売され、初めてXiangjie S9に搭載される
Jul 30, 2024 pm 02:17 PM
7月29日、AITO Wenjieの40万台目の新車のロールオフ式典に、ファーウェイの常務取締役、ターミナルBG会長、スマートカーソリューションBU会長のYu Chengdong氏が出席し、スピーチを行い、Wenjieシリーズモデルの発売を発表した。 8月にHuawei Qiankun ADS 3.0バージョンが発売され、8月から9月にかけて順次アップグレードが行われる予定です。 8月6日に発売されるXiangjie S9には、ファーウェイのADS3.0インテリジェント運転システムが初搭載される。 LiDARの支援により、Huawei Qiankun ADS3.0バージョンはインテリジェント運転機能を大幅に向上させ、エンドツーエンドの統合機能を備え、GOD(一般障害物識別)/PDP(予測)の新しいエンドツーエンドアーキテクチャを採用します。意思決定と制御)、駐車スペースから駐車スペースまでのスマート運転のNCA機能の提供、CAS3.0のアップグレード
 PHP 500 エラーの総合ガイド: 原因、診断、修正
Mar 22, 2024 pm 12:45 PM
PHP 500 エラーの総合ガイド: 原因、診断、修正
Mar 22, 2024 pm 12:45 PM
PHP 500 エラーの包括的なガイド: 原因、診断、および修正 PHP 開発中に、HTTP ステータス コード 500 のエラーが頻繁に発生します。このエラーは通常「500InternalServerError」と呼ばれ、サーバー側でのリクエストの処理中に不明なエラーが発生したことを意味します。この記事では、PHP500 エラーの一般的な原因、診断方法、修正方法を検討し、参照用の具体的なコード例を示します。 1.500 エラーの一般的な原因 1.
 WIN10で音量調整ができない時の対処法
Mar 27, 2024 pm 05:16 PM
WIN10で音量調整ができない時の対処法
Mar 27, 2024 pm 05:16 PM
1. win + r キーを押してファイル名を指定して実行ウィンドウを開き、「regedit」と入力して Enter キーを押してレジストリ エディターを開きます。 2. 開いたレジストリエディタで[HKEY_LOCAL_MACHINESOFTWAREMicrosoftWindowsCurrentVersionRun]をクリックして展開し、右側の空白部分を右クリックして[新規 - 文字列値]を選択し、名前を[systray.exe]に変更します。 3. systray.exeをダブルクリックして開き、数値データを「C:WindowsSystem32systray.exe」に変更し、[OK]をクリックして設定を保存します。
 Apple 16 システムのどのバージョンが最適ですか?
Mar 08, 2024 pm 05:16 PM
Apple 16 システムのどのバージョンが最適ですか?
Mar 08, 2024 pm 05:16 PM
Apple 16 システムの最適なバージョンは iOS16.1.4 です。iOS16 システムの最適なバージョンは人によって異なります。日常の使用体験における追加と改善も多くのユーザーから賞賛されています。 Apple 16 システムの最適なバージョンはどれですか? 回答: iOS16.1.4 iOS 16 システムの最適なバージョンは人によって異なる場合があります。公開情報によると、2022 年にリリースされた iOS16 は非常に安定していてパフォーマンスの高いバージョンであると考えられており、ユーザーはその全体的なエクスペリエンスに非常に満足しています。また、iOS16では新機能の追加や日常の使用感の向上も多くのユーザーからご好評をいただいております。特に最新のバッテリー寿命、信号性能、加熱制御に関して、ユーザーからのフィードバックは比較的好評です。ただし、iPhone14を考慮すると、
 常に新しい! Huawei Mate60シリーズがHarmonyOS 4.2にアップグレード:AIクラウドの強化、Xiaoyi方言はとても使いやすい
Jun 02, 2024 pm 02:58 PM
常に新しい! Huawei Mate60シリーズがHarmonyOS 4.2にアップグレード:AIクラウドの強化、Xiaoyi方言はとても使いやすい
Jun 02, 2024 pm 02:58 PM
4月11日、ファーウェイはHarmonyOS 4.2 100台のアップグレード計画を初めて正式に発表し、今回は携帯電話、タブレット、時計、ヘッドフォン、スマートスクリーンなどのデバイスを含む180台以上のデバイスがアップグレードに参加する予定だ。先月、HarmonyOS4.2 100台アップグレード計画の着実な進捗に伴い、Huawei Pocket2、Huawei MateX5シリーズ、nova12シリーズ、Huawei Puraシリーズなどの多くの人気モデルもアップグレードと適応を開始しました。 HarmonyOS によってもたらされる共通の、そして多くの場合新しい体験を楽しむことができる Huawei モデルのユーザーが増えることになります。ユーザーのフィードバックから判断すると、HarmonyOS4.2にアップグレードした後、Huawei Mate60シリーズモデルのエクスペリエンスがあらゆる面で向上しました。特にファーウェイM



