Windows 11 で 設定 アプリを使用すると、システムで実行されている Windows のバージョンを確認できます。
[設定] で Windows のバージョンを確認するには、次の手順に従います。
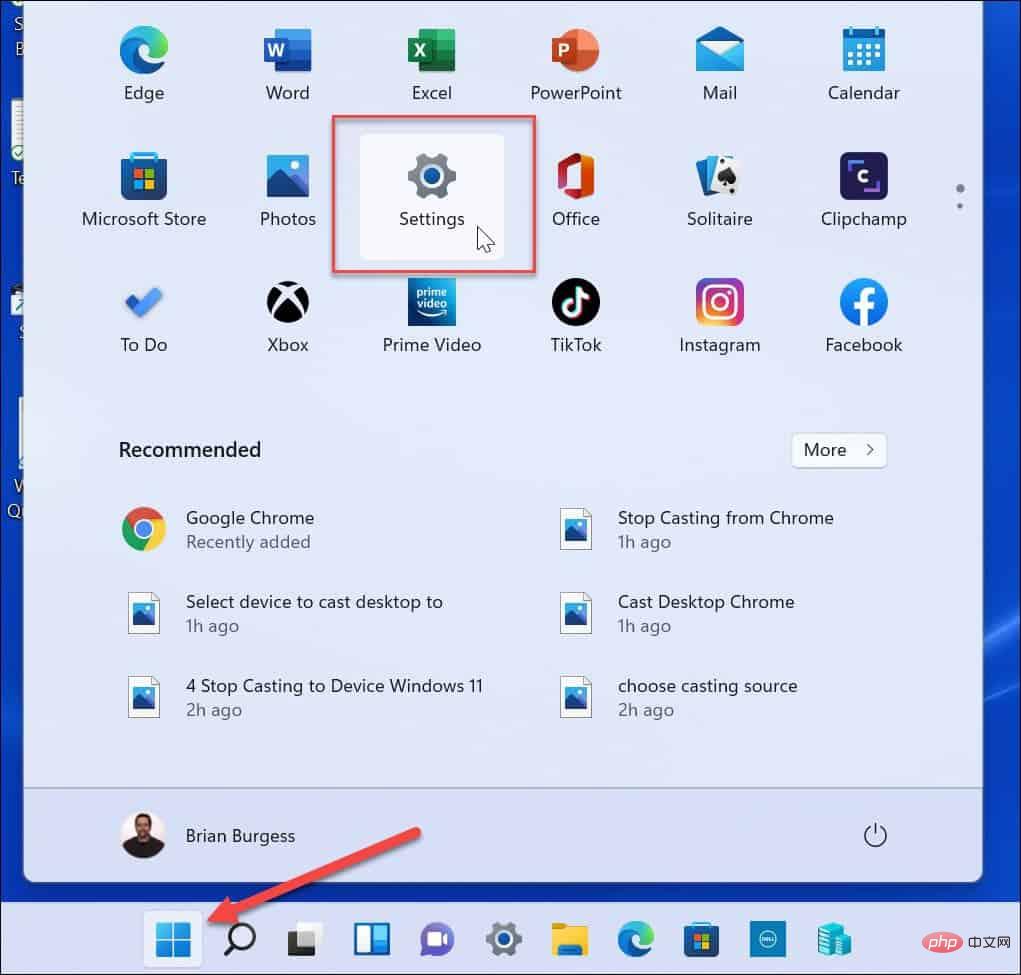 [設定] が開いたら、左側のリストの
[設定] が開いたら、左側のリストの
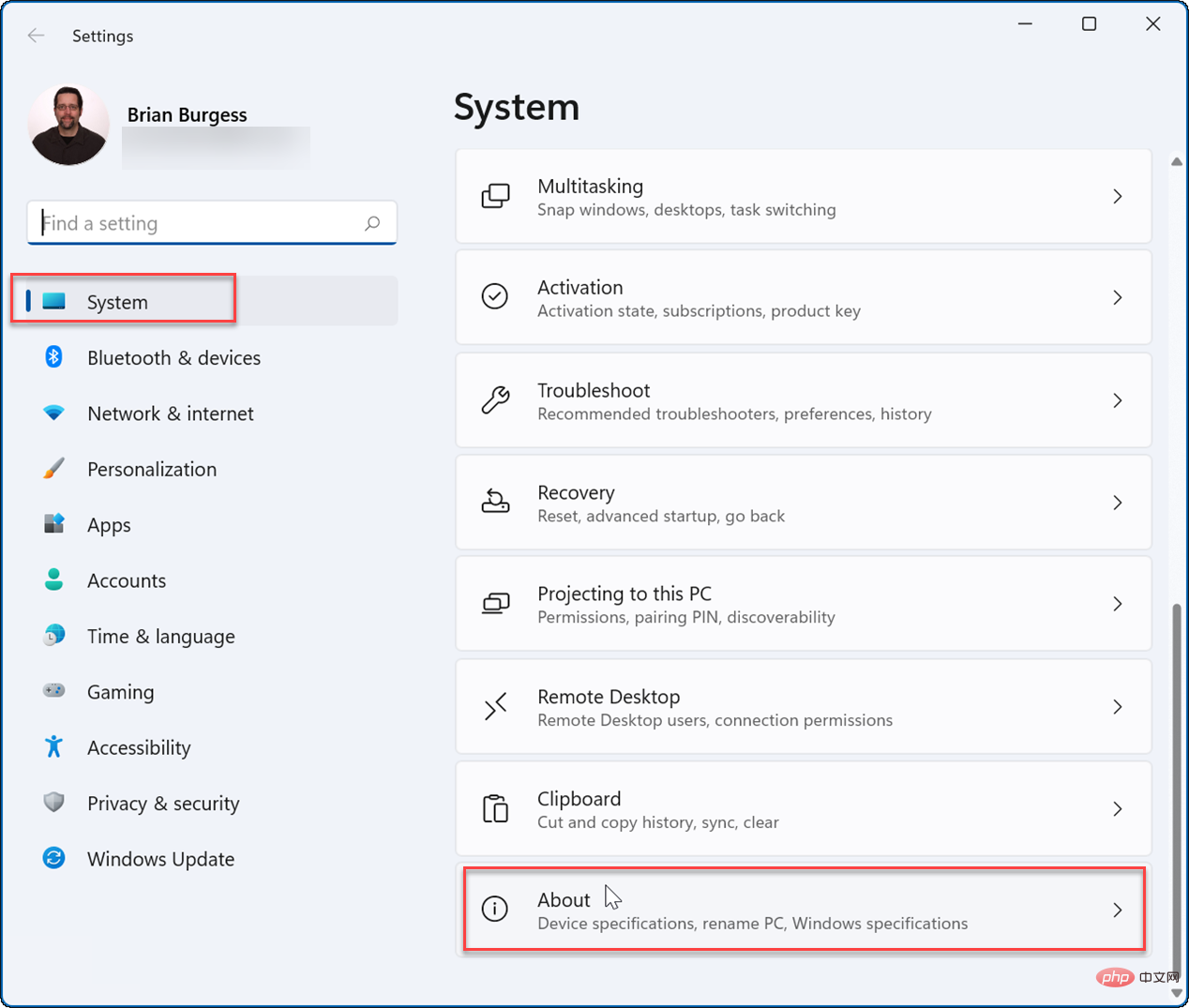
#ここでは、Windows の Home エディションと Professional エディションのどちらを実行しているかが確認できることにも注目してください。たとえば、BitLocker デバイス暗号化やグループ ポリシー コントロールなどの一部の機能は Pro バージョンでのみ利用できるため、この情報が必要になる場合があります。 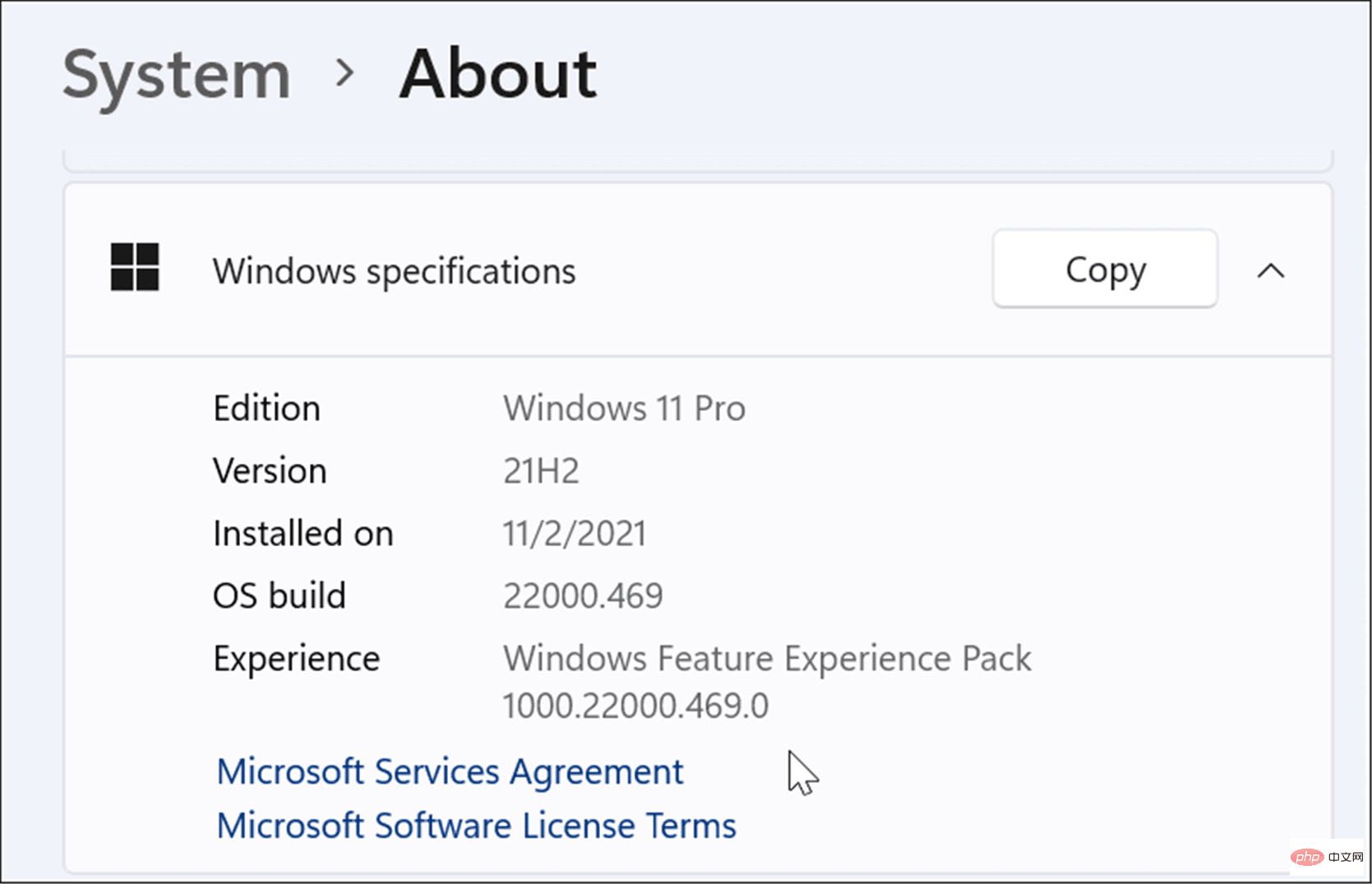
winver を使用して Windows 11 のバージョンを見つけるには、次の手順を実行します。
キーボード ショートカットを使用します
Windows キー R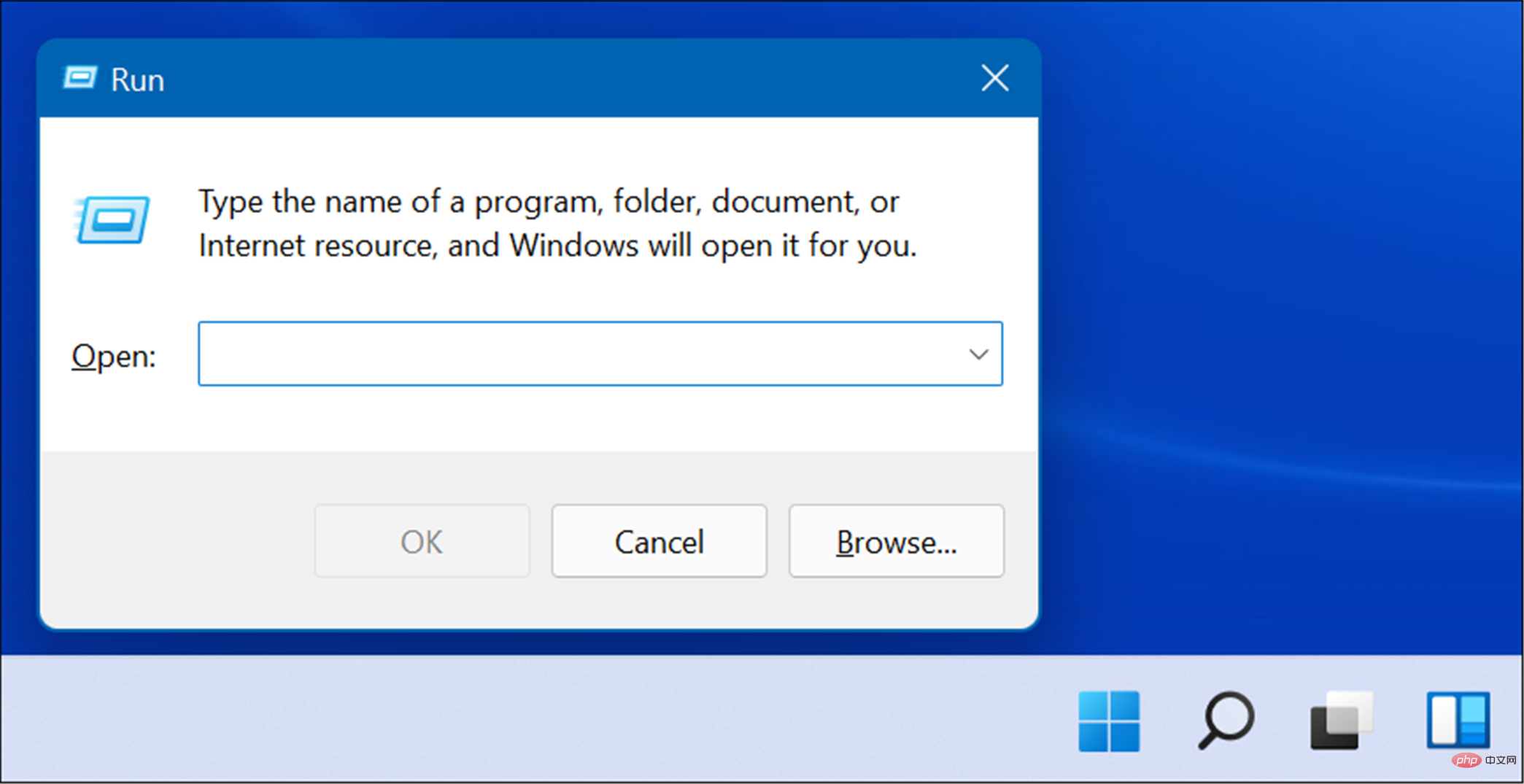 次のコマンドを入力し、
次のコマンドを入力し、
Winver
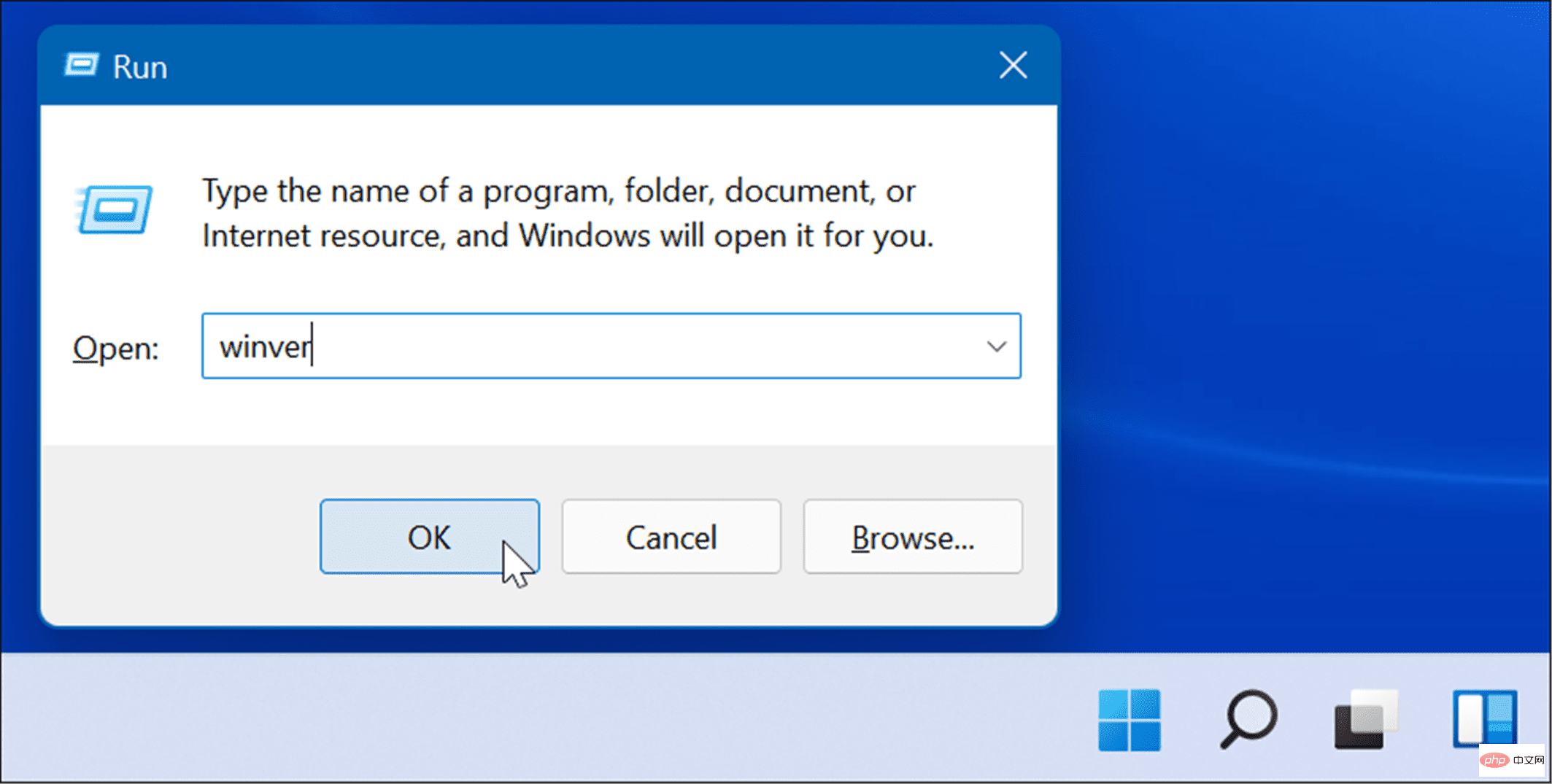 これにより、「
これにより、「
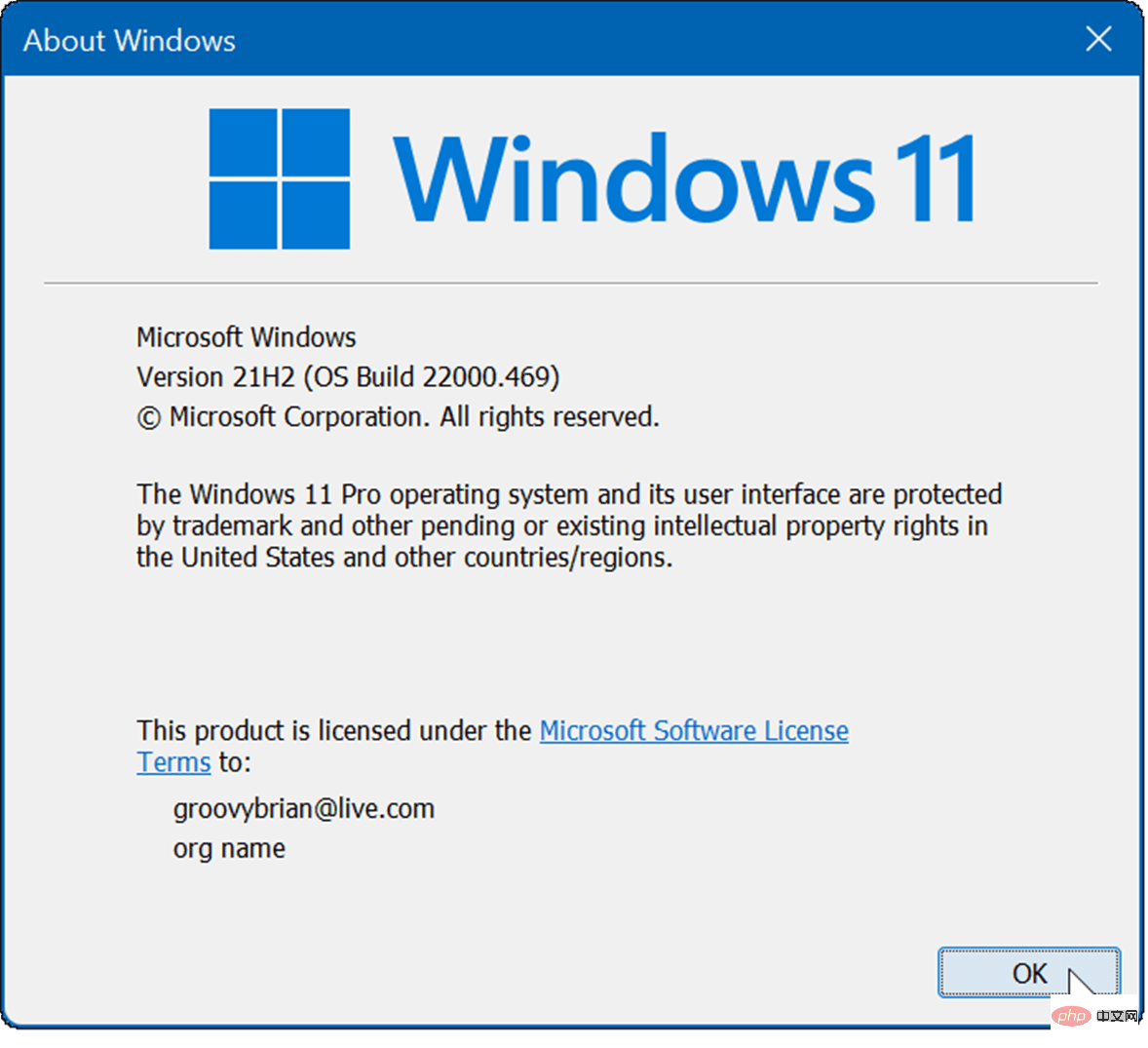 PowerShell を使用して Windows 11 のバージョンを検索するには、次の手順を実行します。
PowerShell を使用して Windows 11 のバージョンを検索するには、次の手順を実行します。
スタート ボタン
または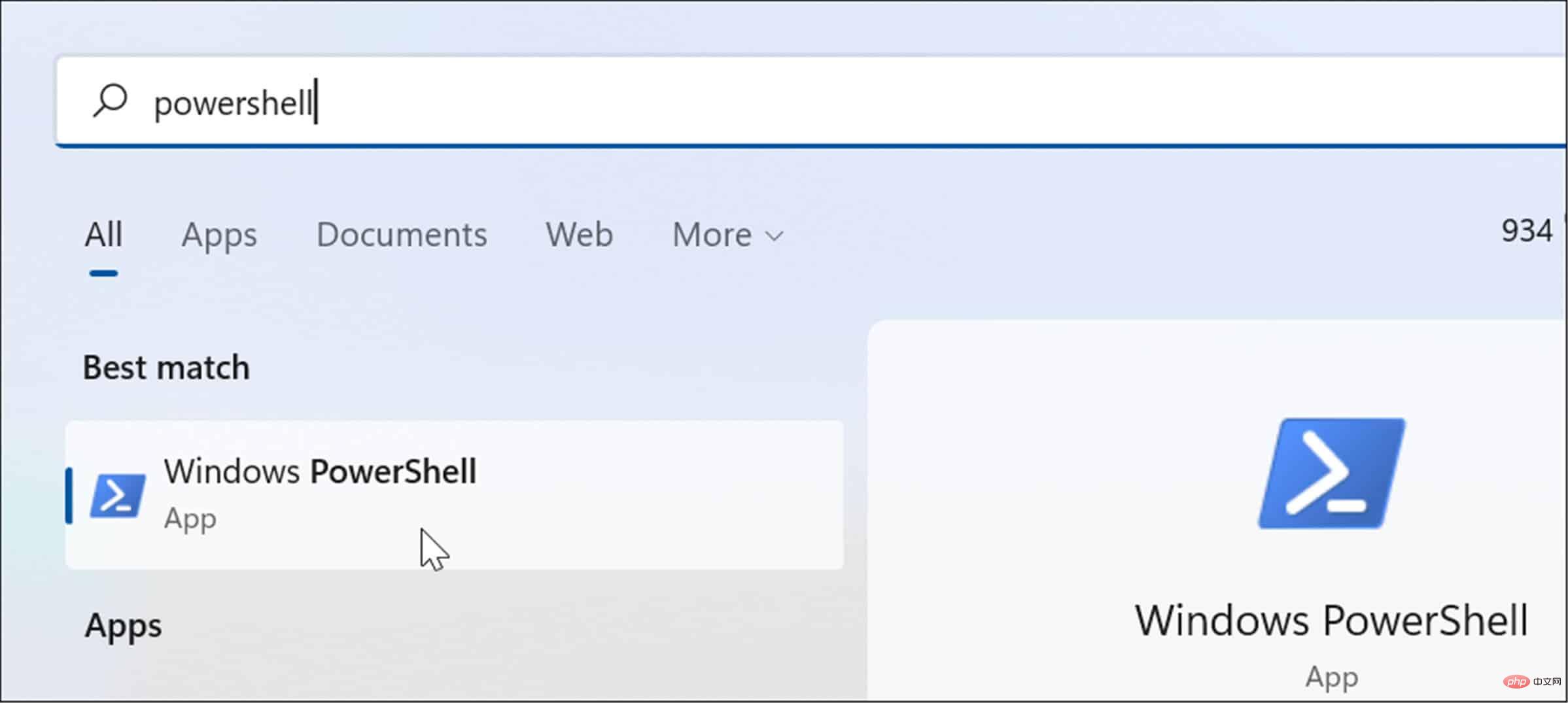 Windows PowerShell
Windows PowerShell
Get-ComputerInfo | Select OsName, OSDisplayVersion, OsBuildNumber
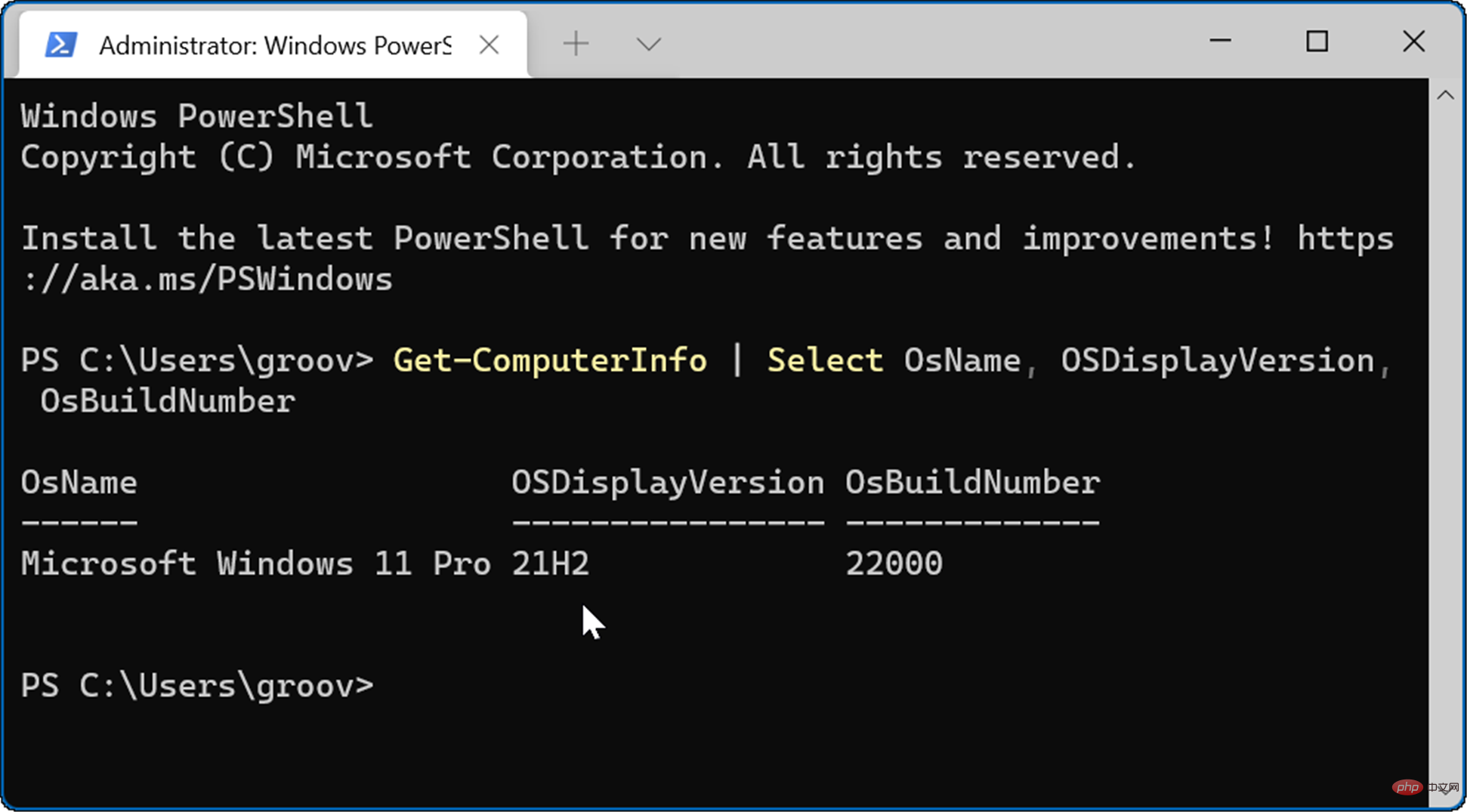 Windows 11 のバージョン
Windows 11 のバージョン
実行している Windows 11 のバージョンを把握しておくと便利です。新しいバージョンでのみ利用できるいくつかの機能が期待される場合があります。バージョンを確認した後、Windows 11 PC を最大限に活用するために更新プログラムを確認することをお勧めします。
以上がWindows 11 オペレーティング システムのバージョンを確認するにはどうすればよいですか?の詳細内容です。詳細については、PHP 中国語 Web サイトの他の関連記事を参照してください。