Excelで名前を分割するにはどうすればよいですか?
スプレッドシートをクリーンアップする必要がある場合はどうしますか?たとえば、名前を 1 列ではなく 2 列に分割したい場合があります。あるいは、名、ミドルネーム、姓を 1 つの列に入れるのはどうでしょうか?このようなことが起こった場合、Microsoft Excel 2013 以降には、それらを分離できる優れた組み込みツールが備わっています。
Excel で名前を区切る必要がある場合は、このチュートリアルに従ってください。その方法を説明します。
Excel で名前を分離する
Excel で姓と名を別の列に分離するには、次の手順を実行します。
- 作業から分離する すべてのフルネームを選択しますテーブルの中で。タイトルは選択せず、名前だけを選択してください。
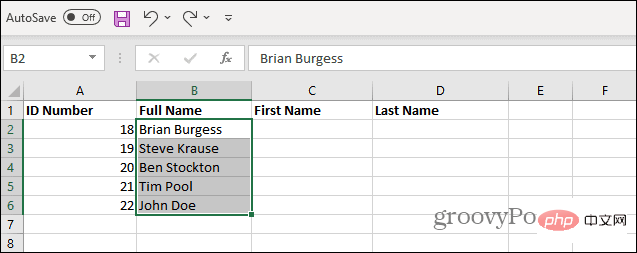
- リボンの [データ] タブをクリックし、[テキストを列へ] をクリックします。
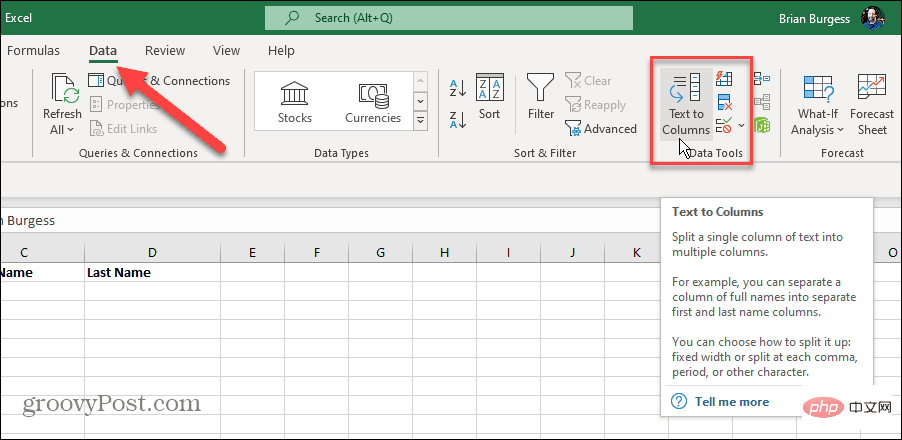
- テキスト列
- ウィザード が開始されます。 Separate にチェックを入れ、Next をクリックします。
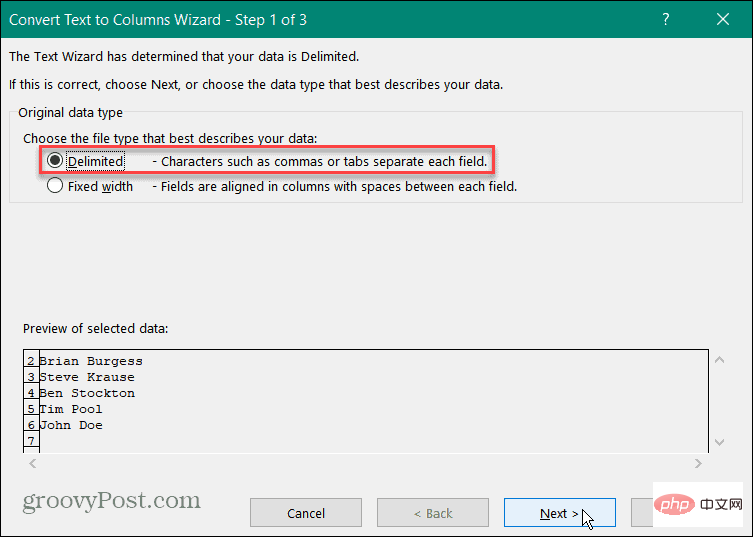
- Delimiters
- リストで、Spaces をオンにしてキャンセルします。他の区切り文字を確認してください。選択した行の名前は 1 つのスペースで区切られているため、スペースをチェックしています。 「次へ」をクリックします。
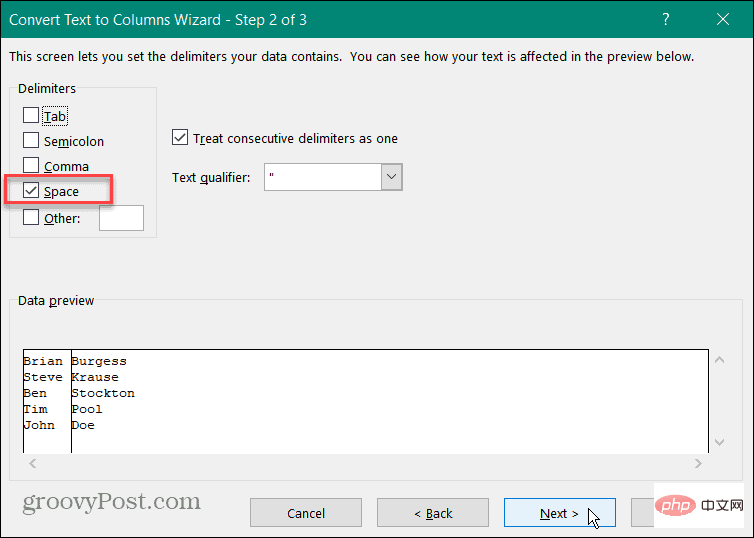
- ターゲット
- 」フィールドをクリックし、その内容を クリアします。次に、上矢印アイコンをクリックして、名前を表示するセルを選択します。
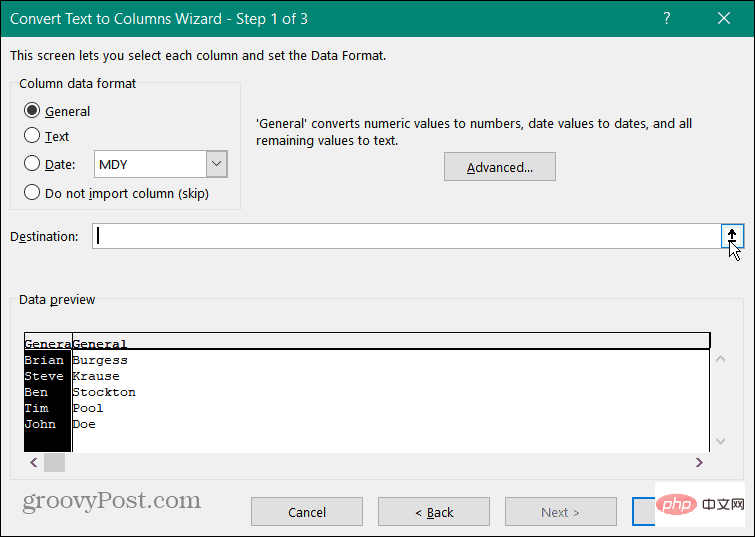 この単純なワークシートでは、列
この単純なワークシートでは、列
- の名前と列
- D## の名前を表示したいと考えています。 # に姓を表示します。スプレッドシートのセル C2 を選択し、下矢印アイコンをクリックします。
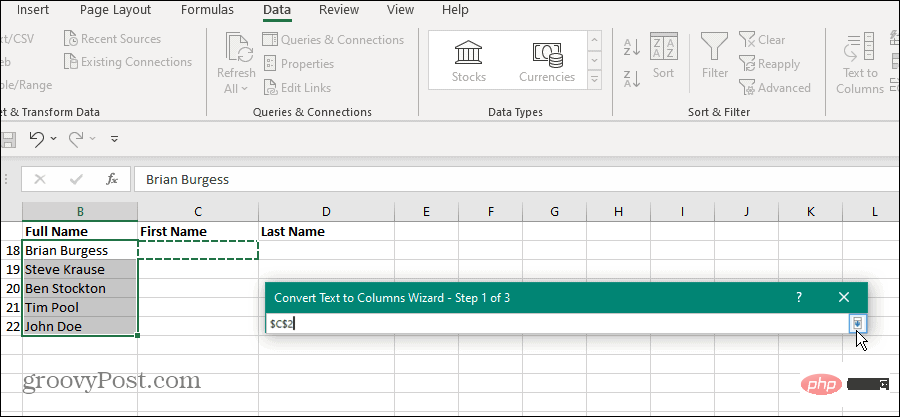 テキスト列ウィザード
テキスト列ウィザード
- 完了]
をクリックすると、姓と名が別々のスプレッドシートに入力されます。ドキュメントの作業を続けるか、後で使用するために作業内容を保存します。 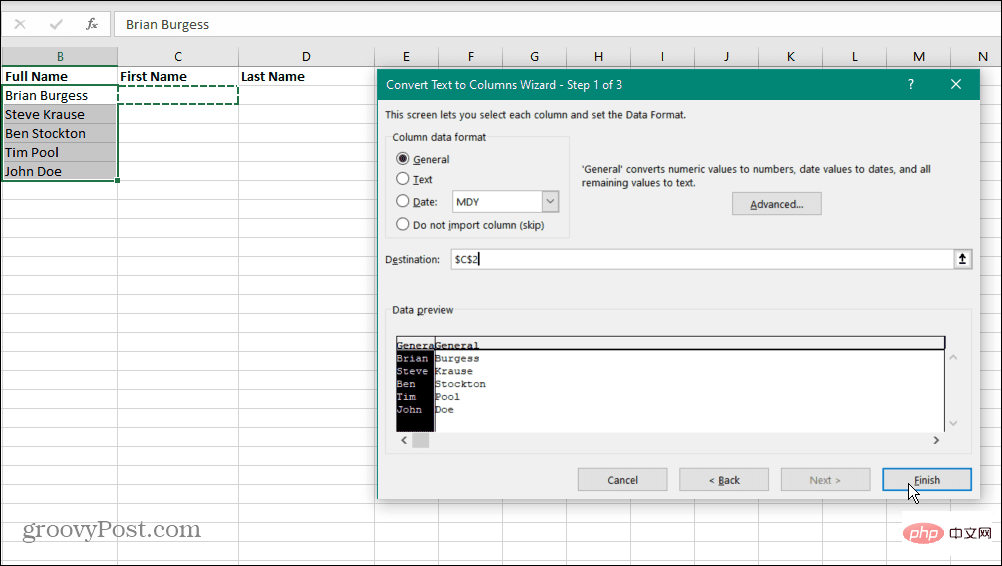
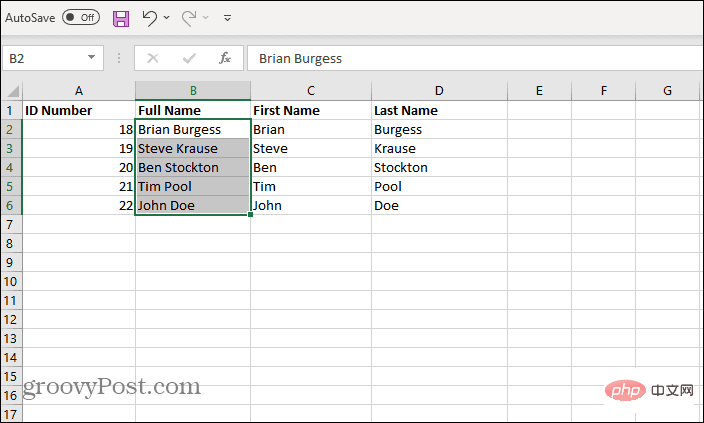 姓と名を分けるのは簡単ですが、ミドルネームがある場合はどうすればよいですかあまりにも?良いニュースです。 Excel 2013 以降では、Quick
姓と名を分けるのは簡単ですが、ミドルネームがある場合はどうすればよいですかあまりにも?良いニュースです。 Excel 2013 以降では、Quick
機能を使用できます。残念ながら、クイック フィル機能は古いバージョンの Excel には含まれていません。
次の手順を実行すると、Excel で姓と名をミドルネームから分離できます。
並べ替える名前が含まれるスプレッドシートを開きます。名前を表示したいセルをクリックします。次の例では、C2
です。次に、名前を手動で入力します。この場合、- ブライアン
- です。
セル 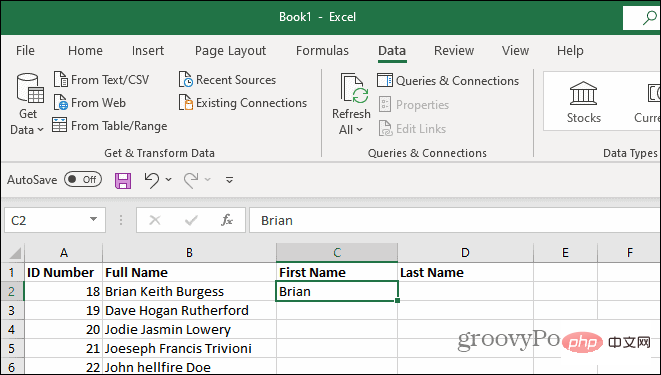 D2
D2
- B2
- の姓を手動で入力します。この例では、 バージェス。
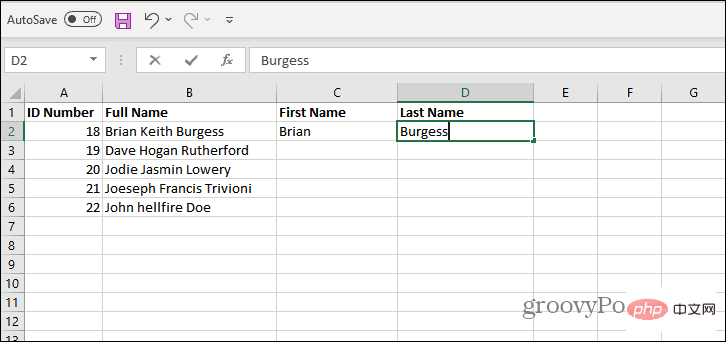 フラッシュ フィル
フラッシュ フィル
- Name
- を手動で入力した C2 セルをクリックし、リボンの Data タブを選択します。
[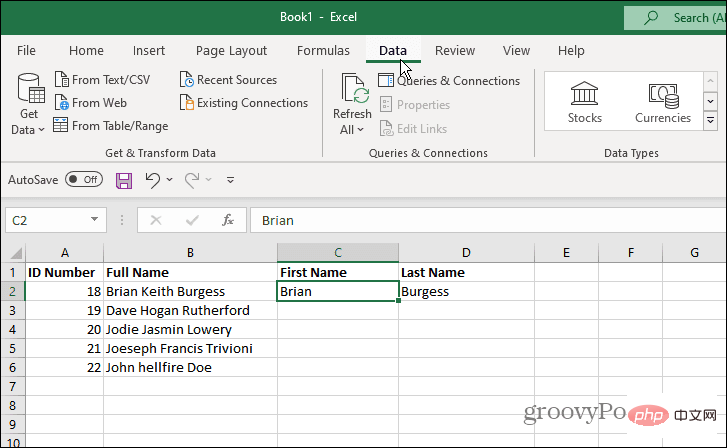 データ]
データ]
- データ ツール] ## の [クイック##] をクリックします。 ##Fill”
- ボタン Excel は即座に名とミドルネーム、ラストネームを分離し、スプレッドシートのセクションに入力します。 。
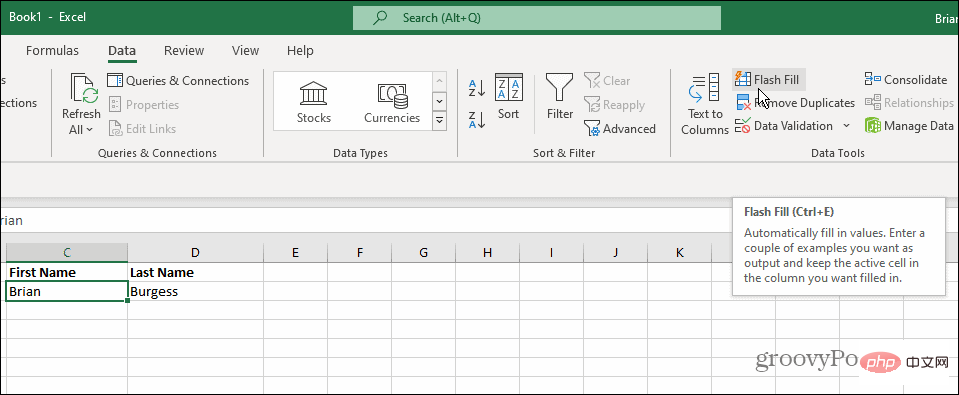
- これでうまく機能したので、姓についても同じことをやってみましょう。手動で姓を入力したセルをクリックします。この場合は D2 です。リボンで、[データ] タブをクリックし、[データ ツール ] セクションの [クイック Fill] ボタンをクリックします。
- Excel は、D 列に姓を自動的に入力し、姓とミドルネームを分離します。
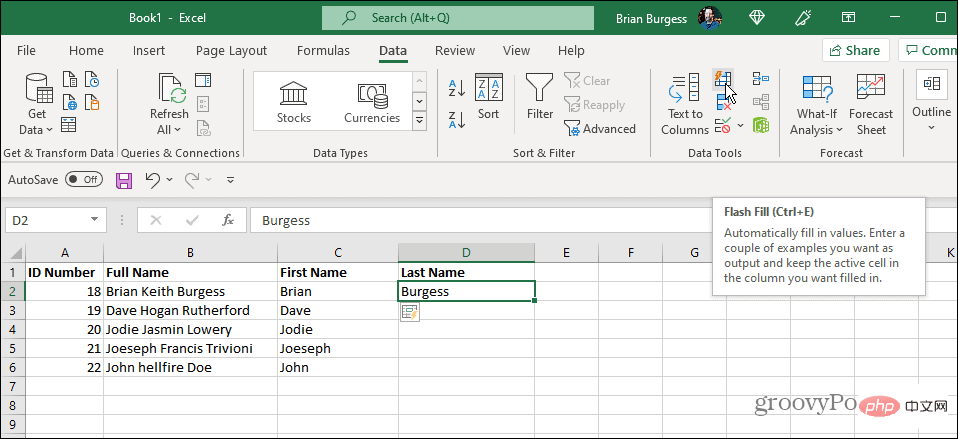
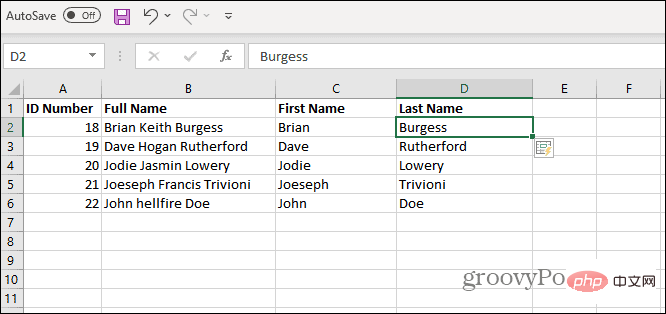
ここにあるものはすべてそれに属します。基本的なスプレッドシートを提供しましたが、その手順は最も広範で複雑なワークブックに適しています。 Excel で名前を区切る必要がある場合は、上記のチュートリアルに従ってください。
Excel には、カスタム並べ替えや条件付き書式設定などの優れた機能がいくつかあります。円グラフを作成したり、散布図を使用したりして、データを視覚的に表現することもできます。
以上がExcelで名前を分割するにはどうすればよいですか?の詳細内容です。詳細については、PHP 中国語 Web サイトの他の関連記事を参照してください。

ホットAIツール

Undresser.AI Undress
リアルなヌード写真を作成する AI 搭載アプリ

AI Clothes Remover
写真から衣服を削除するオンライン AI ツール。

Undress AI Tool
脱衣画像を無料で

Clothoff.io
AI衣類リムーバー

AI Hentai Generator
AIヘンタイを無料で生成します。

人気の記事

ホットツール

メモ帳++7.3.1
使いやすく無料のコードエディター

SublimeText3 中国語版
中国語版、とても使いやすい

ゼンドスタジオ 13.0.1
強力な PHP 統合開発環境

ドリームウィーバー CS6
ビジュアル Web 開発ツール

SublimeText3 Mac版
神レベルのコード編集ソフト(SublimeText3)

ホットトピック
 7486
7486
 15
15
 1377
1377
 52
52
 77
77
 11
11
 19
19
 39
39
 Excel で 1 つ以上の数式参照に問題が見つかりました: 修正方法
Apr 17, 2023 pm 06:58 PM
Excel で 1 つ以上の数式参照に問題が見つかりました: 修正方法
Apr 17, 2023 pm 06:58 PM
エラー チェック ツールを使用する Excel スプレッドシートのエラーを最も簡単に見つける方法の 1 つは、エラー チェック ツールを使用することです。ツールでエラーが見つかった場合は、それらを修正し、ファイルの保存を再試行できます。ただし、このツールはすべての種類のエラーを検出できるわけではありません。エラー チェック ツールでエラーが検出されない場合、またはエラーを修正しても問題が解決しない場合は、以下の他の修正のいずれかを試す必要があります。 Excel でエラー チェック ツールを使用するには: [数式] タブを選択します。 「エラーチェック」ツールをクリックします。エラーが見つかると、エラーの原因に関する情報がツールに表示されます。必要がない場合は、エラーを修正するか、問題の原因となっている式を削除してください。エラー チェック ツールで、[次へ] をクリックして次のエラーを表示し、プロセスを繰り返します。そうでないときは
 Googleスプレッドシートで印刷範囲を設定するにはどうすればよいですか?
May 08, 2023 pm 01:28 PM
Googleスプレッドシートで印刷範囲を設定するにはどうすればよいですか?
May 08, 2023 pm 01:28 PM
印刷プレビューで Google スプレッドシートの印刷領域を設定する方法 Google スプレッドシートでは、3 つの異なる印刷領域を使用してスプレッドシートを印刷できます。作成した個々のワークシートを含め、スプレッドシート全体を印刷することを選択できます。あるいは、単一のワークシートを印刷することを選択できます。最後に、選択したセルの一部のみを印刷できます。理論的には印刷用に個々のセルを選択できるため、これが作成できる最小の印刷領域になります。最も簡単な設定方法は、内蔵の Google スプレッドシートの印刷プレビュー メニューを使用することです。このコンテンツは、PC、Mac、または Chromebook の Web ブラウザで Google スプレッドシートを使用して表示できます。 Googleを設定するには
 Microsoft Excel のメモリ不足の問題を解決するにはどうすればよいですか?
Apr 22, 2023 am 10:04 AM
Microsoft Excel のメモリ不足の問題を解決するにはどうすればよいですか?
Apr 22, 2023 am 10:04 AM
Microsoft Excel は、ワークシートの作成、データ入力操作、グラフやチャートの作成などに使用される一般的なプログラムです。ユーザーがデータを整理し、このデータに対して分析を実行するのに役立ちます。ご覧のとおり、Excel アプリケーションのすべてのバージョンにメモリの問題があります。 Windows PC で Excel を開こうとすると、「Microsoft Excel を実行するにはメモリが不足しています。他のアプリケーションを閉じて、もう一度お試しください。」というエラー メッセージが表示されると多くのユーザーが報告しています。このエラーが表示されると、スプレッドシートが開かなくなるため、ユーザーは MSExcel を使用できなくなります。一部のユーザーは、電子メール クライアントからダウンロードした Excel を開くときに問題が発生すると報告しました。
 Windows 11でStdole32.tlb Excelエラーを修正する5つのヒント
May 09, 2023 pm 01:37 PM
Windows 11でStdole32.tlb Excelエラーを修正する5つのヒント
May 09, 2023 pm 01:37 PM
Microsoft Word または Microsoft Excel を起動すると、Windows は Office 365 のセットアップを非常に面倒に試みます。プロセスの最後に、Stdole32.tlbExcel エラーが発生する場合があります。 Microsoft Office スイートには多くのバグがあるため、その製品を起動するのは時には悪夢になることがあります。 Microsoft Officeは普段よく使うソフトです。 Microsoft Office は 1990 年から一般消費者に提供されています。 Office 1.0 バージョンから始まり、Office 365 に発展するまで、これは
 Excel でマクロを有効または無効にする方法
Apr 13, 2023 pm 10:43 PM
Excel でマクロを有効または無効にする方法
Apr 13, 2023 pm 10:43 PM
マクロとは何ですか?マクロは、Excel にアクションまたは一連のアクションを実行するように指示する一連の命令です。 Excel で反復的なタスクを実行する手間を省きます。最も単純な形式では、Excel で一連のアクションを記録し、マクロとして保存できます。その後、マクロを実行すると、同じ一連の操作が必要な回数だけ実行されます。たとえば、複数のワークシートをドキュメントに挿入することができます。一度に 1 つずつ挿入するのは理想的ではありませんが、マクロでは同じ手順を何度も繰り返すことで、任意の数のワークシートを挿入できます。 Visuを使用することで
 Microsoft Excelで「開発」タブを表示する方法
Apr 14, 2023 pm 02:10 PM
Microsoft Excelで「開発」タブを表示する方法
Apr 14, 2023 pm 02:10 PM
MS Excel でマクロの記録または実行、Visual Basic フォームまたは ActiveX コントロールの挿入、または XML ファイルのインポート/エクスポートを行う必要がある場合は、簡単にアクセスできるように Excel の [開発] タブが必要です。ただし、この開発タブはデフォルトでは表示されませんが、Excel のオプションで有効にすることでリボンに追加できます。マクロと VBA を使用していて、リボンから簡単にアクセスしたい場合は、この記事を読み続けてください。 Excel で [開発] タブを有効にする手順 1. MS Excel アプリケーションを起動します。上部のリボン タブのいずれかの任意の場所を右クリックし、
 PDF ドキュメントを Excel ワークシートに埋め込む方法
May 28, 2023 am 09:17 AM
PDF ドキュメントを Excel ワークシートに埋め込む方法
May 28, 2023 am 09:17 AM
通常、PDF ドキュメントを Excel ワークシートに挿入する必要があります。会社のプロジェクトリストと同じように、Excel のセルにテキストや文字データを瞬時に追加できます。しかし、特定のプロジェクトのソリューション設計を対応するデータ行に添付したい場合はどうすればよいでしょうか?さて、人はよく立ち止まって考えることがあります。解決策が単純ではないために、考えてもうまくいかないこともあります。この記事をさらに詳しく読んで、特定のデータ行とともに複数の PDF ドキュメントを Excel ワークシートに簡単に挿入する方法を学びましょう。シナリオ例 この記事に示されている例には、各セルにプロジェクト名をリストする ProductCategory という列があります。別の列 ProductSpeci
 Excelで結合されたセルを検索して削除する方法
Apr 20, 2023 pm 11:52 PM
Excelで結合されたセルを検索して削除する方法
Apr 20, 2023 pm 11:52 PM
Windows 上の Excel で結合されたセルを検索する方法 データから結合されたセルを削除する前に、すべてのセルを検索する必要があります。 Excel の検索と置換ツールを使用すると、これを簡単に行うことができます。 Excel で結合されたセルを検索する: 結合されたセルを検索するセルを強調表示します。すべてのセルを選択するには、スプレッドシートの左上隅の空きスペースをクリックするか、Ctrl+A を押します。 「ホーム」タブをクリックします。 「検索して選択」アイコンをクリックします。 「検索」を選択します。 「オプション」ボタンをクリックします。 「FindWhat」設定の最後に、「フォーマット」をクリックします。 「配置」タブで「セルの結合」をクリックします。線ではなくチェック マークを含める必要があります。 「OK」をクリックして形式を確認します



