Windows 11 は今や私たちの中にあります。 2021 年 10 月以来、何百万ものユーザーが Microsoft の最新のデスクトップ オペレーティング システムを採用しています。 Windows 11 についての理解が深まったところで、この新しいプラットフォームが提供するすべての最新機能を確認してみましょう。
Windows 11 が本当に新しいデスクトップ オペレーティング システムであるかどうかには議論の余地があります。 Windows 10 から 8 への大きな飛躍というよりは、以前のものからの微妙なアップグレードのように感じられます。
これはブランド名を変更した Windows 10 だと言うユーザーもいるかもしれませんが、それは悪いことではありません。
結局のところ、Windows 10 は、前任者が失敗した後、そのオペレーティング システム ファミリに追加された中で最も人気のあるものです。 Microsoft の以前のデスクトップ プラットフォームが壊れていないのであれば、なぜそれを直す必要があるのでしょうか?
最新のプラットフォームは、以前のプラットフォームとほぼ同じパフォーマンスを提供しますが、UI デザインが改善され、いくつかの優れた新機能が追加されています。
最近リリースされたプラットフォームを初めて開いたときに、そのプラットフォームの新機能を発見するのは常に最もエキサイティングなことです。
Windows 11 もこの点では例外ではありません。ほとんどのユーザーが最初に気づくと思われる違いは、Windows 11 の一元化されたタスクバー アイコンであり、以前のバージョンとは明らかに異なります。 ユーザーが気付かない 2 番目の点は、
再設計されたスタート メニューです。 Windows 10 ではタイル ショートカットが廃止されました。確かに、ピン留めされたアプリと推奨ファイルのセクションを備えた、非常に異なるスタート メニューです。 Windows 7 と同様に、メニューには検索ボックスも含まれています。
さらに、
ウィジェット パネルは、おそらく Windows 11 の最大の新機能です。このパネルには、ユーザーが追加およびカスタマイズできる 8 つの異なるウィジェットが用意されています。これは、より限定的な形式ではありますが、Vista のウィジェット サイドバーに似ています。 ほとんどのユーザーは、
ファイル エクスプローラーも Windows 11 では異なることに気づくかもしれません。これは、以前のリボン タブ インターフェイスに代わるコマンド バーを備えた新しいスタイルのファイル マネージャー ユーティリティです。ファイル エクスプローラーには、最新のプラットフォームで新しいアイコン セットと再設計されたコンテキスト メニューもあります。 Windows 11 の
アクション センターにも大きな変更が加えられました。新しいアクション センターには、個別の設定パネルと通知パネルがあります。ユーザーは、システム トレイ上の新しい クイック設定 ボタンをクリックして、そのオプションにアクセスできます。 これらは、おそらく Windows 11 の最も注目すべき新機能です。ただし、Big M の最新のデスクトップ オペレーティング システムには、検討すべきことがたくさんあります。
ここでは、新しいプラットフォームで試すことができる Windows 11 の便利なヒントとテクニックをいくつか紹介します。
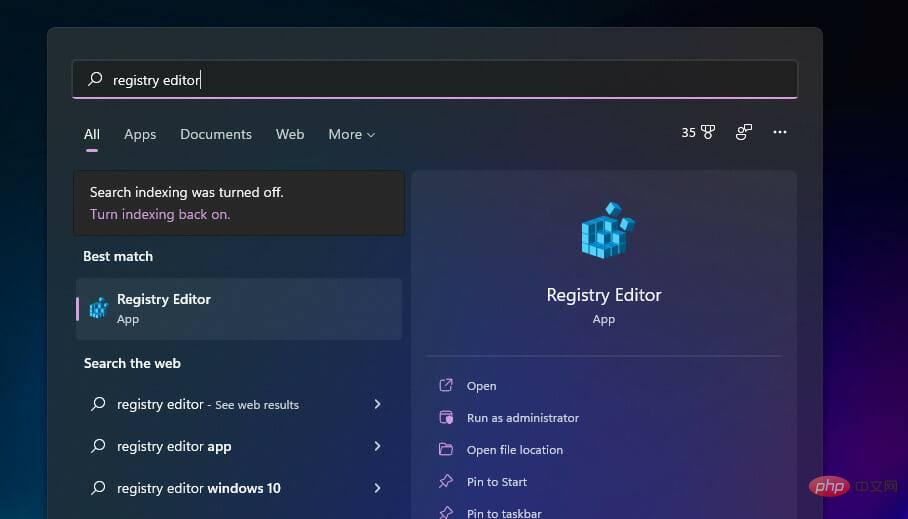
<strong>HKEY_CURRENT_USER\Software\Microsoft\Windows\CurrentVersion\Explorer\Advanced\</strong>
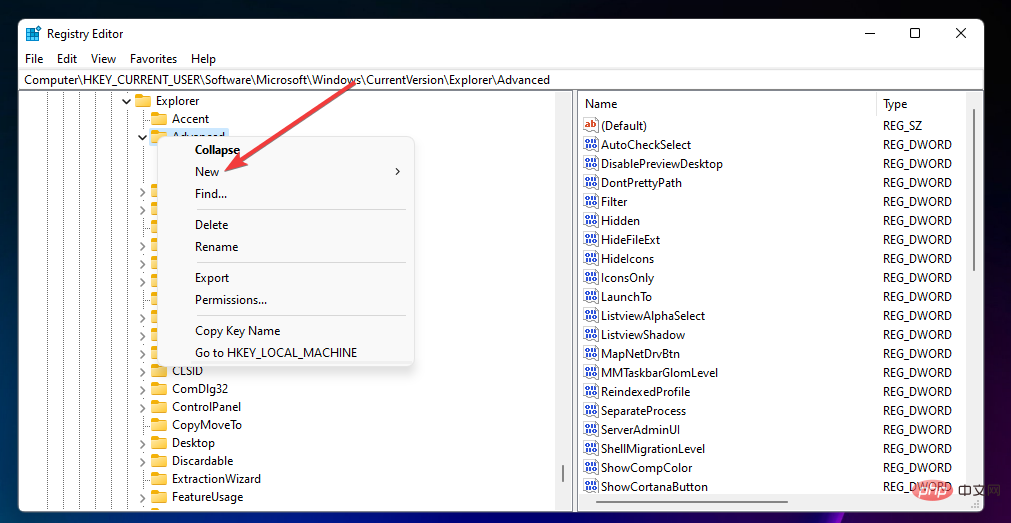
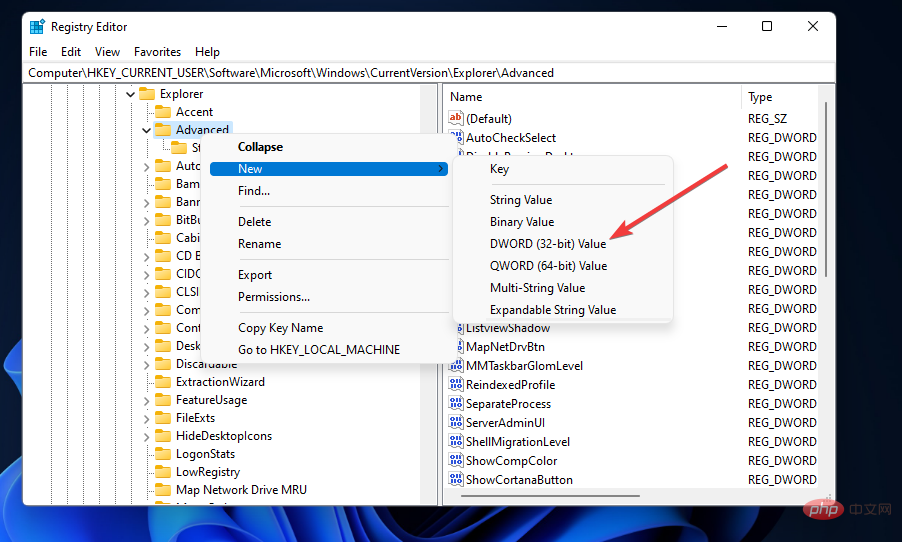
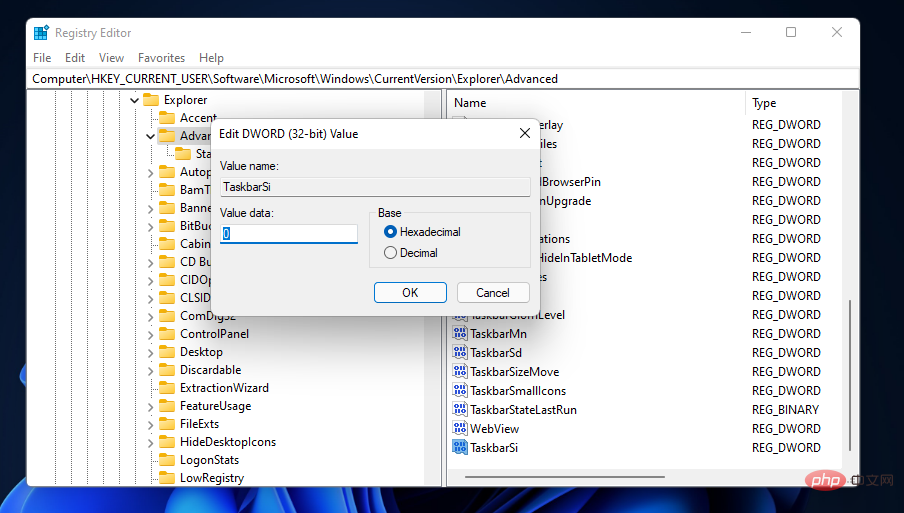
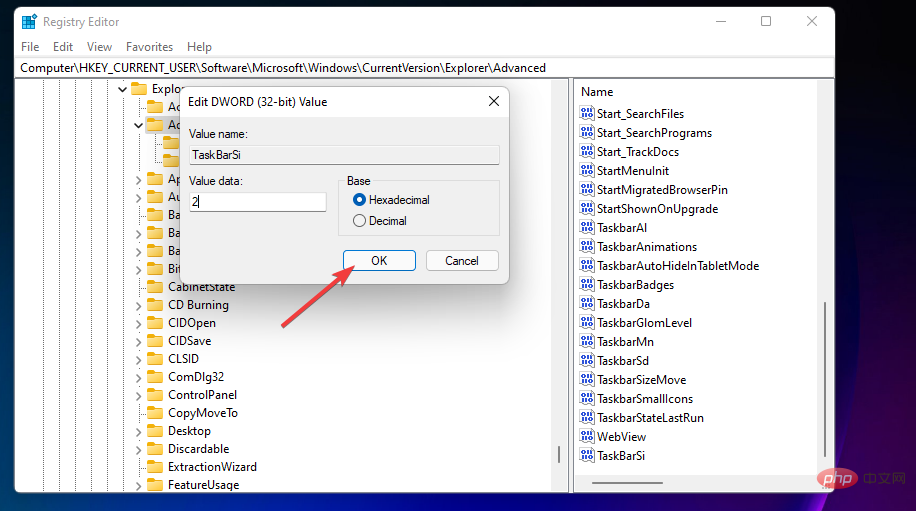
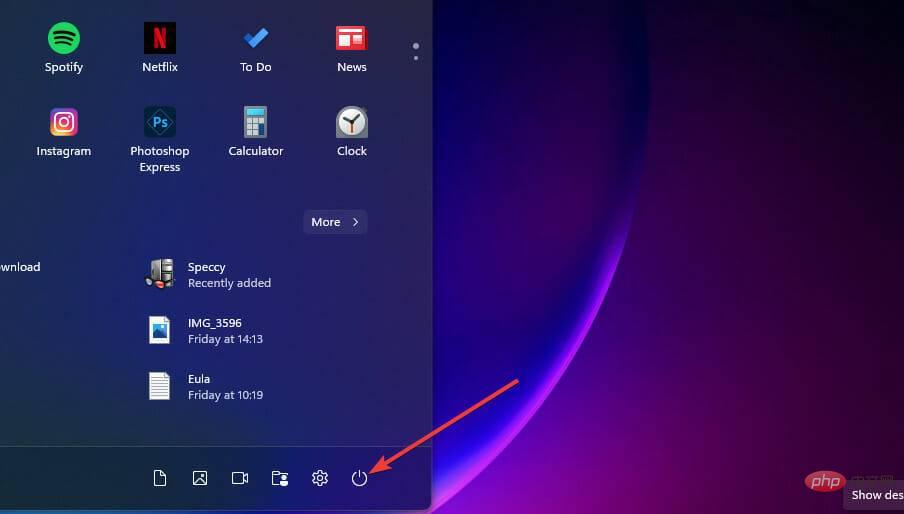

Windows 11 では、一部の機能に対して新しいキーボード ショートカット セットが提供されています。これらのホットキーを押すと、ウィジェット パネル、通知センター、クイック設定、チーム チャット、およびスナップ レイアウトを表示できます。これらのホットキーを押して機能をオンにします:
<strong>HKEY_LOCAL_MACHINE\SOFTWARE\Microsoft\Windows\CurrentVersion\Shell Extensions</strong>
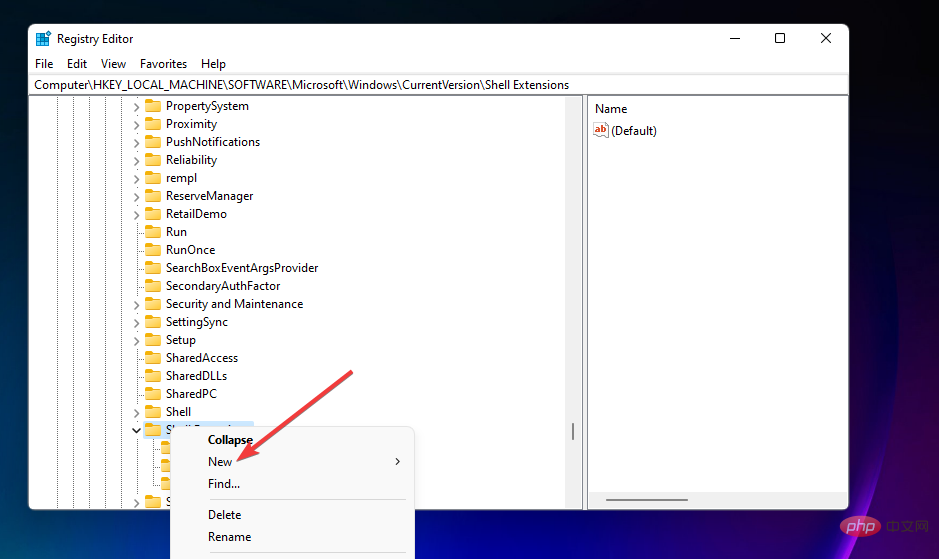
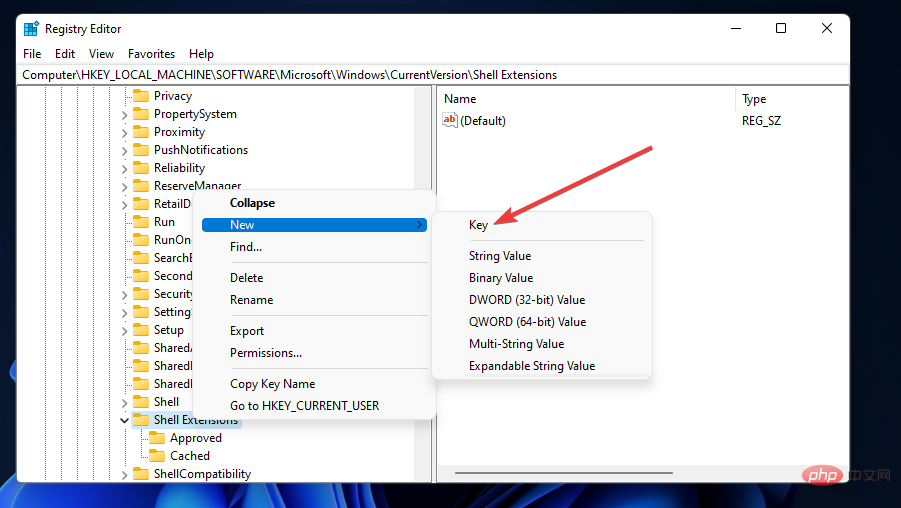
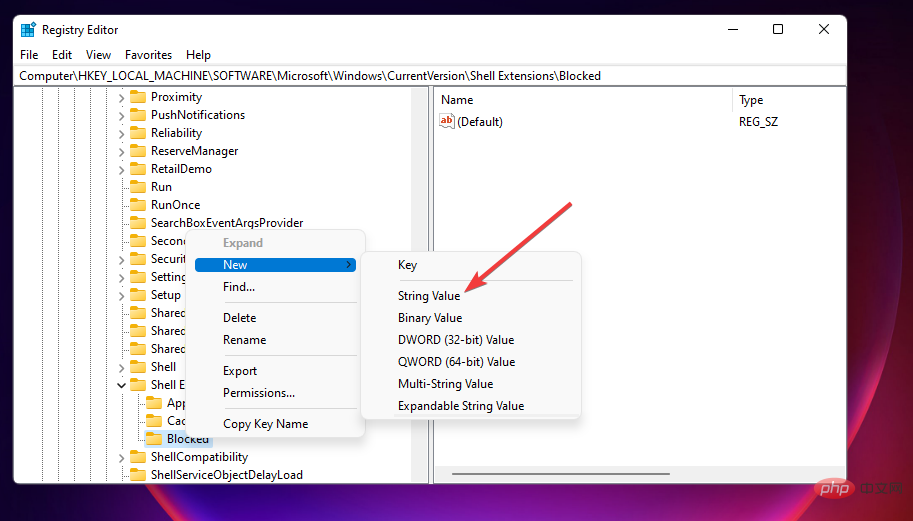
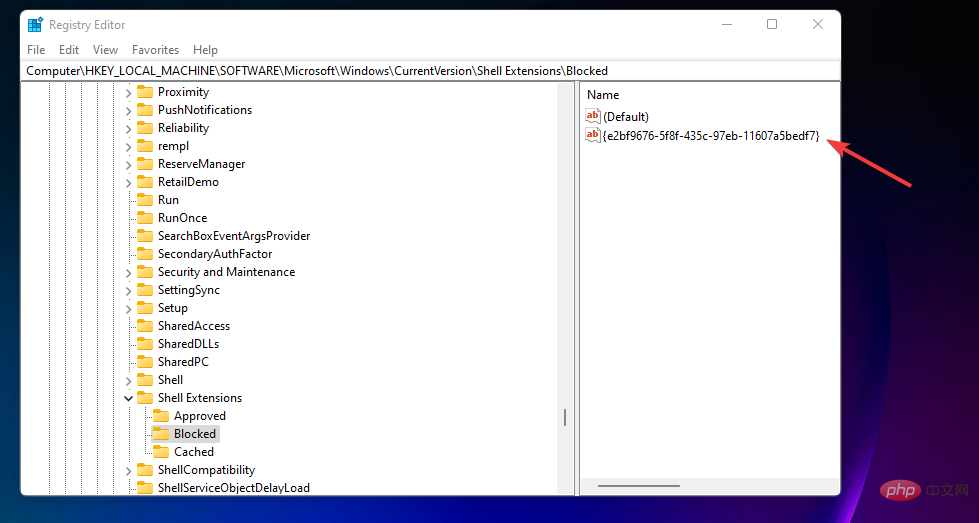
Windows 11 には、ユーザーがウィンドウをより適切に整理できる新しいスナップ レイアウト機能があります。スナップ レイアウトをアクティブにするには、ウィンドウの右上隅にある Maximize ボタンの上にカーソルを置くだけです。
次に、以下に示す [スナップ レイアウト] オプションが表示されます。

4 つのウィンドウ レイアウト オプションから 1 つを選択できます。これらのオプションを使用すると、複数のソフトウェア ウィンドウを重ならずにデスクトップ上に並べて整然と配置できます。
スナップ レイアウトでは、タスク バー上のウィンドウもグループ化されます。この機能を使用して複数のウィンドウを配置すると、タスクバーにレイアウトのグループ サムネイル プレビューが表示されます。
このサムネイル プレビューを選択すると、配置したグループ化されたウィンドウがすべて開きます。

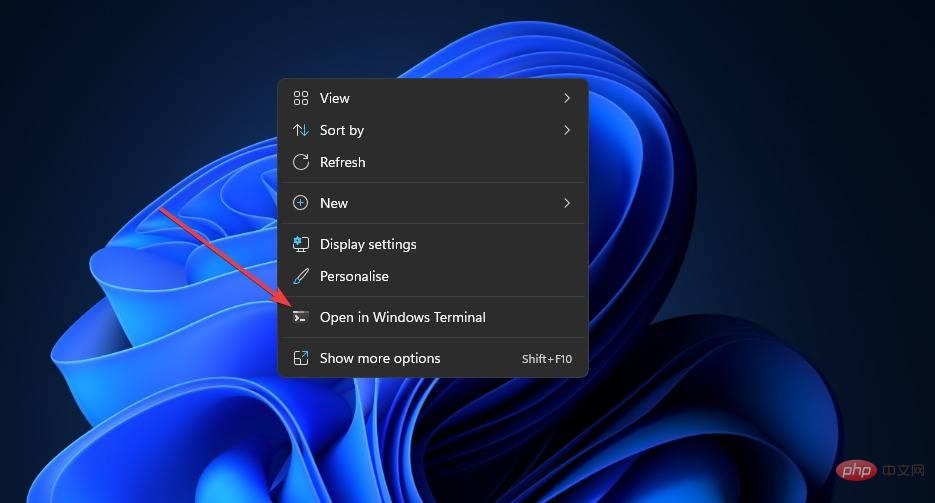
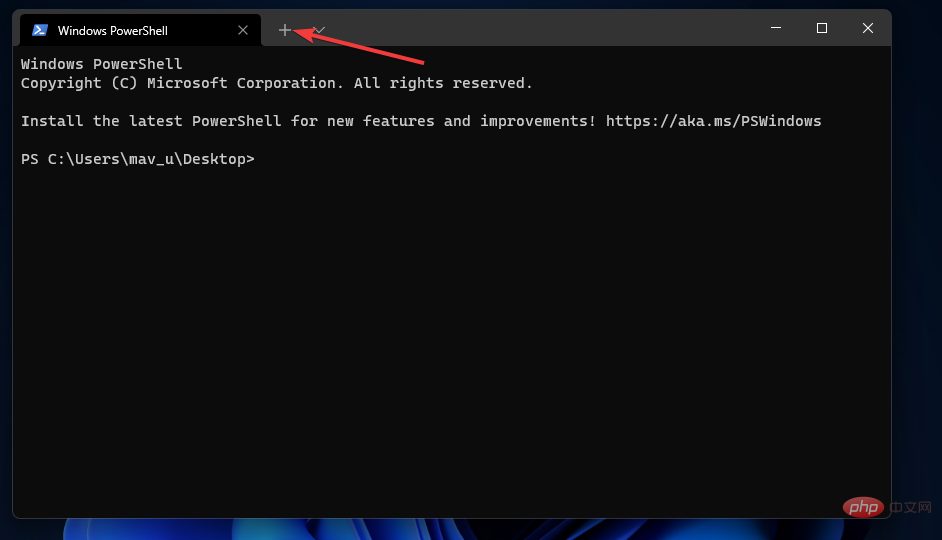
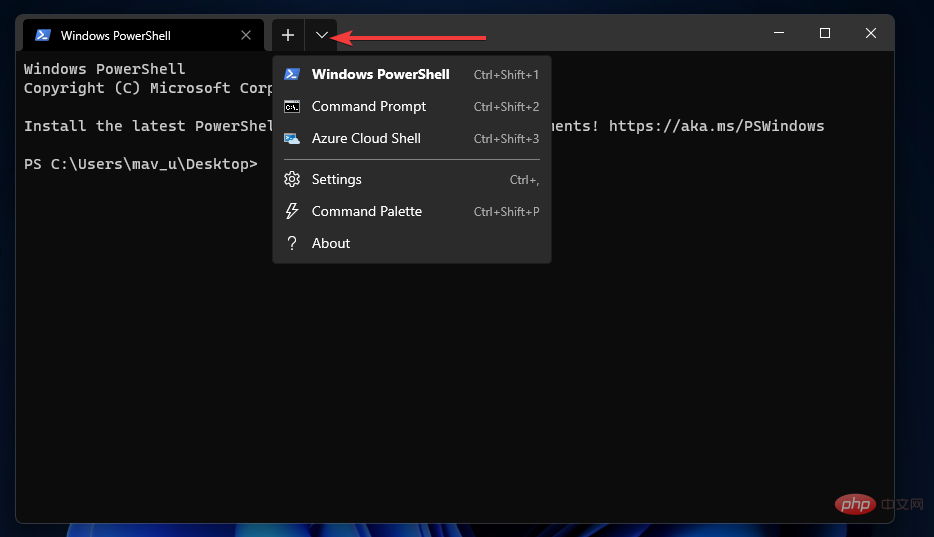
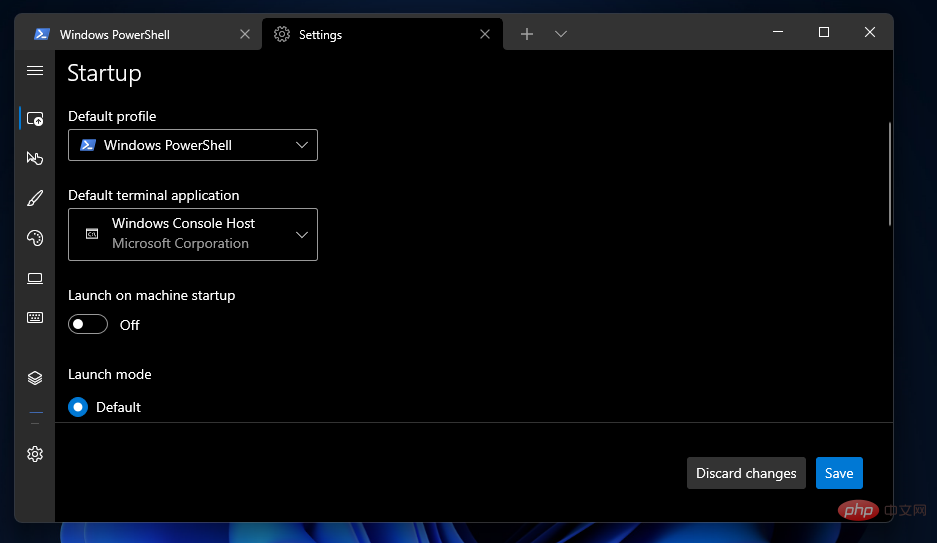
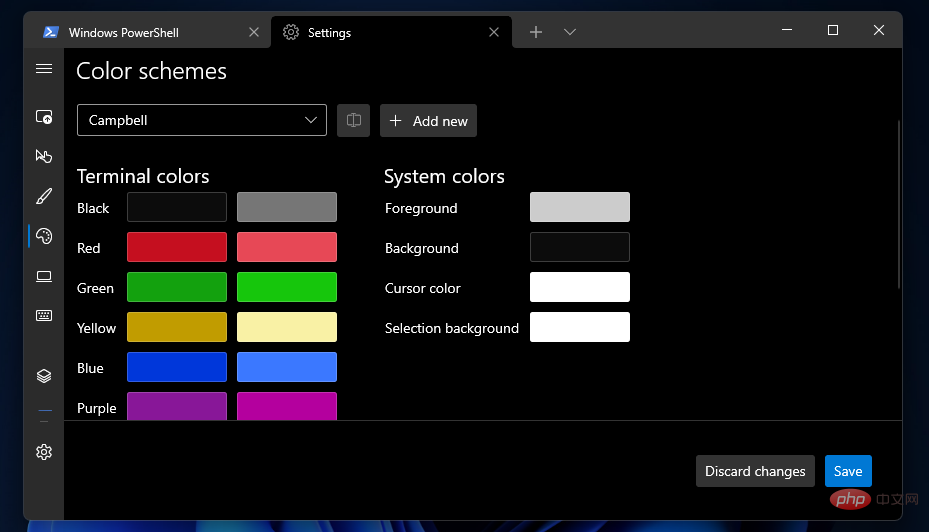
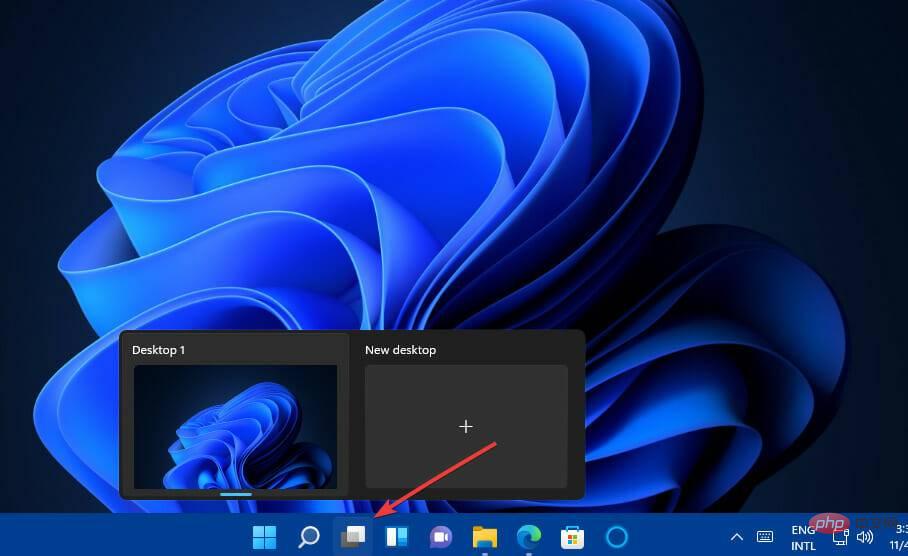
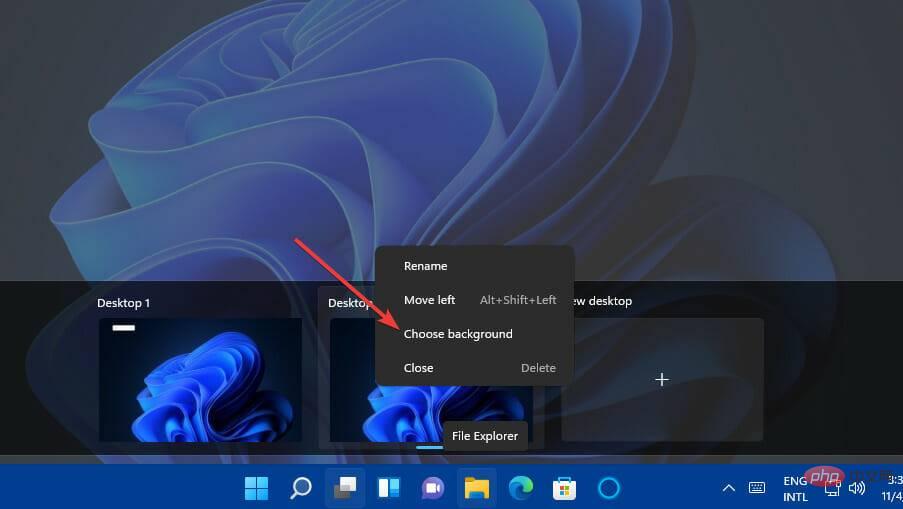
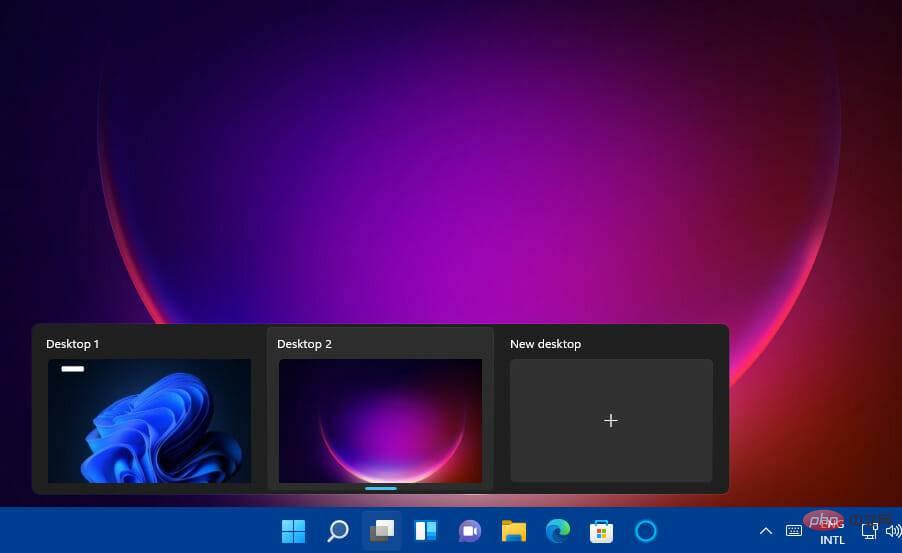
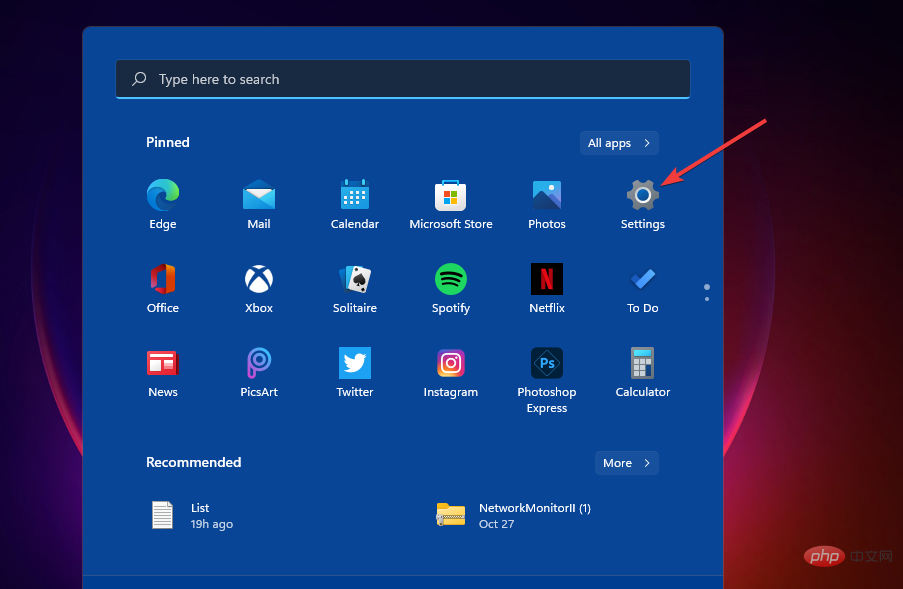
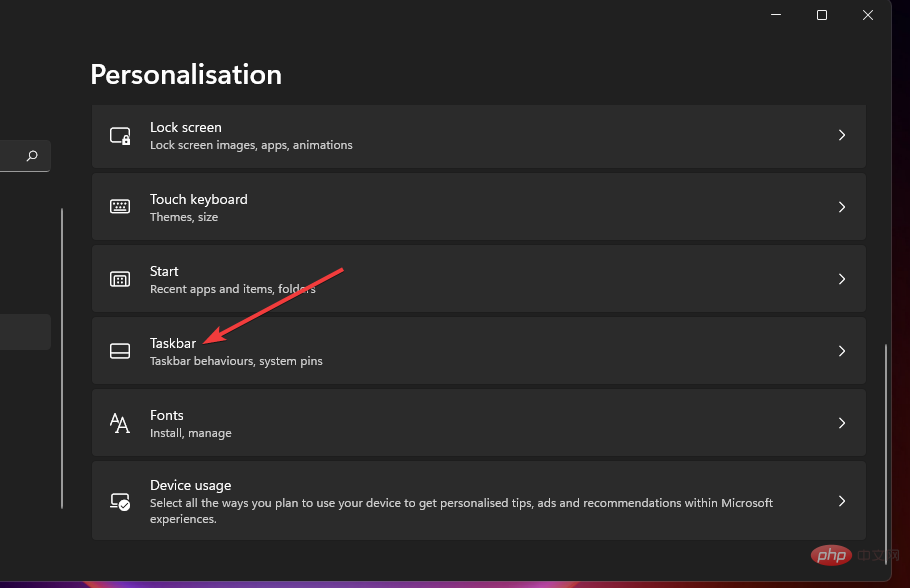
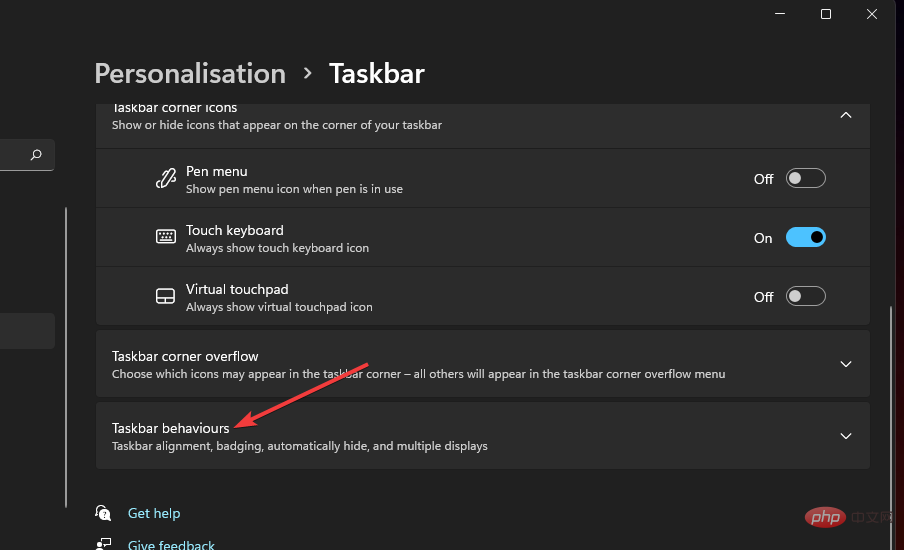
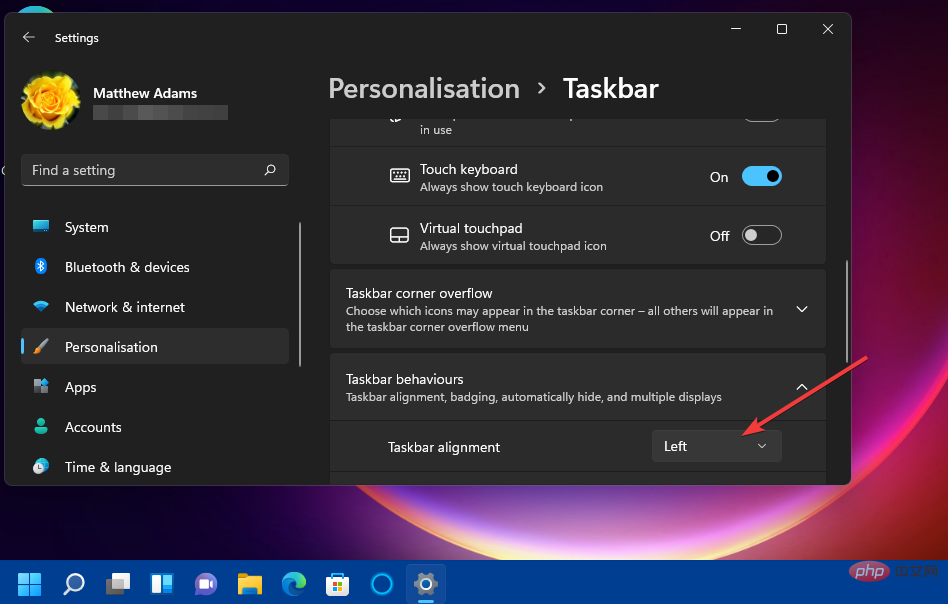
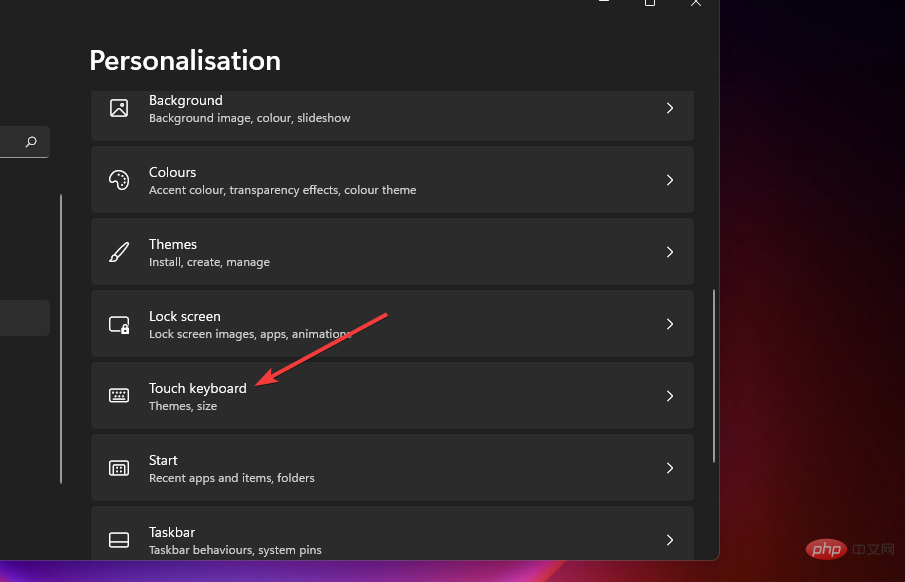
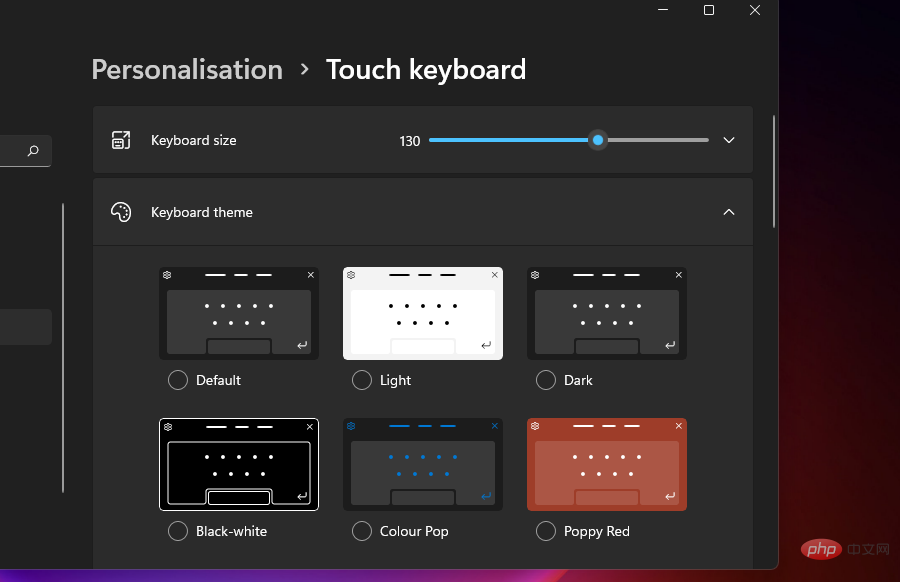
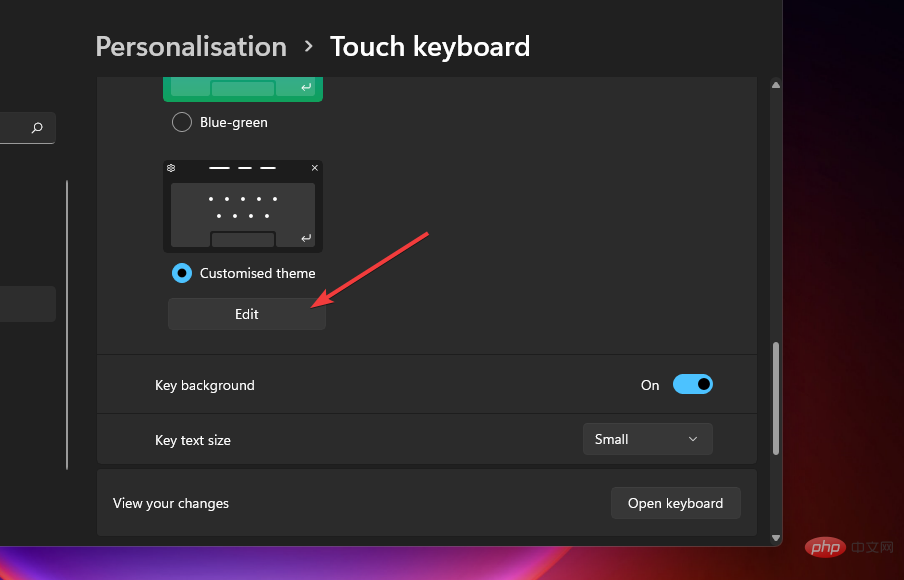
Windows 11 には、ウィジェット パネルからアクセスできるヒント アプリが含まれています。 ウィジェットタスクバーボタンを押します。パネル上の Add Widget ボタンをクリックし、そこからプロンプトを選択します。
ヒント ウィジェットで Windows 11 のヒントをさらに読むことができます。または、ウィジェットの上部にある Tips リンクをクリックしてアプリを開くこともできます。このアプリには、参照できる 18 の Windows 11 ヒント テーマが含まれています。
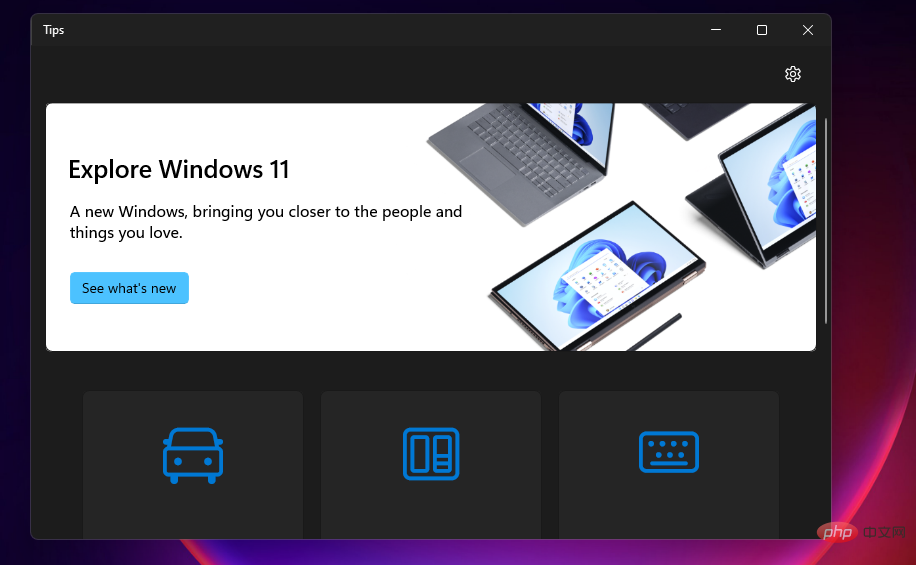
Windows 11 は以前のものと根本的には変わらないかもしれませんが、新しいデスクトップ オペレーティング システムにはまだ発見すべきことがたくさんあります。したがって、Windows 11 が現在無料で入手可能なアップグレードであることを考えると、Windows 11 にアップグレードする価値はさらにあります。
Microsoft は現在、システム要件を満たす Windows 10 PC に新しいプラットフォームを展開しています。 Windows 11 をまだインストールしていないユーザーは、[設定] の [Windows Update] タブからインストールできます。このタブには、Windows 11 にアップグレードできるユーザー向けの Windows 11ダウンロードとインストールオプションが表示されます。
以上がオペレーティング システムを使いやすくするための Windows 11 の 5 つの簡単なヒントとコツの詳細内容です。詳細については、PHP 中国語 Web サイトの他の関連記事を参照してください。