Windows 11/10でBlueStacksがロード画面でスタックする問題を解決するにはどうすればよいですか?
素晴らしい Android モバイル ゲームのほとんどを Windows システムでプレイできたら素晴らしいと思いませんか?はい。 Bluestacks は、Windows システムにインストールされている場合に Android ゲームをプレイできるようにする Android エミュレータ アプリケーションです。
最近、多くのユーザーが Bluestacks アプリの使用中に問題に直面しているという報告がありました。問題は、ユーザーがアプリを起動しようとすると、最初の読み込み画面でスタックし、Bluestacks アプリのホーム画面を開けないことです。これは、互換モードの問題、古い Windows、古いバージョンの Bluestacks などの問題のいずれかが原因である可能性があります。
この記事では、システム上のこの問題を確実に解決する解決策をいくつか集めました。
続行する前に役立つ可能性のあるいくつかの 回避策 -
- システム上の ウィンドウを 更新してみてください。 古いバージョンの bluestacks を使用している場合は、これが原因である可能性があります。したがって、bluestacks アプリをシステムから完全にアンインストールしてから、最新バージョンを再インストールする必要があります。
- 一部のユーザーは、ウイルス対策ソフトウェアが読み込みプロセスを妨害することで実際に問題を引き起こしていると述べています。したがって、ウイルス対策を無効にして、これが機能するかどうかを確認してください。
キーと #R キーを同時に押して 実行コマンド ボックスを開きます。 ステップ 2: テキスト ボックスに
msconfig と入力し、Enter を押します。
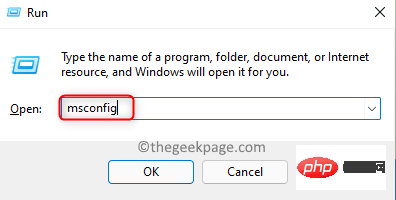 ステップ 3: これにより、システム上で [システム構成] ウィンドウが開きます。
ステップ 3: これにより、システム上で [システム構成] ウィンドウが開きます。
ステップ 4: [
サービス] タブをクリックし、[すべての Microsoft サービスを非表示にする ] チェックボックスをオンにする必要があります。 ステップ 5: 次に、以下のスクリーンショットに示すように、右側の
[すべて無効にする] をクリックします。
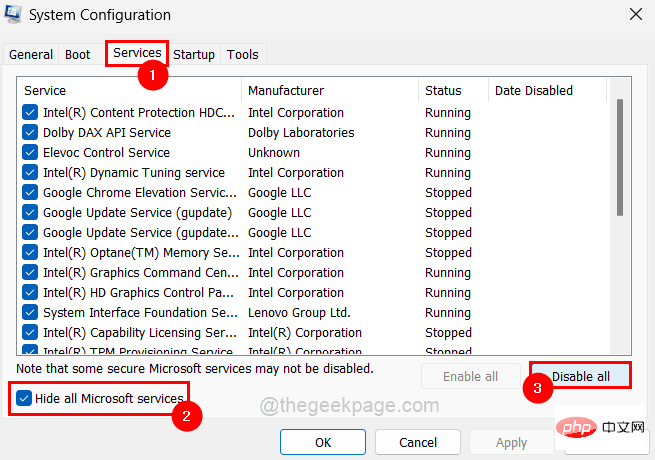 ステップ 6: すべてのサービスを無効にした後、[
ステップ 6: すべてのサービスを無効にした後、[
] タブをクリックし、[タスク マネージャーを開く] をクリックします。 " リンクを以下に示します。
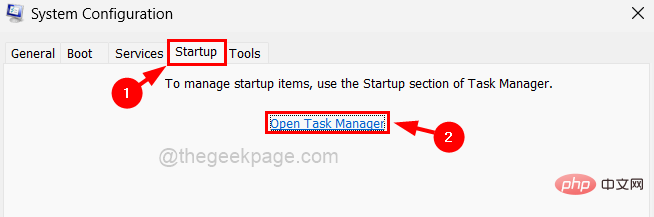 ステップ 7: 画面にタスク マネージャー ウィンドウが表示され、[アプリケーションの起動] タブが表示されます。
ステップ 7: 画面にタスク マネージャー ウィンドウが表示され、[アプリケーションの起動] タブが表示されます。
ステップ 8:
を右クリックし、リスト内の各アプリケーションのコンテキスト メニューから [すべて ##] のコンテキスト メニューから [無効にする] オプションを選択して、 を無効にします。リスト内の # は、以下に示すようにアプリケーションを起動します。
#ステップ 9: 完了したら、タスク マネージャー ウィンドウを閉じます。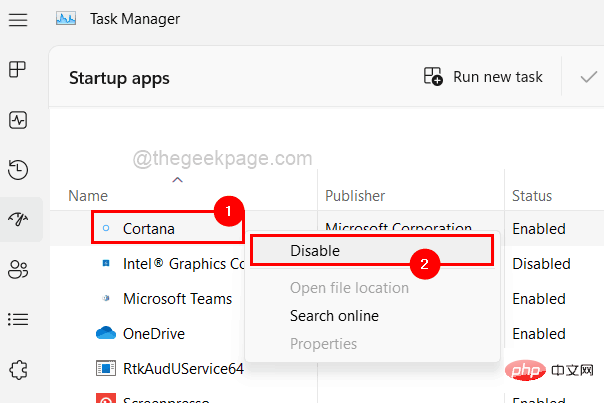 ステップ 10: [システム構成] ウィンドウで [
ステップ 10: [システム構成] ウィンドウで [
] および [
OK] をクリックして変更を反映します。これにより、システムが自動的に 1 回再起動されます。 。
ステップ 11: システムの起動後、bluestacks アプリの問題がまだ存在するかどうかを確認します。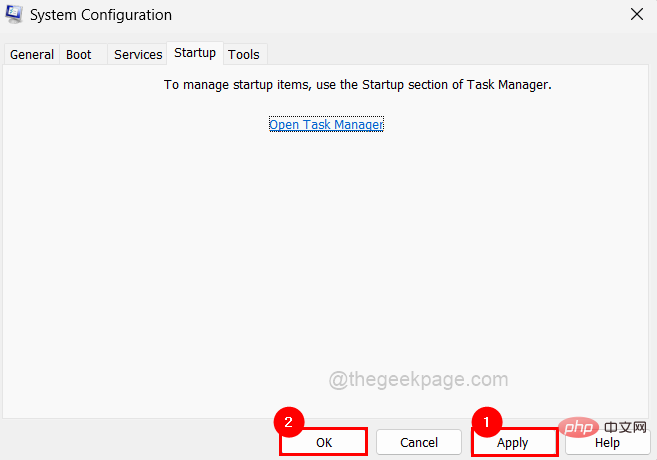 正常に動作する場合は、実際に問題の原因となっているスタートアップ アプリケーションがあることを意味するため、アプリケーションを有効にして、それが問題の原因となっているかどうかを確認する必要がある場合があります。
正常に動作する場合は、実際に問題の原因となっているスタートアップ アプリケーションがあることを意味するため、アプリケーションを有効にして、それが問題の原因となっているかどうかを確認する必要がある場合があります。
方法 2 – Bluestacks アプリケーションと Windows の間の互換性を確認する
この種の問題は、通常、アプリケーションと Windows システムの間に互換性の問題がある場合に発生します。したがって、互換モードがシステムにインストールされている以前のバージョンの Windows に設定されているかどうかを確認する必要があります。
以下で説明する手順を使用して、アプリケーションの互換性モードを確認する方法を見てみましょう。
ステップ 1: まず、
Windowsキーと
Dキーを同時に押して、 デスクトップに入ります。 ステップ 2: デスクトップ画面に配置された Bluestacks アプリケーションのアイコンを見つけます。 ステップ 3: 次に
Bluestacks
appプログラムアイコンを右クリックし、以下に示すようにコンテキストメニューからプロパティを選択します。
ステップ 4: システムに [プロパティ] ウィンドウが表示されます。
ステップ 5: 互換性 タブをクリックし、互換モードでこのプログラムを実行する チェックボックスを選択します。
ステップ 6: 次に、以下に示すように、システムにインストールされている Windows の以前のバージョンをドロップダウン リストから選択する必要があります。
注: Windows 11/10 を使用している場合は、リストから Windows 8 を選択する必要があります。
ステップ 7: また、「管理者としてこのプログラムを実行する」チェックボックスがオンになっていることを確認し、「適用」および「OK」をクリックします。
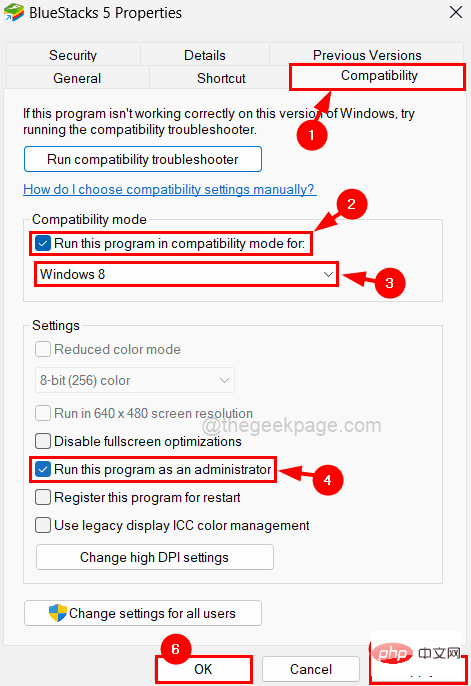 ステップ 8: 次に、システム上でアプリケーションを実行して、動作するかどうかを確認します。
ステップ 8: 次に、システム上でアプリケーションを実行して、動作するかどうかを確認します。
方法 3 – BlueStacks アプリケーションを再起動する
アプリケーションがハングまたはスタックした場合は、アプリケーションを強制的に閉じてから起動すると、ほとんどの場合正常に動作します。それでは、こちらも試してみましょう。以下の手順に従って、システム上で Bluestacks アプリケーションを再起動する方法を確認してください。
ステップ 1:
CTRLSHIFT ESC キーを押します#タスク マネージャーウィンドウを開きます。 ステップ 2: [プロセス
] タブにいることを確認し、以下に示すようにリストからBluestacks アプリケーションを見つけます。 ステップ 3: 次に、リスト内の
Bluestacksアプリケーションを右クリックし、以下のスクリーン ショットに示すようにコンテキスト メニューから End Task をクリックします。
#ステップ 4: Bluestacks アプリケーションが閉じていることがわかります。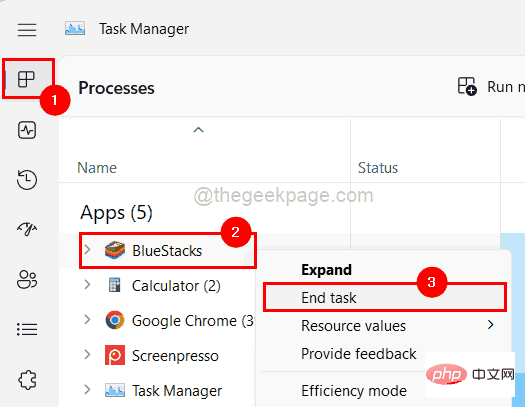 ステップ 5: 次に、Bluestacks アプリケーションを起動してみます。これを行うには、
ステップ 5: 次に、Bluestacks アプリケーションを起動してみます。これを行うには、
キーを押して、
bluestacks と入力する必要があります。ステップ 6: 次に、以下に示すように、検索結果から Bluestacks アプリを選択します。
ステップ 7: Bluestacks アプリが問題なく開くかどうかを確認します。
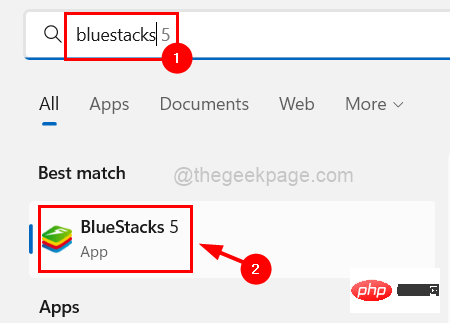 方法 4 – システムが最小要件を満たしていることを確認する
方法 4 – システムが最小要件を満たしていることを確認する
Bluestacks アプリケーション チームは、システム上で Bluestacks アプリケーションを実行するために、システムが最小システム要件を満たすための標準を設定しました。 Androidゲームを問題なくプレイできます。ここで提供されているリンクを参照して、最小要件を満たしていることを確認してください。
方法 5 – 仮想化が有効かどうかを確認する
アプリケーションをスムーズに操作するには、どの Windows システムでも仮想化が必要です。システムで有効になっている場合、Bluestacks アプリケーションは正常に動作します。以下の手順に従って、仮想化が有効かどうかを確認する方法を見てみましょう。
ステップ 1:
CTRLSHIFT
ESC キーを押して、タスク マネージャーを起動します。 ステップ 2: 次に、[パフォーマンス] タブに移動すると、右下に [
仮想化] というオプションが表示されます。ステップ 3: 有効にすると、次の図に示すように、仮想化の前に Enabled として表示されます。
そうしないと、無効になっているように見えます。
ステップ 4: システムで仮想化が有効になっていない場合は、仮想化を有効にして問題が解決したかどうかを確認します。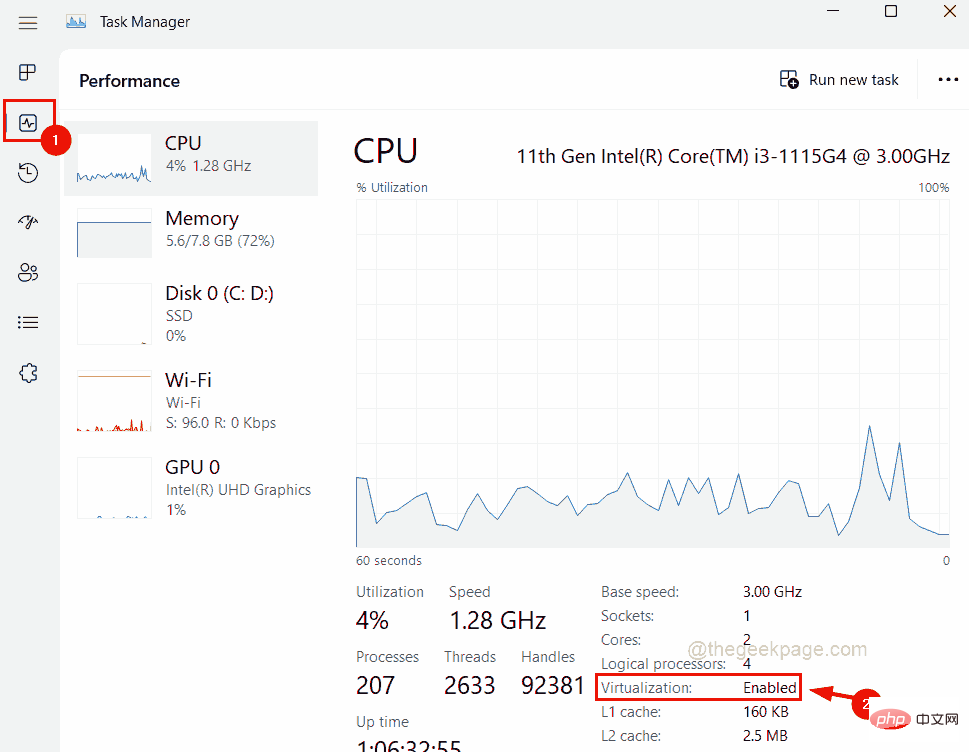 方法 6 – すべてのアプリケーションを閉じてから、Bluestacks アプリケーションを起動します
方法 6 – すべてのアプリケーションを閉じてから、Bluestacks アプリケーションを起動します
Bluestacks アプリケーションは非常に大規模なアプリケーションであるため、速度やパフォーマンスが低い一部のシステムではこのような問題が発生する可能性があります。したがって、システム上で実行されているすべてのアプリケーションを閉じてから、Bluestack アプリケーションを起動してスムーズに実行できるようにすることをお勧めします。
タスク マネージャーを使用して、実行中のアプリケーション/バックグラウンド アプリケーションをすべて閉じる方法については、次の手順に従ってください。
ステップ 1:
Windowsキーを押し、キーボードで「
タスク マネージャー」と入力します。ステップ 2: Enter キー を押して、
タスクマネージャーを開きます。
ステップ 3: デフォルトでは、[プロセス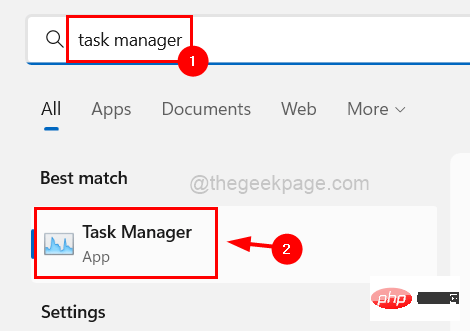 ] タブが表示されます。でも、必ずそこにいるようにしてください。
] タブが表示されます。でも、必ずそこにいるようにしてください。
ステップ 4: 「プロセス」タブの下にリストされている アプリケーションを右クリックし、「終了 タスク」をクリックしてアプリケーションを閉じます。 。
リストされているすべてのアプリに対して同じことを繰り返します。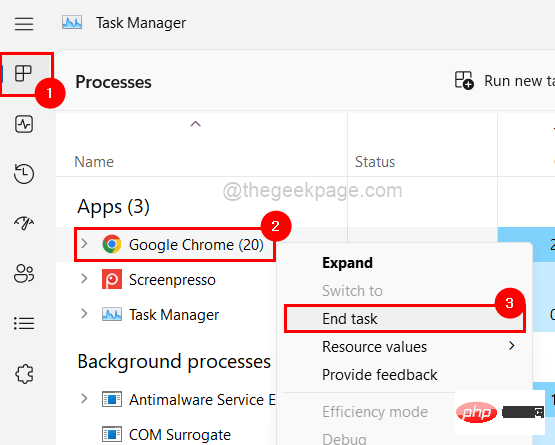
以上がWindows 11/10でBlueStacksがロード画面でスタックする問題を解決するにはどうすればよいですか?の詳細内容です。詳細については、PHP 中国語 Web サイトの他の関連記事を参照してください。

ホットAIツール

Undresser.AI Undress
リアルなヌード写真を作成する AI 搭載アプリ

AI Clothes Remover
写真から衣服を削除するオンライン AI ツール。

Undress AI Tool
脱衣画像を無料で

Clothoff.io
AI衣類リムーバー

AI Hentai Generator
AIヘンタイを無料で生成します。

人気の記事

ホットツール

メモ帳++7.3.1
使いやすく無料のコードエディター

SublimeText3 中国語版
中国語版、とても使いやすい

ゼンドスタジオ 13.0.1
強力な PHP 統合開発環境

ドリームウィーバー CS6
ビジュアル Web 開発ツール

SublimeText3 Mac版
神レベルのコード編集ソフト(SublimeText3)

ホットトピック
 7488
7488
 15
15
 1377
1377
 52
52
 77
77
 11
11
 19
19
 40
40
 Bluetooth 5.3 と 5.2 バージョンの比較と差異分析
Dec 28, 2023 pm 06:08 PM
Bluetooth 5.3 と 5.2 バージョンの比較と差異分析
Dec 28, 2023 pm 06:08 PM
現在、多くの携帯電話が Bluetooth バージョン 5.3 をサポートしていると主張していますが、Bluetooth 5.3 と 5.2 の違いは何ですか? 実際、これらは基本的に Bluetooth 5 のその後の更新バージョンであり、ほとんどの性能と機能に大きな違いはありません。 Bluetooth 5.3 と 5.2 の違い: 1. データ レート 1 と 5.3 は、最大 2Mbps のより高いデータ レートをサポートできます。 2. 5.2 は最大 1Mbps しか到達できませんが、5.3 はより高速かつ安定してデータを送信できることを意味します。 2. 暗号化制御の強化 2. Bluetooth 5.3 では、暗号化キーの長さの制御オプションが向上し、セキュリティが向上し、アクセス制御やその他のデバイスへの接続が向上します。 3. 同時に、管理者の制御がよりシンプルになるため、5.2 では不可能だった接続がより便利かつ高速になります。
 よりスムーズなおすすめの Android エミュレータ (使用したい Android エミュレータを選択してください)
Apr 21, 2024 pm 06:01 PM
よりスムーズなおすすめの Android エミュレータ (使用したい Android エミュレータを選択してください)
Apr 21, 2024 pm 06:01 PM
ユーザーにより良いゲーム体験と使用体験を提供できます Android エミュレータは、コンピュータ上で Android システムの実行をシミュレートできるソフトウェアです。市場にはさまざまな種類の Android エミュレータがあり、その品質も異なります。読者が自分に合ったエミュレータを選択できるように、この記事ではいくつかのスムーズで使いやすい Android エミュレータに焦点を当てます。 1. BlueStacks: 高速な実行速度 優れた実行速度とスムーズなユーザー エクスペリエンスを備えた BlueStacks は、人気のある Android エミュレーターです。ユーザーがさまざまなモバイル ゲームやアプリケーションをプレイできるようにし、非常に高いパフォーマンスでコンピュータ上で Android システムをシミュレートできます。 2. NoxPlayer: 複数のオープニングをサポートし、ゲームをより楽しくプレイできます。複数のエミュレーターで同時に異なるゲームを実行できます。
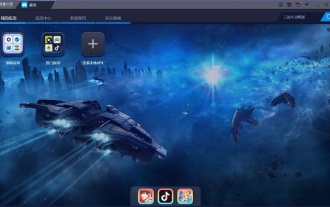 Win11でARMアーキテクチャAndroidエミュレータを詳しく解説
Jan 03, 2024 am 11:02 AM
Win11でARMアーキテクチャAndroidエミュレータを詳しく解説
Jan 03, 2024 am 11:02 AM
Android アプリケーションにはさまざまなアーキテクチャがあり、その多くは独自の ARM アーキテクチャの使用を必要としますが、arm アーキテクチャの Android エミュレータは x86 Windows システムでは使用できません。最近、win11 システムが Android アプリケーションをサポートできるようになったことが発表されましたが、win11 は arm アーキテクチャをサポートしているのでしょうか? 見てみましょう。 win11 Android エミュレータは ARM ですか? 回答: Win11 は ARM アーキテクチャをサポートできます。 1. Microsoft の関連ニュースによると、Win11 システムで Android アプリケーションを直接使用できるとのことです。 2. また、win11 は arm アーキテクチャをサポートしているため、使用中に arm アーキテクチャ ソフトウェアを直接使用できます。 3. ただし、現在の win11 システムはまだこの機能をサポートしていません。
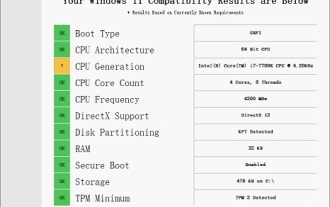 i7-7700 が Windows 11 にアップグレードできない場合の解決策
Dec 26, 2023 pm 06:52 PM
i7-7700 が Windows 11 にアップグレードできない場合の解決策
Dec 26, 2023 pm 06:52 PM
i77700 のパフォーマンスは win11 を実行するのに完全に十分ですが、ユーザーは i77700 を win11 にアップグレードできないことがわかります。これは主に Microsoft によって課された制限が原因であるため、この制限をスキップする限りインストールできます。 i77700 は win11 にアップグレードできません: 1. Microsoft が CPU バージョンを制限しているためです。 2. win11 に直接アップグレードできるのは、Intel の第 8 世代以降のバージョンのみです 3. i77700 は第 7 世代として、win11 のアップグレードのニーズを満たすことができません。 4. ただし、i77700はパフォーマンス的にはwin11を快適に使用するのに完全に可能です。 5. したがって、このサイトの win11 直接インストール システムを使用できます。 6. ダウンロードが完了したら、ファイルを右クリックして「ロード」します。 7. ダブルクリックして「ワンクリック」を実行します。
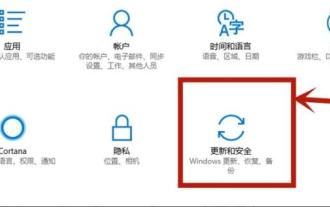 win10vt 仮想化有効化ガイド
Jan 03, 2024 pm 08:09 PM
win10vt 仮想化有効化ガイド
Jan 03, 2024 pm 08:09 PM
vt 仮想化機能をオンにすると、モバイル ゲーム エミュレーターは非常にうまく実行できるようになりますが、vt 仮想化機能をオンにする方法がわからない友人もたくさんいます。今日は、そんなプレイヤーのために win10vt 仮想化をオンにする方法をお届けします。それを学びに来てください。 win10vt 仮想化を有効にする方法: 1. 「win+i」を押して設定を開き、「更新とセキュリティ」をクリックします。 2. 次に、左側のタスクバーの「回復」をクリックします。 3. [詳細な起動] の下にある [今すぐ再起動する] をクリックします。 4. 再起動後、「詳細オプション」をクリックします。 5. 詳細オプションを入力し、「uefi ファームウェア設定」をクリックします。 6.右下の「再起動」をクリックします。 7. 再起動後、マザーボードインターフェイスに入り、「詳細」を選択して確認して入力します。 8. vt-d に調整し、有効になるように調整します。
 仮想化ソフトウェアとは何ですか?
Feb 23, 2024 pm 02:42 PM
仮想化ソフトウェアとは何ですか?
Feb 23, 2024 pm 02:42 PM
仮想化ソフトウェアとは何ですか? テクノロジーの継続的な発展に伴い、仮想化テクノロジーは現代のコンピューター サイエンスの分野で重要な概念になりました。仮想化の目的は、CPU、メモリ、ストレージなどの物理リソースを論理的に分割して複数の仮想環境を形成し、複数のオペレーティング システムやアプリケーションを同じ物理コンピュータ上で同時に実行できるようにすることです。この目標を達成するための重要なツールとして、仮想化ソフトウェアへの注目と応用がますます高まっています。この記事では、一般的な仮想化ソフトウェアをいくつか紹介します。 VMwarevSphere: VMw
 win11でAndroidエミュレータを有効にする方法を詳しく解説
Jan 09, 2024 pm 05:09 PM
win11でAndroidエミュレータを有効にする方法を詳しく解説
Jan 09, 2024 pm 05:09 PM
新しい win11 システムは、Android ソフトウェアの使用と直接互換性があるため、もう心配する必要はありません。もちろん、アップデートしたばかりの多くのユーザーは、Android エミュレータがどこにあるのかまだ知りません。そこで、今日は、 win11 Androidエミュレータをオンにする場所. 詳しい紹介、見に来てください。 win11 Android エミュレータはどこにありますか: 1. まず win11 システム インターフェイスに入り、下の [スタート] メニューをクリックして、検索バーをクリックします。 2. 次に、検索バーに「Microsoftstore」と入力して開きます。 3. Microsoft ストア内に「Amazon ストア」があります。 4. Amazonストアに入ると、Androidエミュレータが表示され、直接使用を開始できます。
 Go 言語は Linux システム上でどの程度互換性がありますか?
Mar 22, 2024 am 10:36 AM
Go 言語は Linux システム上でどの程度互換性がありますか?
Mar 22, 2024 am 10:36 AM
Go 言語は Linux システムとの互換性が非常に優れており、さまざまな Linux ディストリビューション上でシームレスに実行でき、さまざまなアーキテクチャのプロセッサをサポートします。この記事では、Linux システムにおける Go 言語の互換性を紹介し、具体的なコード例を通じてその強力な適用性を示します。 1. Go 言語環境をインストールする Linux システムへの Go 言語環境のインストールは非常に簡単で、対応する Go バイナリ パッケージをダウンロードし、関連する環境変数を設定するだけです。 Ubuntu システムに Go 言語をインストールする手順は次のとおりです。



