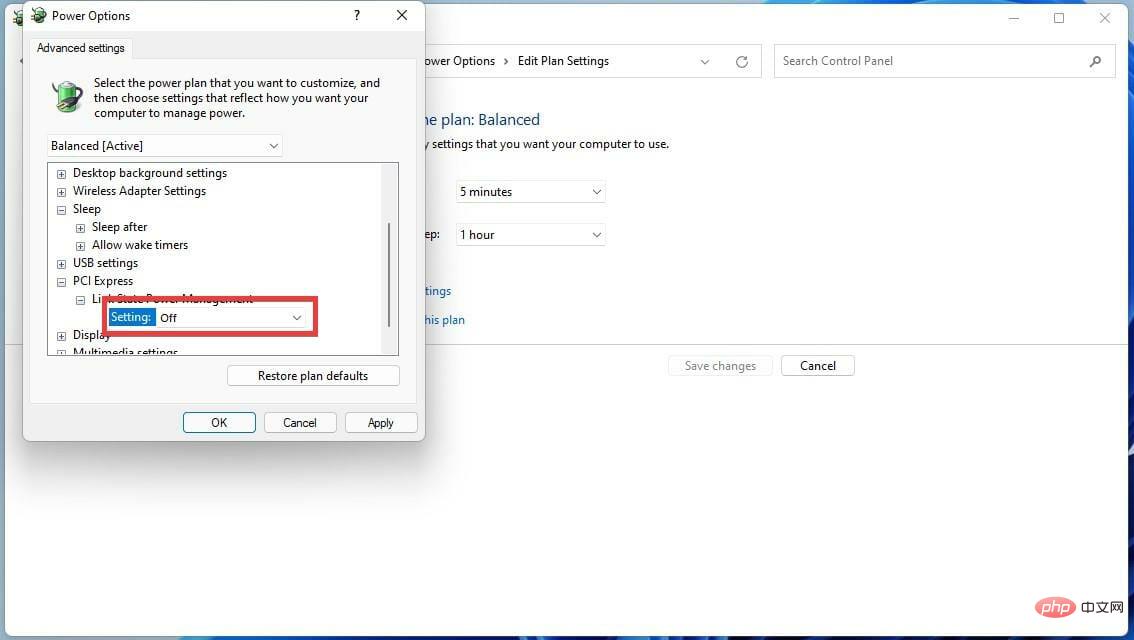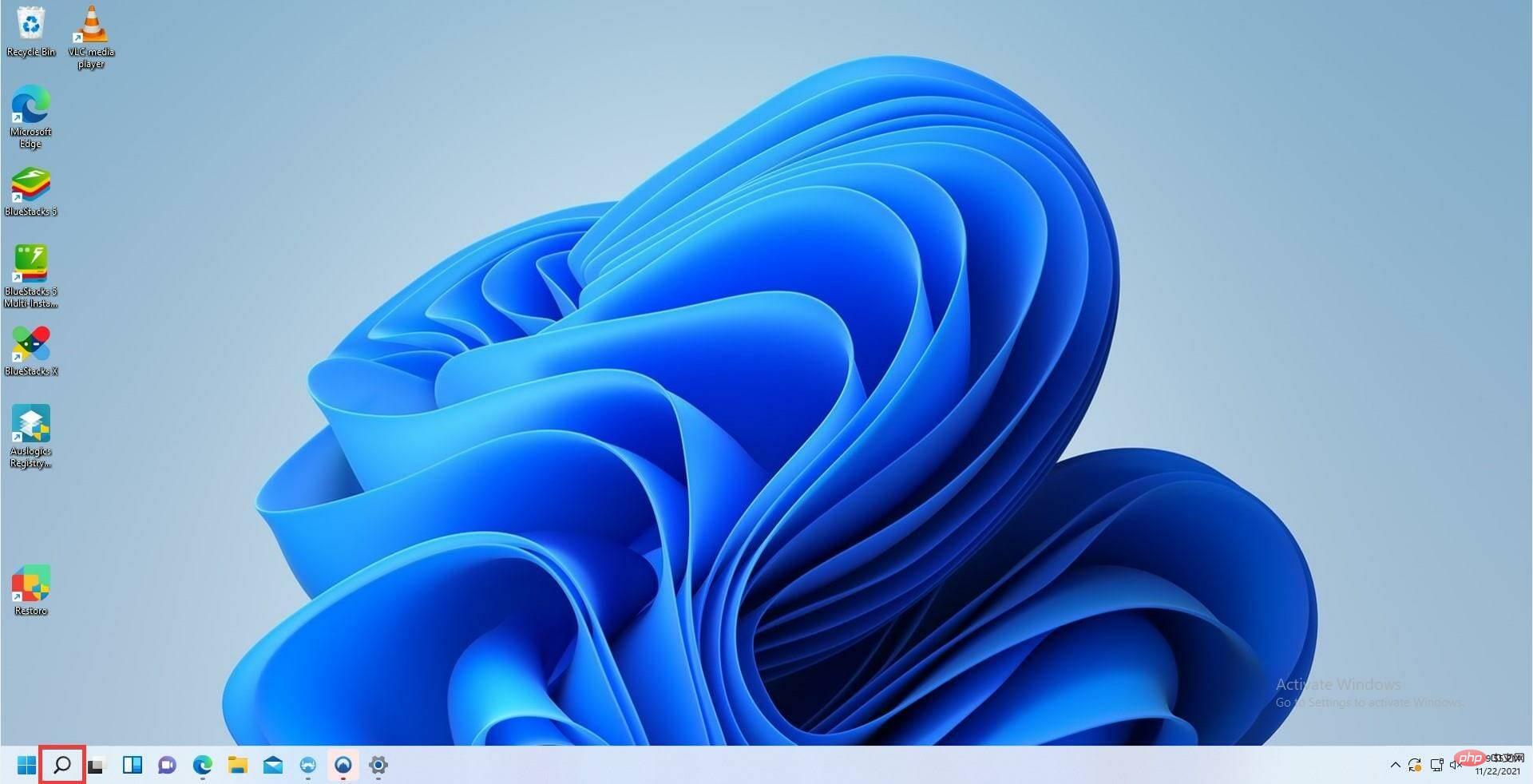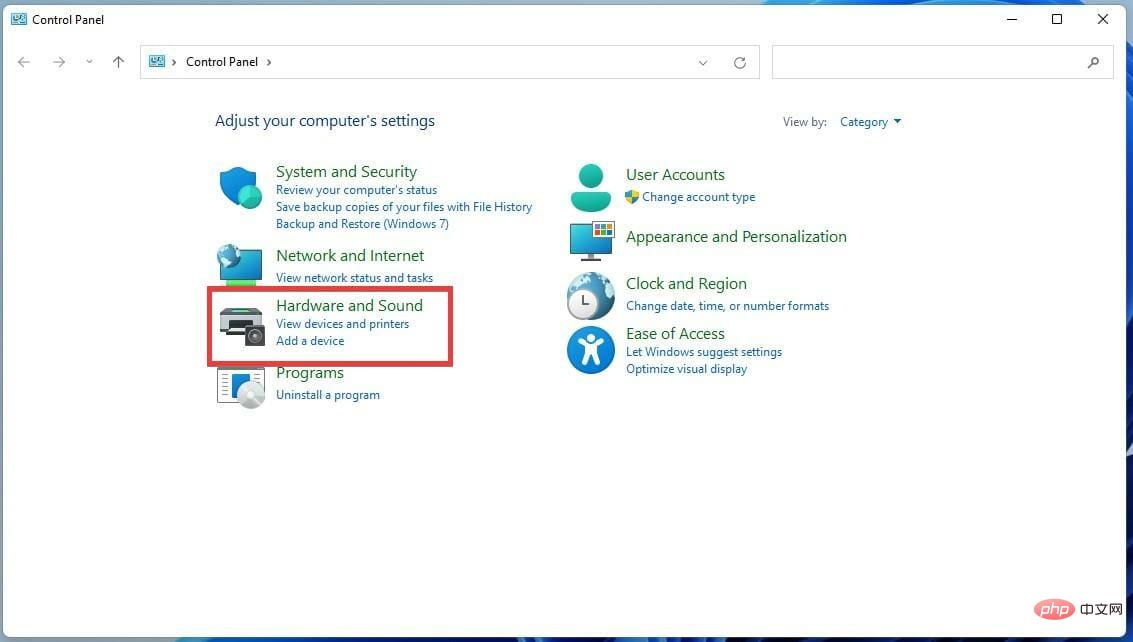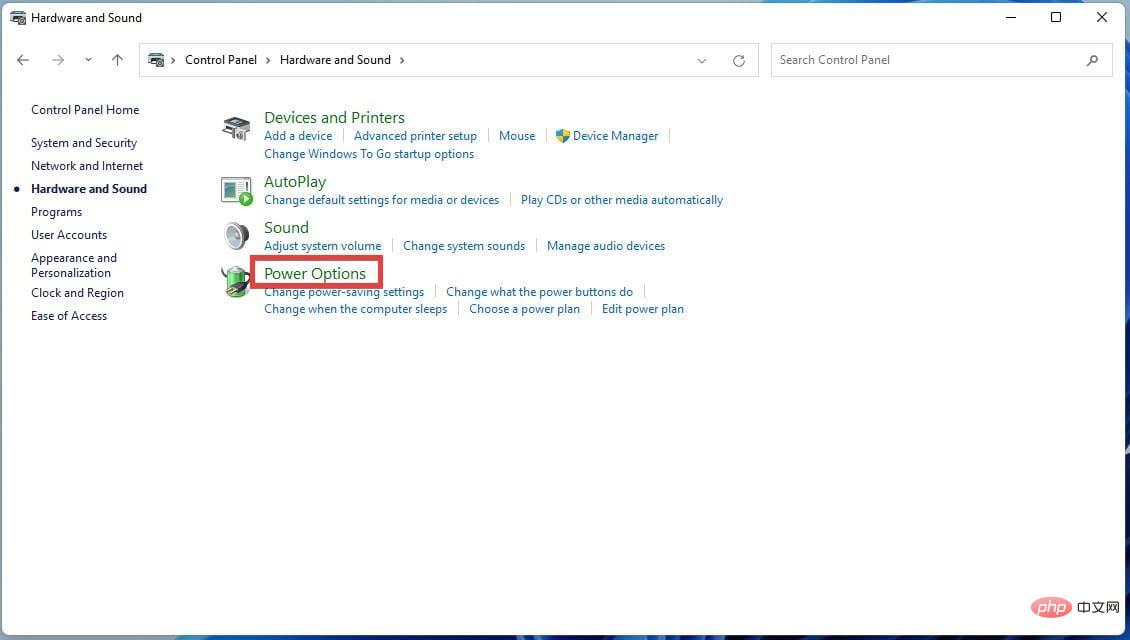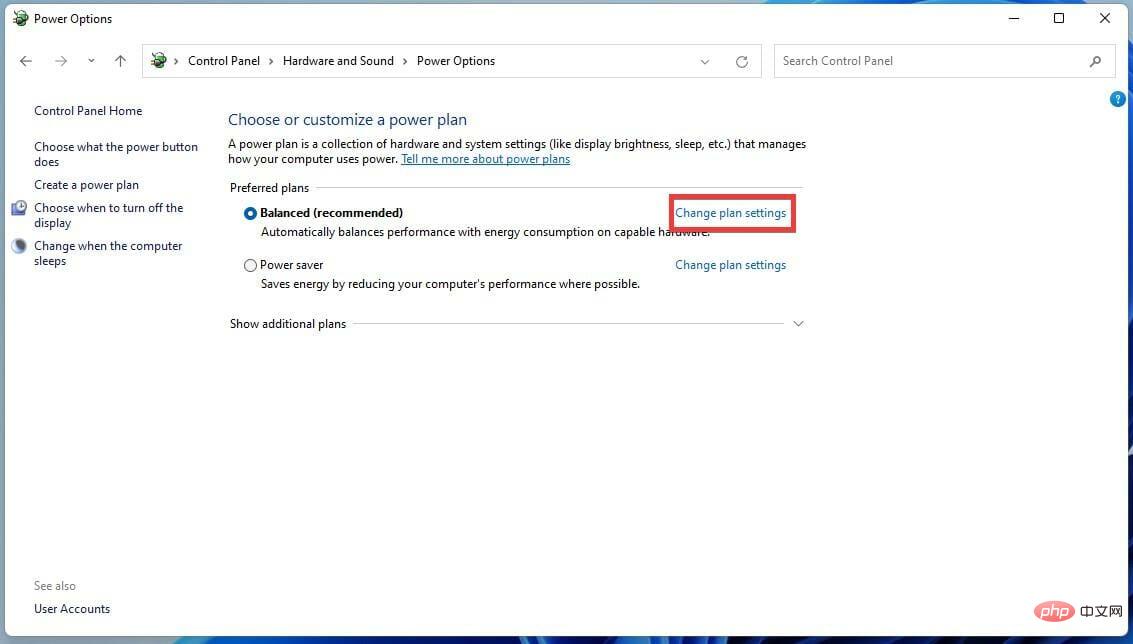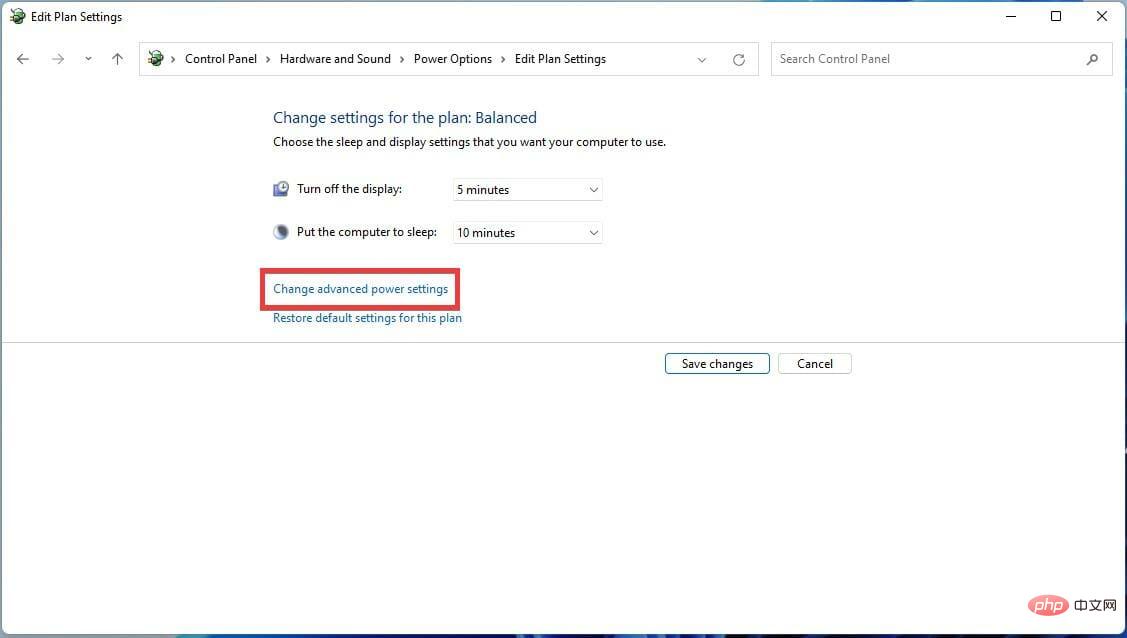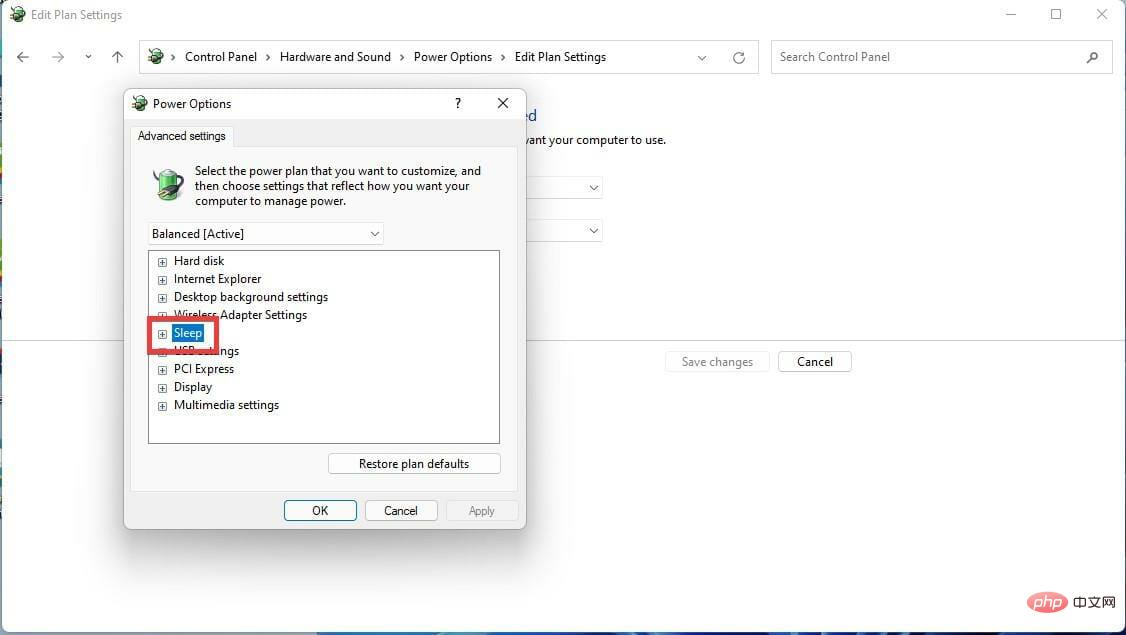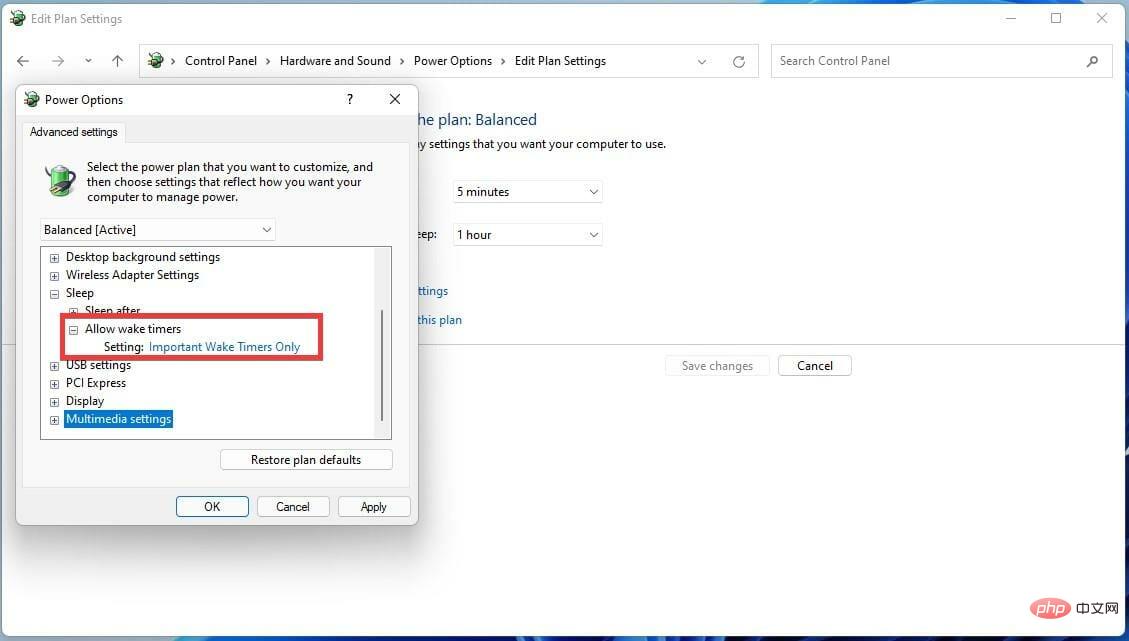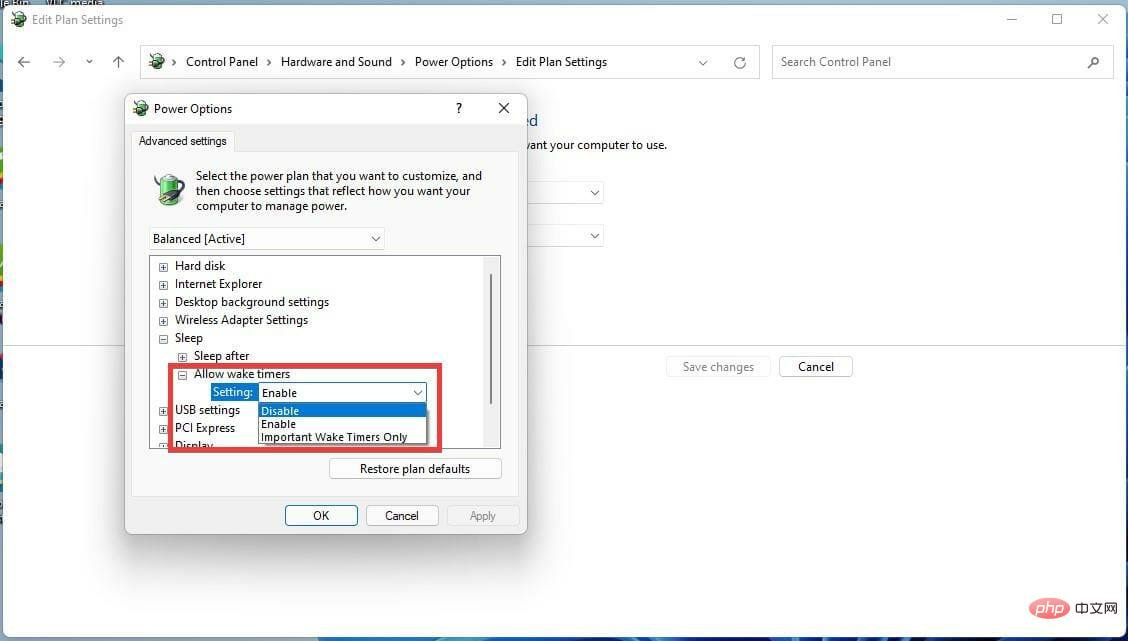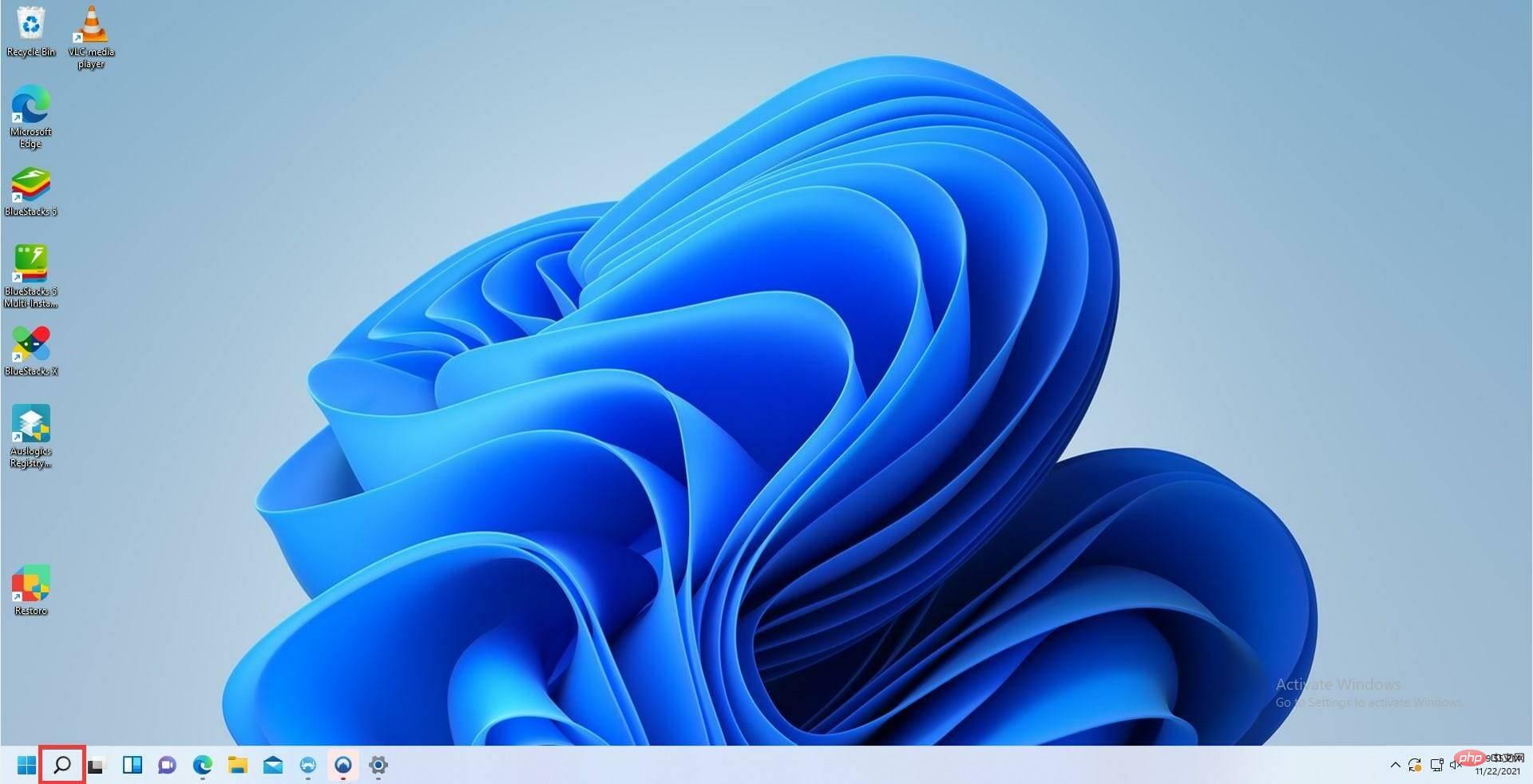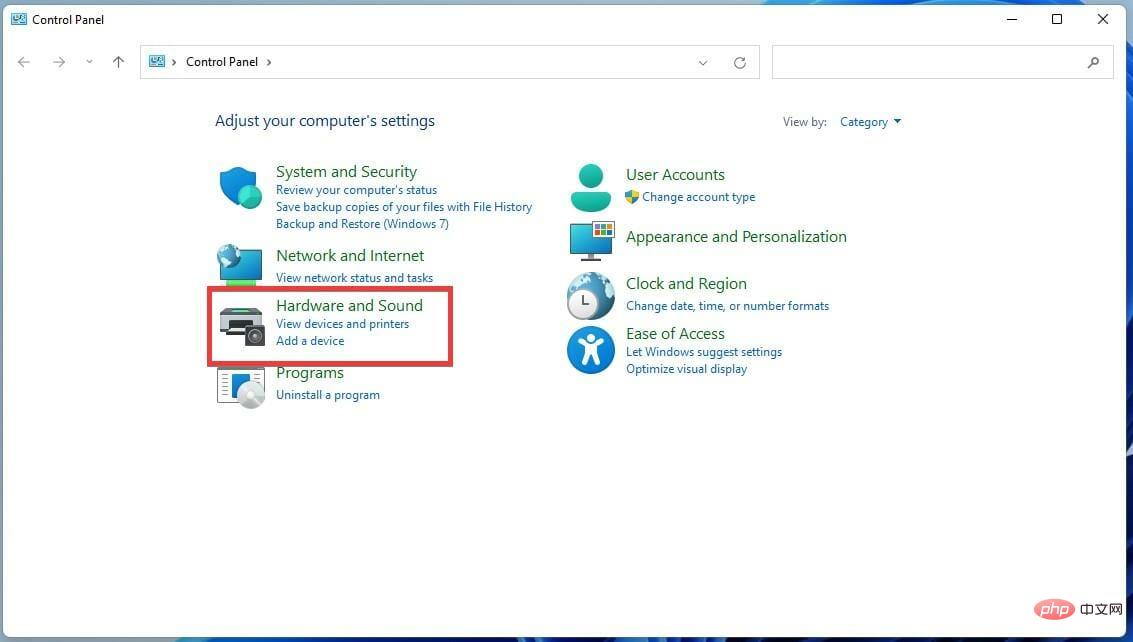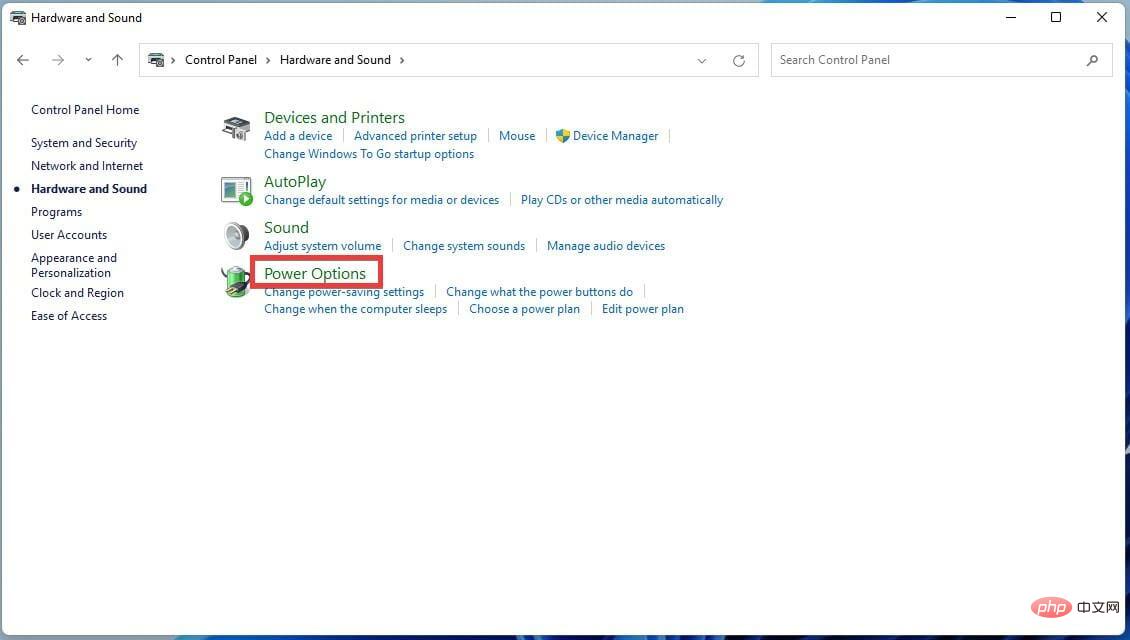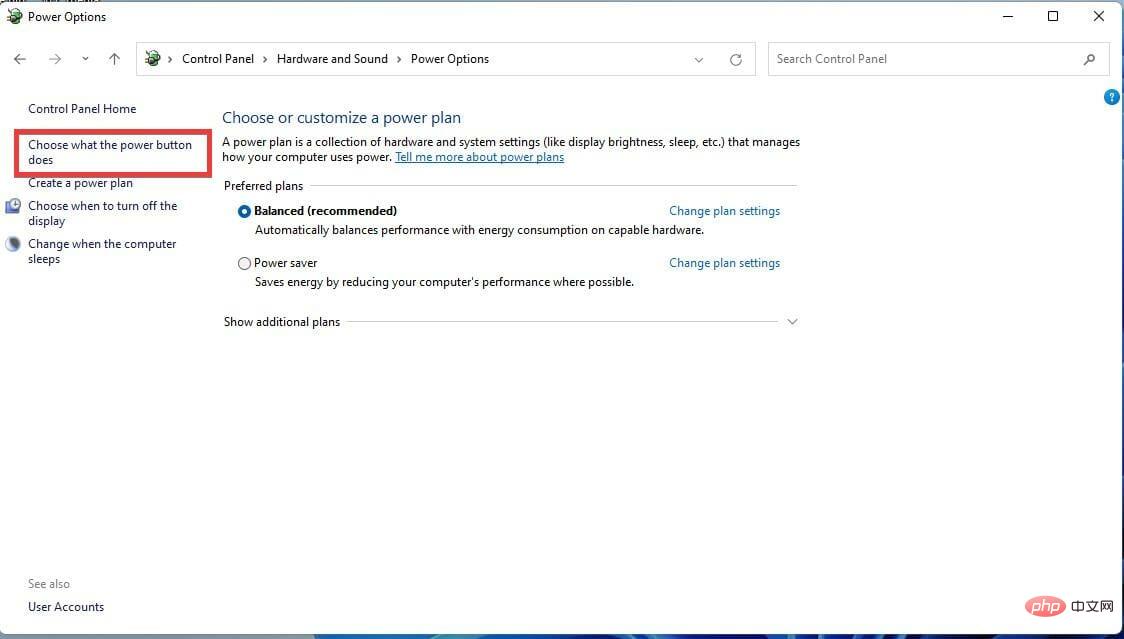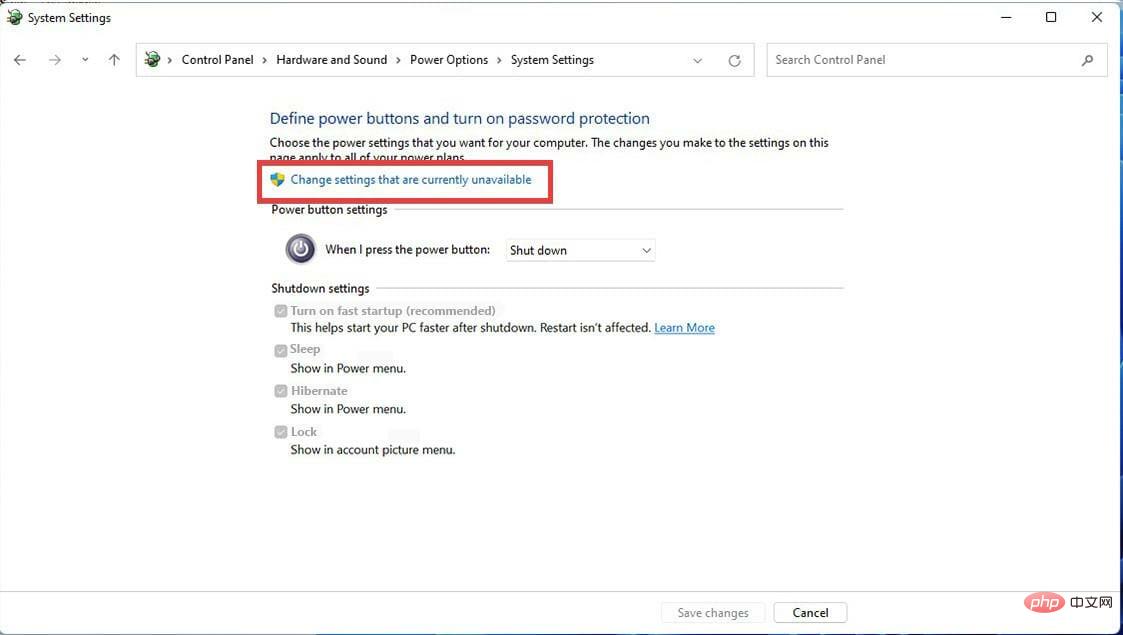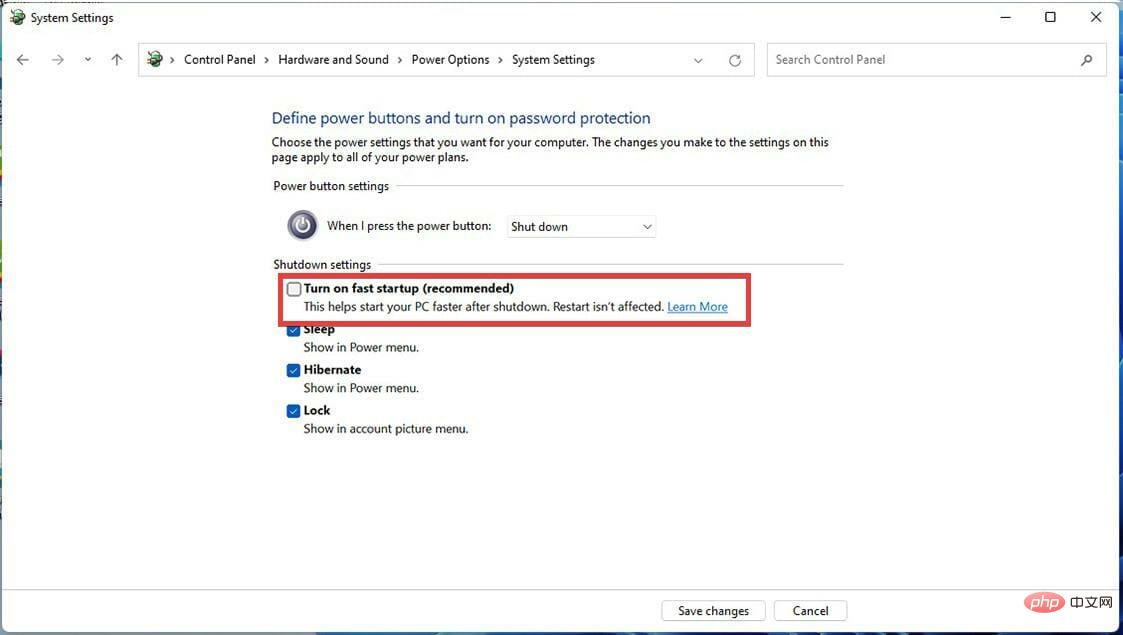Windows 11でスリープモードの問題を解決する6つの方法
スリープ モードは、Windows 11 オペレーティング システムの最も価値のある機能の 1 つです。デバイスが低電力状態になり、中断したところから正確に戻ります。
これは、システムをシャットダウンせずに電力を節約し、すべてのアプリを再度開く手間を省くための優れた方法です。
コンピュータから少し離れるときに使用するのが最適です。休止状態などのスリープ モードにより、電源装置が長時間使用しても過熱することがなくなります。
このチュートリアルでは、Windows 11 のこの優れた機能の問題を解決する最良の方法を説明します。
Windows 11 が休止状態にならないのはなぜですか?
Windows 11 がスリープ状態にならない場合は、ディスプレイ ドライバーが古いことが原因である可能性があります。この問題は、手動で更新するか専用のツールを使用することで解決できます。
間違った電源設定によってもこの問題が発生する可能性があります。ここで調整を行うだけで、正常な状態に戻るはずです。
スリープ モードと休止状態モードの違いは何ですか?
Windows 11 には、スリープ モードに似た休止状態モードもありますが、大きな違いがあります。
スリープ モードではコンピュータが低電力状態になり、休止モードではコンピュータの消費電力が最小限に抑えられ、現在の設定がすべてハード ドライブに保存されます。その後、ほぼ全閉状態となる。
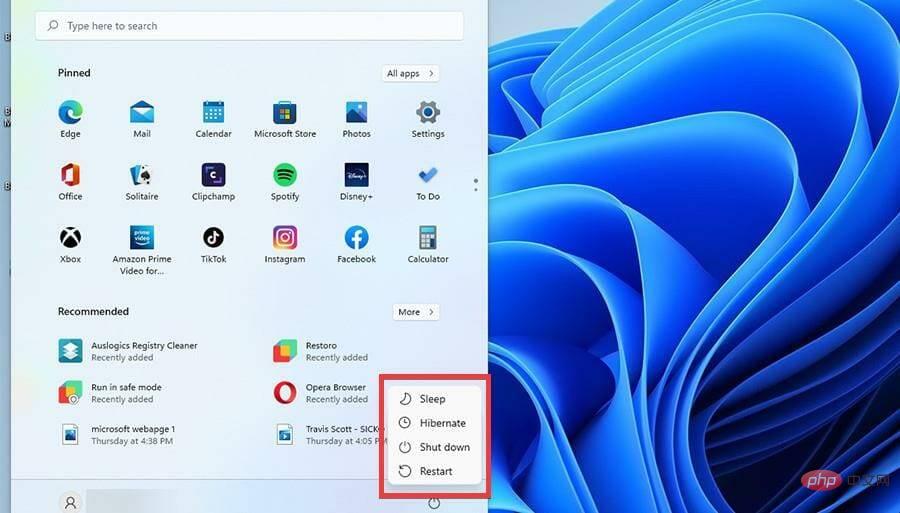
#コンピューターがこの状態を終了すると、休止状態モードがオンになるまでに時間がかかります。ラップトップを長期間使用しないが、何も失いたくない場合は、このモードを使用できます。
休止状態とスリープ モードの詳細な比較については、優れたチュートリアルをご覧ください。
Windows 11 でスリープ モードを修正するにはどうすればよいですか?
1. スリープ モード時間を手動で設定する
- タスクバーの [スタート] メニュー アイコンをクリックして、Windows の [スタート] メニューを開きます。
- 設定アイコンを検索してクリックします。

- [システム]タブをクリックします。

- 「システム」セクションで、「電源」タブまで下にスクロールします。

- 次のウィンドウで、[画面とスリープのオプション] をクリックします。

- コンピュータがスリープ状態になる特定の時刻をカスタマイズします。

- 時刻を設定したら、ウィンドウを閉じます。
Windows 11 でスリープ モードが自動的に実行されない場合は、時間が長すぎることが原因である可能性があります。自分でタイマーを設定することで問題を解決できるはずです。
2. 電源プラン設定の編集
- タスクバーの虫眼鏡アイコンをクリックして、検索バーを表示します。

- 検索バーに「コントロール パネル」と入力します。

- 表示された最初のエントリを開きます。
- [コントロール パネル]ウィンドウで、[ハードウェアとサウンド]オプションをクリックします。

- 次のウィンドウで、「電源オプション」を見つけてクリックします。

- 左側で、[コンピューターがスリープする時間を変更する] を選択します。

- コンピュータがスリープ状態になる時間を希望する時間に設定します。この例に示すように、ディスプレイは 5 分後にオフになり、コンピューターは 10 分間スリープします。

Windows 11 でスリープ モードを有効にした後もプロセッサ ファンが動作している場合は、電源設定に問題がある可能性があります。この場合、この修正により正常な状態が復元されます。
3. ディスプレイ ドライバーを更新します
3.1。ドライバーを手動で更新します。
-
Windows キーを押して、デバイス マネージャー## を選択します。 # 。 [
ディスプレイ アダプター] オプションをダブルクリックして展開します。
オプションをダブルクリックして展開します。 -
そこにある各ドライバーを右クリックし、
ドライバーの更新 を選択します。
を選択します。 -
[ドライバーを自動的に検索] を選択します。
を選択します。 -
#これにより、利用可能なアップデートがスキャンされて表示されます。
 ドライバーを更新した後、Windows 11 のスリープ モードがまだ正しく機能していないかどうかを確認してください。
ドライバーを更新した後、Windows 11 のスリープ モードがまだ正しく機能していないかどうかを確認してください。 - 3.2. ドライバー アップデーターの使用
4. ハイブリッド モードを無効にする
- 最初に休止状態モードがオンになっていることを確認すると役に立ちます。次に、タスクバーの虫眼鏡アイコンをクリックして検索バーを表示します。

- 検索バーに「cmd」と入力してコマンド プロンプトを表示します。
- 「」をクリックして管理者として実行します。

- 次のコマンドを入力して Enter を押します:
<strong>powercfg /hibernate on</strong>## # ######コンピュータを再起動してください。 再起動後、虫眼鏡アイコンを再度クリックします。
再起動後、虫眼鏡アイコンを再度クリックします。 - 「コントロール パネル」と入力し、最初のエントリを開きます。
- [ハードウェアとサウンド]
- オプションをクリックします。
-
電源オプション
 をクリックします。
をクリックします。 -
画面の中央にある 優先プラン
 セクションを見つけます。
セクションを見つけます。 -
[バランス (推奨)] の横にある をクリックしてプラン設定を変更します。

-
次のウィンドウで、詳細な電源設定の変更
 をクリックします。
をクリックします。 - #小さなウィンドウが表示されます。 Sleep オプションを見つけます。
 [スリープ] の横にあるプラス アイコン ( ) をクリックして、オプションのセットを展開します。
[スリープ] の横にあるプラス アイコン ( ) をクリックして、オプションのセットを展開します。 - [ ハイブリッド スリープを許可する]
- をクリックして、別のドロップダウン メニューを表示します。

-
[設定] をクリックして、ブレンド モードをオフにします。

- 次に、マルチメディア設定に移動し、エントリの横にあるプラス記号アイコン ( ) をクリックします。

- メディアを共有する場合は、をクリックしてください。
 [設定] の横にある [
[設定] の横にある [ - アイドル状態によるスリープを防止] をクリックします。
 ドロップダウン メニューで [コンピューターのスリープを許可する] を選択します。
ドロップダウン メニューで [コンピューターのスリープを許可する] を選択します。 -
 PCI Express を見つけて、プラス記号 ( ) アイコンをクリックしてドロップダウン メニューを表示します。
PCI Express を見つけて、プラス記号 ( ) アイコンをクリックしてドロップダウン メニューを表示します。 -
[State Power Management] リンクの横にあるプラス記号 ( ) をクリックします。
 [設定] の横にあるドロップダウン メニューをクリックして閉じます。
[設定] の横にあるドロップダウン メニューをクリックして閉じます。  閉じたら、「
閉じたら、「- 適用」、「
 」をクリックし、「OK」をクリックします。
」をクリックし、「OK」をクリックします。  Windows 11 でスリープ モードが機能しない理由は、混合モードである可能性があります。この機能は優れていますが、スリープと冬眠を組み合わせると睡眠パターンに影響を与える可能性があります。
Windows 11 でスリープ モードが機能しない理由は、混合モードである可能性があります。この機能は優れていますが、スリープと冬眠を組み合わせると睡眠パターンに影響を与える可能性があります。 -
5. ウェイク タイマーを無効にする
- タスク バーの虫眼鏡アイコンをクリックして、検索バーを開きます。

- コントロール パネルに入り、最初のエントリをクリックします。
-
ハードウェアとサウンドをクリックします。

- この新しいウィンドウで、電源オプションをクリックします。

- バランス (推奨) プランの横にある プラン設定の変更 をクリックします。

- [詳細設定の変更]をクリックします。
 これらの新しいウィンドウで「
これらの新しいウィンドウで「 - Sleep」を見つけて、その横にあるプラス記号 ( ) アイコンをクリックします。
 [
[ - スリープ解除タイマーを許可する] をクリックし、[設定] をクリックしてドロップダウン メニューを表示します。
 この新しいメニューで、
この新しいメニューで、 - 無効にするを選択します。

- タスクバーの虫眼鏡アイコンをクリックして、検索バーを表示します。
 「コントロール パネル」を検索し、表示される最初のエントリを開きます。
「コントロール パネル」を検索し、表示される最初のエントリを開きます。 - コントロール パネルで、
- ハードウェアとサウンドをクリックします。

- 電源オプションをクリックします。
 左上隅の
左上隅の - をクリックして、電源ボタンの動作を選択します。
 次のウィンドウで、
次のウィンドウで、 - 現在利用できない設定を変更するをクリックします。

- [クイック スタートを開く] をクリックしてオフにし、機能を無効にします。

Alt F4 ショートカットまたは Windows# を使用できます。 ## Windows 11 をスリープ状態にします。 #XXまた、電源ボタンを 1 回押すと、強制的にスリープ状態にすることができます。 Windows 11 のスリープ モードの問題は、重要な省電力機能と時間節約機能を奪うため、イライラする可能性があります。ただし、このチュートリアルの修正を適用すれば、問題を効果的に解決できるはずです。
- タスク バーの虫眼鏡アイコンをクリックして、検索バーを開きます。
以上がWindows 11でスリープモードの問題を解決する6つの方法の詳細内容です。詳細については、PHP 中国語 Web サイトの他の関連記事を参照してください。

ホットAIツール

Undresser.AI Undress
リアルなヌード写真を作成する AI 搭載アプリ

AI Clothes Remover
写真から衣服を削除するオンライン AI ツール。

Undress AI Tool
脱衣画像を無料で

Clothoff.io
AI衣類リムーバー

Video Face Swap
完全無料の AI 顔交換ツールを使用して、あらゆるビデオの顔を簡単に交換できます。

人気の記事

ホットツール

メモ帳++7.3.1
使いやすく無料のコードエディター

SublimeText3 中国語版
中国語版、とても使いやすい

ゼンドスタジオ 13.0.1
強力な PHP 統合開発環境

ドリームウィーバー CS6
ビジュアル Web 開発ツール

SublimeText3 Mac版
神レベルのコード編集ソフト(SublimeText3)

ホットトピック
 1654
1654
 14
14
 1413
1413
 52
52
 1306
1306
 25
25
 1252
1252
 29
29
 1225
1225
 24
24
 PSが荷重を見せ続ける理由は何ですか?
Apr 06, 2025 pm 06:39 PM
PSが荷重を見せ続ける理由は何ですか?
Apr 06, 2025 pm 06:39 PM
PSの「読み込み」の問題は、リソースアクセスまたは処理の問題によって引き起こされます。ハードディスクの読み取り速度は遅いか悪いです。CrystaldiskInfoを使用して、ハードディスクの健康を確認し、問題のあるハードディスクを置き換えます。不十分なメモリ:高解像度の画像と複雑な層処理に対するPSのニーズを満たすためのメモリをアップグレードします。グラフィックカードドライバーは時代遅れまたは破損しています:ドライバーを更新して、PSとグラフィックスカードの間の通信を最適化します。ファイルパスが長すぎるか、ファイル名に特殊文字があります。短いパスを使用して特殊文字を避けます。 PS独自の問題:PSインストーラーを再インストールまたは修理します。
 PSが常にロードされていることを常に示しているときに、ロードの問題を解決する方法は?
Apr 06, 2025 pm 06:30 PM
PSが常にロードされていることを常に示しているときに、ロードの問題を解決する方法は?
Apr 06, 2025 pm 06:30 PM
PSカードは「ロード」ですか?ソリューションには、コンピューターの構成(メモリ、ハードディスク、プロセッサ)の確認、ハードディスクの断片化のクリーニング、グラフィックカードドライバーの更新、PS設定の調整、PSの再インストール、優れたプログラミング習慣の開発が含まれます。
 PSの負荷速度をスピードアップする方法は?
Apr 06, 2025 pm 06:27 PM
PSの負荷速度をスピードアップする方法は?
Apr 06, 2025 pm 06:27 PM
Slow Photoshopの起動の問題を解決するには、次のような多面的なアプローチが必要です。ハードウェアのアップグレード(メモリ、ソリッドステートドライブ、CPU)。時代遅れまたは互換性のないプラグインのアンインストール。システムのゴミと過剰な背景プログラムを定期的にクリーンアップします。無関係なプログラムを慎重に閉鎖する。起動中に多数のファイルを開くことを避けます。
 PSのエクスポートPDFのカラーモードを設定する方法
Apr 06, 2025 pm 05:09 PM
PSのエクスポートPDFのカラーモードを設定する方法
Apr 06, 2025 pm 05:09 PM
PDFを正確な色でエクスポートする秘secret:目的に従ってカラーモードを選択します。ネットワークディスプレイ用のRGB、プロフェッショナル印刷のCMYK。エクスポート時に埋め込みプロファイルを確認して、色の一貫性を維持します。画質とファイルサイズのバランスをとるには、圧縮設定を調整します。ネットワークのPDFSの場合、RGBモードを使用します。印刷にはPDFSの場合、CMYKモードを使用します。
 遅いPSの読み込みはコンピューター構成に関連していますか?
Apr 06, 2025 pm 06:24 PM
遅いPSの読み込みはコンピューター構成に関連していますか?
Apr 06, 2025 pm 06:24 PM
PSの負荷が遅い理由は、ハードウェア(CPU、メモリ、ハードディスク、グラフィックスカード)とソフトウェア(システム、バックグラウンドプログラム)の影響を組み合わせたものです。ソリューションには、ハードウェアのアップグレード(特にソリッドステートドライブの交換)、ソフトウェアの最適化(システムガベージのクリーンアップ、ドライバーの更新、PS設定のチェック)、およびPSファイルの処理が含まれます。定期的なコンピューターのメンテナンスは、PSのランニング速度を改善するのにも役立ちます。
 mysqlはインターネットが必要ですか?
Apr 08, 2025 pm 02:18 PM
mysqlはインターネットが必要ですか?
Apr 08, 2025 pm 02:18 PM
MySQLは、基本的なデータストレージと管理のためにネットワーク接続なしで実行できます。ただし、他のシステムとのやり取り、リモートアクセス、または複製やクラスタリングなどの高度な機能を使用するには、ネットワーク接続が必要です。さらに、セキュリティ対策(ファイアウォールなど)、パフォーマンスの最適化(適切なネットワーク接続を選択)、およびデータバックアップは、インターネットに接続するために重要です。
 PSの遅いロードは、実行中の他のプログラムに関連していますか?
Apr 06, 2025 pm 06:03 PM
PSの遅いロードは、実行中の他のプログラムに関連していますか?
Apr 06, 2025 pm 06:03 PM
オフィスソフトウェアのマスターの秘密には、さまざまなバージョンとプラットフォームの理解、ソフトウェアインターフェイスの使用、機能操作の詳細な理解、アプリケーションのコラボレーションと共有機能、テンプレートとスタイルの利用、高度なスキルの習得、一般的な問題の解決が含まれます。さらに、ニーズに合ったバージョンを選択し、テンプレートとスタイルを適切に使用し、バックアップ習慣を開発し、効率を向上させるためのショートカットキーと高度なテクニックを学ぶ必要があります。
 PSがファイルを開いたときにロードの問題を解決する方法は?
Apr 06, 2025 pm 06:33 PM
PSがファイルを開いたときにロードの問題を解決する方法は?
Apr 06, 2025 pm 06:33 PM
「ロード」は、PSでファイルを開くときに発生します。理由には、ファイルが大きすぎるか破損しているか、メモリが不十分で、ハードディスクの速度が遅い、グラフィックカードドライバーの問題、PSバージョンまたはプラグインの競合が含まれます。ソリューションは、ファイルのサイズと整合性を確認し、メモリの増加、ハードディスクのアップグレード、グラフィックカードドライバーの更新、不審なプラグインをアンインストールまたは無効にし、PSを再インストールします。この問題は、PSパフォーマンス設定を徐々にチェックして使用し、優れたファイル管理習慣を開発することにより、効果的に解決できます。



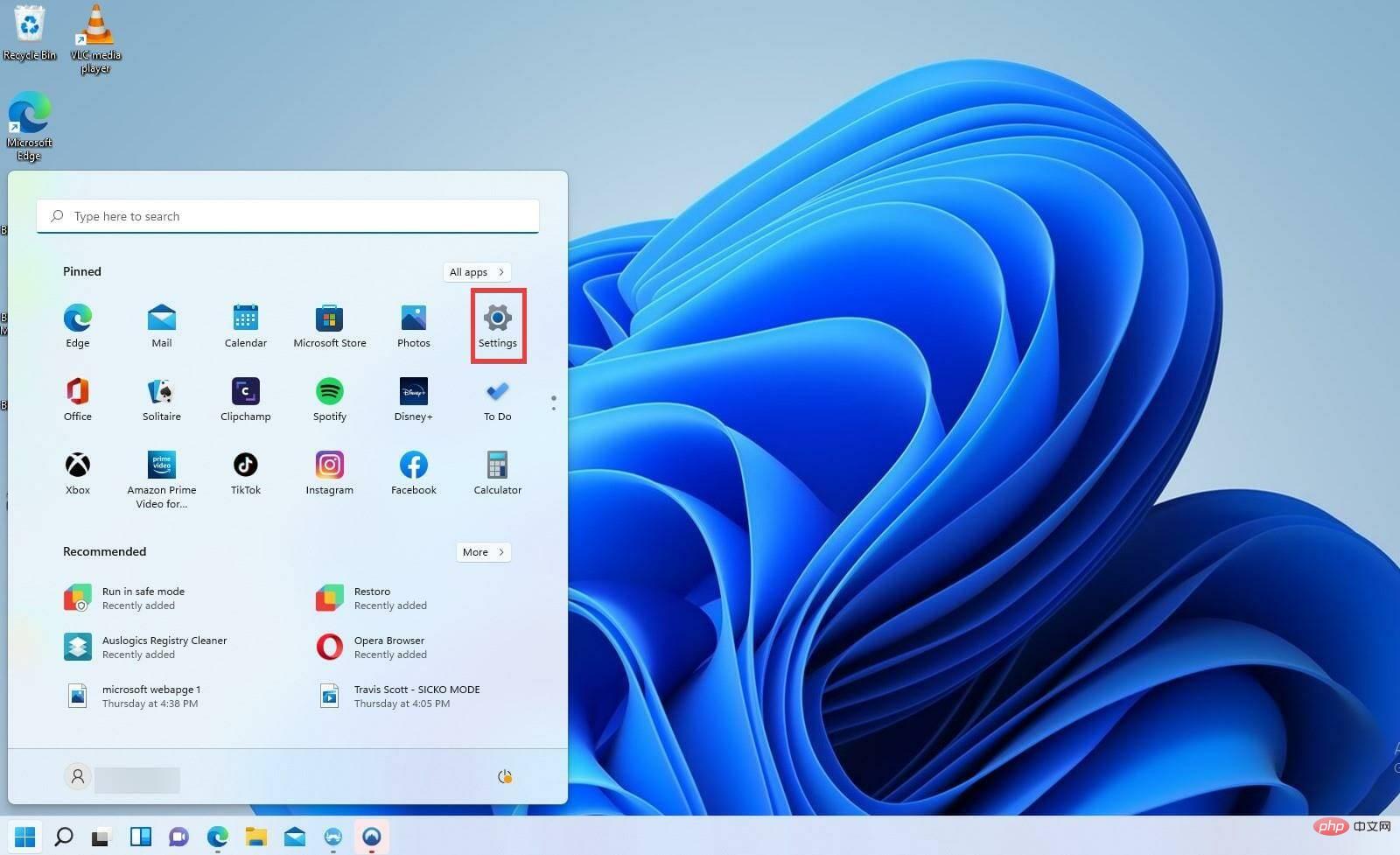
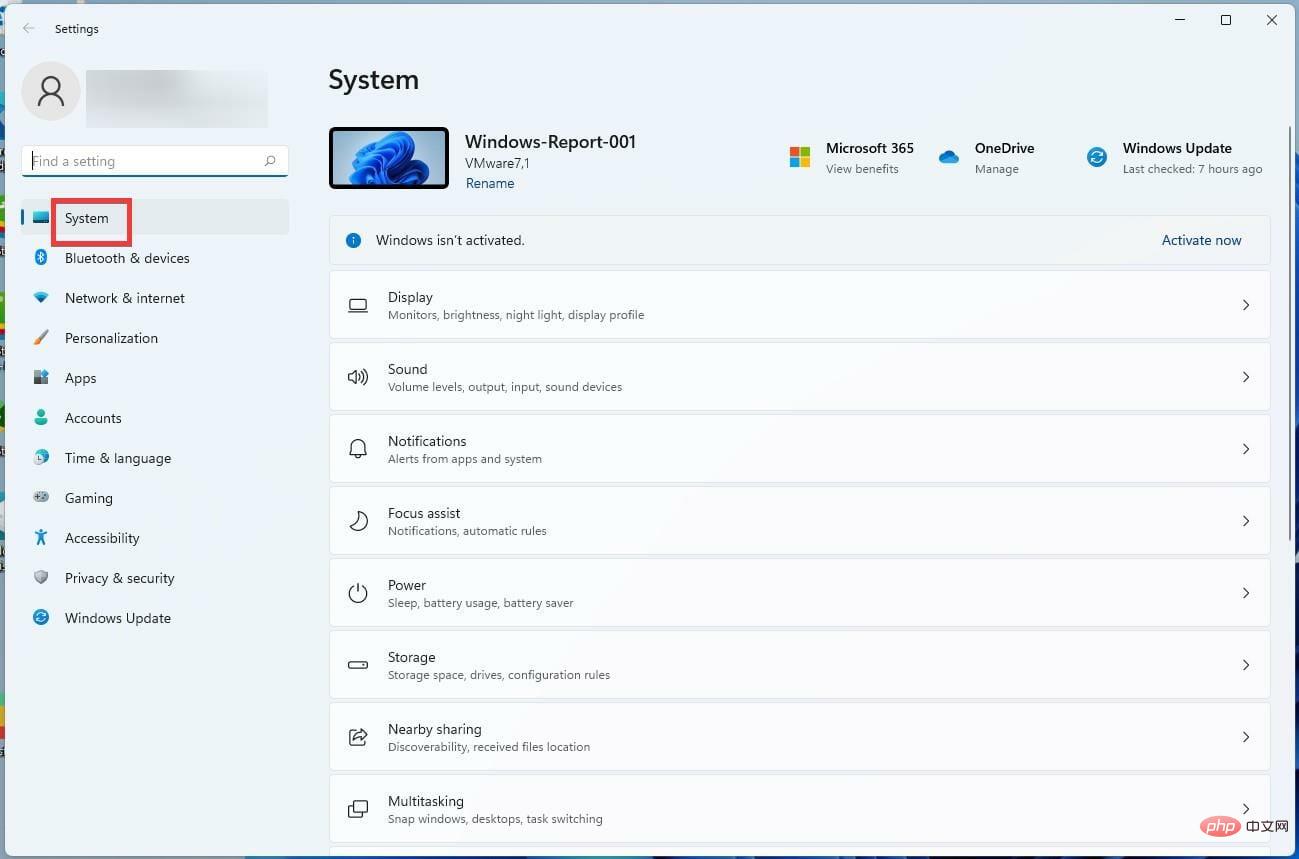
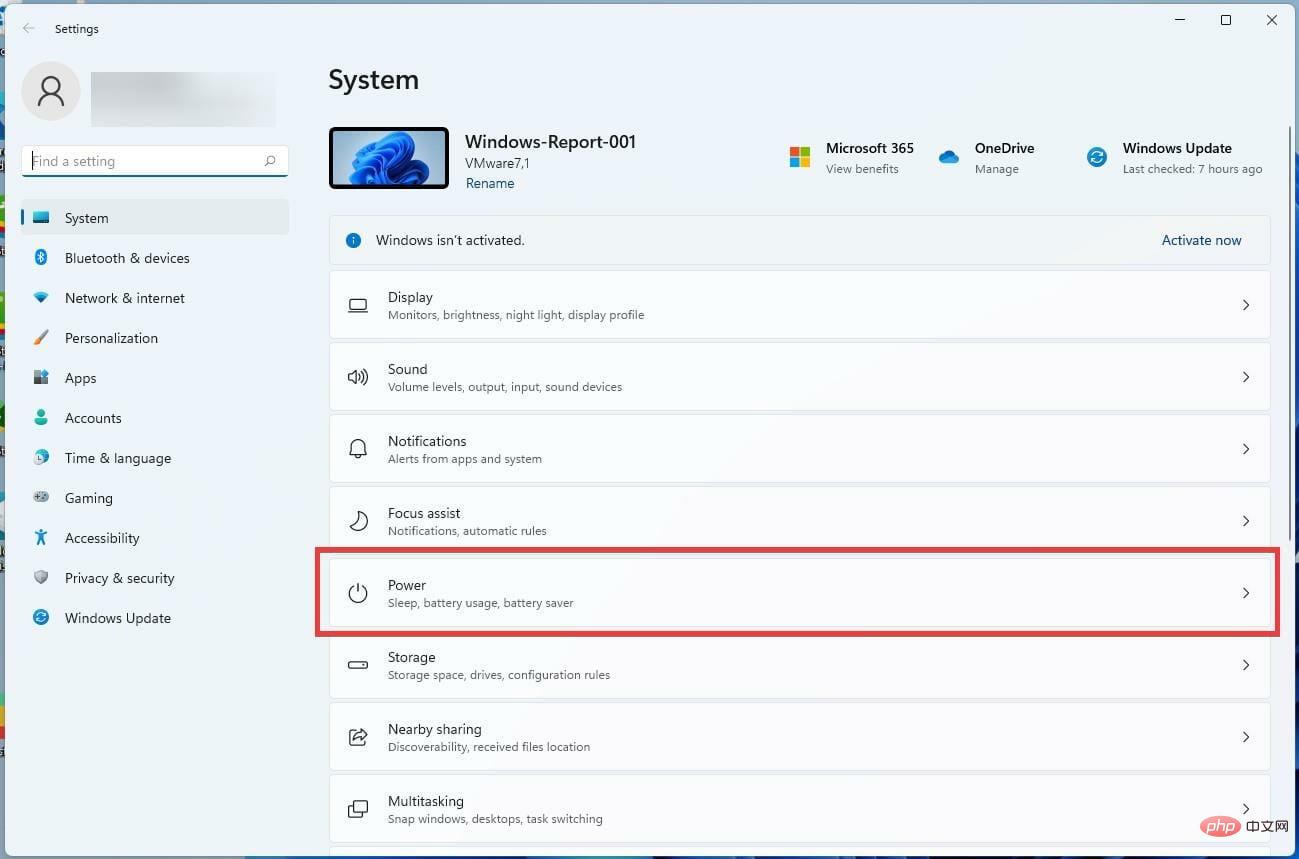
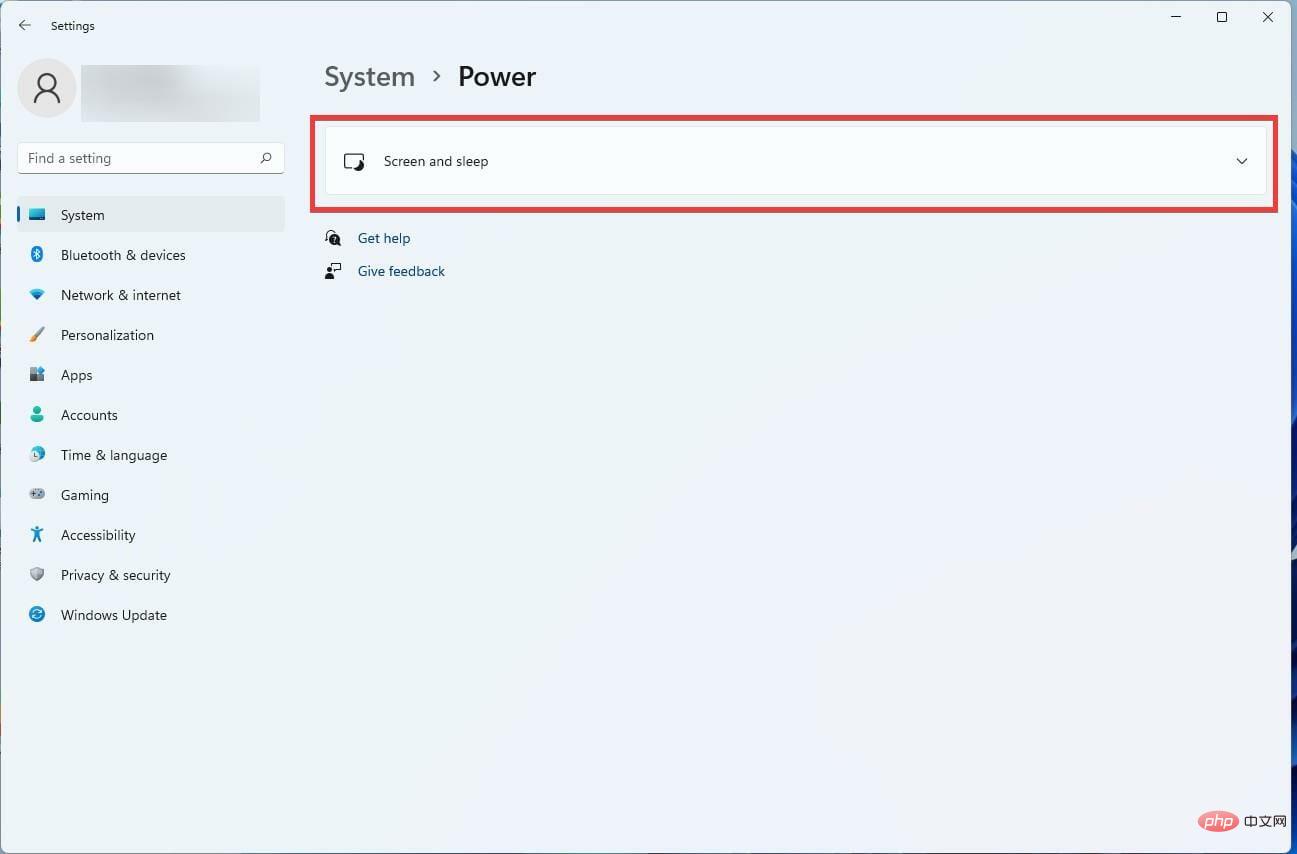
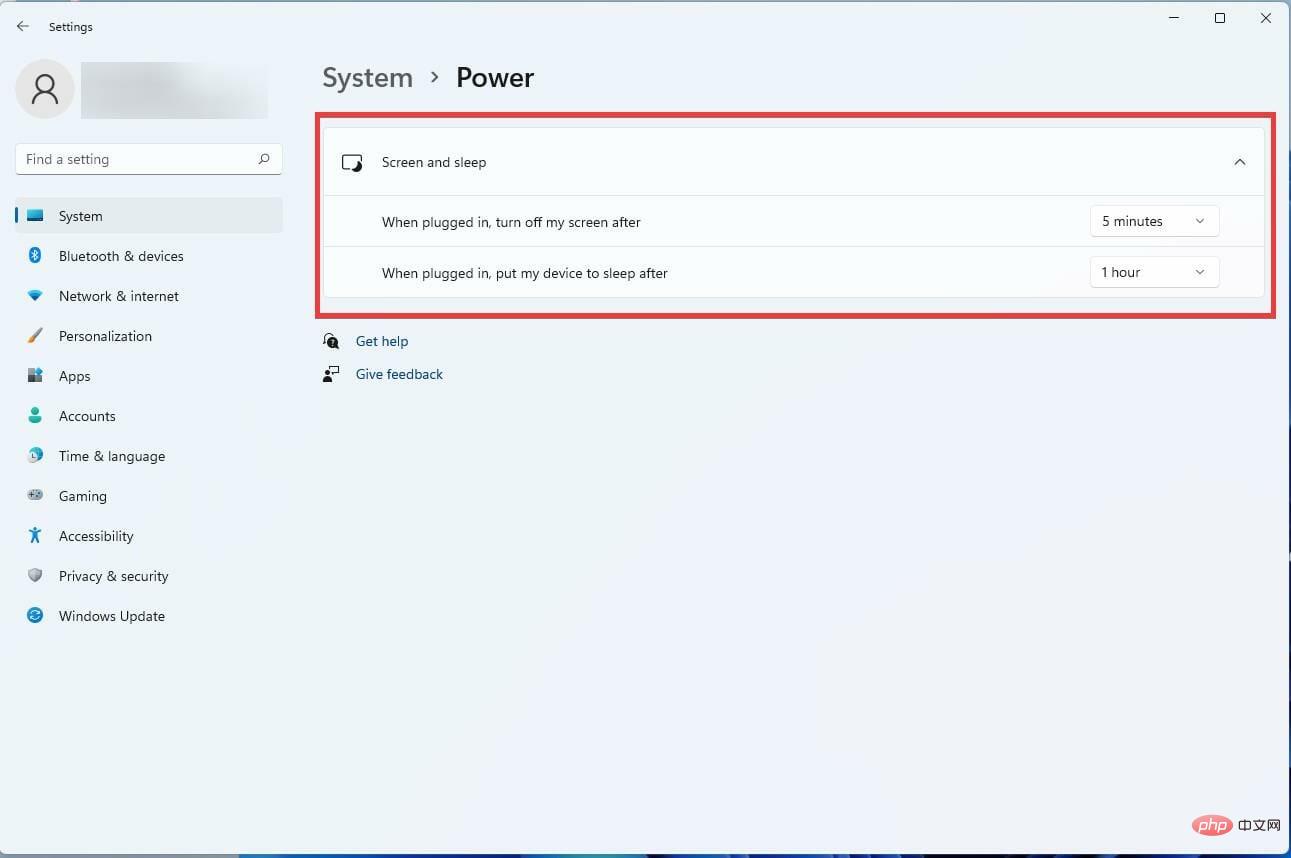
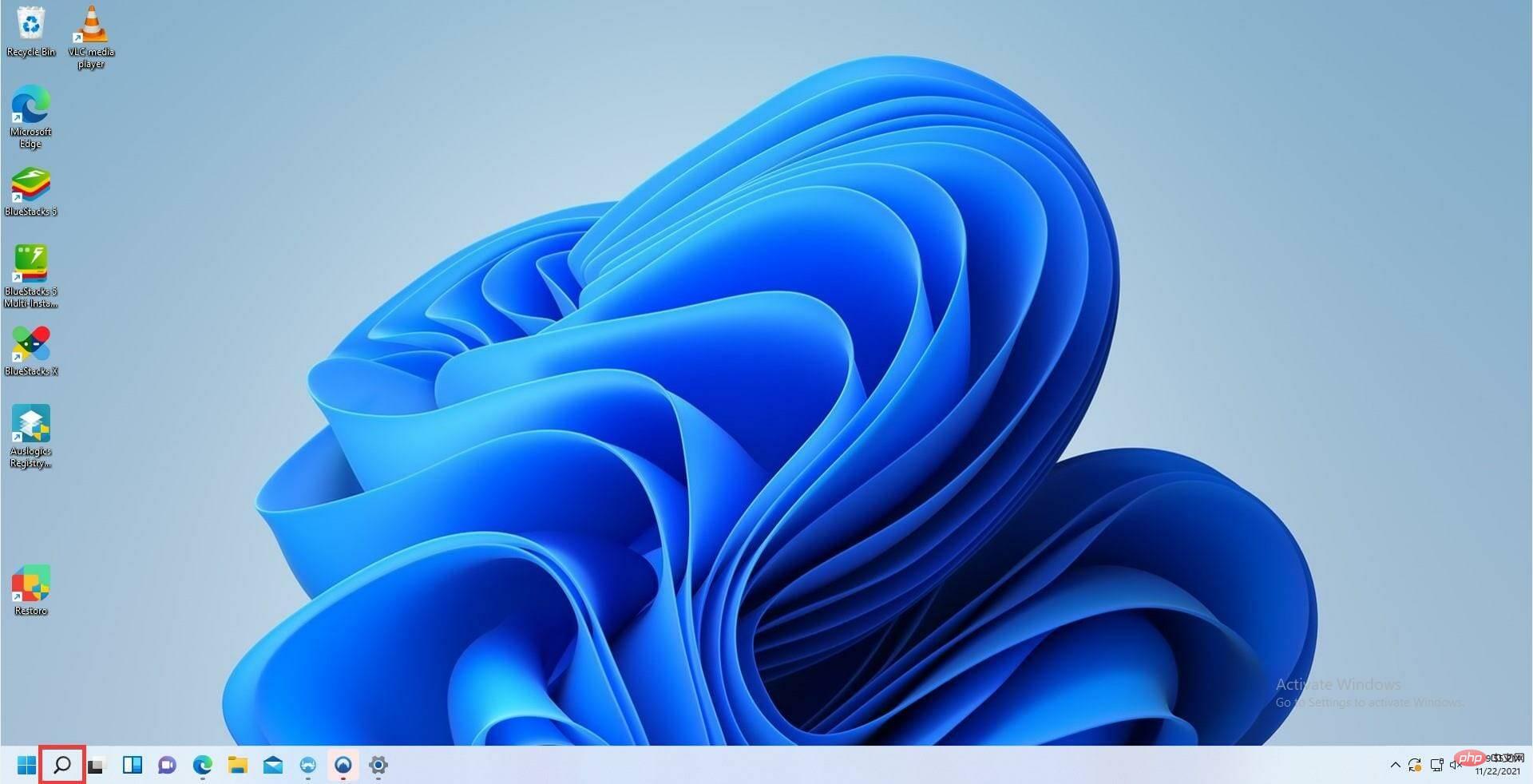
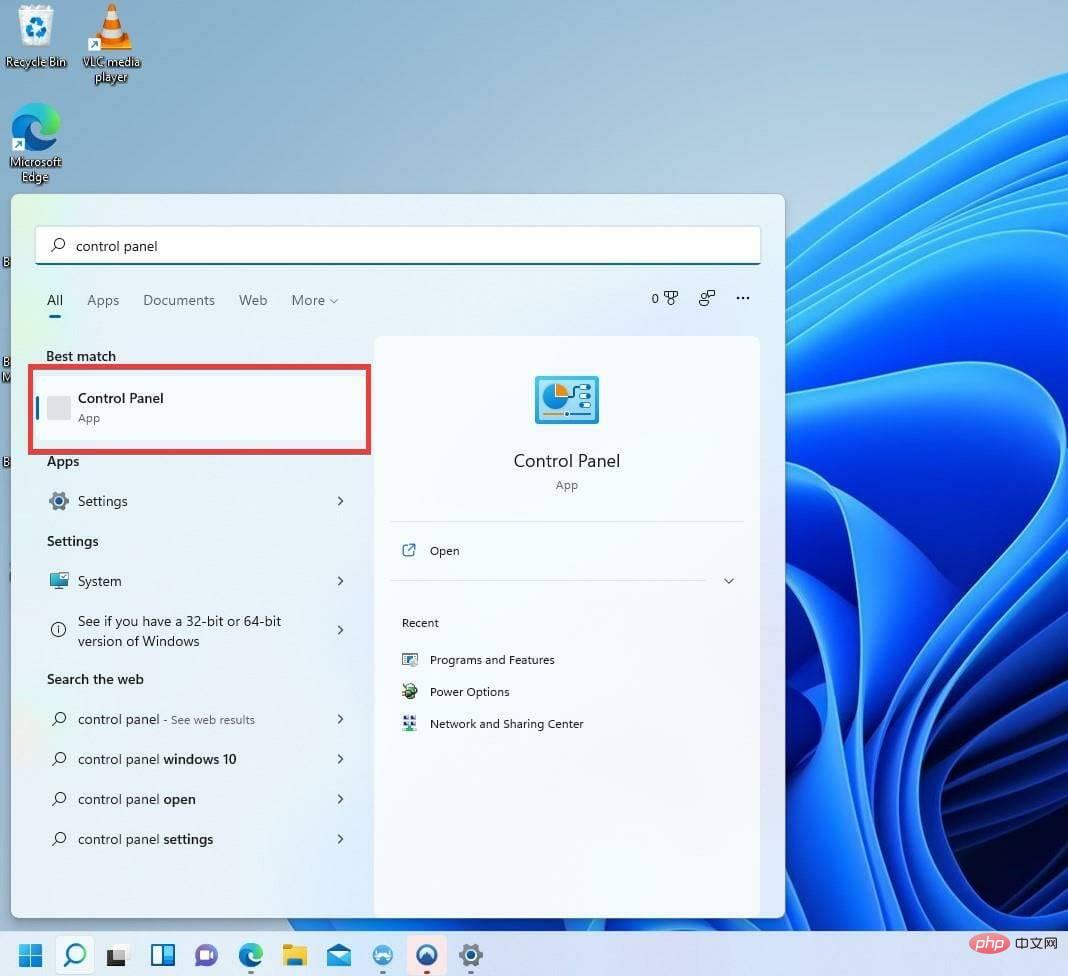
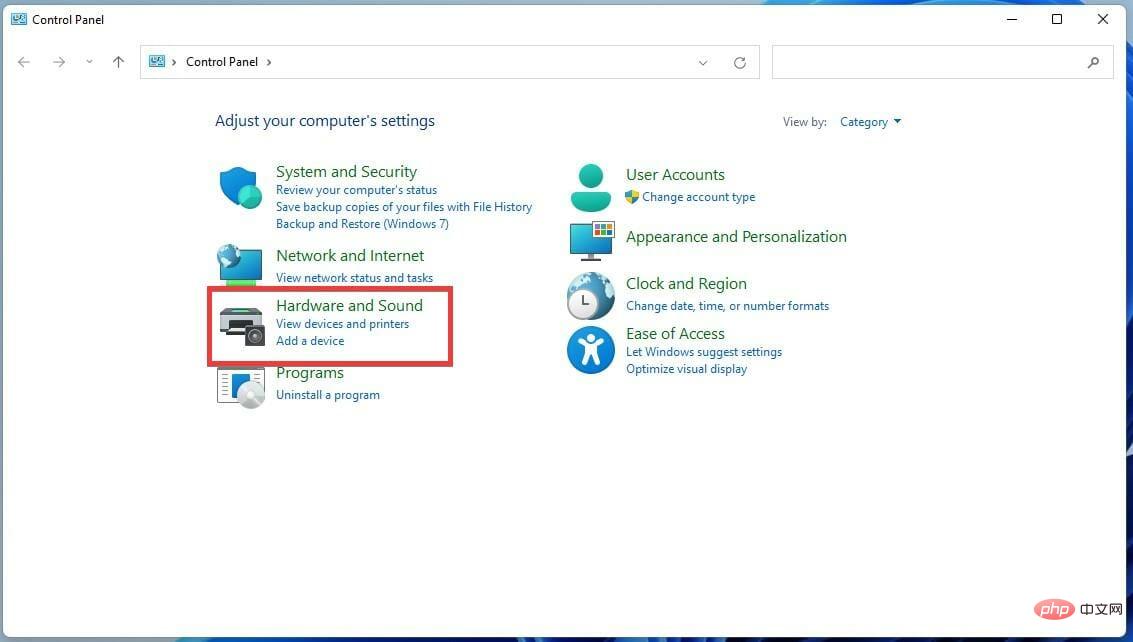
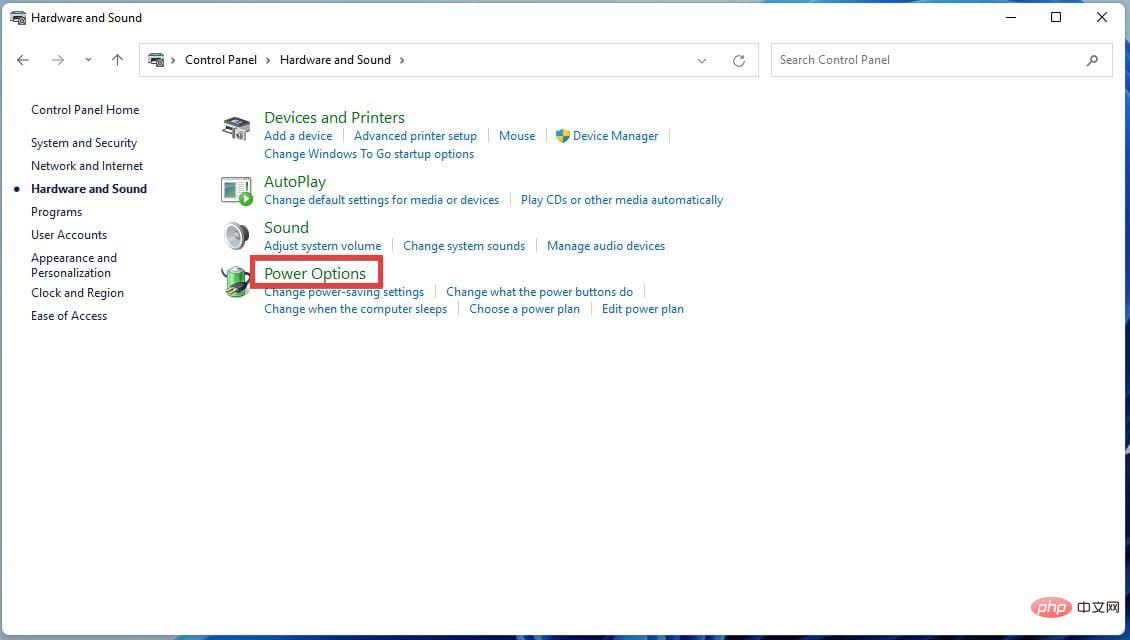
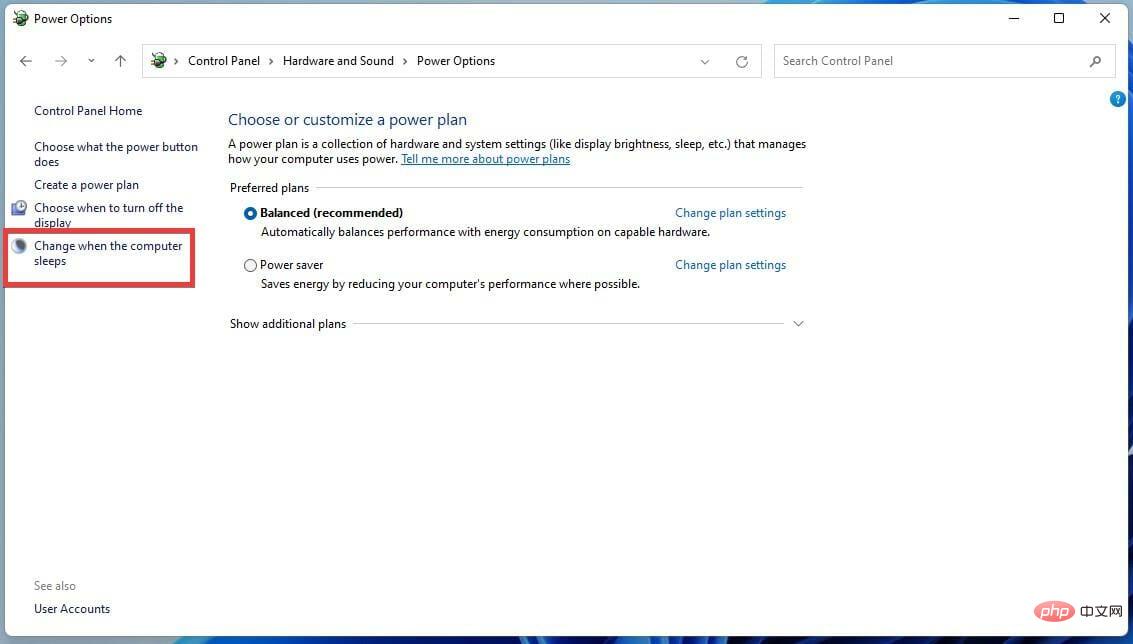
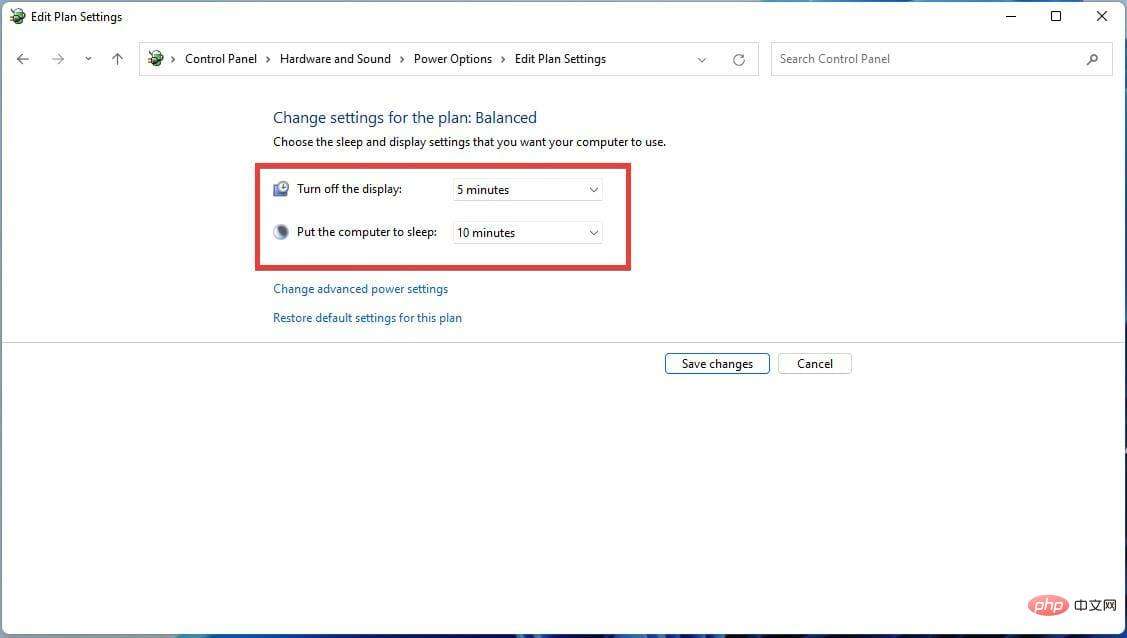
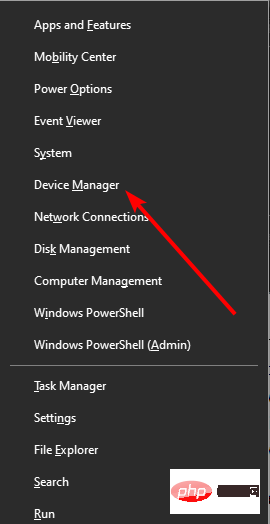 オプションをダブルクリックして展開します。
オプションをダブルクリックして展開します。 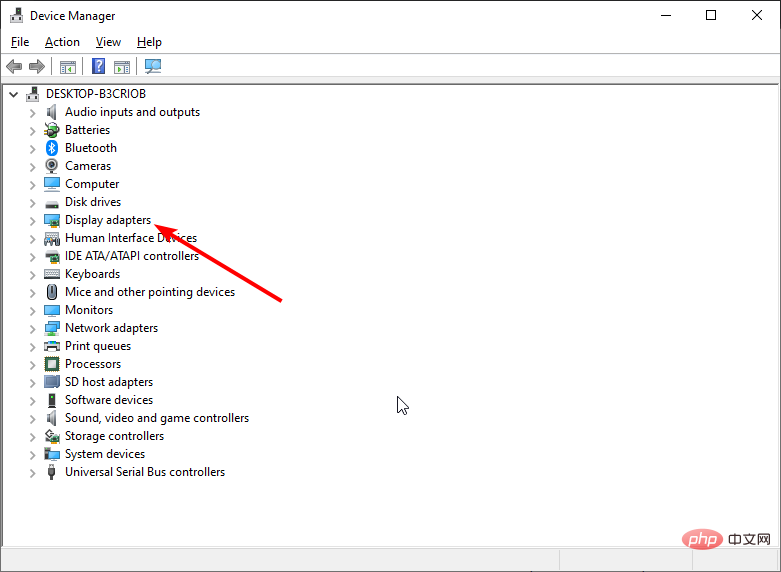 を選択します。
を選択します。 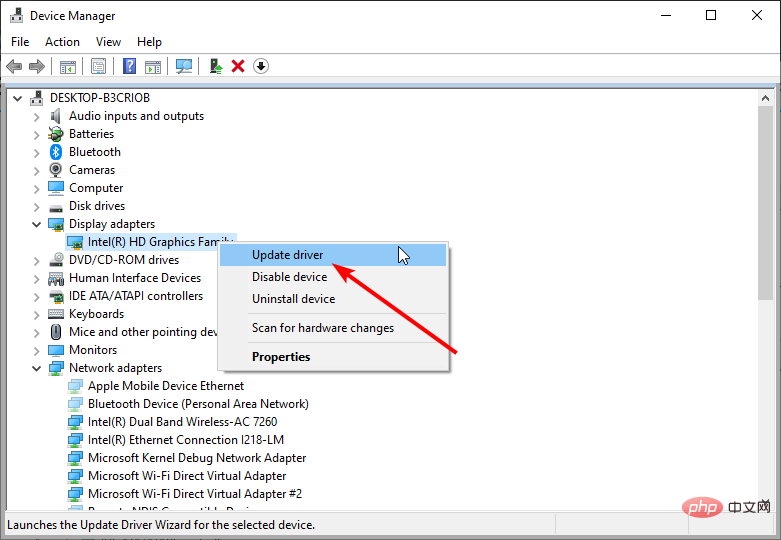 を選択します。
を選択します。 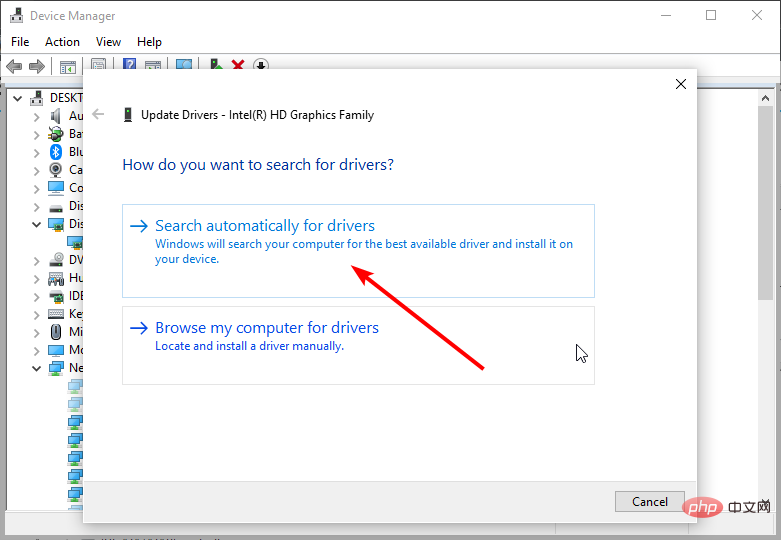 ドライバーを更新した後、Windows 11 のスリープ モードがまだ正しく機能していないかどうかを確認してください。
ドライバーを更新した後、Windows 11 のスリープ モードがまだ正しく機能していないかどうかを確認してください。 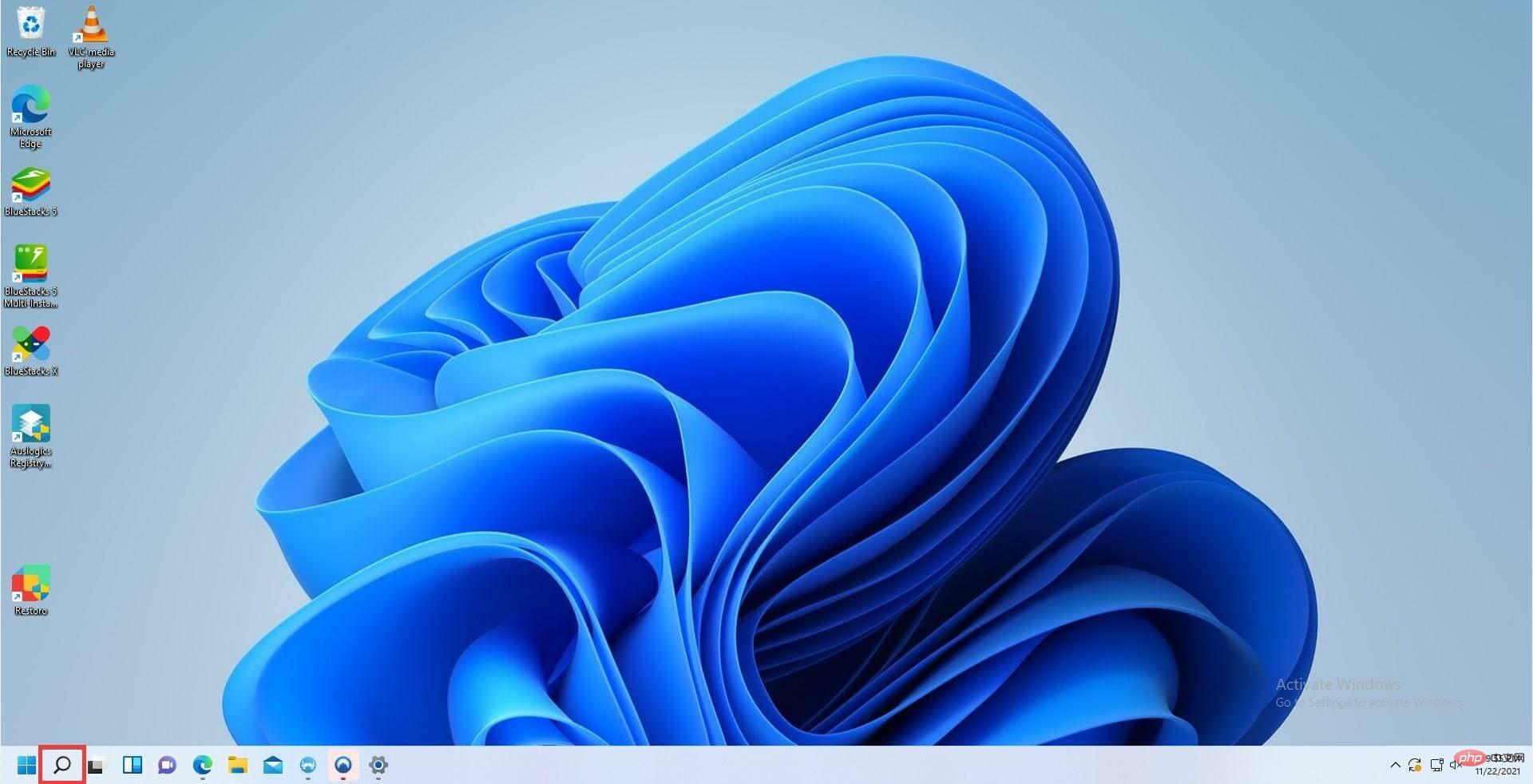
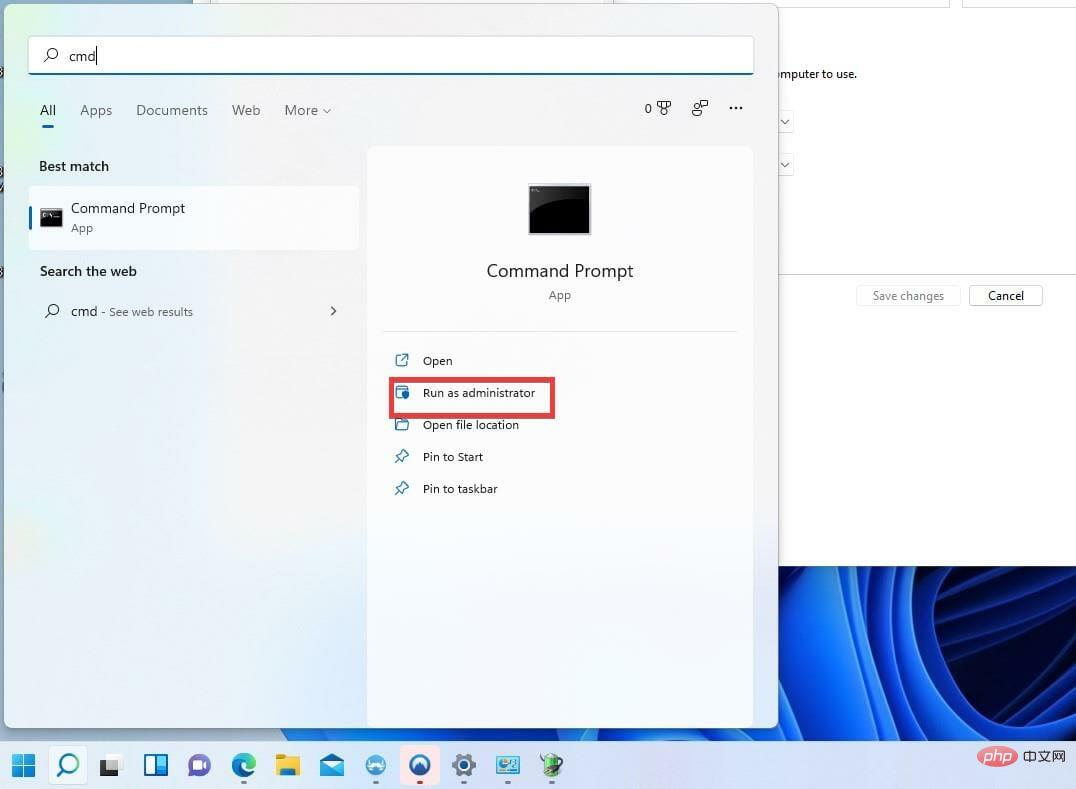
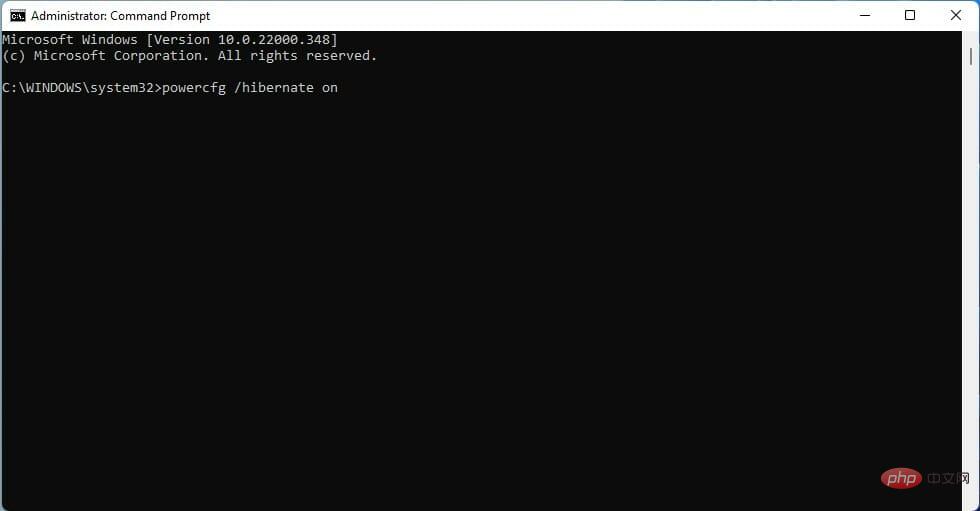
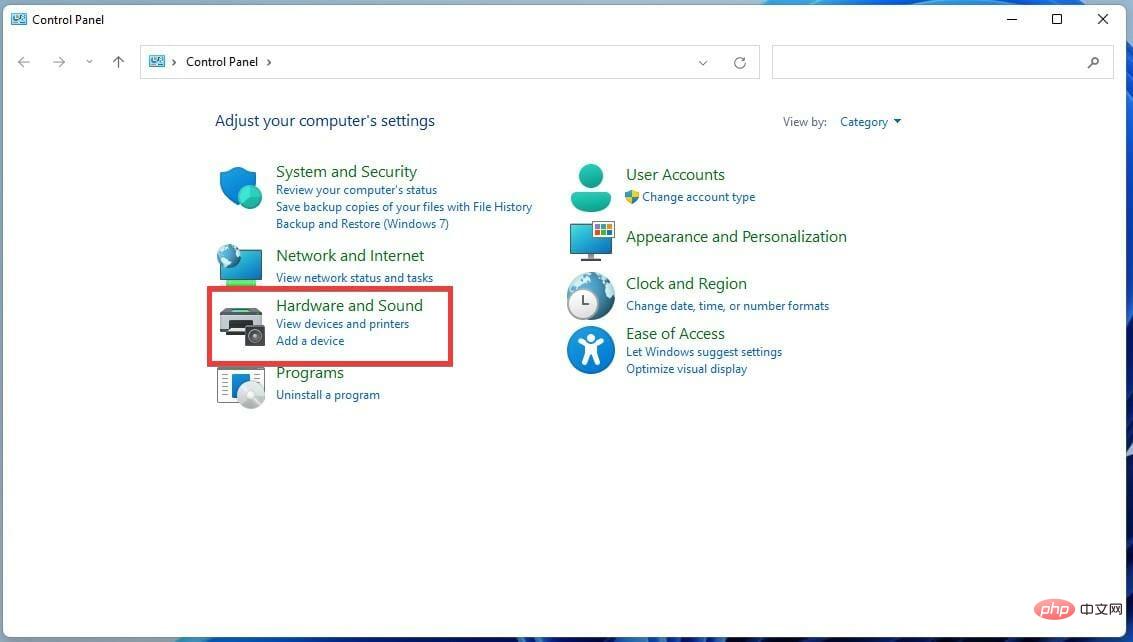 をクリックします。
をクリックします。 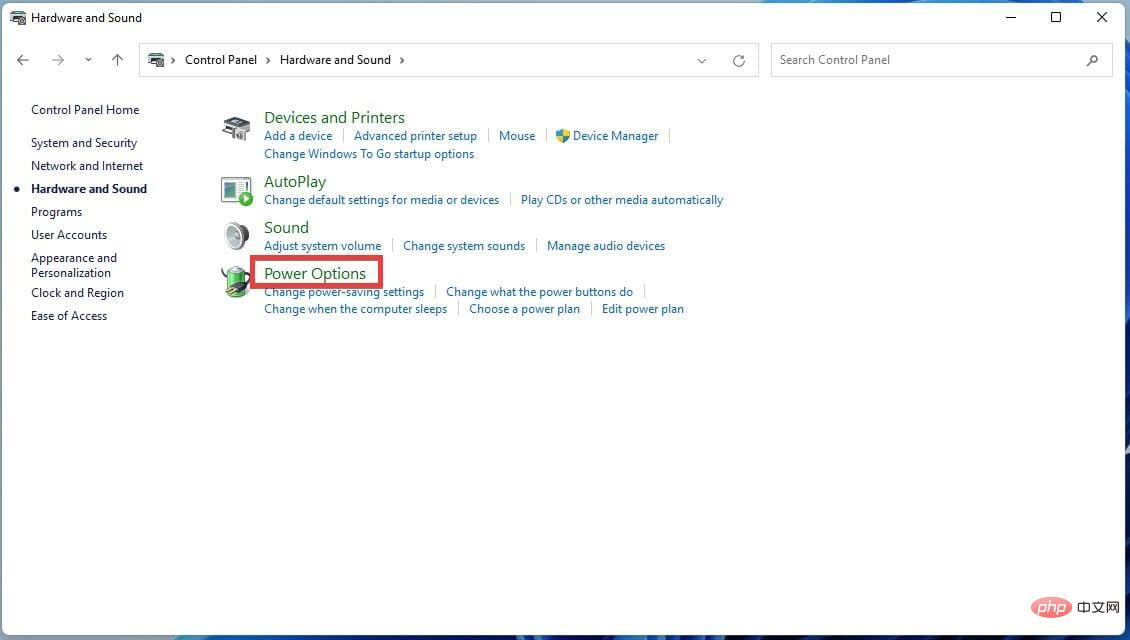 セクションを見つけます。
セクションを見つけます。 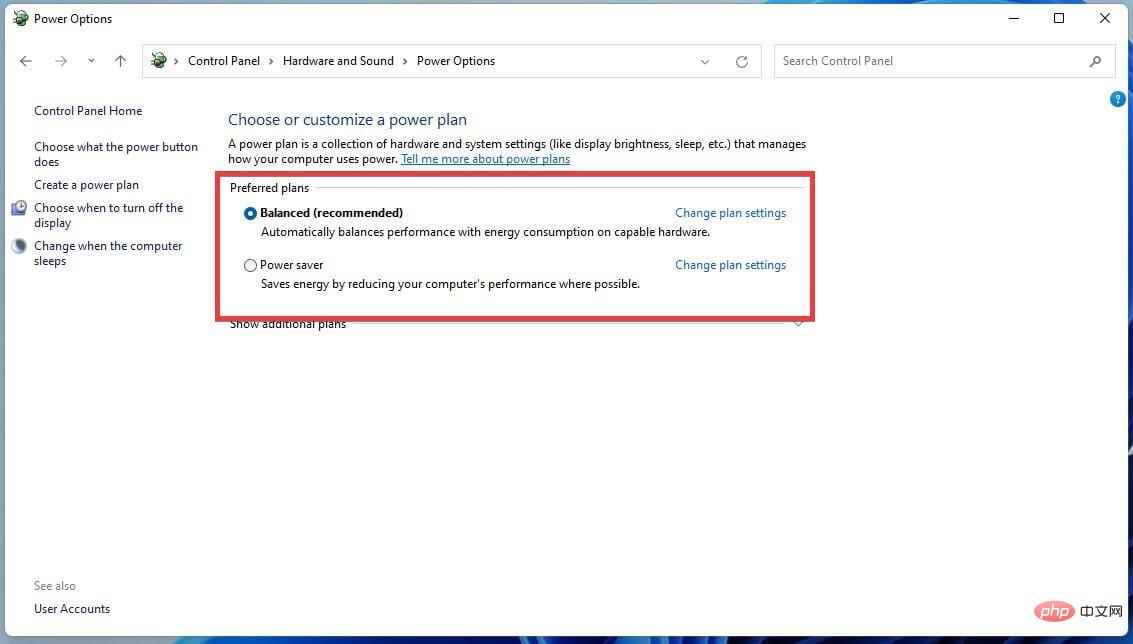
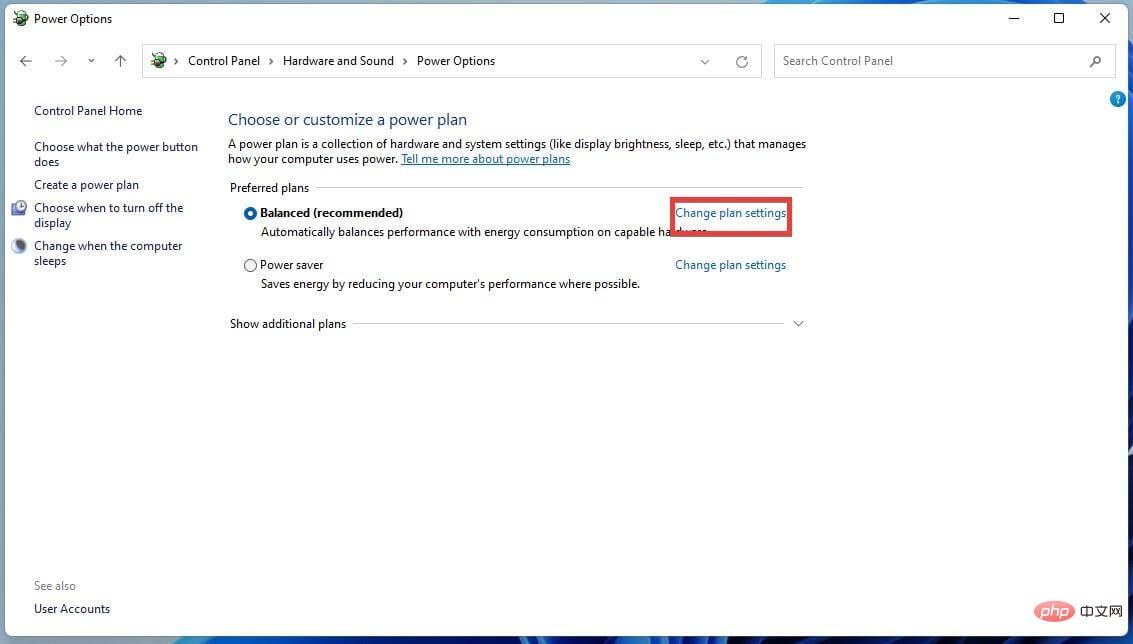 をクリックします。
をクリックします。 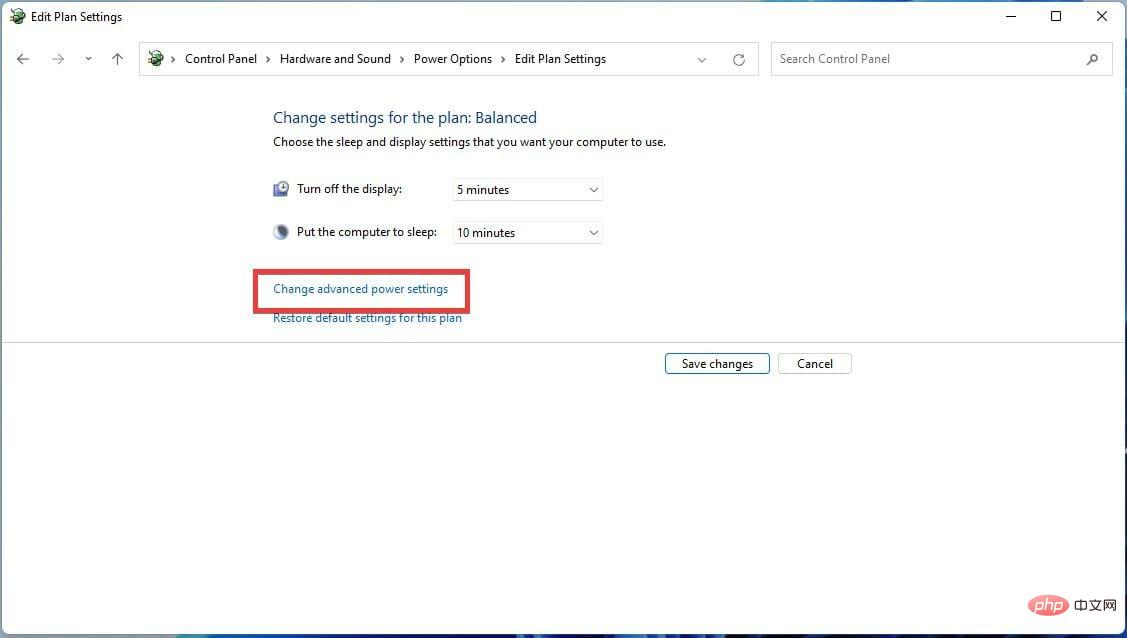
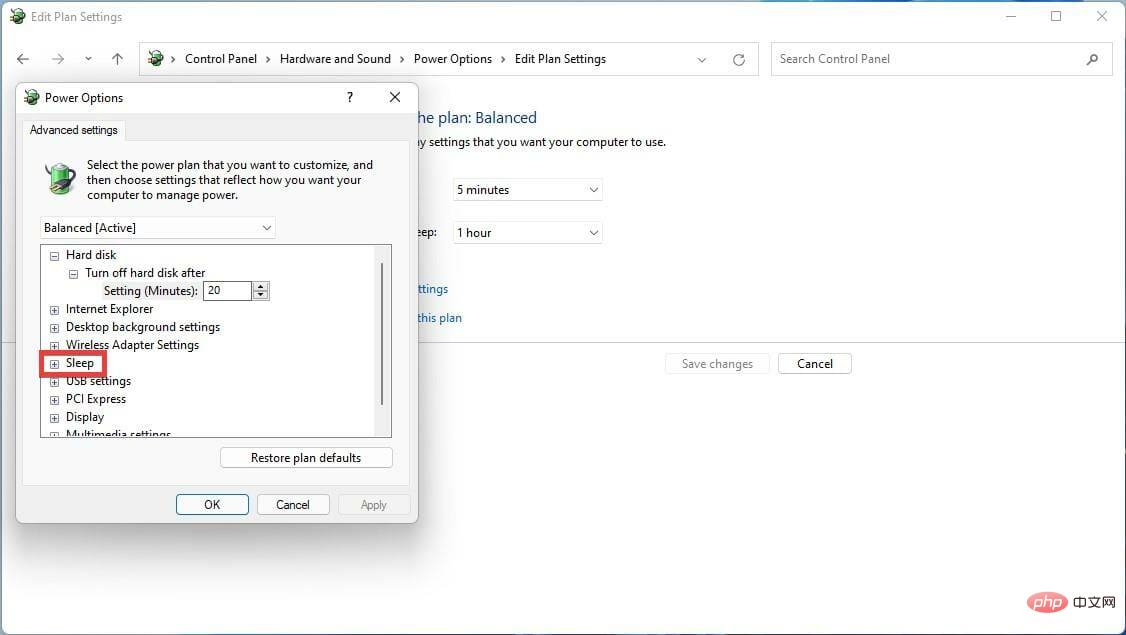
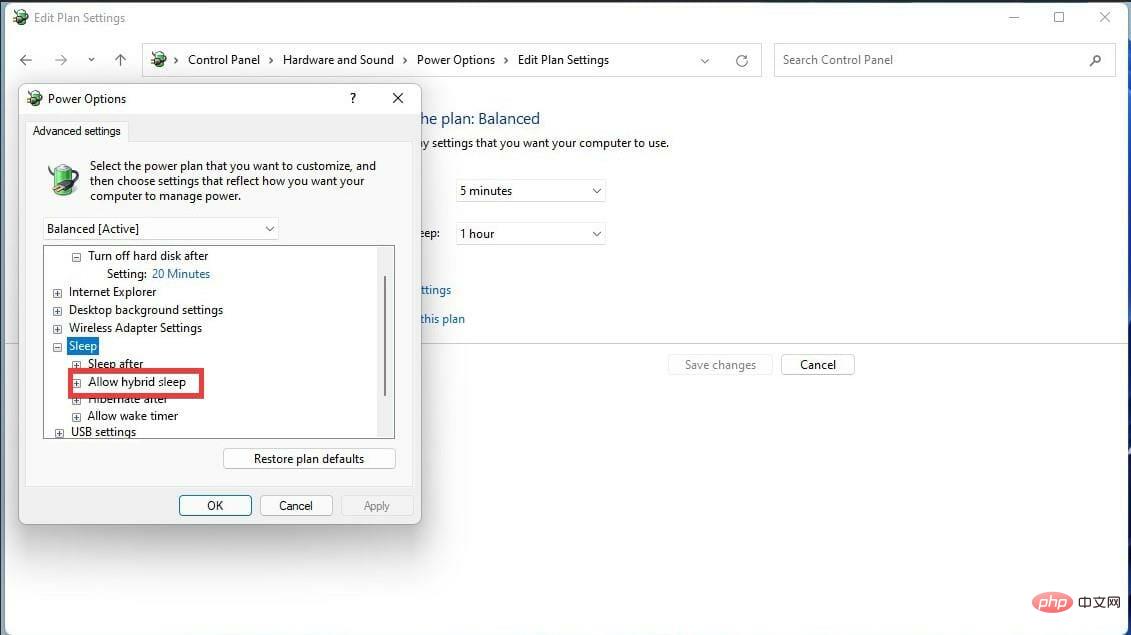
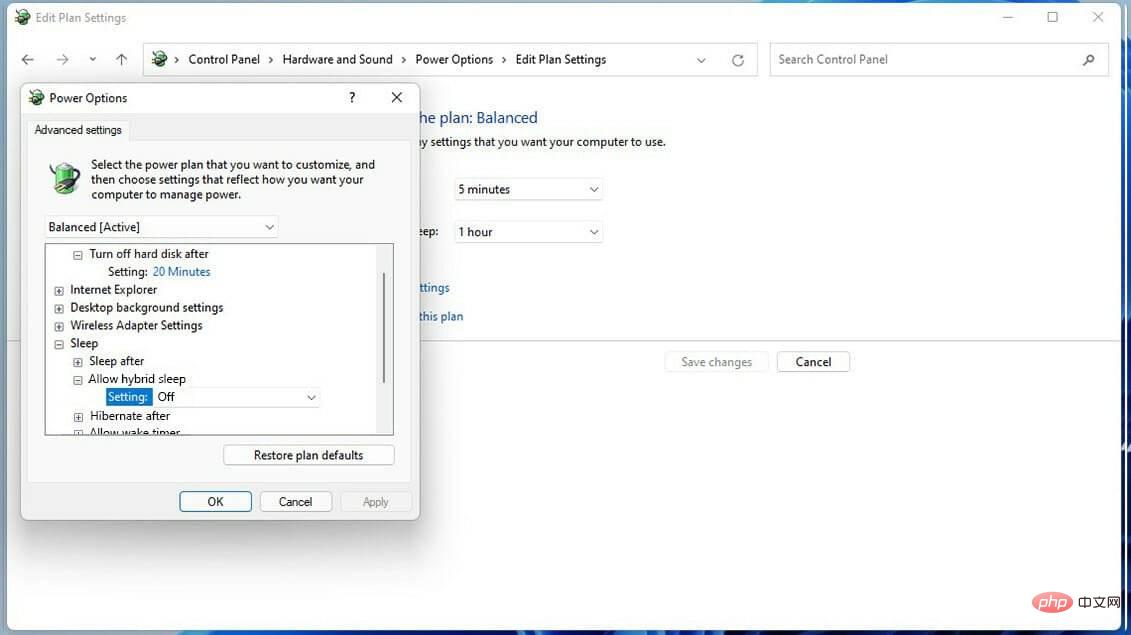
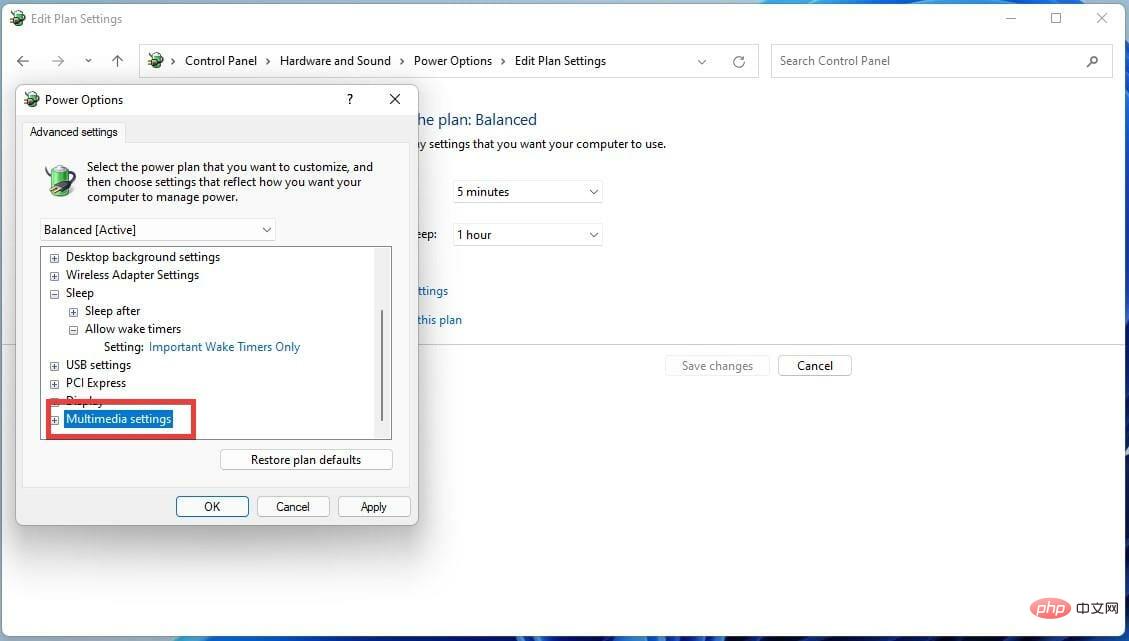
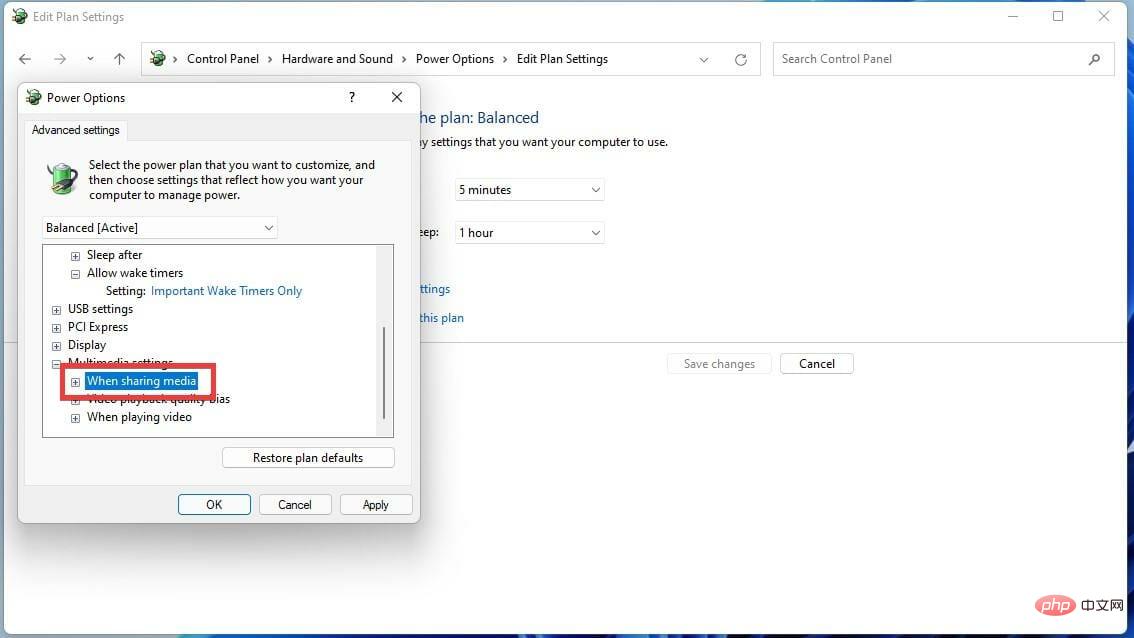
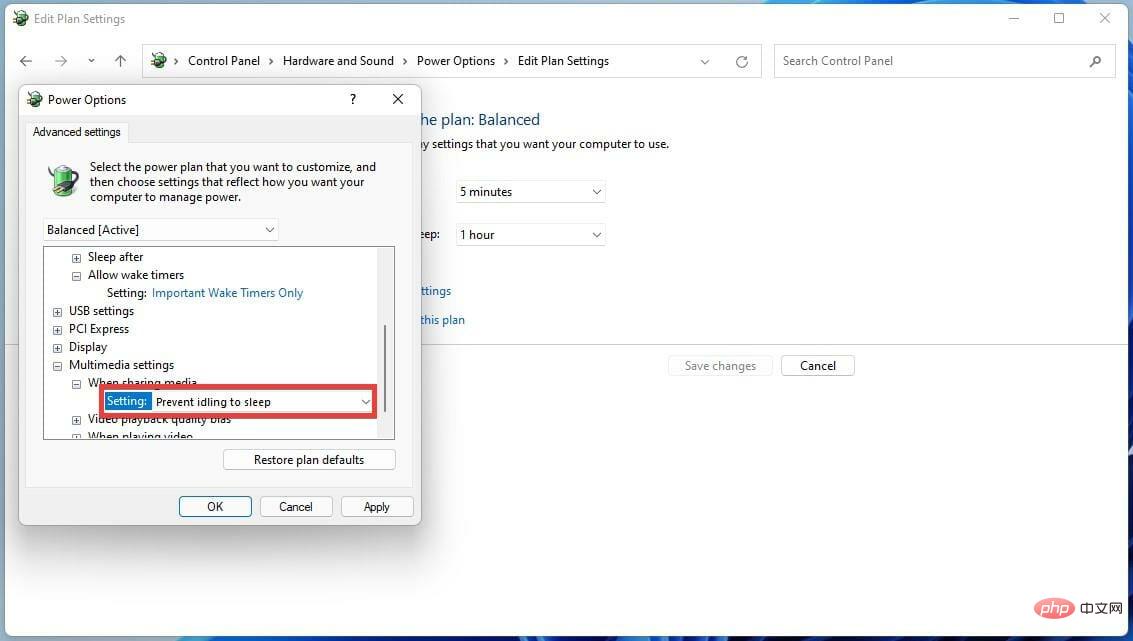 PCI Express を見つけて、プラス記号 ( ) アイコンをクリックしてドロップダウン メニューを表示します。
PCI Express を見つけて、プラス記号 ( ) アイコンをクリックしてドロップダウン メニューを表示します。 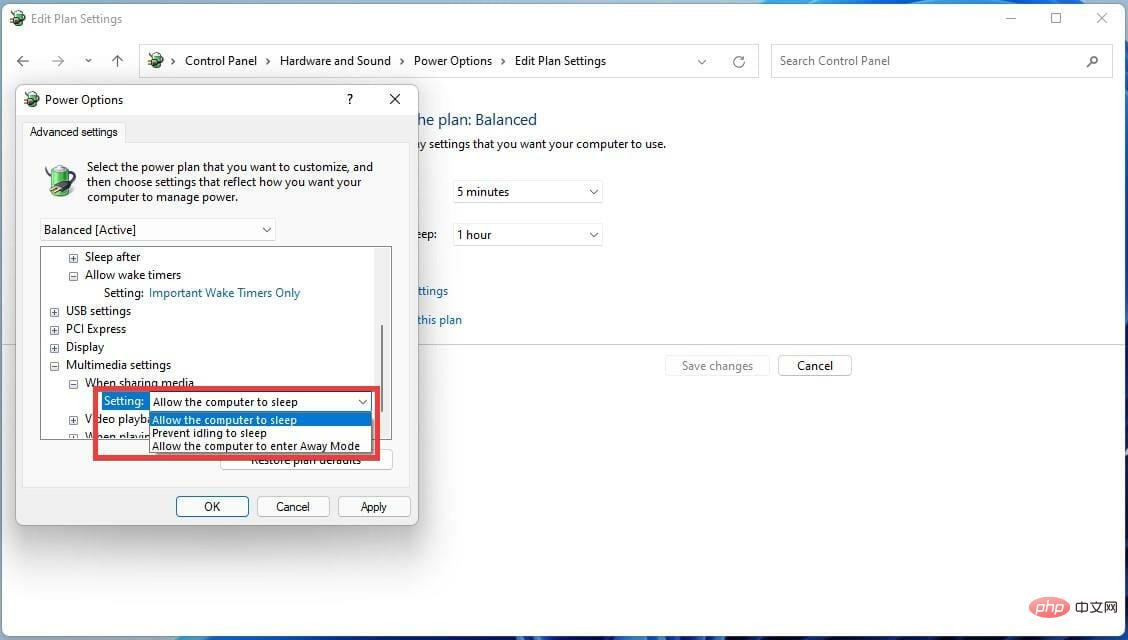
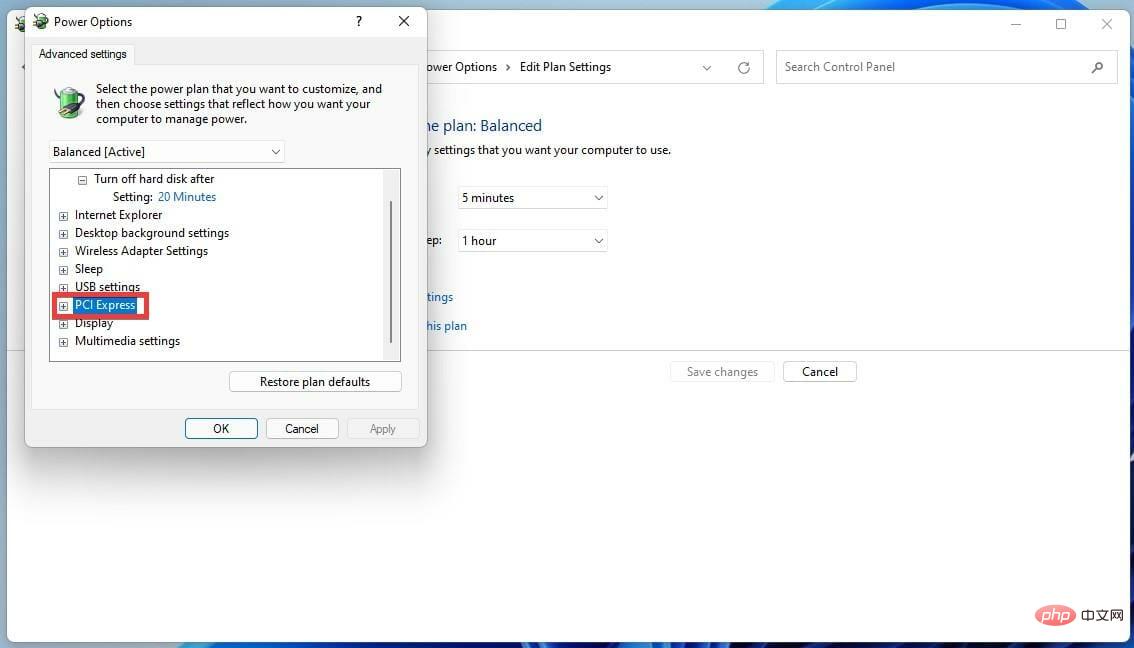
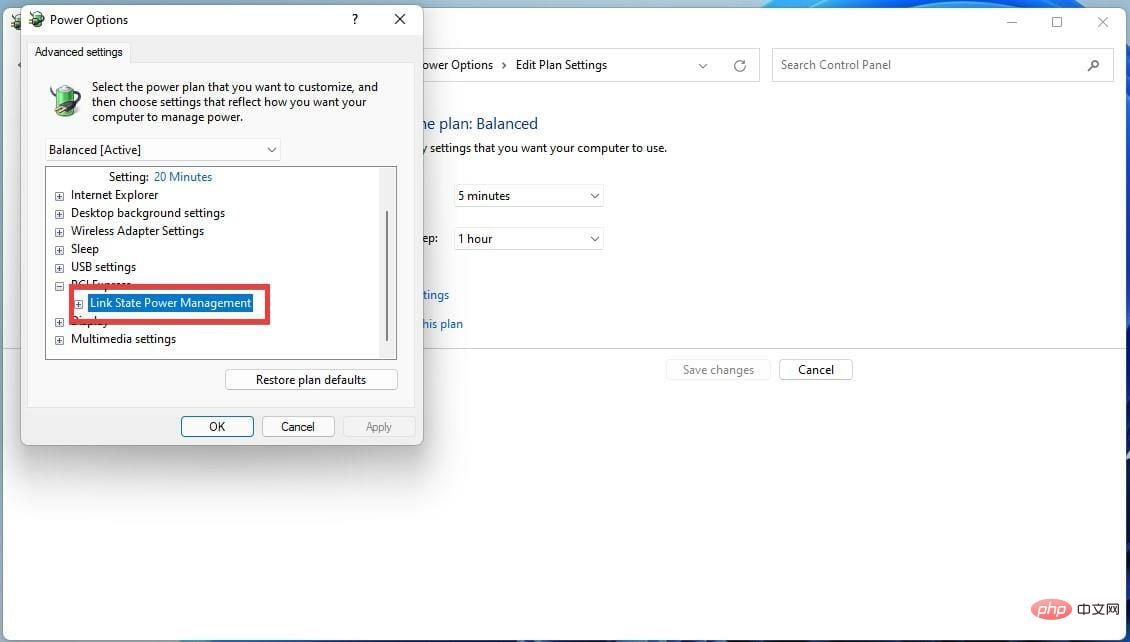 」をクリックし、「OK」をクリックします。
」をクリックし、「OK」をクリックします。