Microsoft Excel で空白行を削除する方法: 素早く簡単に
Excel ワークシートの空白行に関しては誰も異論はありません。もちろん、それらは非常に迷惑です。空白行を含む Excel ファイルからデータを収集すると、エラーが発生する可能性があります。自動化されたプログラムが関与している場合、空白行は間違いなく多くの問題を引き起こします。とにかく、最小限の手順で空白行を削除したいと誰もが思っています。
それでは、どうすればこれらの問題の原因をすぐに取り除くことができるでしょうか?単一の解決策を提供するのではなく、お好みの解決策を選択できる 5 つの解決策を提供します。

このまま読み続けて、最も簡単な手順の 5 つの異なる方法で Excel ワークシートから空白行を簡単に削除する方法を学びましょう。
解決策 1: 手動で空白行を選択して削除する
手動を好む人はいないと思いますが、最近ではすべて自動化されています。ただし、削除する空白行が数行しかない場合は、手動で削除することを検討してください。
空白行を手動で削除するには、まず CTRL キーを押したままにします。 CTRL キーを押したまま、 を削除する空白行のヘッダーをクリックします。 他の不要な行を選択することもできます。削除するために空である必要はありません。
削除するすべての行を選択したら、[] を右クリックし、[削除] オプションをクリックします。これで、選択したすべての行が削除されます。

解決策 2: [特別に移動] 機能を使用する
[特別に移動] 機能はさまざまな目的に使用できます。しかし今日は、これを使用して Excel 内の空白行を見つけて、それらをすべて一度に削除します。
ステップ 1: まず、Excel ワークシートの [ホーム] タブにいることを確認します。 次に、ウィンドウの 右上隅で [検索して選択]双眼鏡アイコンを見つけてクリックし、ドロップダウン メニューから#を選択します## に移動します。
 #ステップ 2
#ステップ 2
Go to] ウィンドウで、名前 Special ボタンをクリックします。 。
広告##ステップ 3:# で空白を選択します##対応するラジオ ボタンを選択し、OK ボタンをクリックします。
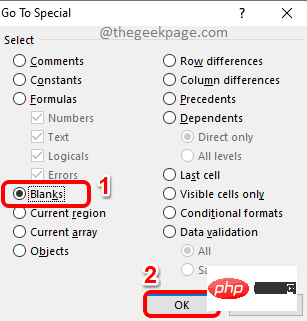 ステップ 4
ステップ 4
それらを削除するには、どこかで
を右クリックし、削除 オプションを押します。 または、下のスクリーンショットに示すように、上部のリボンにある [削除] ボタンをクリックすることもできます。
 ステップ 5
ステップ 5
解決策 3: フィルタリング方法 
ステップ 1
: まず、空白行がある列ヘッダーをクリックします。次に、[ホーム] タブが表示されていることを確認します。 次に、「並べ替えとフィルター
」というボタンを見つけてクリックします。このボタンは Excel ウィンドウの右上隅にあります。ドロップダウン リストから、[フィルター
] オプションをクリックします。
 ステップ 2
ステップ 2
ドロップダウン矢印 をクリックしてフィルターを適用します。
 ステップ 3: 次に、
ステップ 3: 次に、
blank に対応するチェックボックスのみを選択し、OK ボタンをクリックします。
ステップ 4: これで、空白行のみが表示されます。行ヘッダーの 青い number マークで識別できます。 これらの をすべてドラッグして選択します。次に、上部のリボンにある 削除 ドロップダウン リストをクリックし、最後に ワークシート行の削除 オプションをクリックします。

ステップ 5 : データを含む他の行を表示するには、適用したフィルターを 削除 しましょう。これを行うには、上部リボンの 並べ替えとフィルター ドロップダウン メニューをもう一度クリックし、フィルター オプションをクリックします。 これにより、フィルタが無効になります。

ステップ 6: 以上です。これで、空白ではない最終行が完成しました。

ステップ 1: 列ヘッダーをクリックして、値が空白の列を選択します。
以下の例では、E をクリックして列全体を選択します。
列を選択した後、「ホーム」タブが表示されていることを確認してください。次に、「並べ替えとフィルター」ドロップダウン メニューをクリックし、最後に「#最小値から最大値への並べ替え」オプションをクリックします。
 ステップ 2
ステップ 2
並べ替え警告」ダイアログ ボックスが表示されたら、「 # で選択範囲を拡張」を選択します。 ラジオ ボタンに対応する ##" オプションを選択し、"Sort" ボタンをクリックしてワークシートを並べ替えます。
ステップ 3 : ワークシートを並べ替えると、すべての空白行が一番下に移動しますが、無視しても問題ありません。
: ワークシートを並べ替えると、すべての空白行が一番下に移動しますが、無視しても問題ありません。
解決策 5: 検索と置換機能を使用する

ステップ 1: CTRL F
キーを同時に押して、検索と置換ウィンドウを表示します。 表示されたら、「オプション>>」という名前のボタンをクリックします。
ステップ 2
: [ 検索内容
検索内容
オプションに関連付けられたドロップダウン メニュー から、シートを選択します。
また、「Look in」ドロップダウン メニューで、「
Values」を選択します。 [セルの内容全体を一致させる ] オプションの
チェックボックスを選択します。 最後に、「すべて検索」ボタンをクリックします。
ステップ 3
: 前のステップでは、検索結果セクションにすべての空の行が返されます。
をクリックし、CTRL A キーを同時に押します
結果をすべて選択します。これで、「閉じる」ボタンをクリックして、「検索と置換」ウィンドウを閉じることができます。 ここで Excel シートを見ると、すべての 空白行が選択され、 強調表示されていることがわかります。
ステップ 4
: いつものように、どこかで  を右クリックし、右クリックのコンテキスト メニューから選択します。
を右クリックし、右クリックのコンテキスト メニューから選択します。
" オプションを選択するか、ドロップダウン ボタン "削除" をクリックして "ワークシート行の削除" を選択し、選択したすべての行を一度に削除します。 空白行。
以上がMicrosoft Excel で空白行を削除する方法: 素早く簡単にの詳細内容です。詳細については、PHP 中国語 Web サイトの他の関連記事を参照してください。

ホットAIツール

Undresser.AI Undress
リアルなヌード写真を作成する AI 搭載アプリ

AI Clothes Remover
写真から衣服を削除するオンライン AI ツール。

Undress AI Tool
脱衣画像を無料で

Clothoff.io
AI衣類リムーバー

AI Hentai Generator
AIヘンタイを無料で生成します。

人気の記事

ホットツール

メモ帳++7.3.1
使いやすく無料のコードエディター

SublimeText3 中国語版
中国語版、とても使いやすい

ゼンドスタジオ 13.0.1
強力な PHP 統合開発環境

ドリームウィーバー CS6
ビジュアル Web 開発ツール

SublimeText3 Mac版
神レベルのコード編集ソフト(SublimeText3)

ホットトピック
 7515
7515
 15
15
 1378
1378
 52
52
 79
79
 11
11
 19
19
 64
64
 Win11 で中国語言語パックをインストールできない場合の解決策
Mar 09, 2024 am 09:15 AM
Win11 で中国語言語パックをインストールできない場合の解決策
Mar 09, 2024 am 09:15 AM
Win11 は Microsoft が発売した最新のオペレーティング システムで、以前のバージョンと比較してインターフェイスのデザインとユーザー エクスペリエンスが大幅に向上しています。ただし、一部のユーザーは、Win11 をインストールした後、中国語の言語パックをインストールできないという問題が発生し、システムで中国語を使用する際に問題が発生したと報告しました。この記事では、ユーザーが中国語をスムーズに使用できるように、Win11 で中国語言語パックをインストールできない問題の解決策をいくつか紹介します。まず、中国語言語パックをインストールできない理由を理解する必要があります。一般的に言えば、Win11
 WPSテーブルにドロップダウンメニューを作成する方法
Mar 21, 2024 pm 01:31 PM
WPSテーブルにドロップダウンメニューを作成する方法
Mar 21, 2024 pm 01:31 PM
WPS テーブルのドロップダウン メニューの作成方法: ドロップダウン メニューを設定するセルを選択した後、「データ」、「有効性」の順にクリックし、ポップアップ ダイアログ ボックスで対応する設定を行います。メニューをプルダウンします。 WPS は強力なオフィス ソフトウェアとして、ドキュメントや統計データ テーブルなどを編集する機能を備えており、テキストやデータなどを扱う必要がある多くの人々にとって非常に便利です。 WPSソフトを上手に使って便利に使うためには、WPSソフトの基本的な操作をマスターする必要がありますが、今回は編集部がWPSソフトの使い方を紹介します。表示されるWPSテーブルのダウンメニュー操作を行います。 WPSフォームを開いたら、まず、
 scipyライブラリのインストールが失敗する理由と解決策
Feb 22, 2024 pm 06:27 PM
scipyライブラリのインストールが失敗する理由と解決策
Feb 22, 2024 pm 06:27 PM
scipy ライブラリのインストールが失敗する理由と解決策、具体的なコード例が必要 Python で科学計算を実行する場合、scipy は非常に一般的に使用されるライブラリであり、数値計算、最適化、統計、および信号処理のための多くの機能を提供します。ただし、scipy ライブラリをインストールするときに、いくつかの問題が発生し、インストールが失敗することがあります。この記事では、scipy ライブラリのインストールが失敗する主な理由を調査し、対応する解決策を提供します。依存パッケージのインストールに失敗しました。scipy ライブラリは、nu などの他の Python ライブラリに依存しています。
 Oracleの文字セット変更による文字化け問題を解決する効果的な解決策
Mar 03, 2024 am 09:57 AM
Oracleの文字セット変更による文字化け問題を解決する効果的な解決策
Mar 03, 2024 am 09:57 AM
タイトル: Oracle のキャラクタセット変更による文字化け問題を解決する有効な解決策 Oracle データベースでは、キャラクタセットを変更すると、データ内に互換性のない文字が存在することにより文字化けの問題が発生することがよくあります。この問題を解決するには、いくつかの効果的な解決策を採用する必要があります。この記事では、Oracleの文字セット変更による文字化けの問題を解決する具体的な解決策とコード例を紹介します。 1. データをエクスポートして文字セットをリセットする まず、expdp コマンドを使用してデータベース内のデータをエクスポートします。
 Oracle NVL 機能の一般的な問題と解決策
Mar 10, 2024 am 08:42 AM
Oracle NVL 機能の一般的な問題と解決策
Mar 10, 2024 am 08:42 AM
OracleNVL 機能の一般的な問題と解決策 Oracle データベースは広く使用されているリレーショナル データベース システムであり、データ処理中に NULL 値を処理する必要があることがよくあります。 NULL 値によって引き起こされる問題に対処するために、Oracle は NULL 値を処理する NVL 関数を提供します。この記事では、NVL 関数の一般的な問題と解決策を紹介し、具体的なコード例を示します。質問 1: NVL 関数の不適切な使用法 NVL 関数の基本構文は、NVL(expr1,default_value) です。
 C++ での機械学習アルゴリズムの実装: 一般的な課題と解決策
Jun 03, 2024 pm 01:25 PM
C++ での機械学習アルゴリズムの実装: 一般的な課題と解決策
Jun 03, 2024 pm 01:25 PM
C++ の機械学習アルゴリズムが直面する一般的な課題には、メモリ管理、マルチスレッド、パフォーマンスの最適化、保守性などがあります。解決策には、スマート ポインター、最新のスレッド ライブラリ、SIMD 命令、サードパーティ ライブラリの使用、コーディング スタイル ガイドラインの遵守、自動化ツールの使用が含まれます。実践的な事例では、Eigen ライブラリを使用して線形回帰アルゴリズムを実装し、メモリを効果的に管理し、高性能の行列演算を使用する方法を示します。
 電源ボタンを押してもラップトップが起動しないのはなぜですか?
Mar 10, 2024 am 09:31 AM
電源ボタンを押してもラップトップが起動しないのはなぜですか?
Mar 10, 2024 am 09:31 AM
Windows ラップトップが起動しない理由はいくつか考えられます。メモリ障害、バッテリー切れ、電源ボタンの故障、またはハードウェアの問題はすべて一般的な原因です。この問題の解決に役立つ解決策をいくつか紹介します。電源ボタンを押してもラップトップの電源が入らない 電源ボタンを押しても Windows ラップトップの電源がオンにならない場合は、問題を解決するために次の手順を実行してください。 ラップトップは完全に充電されていますか?ハード リセットを実行してラップトップをクリーニングします。 メモリを取り付け直します。 透明 CMOS タイプのバッテリーを取り付けます。 ラップトップを修理に持っていきます。 1] ラップトップは完全に充電されていますか?最初に行うことは、ラップトップが完全に充電されているかどうかを確認することです。バッテリーが消耗するとノートパソコンが起動しなくなる
 PyCharmのキーエラーを解決する方法を公開
Feb 23, 2024 pm 10:51 PM
PyCharmのキーエラーを解決する方法を公開
Feb 23, 2024 pm 10:51 PM
PyCharm は、開発者に広く愛されている強力な Python 統合開発環境です。ただし、PyCharm を使用するときにキーの無効化の問題が発生し、ソフトウェアを正常に使用できなくなる場合があります。この記事では、PyCharm キーの障害に対する解決策を明らかにし、読者がこの問題をすぐに解決できるように具体的なコード例を示します。問題の解決を始める前に、まずキーが無効である理由を理解する必要があります。 PyCharm キーの失敗は通常、ネットワークの問題またはソフトウェア自体が原因です



