Windows 11 は新しい外観をもたらし、新鮮な風を吹き込みます。非常にユーザーフレンドリーで、多くの改良された操作を実行できます。
よりパーソナライズされたエクスペリエンスを実現するために、一部のユーザーは Windows 11 で個々のアプリケーションの音量を制御する方法を知りたいと考えているようです。特定のアプリをミュートしたり、アプリごとに正確な音量レベルを設定したりできます。
前に述べたように、Windows 11 で個々のアプリの音量を変更および制御すると、よりパーソナライズされたデジタル環境を実現できます。
これらの条件では、最も使用されているアプリケーションと使用されていないアプリケーションに基づいてこの機能を設定できます。
アプリの音楽を増やし、ソーシャル メディアの音楽を減らすことを選択できるため、通知に悩まされることなくお気に入りのプレイリストを楽しむことができます。
言うまでもなく、非常に簡単な手順で Windows 11 の起動音を変更することもできます。
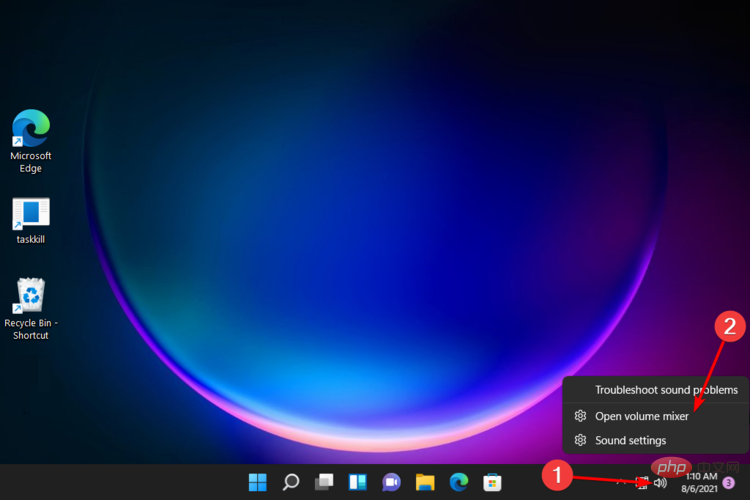
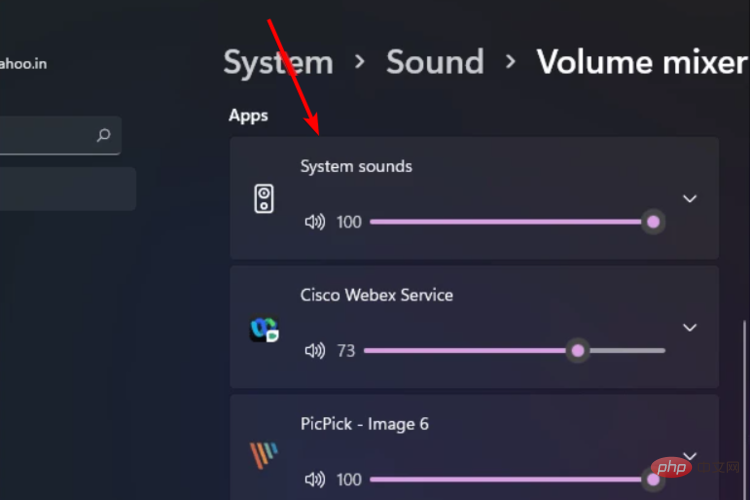
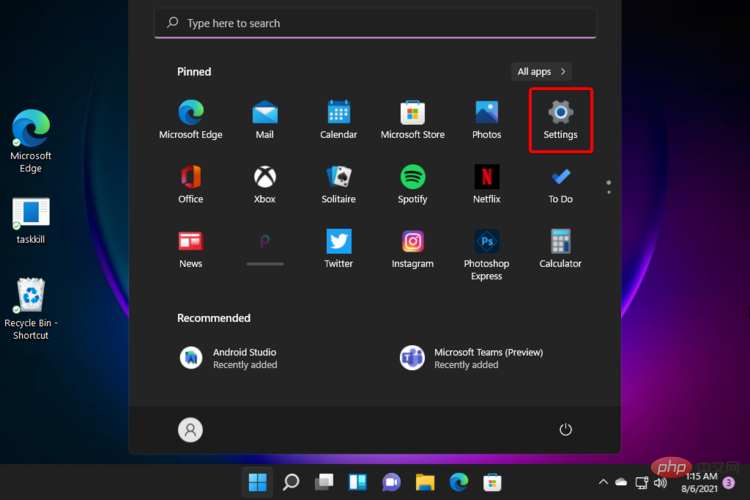 「
「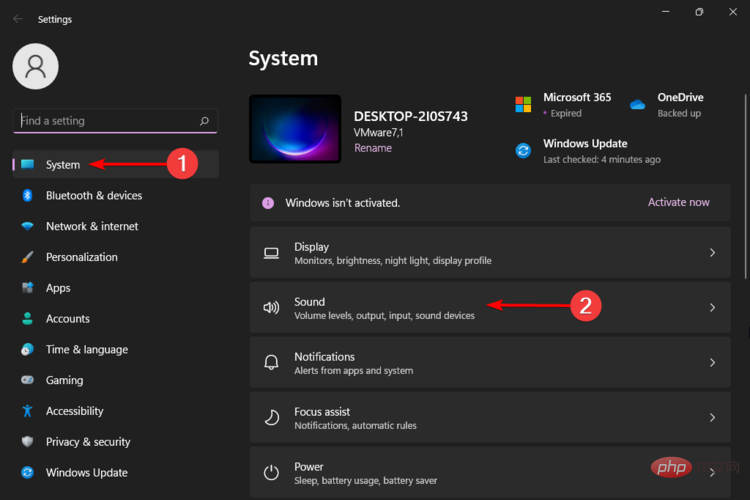
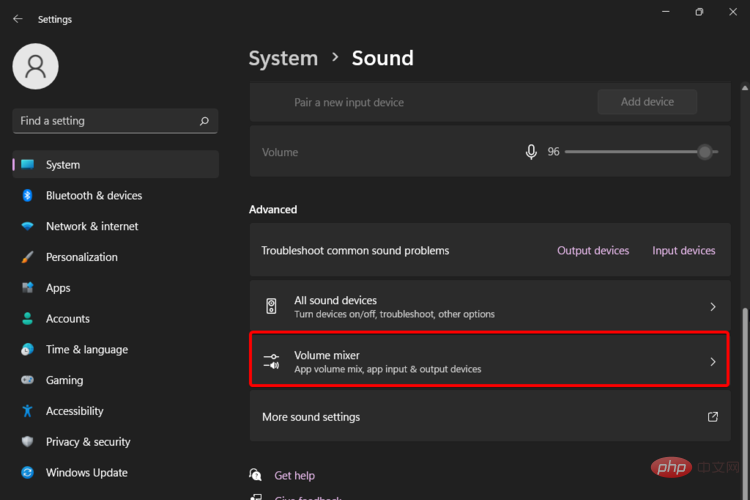 前に述べたように、スライダーを変更して目的のアプリごとに音量を調整するだけです。
前に述べたように、スライダーを変更して目的のアプリごとに音量を調整するだけです。 これらの点では、音量を上げたり下げたりするために、標準の Windows メニューにアクセスする必要はなくなりました。
PC 分野の初心者でも、時間や労力を費やすことなく、この機能を簡単に管理できるようになります。
さらに、経験豊富なユーザーは、専用のホットキーを使用してシステムの音量を制御したり、誤って変更されないようにロックしたりすることができます。
作成者は現在最新バージョンを準備しているため、Windows 11 で適切に使用するにはもう少し待つ必要があるかもしれません。
専門家によるヒント:PC の問題の中には、特にリポジトリの破損や Windows ファイルの欠落が関係している場合、解決が難しいものがあります。エラーを修正できない場合は、システムが部分的に破損している可能性があります。
マシンをスキャンして障害の内容を判断するツール、Restoro をインストールすることをお勧めします。ここをクリックしてダウンロードして修復を開始してください。
でも、心配しないでください。できるだけ早くビッグニュースを発表します。ぜひ私たちのコンテンツに注目して、素晴らしい成果を誰よりも早く発見してください。
また、これらの一部は、新しく改良された Microsoft Store で入手できることにも注意してください。
Windows 11 アプリのサウンドに関する一般的な問題にはどのようなものがありますか?
お客様に備えていただきたいため、最もよく寄せられる質問をいくつか選択しました。
これらは、以前の OS バージョンでわかっていることと似ていることに気づいたかもしれません。したがって、そのような問題が発生した場合は、Windows 10 のサウンドの問題に関する関連記事をお読みください。
ボリューム コントロールを含むほとんどのオペレーティング システム設定の UI が大幅に変更されました。 Windows 11 と Windows 10 の機能、比較、更新のヒントを確認することで、納得できるでしょう。
その結果、サウンド設定と音量コントロールが以前とは異なって見える場合があります。
ユニークなエクスペリエンスを生み出すために、Windows 11 では個々のアプリの音量を制御するための最もアクセスしやすいオプションのみを提供しました。
ただし、他のサウンド デバイスがあり、ヘッドフォンが Windows 11 で動作しない場合は、過剰な音量の使用が関連する原因の 1 つです。
重要な電話を受けて、使用している他のすべてのアプリでマイクをミュートする必要がある場合は、Windows 11 のユニバーサル ミュート ボタンを有効にする方法をご確認ください。
このガイドを使用して、Windows 11 でアプリの音量とデバイスの設定を設定できたことを願っています。
以上がWindows 11 でアプリの音量とデバイス設定を設定するための簡潔なガイドの詳細内容です。詳細については、PHP 中国語 Web サイトの他の関連記事を参照してください。