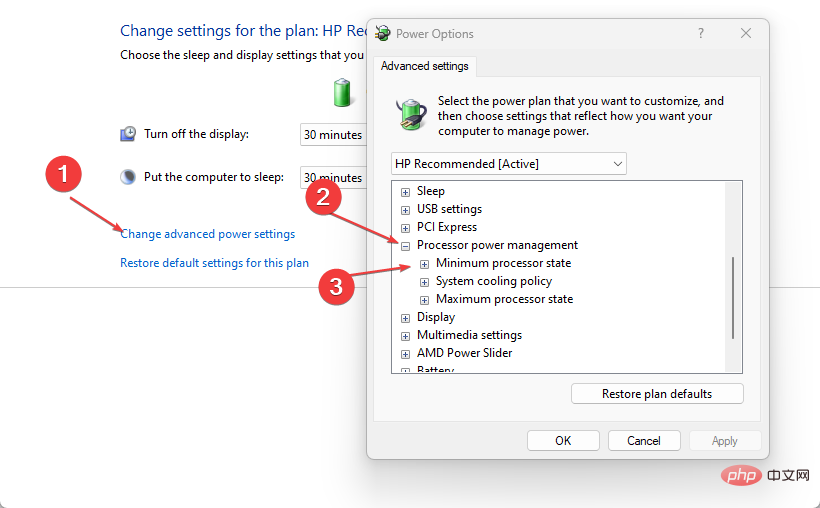最近、読者の中には、Windows 11 アップデート後にシステムの FPS が低下し、どの修正を適用すればよいか分からないと報告した人もいます。
特定のオンライン マルチプレイヤー シューティング ゲームのプレイ中、または Windows 11 アップデート後にランダムな途切れが発生する場合、この記事では問題を解決する簡単な手順を説明します。
この記事の内容
Windows Update 後に FPS が低下するのはなぜですか?
コンピューターを Windows 11 にアップデートした後に 1 秒あたりのフレーム数が低下する理由はいくつか考えられます。エラーの背後にある考えられる理由は次のとおりです。
-
破損/欠陥のある Windows Update - Windows アップデート後にフレーム ドロップの問題が発生することは珍しいことではありません。ただし、これが発生する場合は、インストールされているオペレーティング システムのバージョンにバグがあることを示しています。
-
壊れた/古いグラフィックス ドライバー - このエラーは、古いドライバーまたは壊れたドライバーが原因で発生することもあり、ドライバーのパフォーマンスと強度が低下します。この場合、Nvidia の公式 Web サイトまたは AMD にアクセスして、デバイス用の最新のグラフィックス ドライバーをダウンロードする必要があります。
-
インターネット接続の問題 - オンライン ゲームをプレイするときは、インターネット接続が良好であることを確認する必要があります。そうでないと、Windows アップデート後に FPS が低下することは避けられません。
-
不適切な冷却システム – ゲームに適切な設定を行っているにもかかわらず、FPS が低下する可能性もあります。これは、コンポーネントが過熱し始めたときに適切な冷却システムが存在せず、パフォーマンスが低下する傾向があるために起こります。ここで最高のラップトップ冷却ソフトウェアをチェックしてください。
上記の理由は、PC の Windows アップデート後に FPS の低下を引き起こす可能性があるその他の多くの要因のうちのほんの一部です。この問題を解決する方法を見ていきましょう。
Windows アップデート後に FPS が低下した場合はどうすればよいですか?
その前に、次の簡単なチェックを適用してください。
- FPS 低下の問題が発生している場合は、コンピューターが使用しているアプリケーションの最小要件を満たしていることを確認してください。
- コンピュータが過熱していないか確認してください。
- リソースの消費量が多すぎないように注意してください。 CPU 使用率が高すぎる場合は、RAM 使用率を減らし、タスク マネージャーをクリアして CPU 使用率を下げることができます。
- 複数のアプリケーションを同時に実行しないように注意してください。
- インターネットに正しく接続されているかどうかを確認してください。
上記のチェックを確認しても問題が解決しない場合は、以下にリストされている高度なソリューションを検討してください。
1. GPU ドライバーを更新します
- キーを押して 「Run」ウィンドウを開き、検索ボックスに次の devmgmt.msc を入力します。次に、 を押します。 WindowsREnter
-
ディスプレイ アダプターを展開し、グラフィックス ドライバーを右クリックして、更新を選択しますドライバー プログラムオプション。

- ここで、[ドライバーを自動的に検索する] を選択し、Windows に利用可能な最適なバージョンをインストールさせます。

- 更新プロセスが完了したら、コンピューターを再起動します。
または、GPU に応じて、メーカーの公式 Web サイト (Nvidia の公式 Web サイト、AMD、または Intel) から最新のグラフィック ドライバーをダウンロードできます。
すべてがスムーズに実行され、あらゆる種類の GPU ドライバー エラーを回避するには、完全なドライバー更新アシスタントを必ず使用してください。数回クリックするだけで問題を解決できます。 DriverFix# を強くお勧めします。 ##。次の簡単な手順に従ってドライバーを安全に更新してください:
-
ドライバー修復をダウンロードしてインストールします。
- ソフトウェアを起動します。
- ドライバーの修復で問題のあるドライバーが検出されるまで待ちます。
- アプリケーションには問題のあるすべてのドライバーが表示されるので、修正したいドライバーを選択するだけです。
- アプリケーションが最新のドライバーをダウンロードしてインストールするまで待ちます。
- 変更を有効にするには、コンピュータを再起動します。
2. chkdsk コマンドを実行してハードディスク エラーを検出します。
キーを押して - スタート メニューを開き、「コマンド プロンプト」と入力します。をクリックし、「管理者として実行」を選択します。 Windows
次に、次のコマンドを入力し (- C をドライブ文字に置き換えます)、押して実行します。 ##chkdsk /f C:
<strong></strong>後で表示されるプロンプトに従ってコンピューターを再起動します。 
CHKDSK スキャンの実行が難しい場合は、chkdsk を修正する方法に関する詳細なガイドを参照してください。 - 3. レジストリ内のゲーム DVR を閉じます
キーを押して
「ファイル名を指定して実行」ウィンドウを開始し、「regedit」と入力して「
」をクリックしますわかりました## #"。
Windows-
R 次のパスに移動します: Computer\HKEY_LOCAL_MACHINE\SOFTWARE\Microsoft\PolicyManager\default\ApplicationManagement\AllowGameDVR
-
右側のペインで値を右クリックし、<strong>「修正</strong>」を選択し、値のデータを 0 に変更します。 
これを有効にするには、コンピュータを再起動します。 -
これは、この問題を解決する最も効果的な方法の 1 つです。 DVR の電源をオフにすると、問題は解決されるはずです。

4. Turbo-
キーを無効にし、コントロール パネルに入り、 をクリックします。
Windows
Enter
-
ハードウェアとサウンドを選択し、電源オプションをクリックします。
[- プラン設定の変更]を選択し、[詳細な電源設定の変更]をクリックします。

プロセッサー - 電源管理と 最大プロセッサー ステータスを選択します。次に、「オンバッテリー」と「電源オン
 」の値を99%に設定します。
」の値を99%に設定します。
-
次に、「適用」をクリックし、「OK」をクリックして変更を保存します。

- この記事に記載されている手順のいずれかに従って、どの手順が最適であるかを確認してください。
以上がWindows システムアップデート後の FPS 低下を素早く修正するにはどうすればよいですか?の詳細内容です。詳細については、PHP 中国語 Web サイトの他の関連記事を参照してください。
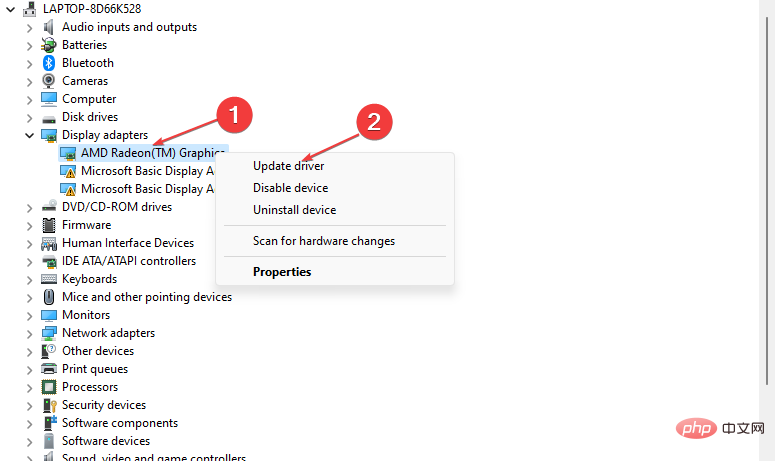
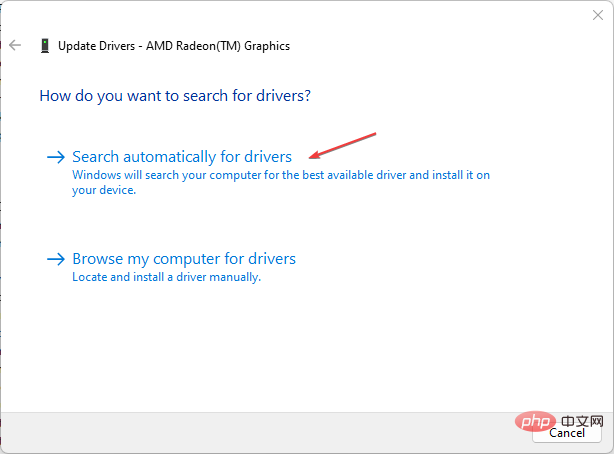
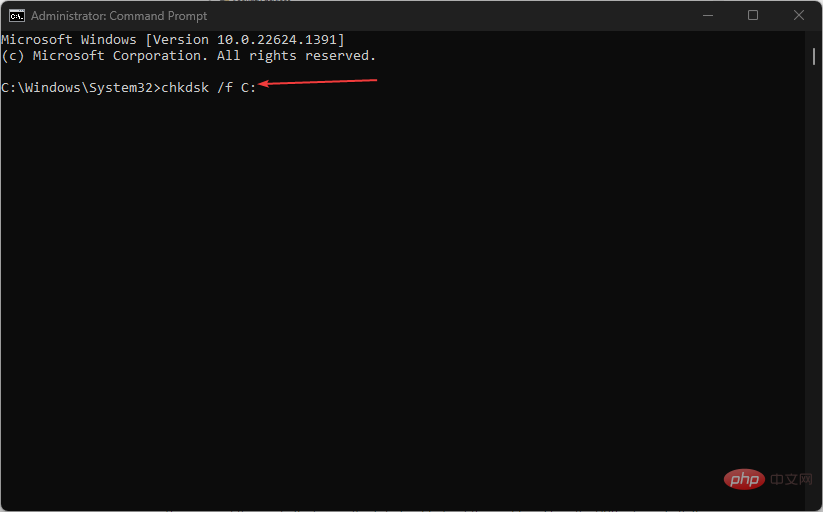
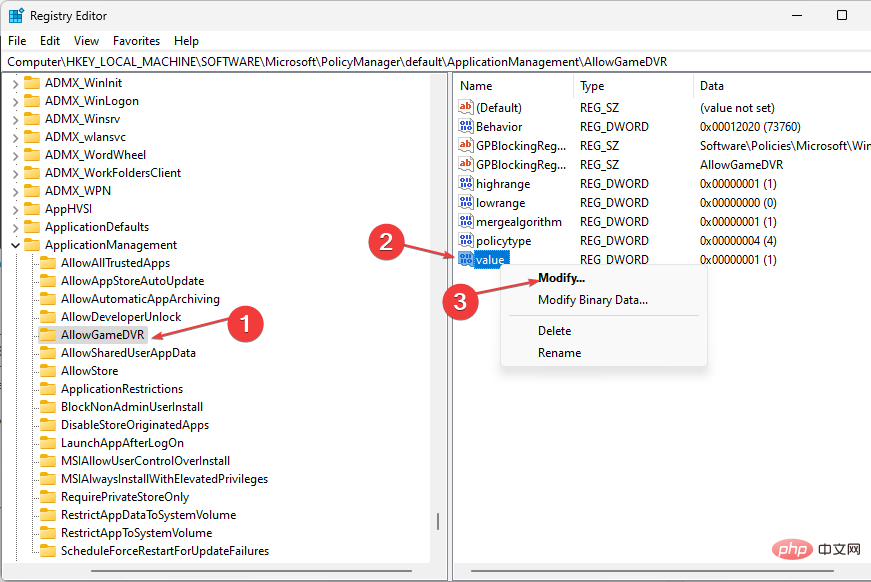
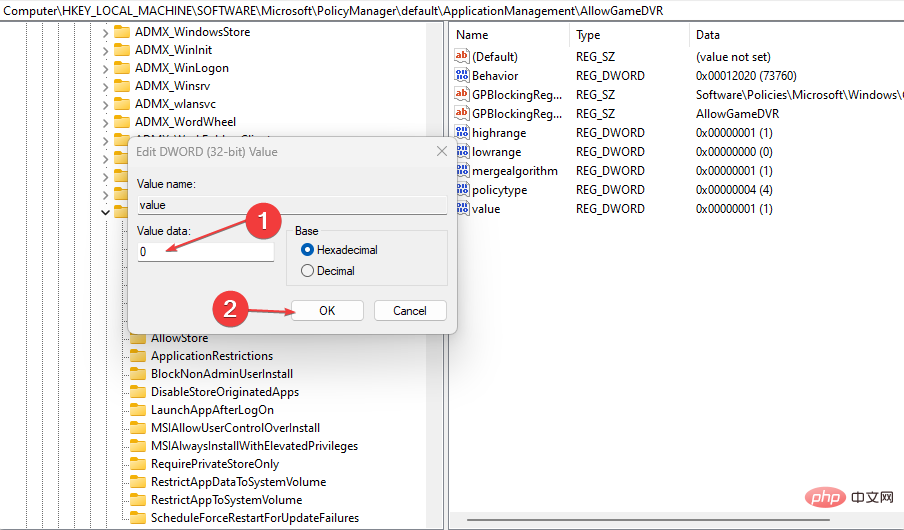
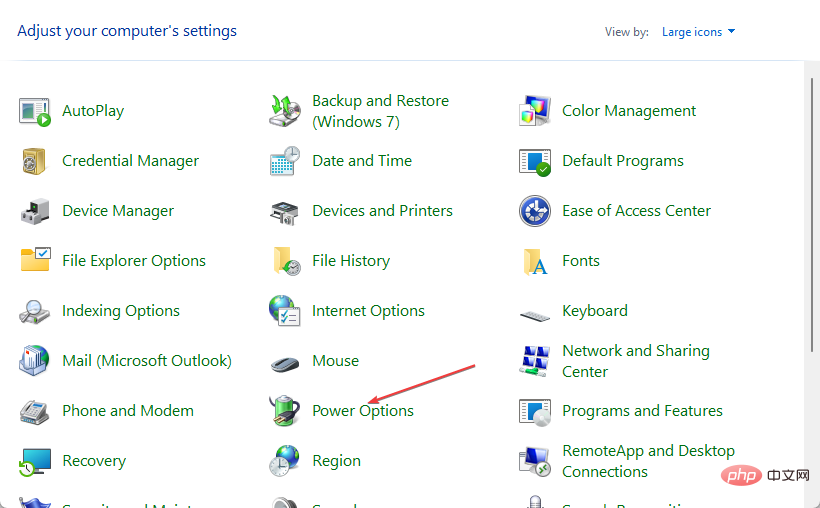
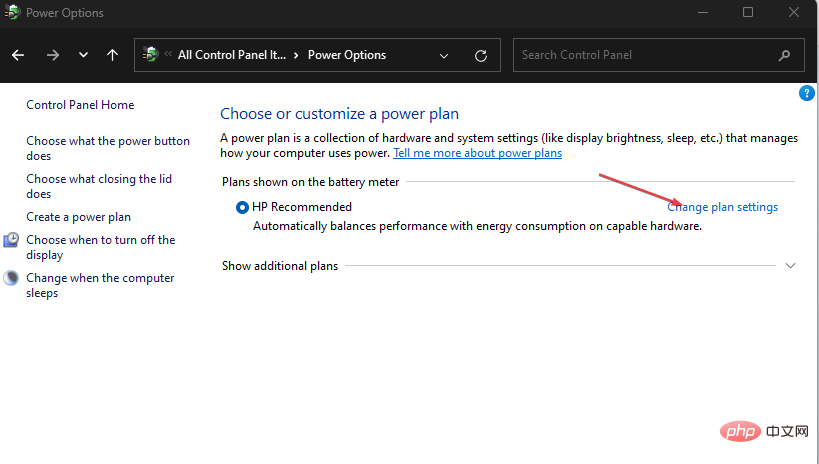 」の値を99%に設定します。
」の値を99%に設定します。