Microsoft Wordを使用して音声文字起こしをする方法
Microsoft Word で音声を文字に起こす方法
音声ファイルを文字にするには、オンラインの Word が必要です。無料版を試すと、プレミアムアカウントにサインアップするよう求められます。
開始するには、次の手順を実行します。
- まだログインしていない場合は、Word Online に移動してログインします。

- 新規または既存のドキュメントを開くか、新しいドキュメントを作成します。
- これを行うには、「ホーム」タブを開き、「ディクテーション」ボタンの横にある「」ドロップダウン矢印をクリックして、「」をクリックします。 Transcribe を使用して Microsoft Word の文字起こしを開始します。

- 文字起こしされたメッセージが表示されます。既存の録音をアップロードして文字起こしを開始したり、新しい録音を開始したりできます。まず、新しい録音の作成を見てみましょう。

- 「録画開始」ボタンをクリックします。初めてメッセージを録音する場合は、PC のマイクに Word へのアクセスを許可する必要があります。
 メッセージの録音を開始し、終了したら、
メッセージの録音を開始し、終了したら、 - 一時停止ボタンをクリックし、今すぐ保存して文字起こしします。

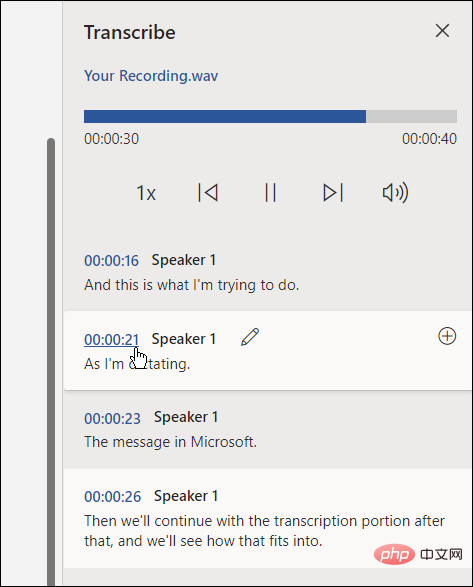
確認」ボタンをクリックします。
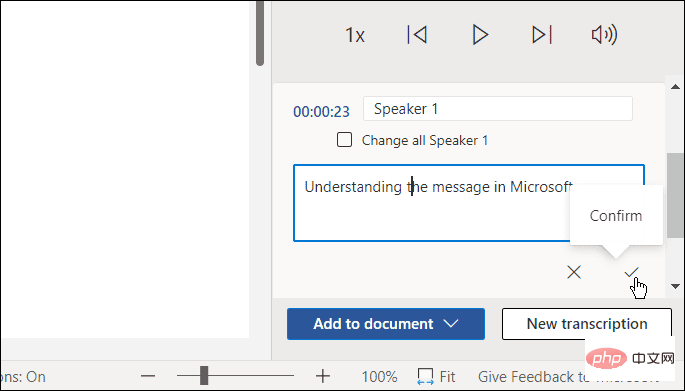
[ドキュメントに追加] ボタンをクリックします。 ################## それだけです。作成した録音が Word 文書に表示されます。ユーザーは音声リンクをクリックして聞くことができます。ただし、テキスト編集はテキストのみとなり、音声は含まれません。 Word で既存の音声ファイルを文字起こしする方法
同じツールを使用して、Word で既存の音声ファイルを文字起こしすることもできます。 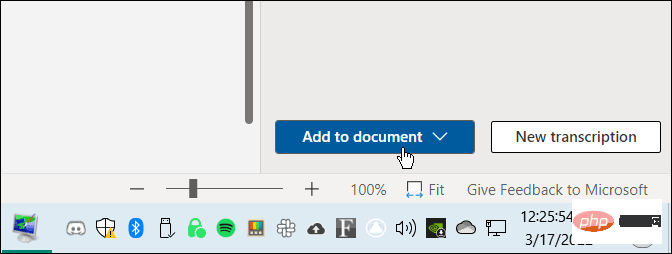
Word Online で、[
ホーム] タブをクリックします。
[ディクテーション- ] の横にある下矢印をクリックし、[
- 文字起こし] を選択します。 次に、「
- オーディオのアップロード」をクリックします。 Word は、WAV、MP4
 、 M4A
、 M4A - 、および MP3 オーディオ ファイル形式をサポートしていることに注意してください。 FLAC、OGG、またはその他の形式をお持ちの場合は、最初にそれらを変換する必要があります。 使用するオーディオ ファイルの場所に移動します。転写プロセスには数分かかる場合があるため、完了するまでウィンドウを開いたままにしてください。 文字起こしが完了すると、パネルにテキストが表示されます。音声音声と同様に、必要に応じて編集できます。
 必要な編集を行った後、音声リンクを含む文字起こしがドキュメントに返されます。
必要な編集を行った後、音声リンクを含む文字起こしがドキュメントに返されます。  Microsoft Office での音声ファイルの操作
Microsoft Office での音声ファイルの操作-
 完璧ではありませんが、このオプションは、音声を文書に書き写す必要がある場合、特に「はい」の場合に時間を大幅に節約できます。適切なマイクがあり、スピーカーが明瞭で、通知を行うことができる場合。
完璧ではありませんが、このオプションは、音声を文書に書き写す必要がある場合、特に「はい」の場合に時間を大幅に節約できます。適切なマイクがあり、スピーカーが明瞭で、通知を行うことができる場合。
Microsoft Office アプリケーションを使用すると、PowerPoint に音声を追加してプレゼンテーションを洗練するなど、他の素晴らしいこともできます。同様に、Microsoft Office で音声ファイルを文字起こしする場合、PowerPoint でナレーションを録音することもできます。 Google ドキュメント ユーザーの場合は、Google スライドに音声を追加できます。
以上がMicrosoft Wordを使用して音声文字起こしをする方法の詳細内容です。詳細については、PHP 中国語 Web サイトの他の関連記事を参照してください。

ホットAIツール

Undresser.AI Undress
リアルなヌード写真を作成する AI 搭載アプリ

AI Clothes Remover
写真から衣服を削除するオンライン AI ツール。

Undress AI Tool
脱衣画像を無料で

Clothoff.io
AI衣類リムーバー

AI Hentai Generator
AIヘンタイを無料で生成します。

人気の記事

ホットツール

メモ帳++7.3.1
使いやすく無料のコードエディター

SublimeText3 中国語版
中国語版、とても使いやすい

ゼンドスタジオ 13.0.1
強力な PHP 統合開発環境

ドリームウィーバー CS6
ビジュアル Web 開発ツール

SublimeText3 Mac版
神レベルのコード編集ソフト(SublimeText3)

ホットトピック
 7463
7463
 15
15
 1376
1376
 52
52
 77
77
 11
11
 18
18
 17
17
 iPadでHTMLファイルを開く方法
Apr 02, 2024 pm 02:38 PM
iPadでHTMLファイルを開く方法
Apr 02, 2024 pm 02:38 PM
開く方法: 1. Safari や Chrome などのブラウザ ソフトウェアを使用します。ユーザーは HTML ファイルを iPad に転送し、ブラウザを通じて開くことができます。 2. ファイル管理アプリケーション (ローカル ファイル管理やクラウド ストレージ サービスなど) を使用して、HTML ファイルを開きます。 3. HTML ファイルの表示と編集専用のアプリケーションをダウンロードします。
 iPadで画面回転ロックを設定する方法 「数秒でわかる:iPadで画面が回転しないように設定する方法」
Feb 06, 2024 pm 09:10 PM
iPadで画面回転ロックを設定する方法 「数秒でわかる:iPadで画面が回転しないように設定する方法」
Feb 06, 2024 pm 09:10 PM
ipadairの画面が回転しないように設定するにはどうすればよいでしょうか?以下を見てみましょう。操作方法 01: 設定 - 一般の手順に従い、一般ページに入り、ロック画面の回転を見つけてオンにします。 02 iPad を横にして置き、下の図のボタンを見つけて下にスライドさせて、画面の回転をロックします。 03画面上の「AssistiveTouch」をクリックすることもできます。 04 次に、デバイスをクリックしてページに入ります。 05 ロック画面の回転をオンにして機能を実現します。 06 ホーム画面ページで直接、上にスワイプして画面をロックするオプションもあります。以上がこの記事のすべてです。友達に役立つことを願っています。この記事をよく読んだ後、iPad で画面回転ロックを設定する方法「数秒で: iPad 設定画面」
 iPadのバッテリーの状態を確認する方法
Feb 23, 2024 pm 08:43 PM
iPadのバッテリーの状態を確認する方法
Feb 23, 2024 pm 08:43 PM
iPad のバッテリーの状態を確認するにはどうすればよいですか? iPad の状態は時間の経過とともに低下しますが、ほとんどの友人は iPad の状態を確認する方法を知りません。次に、エディターが写真とテキストで状態を確認する方法をユーザーに提供します。 iPadバッテリーのチュートリアル、興味のある方はぜひ見に来てください! iPad のバッテリーの状態を確認する方法 1. まず iPad を開いてデスクトップに入り、[設定] を選択して機能を開きます; 2. 次に、設定機能ページでページをスライドし、[バッテリー] サービスをクリックします; 3. 次に、以下に示すように、バッテリー サービス ページ [バッテリーの状態] の矢印で示されます; 4. 最後に、バッテリーの状態が最も高い容量境界位置を確認できます。
 iPhone、iPad、Mac のメール アプリでフォローアップを使用する方法
Feb 05, 2024 pm 02:45 PM
iPhone、iPad、Mac のメール アプリでフォローアップを使用する方法
Feb 05, 2024 pm 02:45 PM
送信する電子メールの量を考慮すると、すべての返信が受信されたことを確認することは困難です。送信したメールに返信が届かない場合は、AppleMail の「フォローアップ」機能を使用できることを覚えておいてください。 AppleMail の「フォローアップ」とは何ですか? AppleMail で「フォローアップ」を使用する方法 AppleMail で「フォローアップ」をオフにする方法 AppleMail の「フォローアップ」とは何ですか? Apple Mail のメール フォローアップ機能は、iOS 16、iPadOS 16、macOS Ventura で導入されました。この機能はデフォルトでオンになっているため、簡単に試すことができます。メールを送信してから 3 日経過しても返信がない場合、メールは自動的に受信トレイの先頭に戻ります。
 iPadで画面を分割する方法 iPadで2つのアプリで画面を分割する方法
Feb 22, 2024 pm 04:13 PM
iPadで画面を分割する方法 iPadで2つのアプリで画面を分割する方法
Feb 22, 2024 pm 04:13 PM
設定でホーム画面とドックをクリックし、マルチタスクで複数のアプリ機能を有効にし、上にスワイプしてアプリを選択し、画面の任意の側にドラッグして画面を分割します。このチュートリアルの対象モデル: iPad Pro システム: iPadOS15.3 分析 1 [設定] に入り、[ホーム画面とドック] オプションをクリックし、ページの右側にある [マルチタスク] オプションをクリックします。 2. マルチタスク ページに入ったら、複数の APP とジェスチャを許可するボタンをオンにします。 3. 画面の下から上にスワイプして分割画面アプリケーションを選択し、画面の任意の端にドラッグして画面を分割します。補足: iPad でピクチャインピクチャを有効にする方法 1. まず、デスクトップをクリックして設定に入ります。 2設定ページに入ったら、「ホーム画面とドック」オプションをクリックします。 3 次に、マルチタスク オプションをクリックします。 4新しいインターフェースで、クリックしてピクチャー・イン・ピクチャーをオンにします。 5最後に
 新しいiPadは物理SIMカードスロットを廃止:iPhone 16も同様のことを行うことが明らかに
May 09, 2024 am 10:16 AM
新しいiPadは物理SIMカードスロットを廃止:iPhone 16も同様のことを行うことが明らかに
May 09, 2024 am 10:16 AM
5月9日のニュースによると、Appleは今週iPad ProとiPad Airをリリースし、これら2つの新しいiPadは物理的なSIMカードスロットを完全に削除し、すべてのセルラーネットワークバージョンはeSIMテクノロジーのみをサポートします。一部の報道では、iPad は eSIM のみをサポートしていると指摘しており、iPhone もすぐに追随して物理 SIM カード スロットを廃止することを示唆しています。 iPhone14シリーズ以降、米国版のiPhoneは物理SIMカードスロットを廃止し、eSIMのみをサポートしていますが、他の地域で販売されているiPhoneは物理SIMカードのデザインを維持しています。すべての新型iPadシリーズがeSIMに対応していることから判断すると、今年後半に発売されるiPhone 16シリーズもeSIMに対応し、世界中の多くの市場で利用可能になる可能性が高い。
 Apple iPad の寿命はどれくらいですか? すぐに理解できます
Feb 05, 2024 pm 02:48 PM
Apple iPad の寿命はどれくらいですか? すぐに理解できます
Feb 05, 2024 pm 02:48 PM
iPad は非常に便利なデバイスで、ゲームをしたり、映画を見たり、外出先で作業したりするのに最適です。ただし、しばらく使用している場合は、残りの寿命が気になるかもしれません。タブレットの使用方法やお手入れ方法によって異なります。 iPadはどのくらい長持ちしますか? iPad は少なくとも 5 年間は使用できるはずです。ただし、デバイスの寿命は以下によって異なります。 iPad のモデル。新しい iPad Pro はより多くのストレージと機能を備えており、古いモデルや下位モデルよりも長持ちする可能性があります。どのように使用するか、何に使用するか。毎日 iPad を使用してビデオ ゲームをプレイしたり、グラフィック デザイン プログラムを使用したりすると、消耗が早くなります。どれくらいの頻度でメンテナンスするか。 iPadを定期的にアップデートしている場合
 iPad が充電中であることを示さないのはなぜですか?
Jan 23, 2024 pm 03:15 PM
iPad が充電中であることを示さないのはなぜですか?
Jan 23, 2024 pm 03:15 PM
iPad が充電できない理由: 1. 充電ケーブルまたは充電器の故障、2. デバイスの過熱、5. ソフトウェアの問題、7. 充電ポートの故障。詳細な紹介: 1. 充電ケーブルまたは充電器が故障しているかどうかを確認します。まず、別の充電ケーブルおよび充電器を使用して、充電ケーブルまたは充電器自体に問題があるかどうかを確認します。 、問題がある場合は、交換または修理を試みることができます; 2.ほこりや汚れ、充電ポートがほこり、汚れ、破片などによって塞がれている可能性があります。



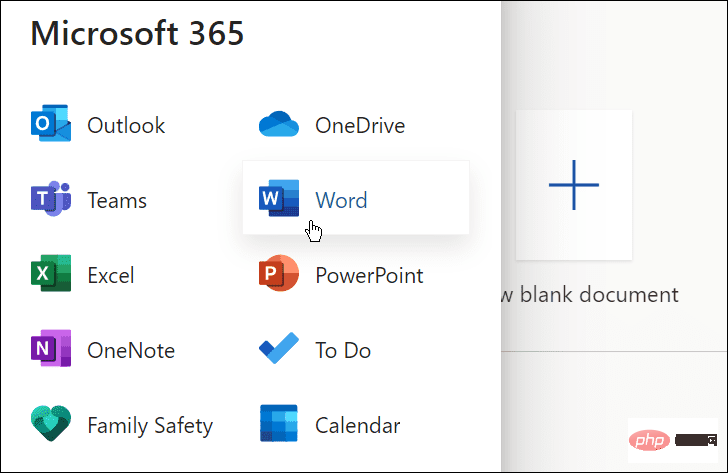

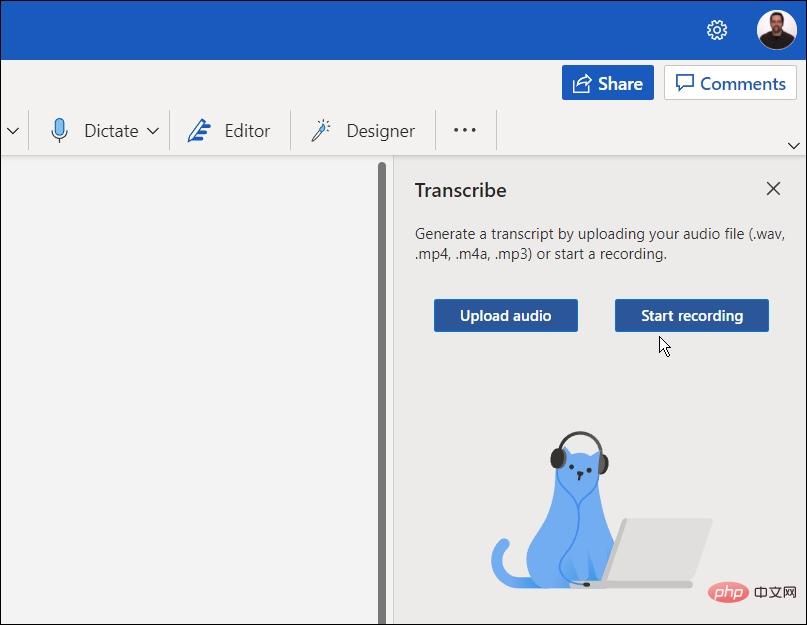
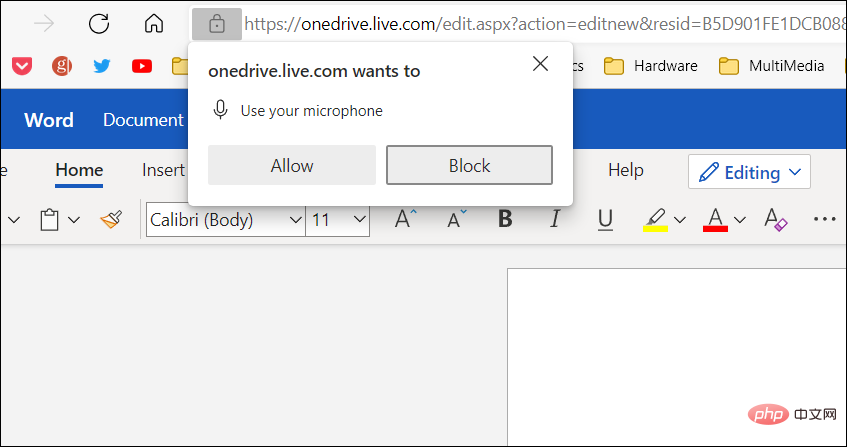
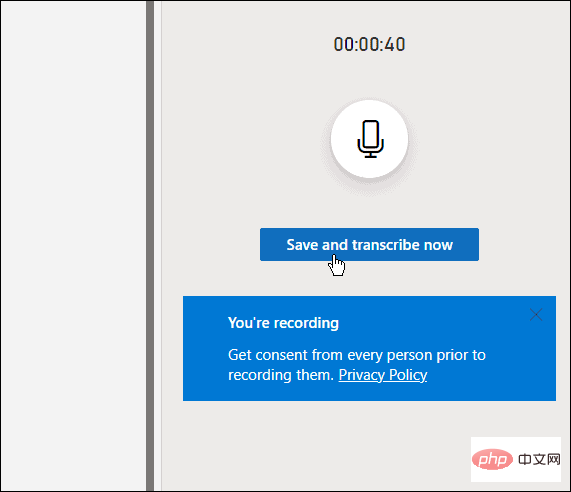
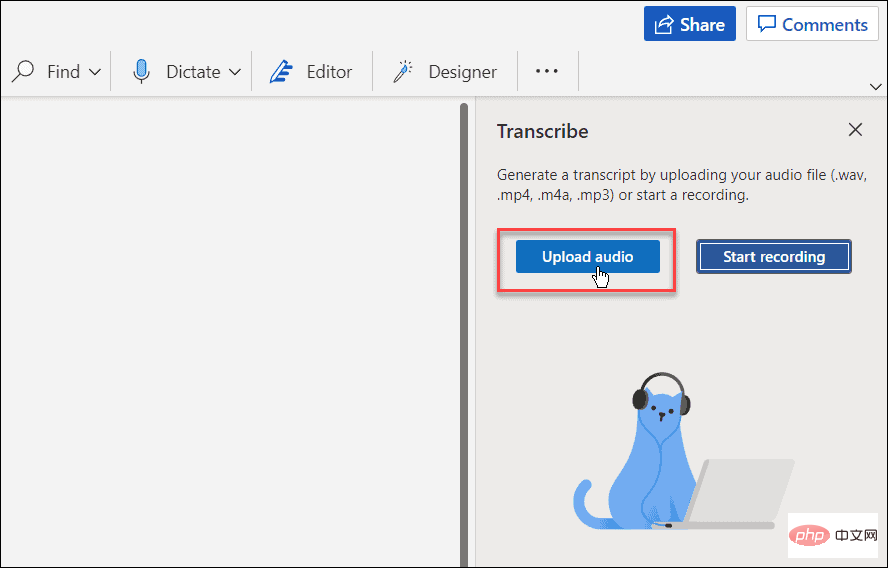 必要な編集を行った後、音声リンクを含む文字起こしがドキュメントに返されます。
必要な編集を行った後、音声リンクを含む文字起こしがドキュメントに返されます。 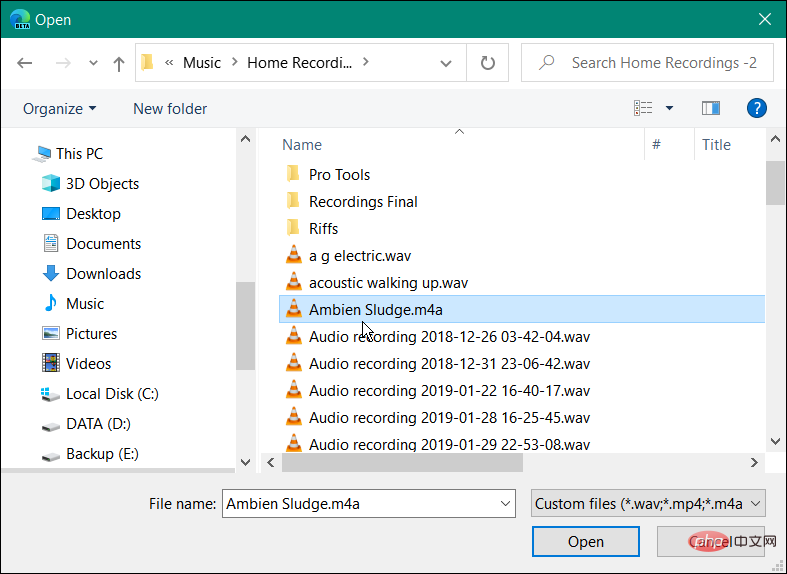
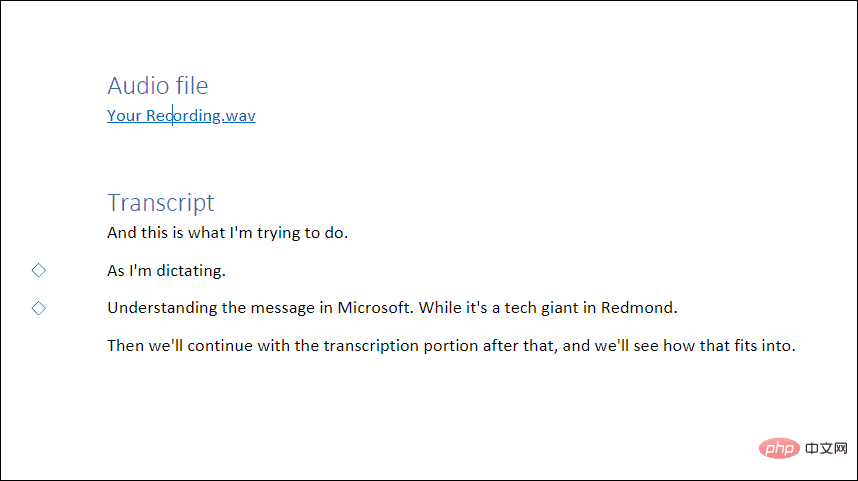 完璧ではありませんが、このオプションは、音声を文書に書き写す必要がある場合、特に「はい」の場合に時間を大幅に節約できます。適切なマイクがあり、スピーカーが明瞭で、通知を行うことができる場合。
完璧ではありませんが、このオプションは、音声を文書に書き写す必要がある場合、特に「はい」の場合に時間を大幅に節約できます。適切なマイクがあり、スピーカーが明瞭で、通知を行うことができる場合。 