Google ChromeでNetflixエラーコードM7703-1003を修正する方法
Netflix は間違いなく現在最も人気のあるビデオ ストリーミング Web サイトです。ただし、他のストリーミング サービスと同様に、独自の問題が伴います。たとえば、コンテンツの視聴を妨げるエラーが頻繁に発生する場合があります。これは視聴体験を妨げるので迷惑になる可能性があります。 Netflix の視聴中に多くのエラーが発生する可能性がありますが、Netflix ユーザーが遭遇する一般的なエラーの 1 つは M7703-1003 エラーです。
Netflix の興味深い点は、デスクトップから任意のブラウザーを通じて、また Android および iOS プラットフォーム上のアプリとしてアクセスできることです。ただし、M7703-1003 問題は主に Google Chrome ブラウザで発生することが判明しています。エラー メッセージは通常、次のようになります。「このエラー メッセージは、通常、更新する必要がある、またはセキュリティ設定またはプログラムによってブロックされているブラウザ上のコンポーネントを示しています。
したがって、このエラーのほとんどはブラウザ設定の変更が原因で発生します。したがって、Chrome プロファイルが破損している場合、または Google Chrome の Widevine 拡張機能が原因である場合、これは Chrome の破損したモジュールが原因である可能性があります。理由が何であれ、Google で Netflix エラーを修正するのに役立つ解決策がいくつかあります。 Chrome " M7703-1003 ".
方法 1: Chrome ブラウザで保護されたコンテンツを有効にする
ご存知のとおり、Chrome ブラウザは保護されたコンテンツを自動的にブロックします。これにより、次のような問題が発生する可能性があります。 Netflix エラー「 M7703-1003 」。この場合、Chrome ブラウザーで保護されたコンテンツ機能を有効にして、Netflix のストリーミング中に保護されたコンテンツを確実に表示できるようにする必要があります。その方法を見てみましょう:
ステップ 1: Google Chrome を起動し、ブラウザの右上隅に移動します。
縦に 3 つの点 をクリックして、[設定] をクリックします。
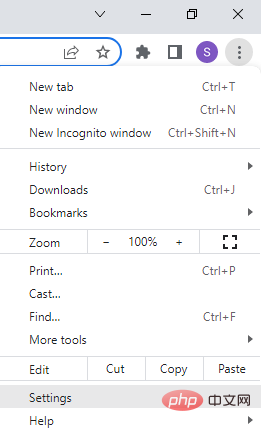
ステップ 2: [設定] ウィンドウで、ペインの左側にある [セキュリティとプライバシー] オプションをクリックします。
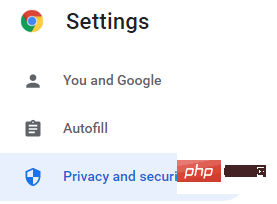 #ステップ 3: 右側で、[
#ステップ 3: 右側で、[
#] をクリックします。次に、下にスクロールして、追加のコンテンツ設定をクリックします。
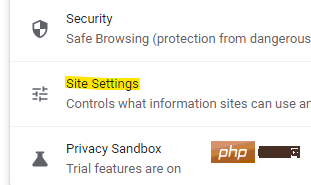
展開されたセクションで、保護されたコンテンツ ID# をクリックします。
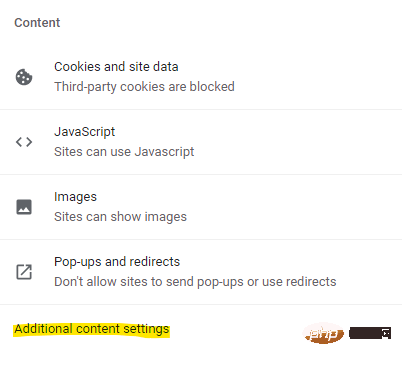
サイトでは保護されたコンテンツを再生できます オプションを選択します。 ステップ 5: さらに、
サイトは識別子を使用して保護されたコンテンツを再生できます オプションを選択します。 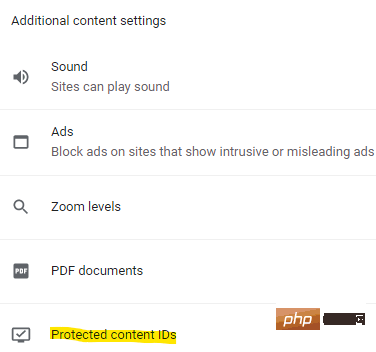
*注 –
[カスタム動作] セクションに移動し、保護されたコンテンツの再生に識別子の使用を許可することもできます。 の横にある [追加] ボタンをクリックして、Netflix Web サイトを追加します。完了したら、Chrome ブラウザを再起動して再生してみてくださいNetflix コンテンツ。コンテンツを通常どおりストリーミングできるようになりました。
方法 2: Chrome のコンテンツ保護機能を更新する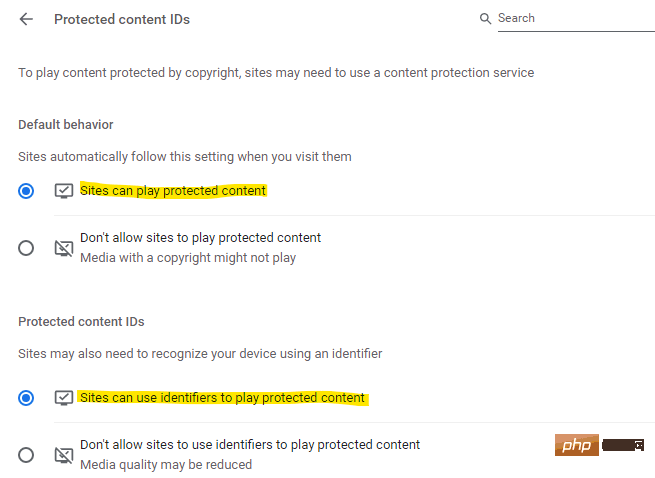
M7703-1003 」が発生する可能性があります。この問題を解決する方法は次のとおりです。
ステップ 1: Chrome ブラウザを起動し、次のパスをコピーしてアドレス バーに貼り付け、Enter キーを押します: chrome://components/ ステップ 2: [コンポーネント] ウィンドウで、リストからWidevine Content Decryption Module モジュールを見つけます。
ここで、「更新を確認」
ボタンをクリックします。ステップ 3: 表示コンポーネントが更新されている場合は、Chrome を再起動し、Netflix が正しく動作しているかどうかを確認します。
これは、Netflix エラー - M7703-1003 の修正に役立つはずです。 Chrome ブラウザは、Web サイトを開くたびにキャッシュ データを自動的に保存します。したがって、このキャッシュされたデータに欠陥があるか破損すると、Netflix のエラーやその他の問題が発生する可能性があります。この場合、Chrome の閲覧データを消去すると問題が解決する可能性があります。 Chrome 閲覧データをクリアするには、以下の手順に従ってください: ステップ 1: Chrome を開き、アドレス バーに次のパスを入力し、Enter キーを押して Chrome 履歴ページに移動します: Chrome: //History/ ステップ 2: ページの左側にある 閲覧データの消去 をクリックします。 ステップ 3: 次に、ウィンドウの右側に移動し、[セキュリティとプライバシー] セクションで、[閲覧データの消去] をクリックします。 ステップ 4: 次に、[閲覧データの消去] ウィンドウで、[詳細設定] タブをクリックします。 ここでは、ドロップダウン リストから時間範囲フィールドとして [All Time] を選択します。 ステップ 5: 次に、すべてのボックスをオンにして、[データのクリア] ボタンを押します。 すべての閲覧データが消去されるまで待ちます。完了したら、ブラウザを再起動し、Netflix がコンテンツの再生時に引き続きエラーを表示するかどうかを確認します。 ブラウザが誤動作しているか破損している場合、Netflix エラー M7703-1003 が発生する可能性があります。したがって、この場合は、Google Chrome をアンインストールして再インストールし、問題の解決に役立つかどうかを確認できます。方法を見てみましょう: ステップ 1: PC で Win I キーを同時に押して、設定アプリケーションを起動します。 ステップ 2: [設定] ウィンドウで、ペインの左側にある [アプリケーション] オプションをクリックします。 ステップ 3: 次に、設定ウィンドウで、右側の [アプリと機能] をクリックします。 ステップ 4: 次のウィンドウで右に移動し、アプリケーション リストに移動して Google Chrome を探します。 右側にある 3 つの縦の点をクリックし、[アンインストール] を選択します。 ステップ 5: プロンプトで、もう一度 [アンインストール] をクリックしてアンインストールを確認します。 *注 – プロンプトが表示された場合は、[閲覧データも削除する] の横にあるチェックボックスをオンにして、プロフィール情報 (履歴とブックマーク) を削除します。 次に、[アンインストール] をクリックします。 ステップ 6: 次に、Google Chrome 公式 Web サイトにアクセスし、インストール ファイルをダウンロードします。 ステップ 7: プロンプトが表示されたら、[実行] または [保存] をクリックします。 ステップ 8: 保存することを選択した場合は、ダウンロードしたインストール ファイルをダブルクリックしてインストールを開始します。 プロセスが完了して Chrome がインストールされると、Chrome が自動的に開き、Chrome をデフォルトのブラウザとして設定できます。 Netflix を再度視聴するときに、「M7703-1003」エラーが発生することはありません。 上記の方法がいずれも機能しない場合は、Chrome ブラウザ用の新しいユーザー プロファイルを作成して、問題の解決に役立つかどうかを確認してください。 。 *注意 - Gmail ユーザー ID を使用してプロフィール設定を保存します。これにより、プロフィールに再度ログインし、ブックマークや履歴などのすべてのプロフィール項目を読み込むことができ、情報を失わないようにすることができます。もの。 ここで、新しい Chrome ユーザー プロファイルを作成する方法を見てみましょう: ステップ 1: Chrome を開き、ブラウザの右上隅に移動します。 ここで、ユーザー プロフィール (写真) およびその他の個人情報をクリックし、同期がオンになっています をクリックします。 ステップ 2: これにより、Chrome 設定の syncSetup ページが開きます。 次に、ウィンドウの右側でユーザー プロファイルに移動し、その横にある [閉じる] ボタンをクリックして同期をオフにします。 ステップ 3: 次に、Chrome ウィンドウの右上隅にあるユーザー プロフィール写真に再度移動し、[その他のプロフィール] セクションの下にある [新しいユーザー プロファイルを追加するには、「」を追加します。 ステップ 4: [新しい Chrome プロファイルの設定] が開き、[サインイン] をクリックして新しいユーザー アカウントを作成します。 次に、画面上の指示に従って、新しい Chrome ユーザー プロファイルの作成を完了します。 完了したら、Chrome を再起動し、新しいユーザー プロファイルでログインします。次に、Netflix が適切に動作しているかどうかを確認します。 同時に、偽の Chrome ブラウザではなく公式の Chrome ブラウザを使用していることを確認してください。実際の Google Chrome ダウンロードのシミュレーションを提供します。これにより、Netflix を視聴しようとすると M7703-1003 問題が発生する可能性があります。正規バージョンの Chrome を実行しているかどうかを確認するには、次の手順に従ってください: ステップ 1: Google Chrome を開き、[Google Chrome のカスタマイズと制御] (縦に 3 つのドット) をクリックします。 次に、[ヘルプ]、[Google Chrome について] の順にクリックします。 ステップ 2: [ヘルプ] メニュー ページの右側に、Chrome のバージョンが表示されます。 正規の Chrome バージョンでは、2 番目の番号として「0」が付きます (例: 「97.0.xxxx.xx」)。 *注 – バージョン番号の 2 番目の数字に「0」が表示されない場合は、この Chrome ブラウザをアンインストールし、次のサイトからダウンロードする必要があります。 Google 以下に示すように、Chrome 公式ダウンロード ページから正規のブラウザをダウンロードしてインストールします。 Google Chrome 元のブラウザで Netflix コンテンツをストリーミングしようとすると、問題なく動作するはずです。 Seamは問題なく動作します。 また、システムが使用している Google Chrome をサポートしていることを確認してください。たとえば、Windows 7 以降、Mac OS X 10.10 以降 (Mavericks)、Chrome OS、または Linux ブラウザが最新バージョンに更新されていることも確認する必要があります。これを行うには、方法 2 に示す手順 1 と 2 を実行すると、Chrome が最新バージョンの自動的なチェックを開始することがわかります。すでに最新バージョンを使用している場合は、ステータスとして「Chrome は最新です」と表示されます。そうでない場合は、自動的に更新されます。完了したら、「再起動」ボタンをクリックして、Chrome ブラウザの更新されたバージョンを再起動します。 あるいは、Windows の組み込みウイルス対策プログラムまたはシステム内のサードパーティのウイルス対策ソフトを無効にして、Netflix の問題の解決に役立つかどうかを確認することもできます。場合によっては、ウイルス対策ソフトウェアが何らかの不具合により Netflix Web ページをブロックすることがあります。 Netflix へのアクセスをブロックしている可能性のある Windows ファイアウォールまたはサードパーティ ソフトウェアを無効にしてみることもできます。 他のすべてが失敗した場合、残された唯一のオプションは、Microsoft Edge や Mozilla Firefox などの別の Web ブラウザーを使用することです。これにより、Netflix エラー「 ## in Google Chrome #M7703-1003##」を取り除くことができます。 #」。 方法 3: Chrome の閲覧データをクリアする
方法 5: Google Chrome を再インストールする
方法 6: 新しいブラウザ ユーザー プロファイルを作成する
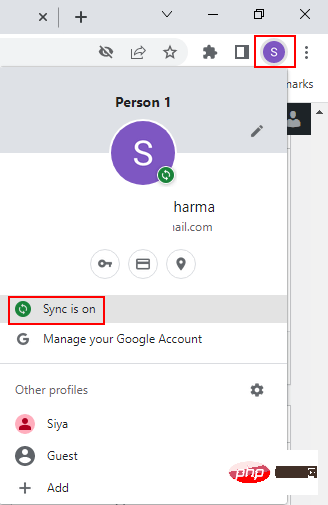

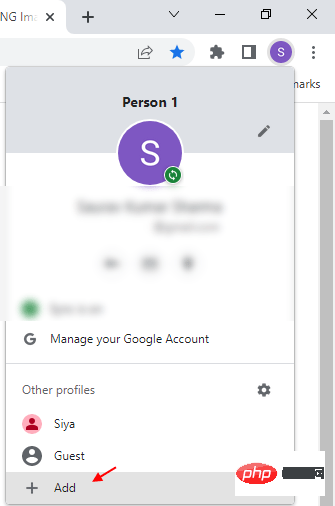
方法 2: 公式の Chrome ブラウザかどうかを確認する
Windows 8.1 またはInternet Explorer 11 以降、Windows 10 上の Microsoft Edge、Windows 7 以降、または Mac OS X 10.10 以降 (Yosemite) 上の Mozilla Firefox 59 以降、Opera 47 以降または Mac OS X 10.10 上の Windows 7 以降以降 (Yosemite)、および Mac OS X 10.10 以降 (Yosemite) の Safari。
以上がGoogle ChromeでNetflixエラーコードM7703-1003を修正する方法の詳細内容です。詳細については、PHP 中国語 Web サイトの他の関連記事を参照してください。

ホットAIツール

Undresser.AI Undress
リアルなヌード写真を作成する AI 搭載アプリ

AI Clothes Remover
写真から衣服を削除するオンライン AI ツール。

Undress AI Tool
脱衣画像を無料で

Clothoff.io
AI衣類リムーバー

AI Hentai Generator
AIヘンタイを無料で生成します。

人気の記事

ホットツール

メモ帳++7.3.1
使いやすく無料のコードエディター

SublimeText3 中国語版
中国語版、とても使いやすい

ゼンドスタジオ 13.0.1
強力な PHP 統合開発環境

ドリームウィーバー CS6
ビジュアル Web 開発ツール

SublimeText3 Mac版
神レベルのコード編集ソフト(SublimeText3)

ホットトピック
 7546
7546
 15
15
 1381
1381
 52
52
 83
83
 11
11
 21
21
 89
89
 この Apple ID は iTunes Store でまだ使用されていません: 修正
Jun 10, 2024 pm 05:42 PM
この Apple ID は iTunes Store でまだ使用されていません: 修正
Jun 10, 2024 pm 05:42 PM
AppleIDを使用してiTunesStoreにログインすると、「このAppleIDはiTunesStoreで使用されていません」というエラーが画面に表示される場合があります。心配するようなエラー メッセージはありません。これらのソリューション セットに従って問題を修正できます。解決策 1 – 配送先住所を変更する iTunes Store にこのプロンプトが表示される主な理由は、AppleID プロファイルに正しい住所がないことです。ステップ 1 – まず、iPhone で iPhone 設定を開きます。ステップ 2 – AppleID は他のすべての設定の最上位にある必要があります。それで、開けてください。ステップ 3 – そこに到達したら、「支払いと配送」オプションを開きます。ステップ 4 – Face ID を使用してアクセスを確認します。ステップ
 よりスムーズなおすすめの Android エミュレータ (使用したい Android エミュレータを選択してください)
Apr 21, 2024 pm 06:01 PM
よりスムーズなおすすめの Android エミュレータ (使用したい Android エミュレータを選択してください)
Apr 21, 2024 pm 06:01 PM
ユーザーにより良いゲーム体験と使用体験を提供できます Android エミュレータは、コンピュータ上で Android システムの実行をシミュレートできるソフトウェアです。市場にはさまざまな種類の Android エミュレータがあり、その品質も異なります。読者が自分に合ったエミュレータを選択できるように、この記事ではいくつかのスムーズで使いやすい Android エミュレータに焦点を当てます。 1. BlueStacks: 高速な実行速度 優れた実行速度とスムーズなユーザー エクスペリエンスを備えた BlueStacks は、人気のある Android エミュレーターです。ユーザーがさまざまなモバイル ゲームやアプリケーションをプレイできるようにし、非常に高いパフォーマンスでコンピュータ上で Android システムをシミュレートできます。 2. NoxPlayer: 複数のオープニングをサポートし、ゲームをより楽しくプレイできます。複数のエミュレーターで同時に異なるゲームを実行できます。
 Doubaoブラウザプラグイン版のインストール方法 - Doubaoブラウザプラグインインストール方法
May 07, 2024 pm 07:16 PM
Doubaoブラウザプラグイン版のインストール方法 - Doubaoブラウザプラグインインストール方法
May 07, 2024 pm 07:16 PM
Doubao は包括的で強力な AI のサポートにより、書き込み、描画、情報の確認などの作業をより迅速に行うことができ、作業効率が大幅に向上します。 Doubao には PC クライアントとブラウザ プラグインがあります。よくわからない人のために、次のエディターで、Google Chrome を例に説明します。 、Doubao公式ウェブサイトに移動します beanbaoプラグインを直接ダウンロードします。 2. Doubao ブラウザ プラグイン バージョンをダウンロードした後、Google Chrome で拡張機能ページを開き、右上隅にある [開発者モード] をオンにします。 3. 次に、ダウンロードした Beanbao プラグインを Google Chrome ページにドラッグします。 4. このようなウィンドウが表示されたら、[拡張機能の追加]をクリックします。 5. インストールが完了したら、
 マウスの中ボタンとは何ですか?マウスの中ボタンを押すと何の役に立つのでしょうか?
May 09, 2024 pm 12:40 PM
マウスの中ボタンとは何ですか?マウスの中ボタンを押すと何の役に立つのでしょうか?
May 09, 2024 pm 12:40 PM
マウスの中ボタンとは何ですか?実際には、ホイールを上下にスライドさせるとページを簡単に表示できます。ホイールをクリックすると、これがいわゆる中ボタンになります。ソフトウェアによっては、中ボタンが付いている場合があります。ソフトウェアの設定によって異なります。マウスの中ボタンは、実際にはマウス ホイールをクリックしたことになります。マウスの中ボタンはソフトウェア プログラムによって異なる機能を持っていますが、まったく効果がない場合もあります。 1. 連続スクロール モードに変更する Web の閲覧中にマウスの中ボタンをクリックすると、ユーザーはマウスを上下に動かすだけでページをスライドできます。 2. たとえば、Google Chrome で、ユーザーがマウスの中ボタンを使用して Web ページのハイパーリンクをクリックすると、新しいタブが開きます。
 Google Chromeに信頼できるサイトを追加する方法
Jul 19, 2024 pm 04:14 PM
Google Chromeに信頼できるサイトを追加する方法
Jul 19, 2024 pm 04:14 PM
Google Chrome に信頼できるサイトを追加するにはどうすればよいですか?一部のユーザーは、インターネット サーフィン中に安全ではないというメッセージが表示されるため、正常に Web を閲覧できません。その場合、Web サイトを信頼済みサイトとして追加することができ、正常にアクセスしてインターネットをスムーズに閲覧できます。以下のエディターは、Google Chrome に信頼できるサイトを追加する手順を示します。手順はシンプルで操作が簡単で、初心者でも簡単に始めることができます。 Google Chrome に信頼済みサイトを追加する方法: 1. Google Chrome を開き、右上隅にある 3 つの点をクリックします。 [設定]をクリックします。プライバシー設定とセキュリティを選択します。 (図に示すように) 2. ページの下部にある [Web サイトの設定] をクリックします。 (図に示すように) 3. ページの下部にある安全でないコンテンツをクリックします。 (図に示すように) 4. 「許可」オプションの右側にある「追加」ボタンをクリックします。 (写真の通り) 5.負ける
 Chrome で Web ページのコンテンツ全体をスクリーンショットする方法は? Google ChromeでWebページ全体のスクリーンショットを撮る方法
May 08, 2024 am 08:50 AM
Chrome で Web ページのコンテンツ全体をスクリーンショットする方法は? Google ChromeでWebページ全体のスクリーンショットを撮る方法
May 08, 2024 am 08:50 AM
Chrome で Web ページのコンテンツ全体をスクリーンショットする方法は?ダウンロードした Google Chrome には独自のスクリーンショット機能がありません。ここでは、Google Chrome で Web ページ全体をスクリーンショットする方法を友達と共有します。プラグインをインストールせずに Web ページ全体のスクリーンショットを取得する方法があれば、それを実現できます。 Chrome で Web ページ全体のスクリーンショットを取得する Chrome で Web ページ全体のスクリーンショットを取得することは、組み込み関数が開発者向けオプションに隠されているため、さらに複雑になります。 心配しないで!以下の手順に従って実行します。 1. Chrome インターフェイスで F12 キーをクリックすると、開発者ツール ディレクトリにすぐにアクセスできます。 2. 次に、Ctrl+Shift+P キーの組み合わせを押して、「[scre」と入力します。
 Gate.io にアクセスできないのはなぜですか?
Apr 24, 2024 pm 02:25 PM
Gate.io にアクセスできないのはなぜですか?
Apr 24, 2024 pm 02:25 PM
Gate.io にアクセスできない理由には、地域制限、メンテナンスまたはアップグレード、ネットワークの問題、ブラウザの互換性、不正行為対策、DNS 解決の問題などが含まれます。解決策: 地域制限がないことを確認し、メンテナンスが完了するまで待ち、ネットワーク接続を確認し、ブラウザを更新し、カスタマー サービスに連絡してブロックを解除し、DNS 設定を調整します。
 鉄道 12306 が動かないのはどうしたのですか?
Apr 30, 2024 am 11:42 AM
鉄道 12306 が動かないのはどうしたのですか?
Apr 30, 2024 am 11:42 AM
12306 が利用できない理由には、Web サイトのメンテナンス、ネットワークの問題、ブラウザの問題、システム障害、サーバーのビジー状態、プラグインの干渉などが含まれます。解決策には、メンテナンス時間の確認、ネットワーク接続の確認、ブラウザの変更、システム修復の待機、ブラウザのプラグインの無効化などが含まれます。



