Windows 11/10がユーザープロファイルを読み込めない問題を解決するにはどうすればよいですか?
多くの Windows ユーザーが、システム起動中に 「ユーザー プロファイル サービスのログオンに失敗しました。ユーザー プロファイルをロードできません。」 が表示されたと報告しています。 Windows ログイン画面でパスワードを入力して Enter キーを押すとすぐに、このエラー メッセージが表示され、デフォルトの Windows ユーザー プロファイルを起動できなくなります。このメッセージが表示された後、ログイン画面にリダイレクトされます。このエラーは、デフォルトのユーザー プロファイルが破損しているために発生します。破損したユーザー プロファイルが引き継がれ、正しいユーザー プロファイルをロードできないため、PC にログインできません。
あなたは、Windows 11/10 PC のエラー メッセージに悩まされ、ユーザー プロファイルにログインできないユーザーの一人ですか?次に、この記事をさらに掘り下げていきます。この先を読むと、破損したユーザー プロファイルを修復し、PC 上でこの問題を解決するのに役立ついくつかの解決策が見つかります。
解決策 1 – ロック画面から Windows を再起動する
この問題に対する最も簡単な解決策の 1 つは、ログイン画面から再起動またはシステムのシャットダウンを実行することです。
1. Windows ロック画面が表示されていることを確認します。
2. 以前にゲスト プロファイルを使用してログインしたことがある場合は、必ず admin プロファイルを選択してください。
3. ロック画面の右下隅にある 電源ボタンをクリックします。
オプション 閉じる または 再起動を選択します。
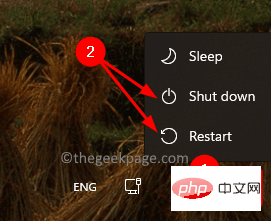
##4. システムが起動したら、管理者プロファイルを使用してログインしていることを確認します。
Windows PC にログインできるかどうかを確認してください。
修正 2 – セーフ モードで Windows レジストリを変更する
このトラブルシューティング方法を使用して Windows レジストリを変更するには、セーフ モードで行う必要があります。
1. キーボードの Windows キーを押し、Windows の検索バーに Advanced Startup と入力します。
検索結果で Changed Advanced Startup Options をクリックします。
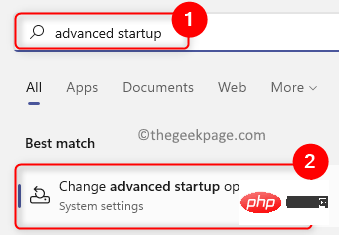
#これにより、システム設定 の「リカバリ」ページが開きます。
2. Advanced Startup というラベルのボックス内の 今すぐ再起動 ボタンをクリックします。
#これにより、高度なシステムの再起動が開始されます。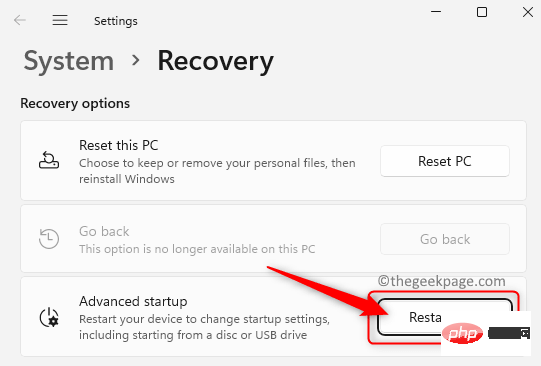
トラブルシューティングをクリックします。
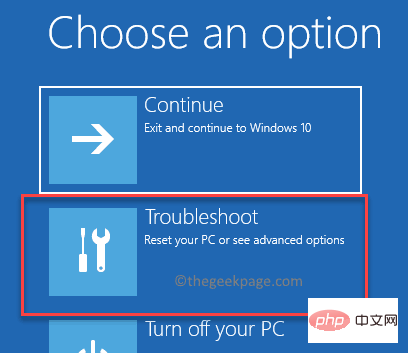
トラブルシューティング オプション リストで、詳細オプションを選択します。
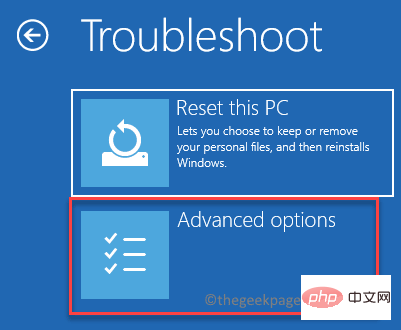 次に、
次に、
リストで スタートアップ設定を選択します。
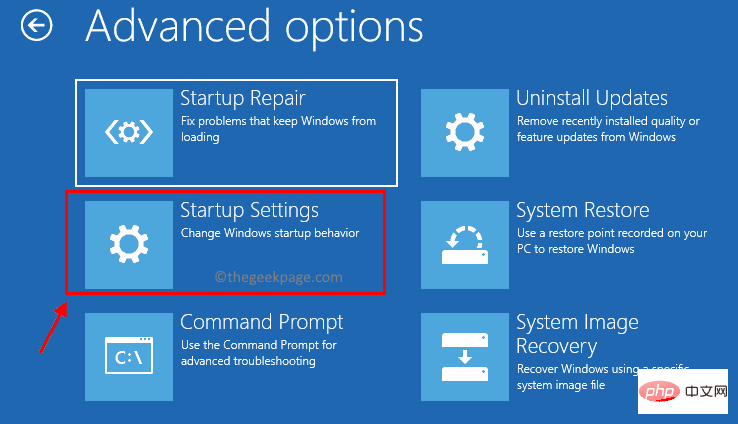 最後に、「
最後に、「
」ボタンをクリックして、システムの再起動を再度開始します。
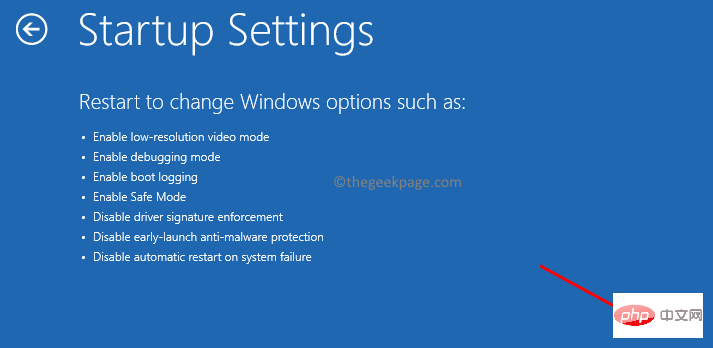 5. システムが再起動すると、起動設定のリストが表示され、
5. システムが再起動すると、起動設定のリストが表示され、
(F1) を使用してアクセスできます。 – F9) または 数字キー (1 ~ 9) を使用して選択します。
を押してセーフ モードを有効にし、対応するキー (4 または F4) を押してオプションを選択します。
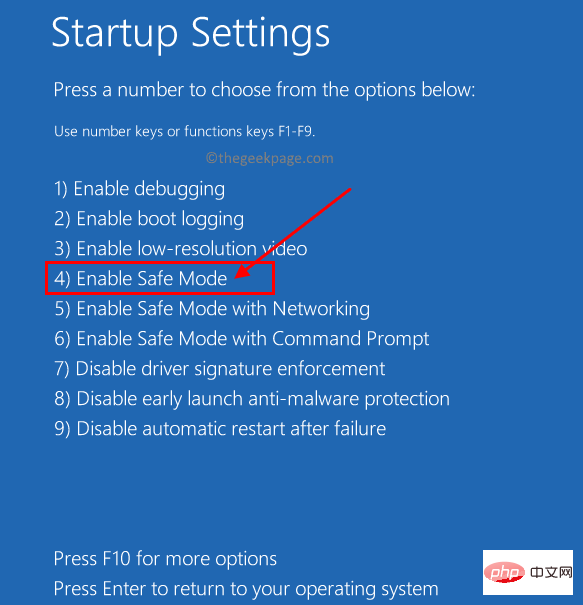 #6. Windows をセーフ モードで起動するには、
#6. Windows をセーフ モードで起動するには、
でログインする必要があります。 ここで、
WindowsR キーを押して、[実行] ボックスを開きます。 「
regedit」と入力し、Enter キーを押して、 レジストリ エディタを開きます。
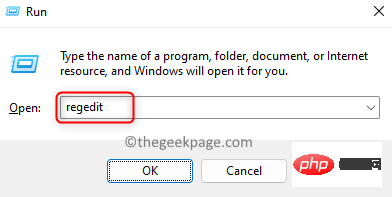 #UAC によってプロンプトが表示されたら、「
#UAC によってプロンプトが表示されたら、「
7. 以下の場所に移動するか、コピーしてレジストリ エディターのナビゲーション バーに貼り付けます。
HKEY_LOCAL_MACHINE\Software\Microsoft\Windows NT\CurrentVersion\ProfileList
8.
ProfileListキーの下でエントリを探し、そこに の重複があるかどうかを確認します。 たとえば、リスト内のエントリの名前は似ていますが、そのうちの 1 つのエントリの拡張子は .bak です。
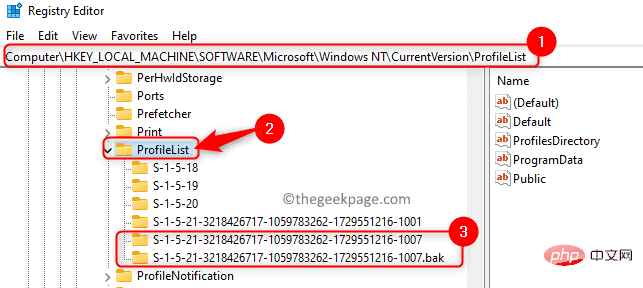
このようなエントリが 2 つ見つかったら、.bak 拡張子を付けたエントリ の名前を .ba extension に変更します。名前。 それを右クリックし、[名前の変更]を選択します。
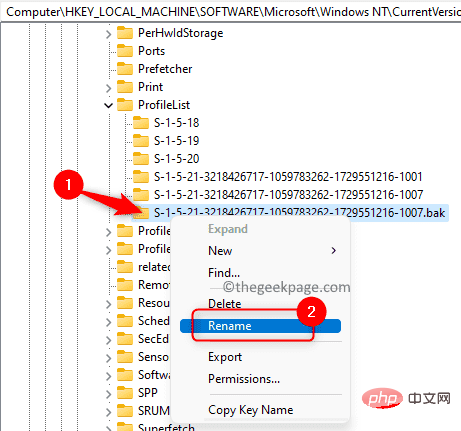
他の一致するエントリの名前を、.bak 拡張子 を使用して変更します。
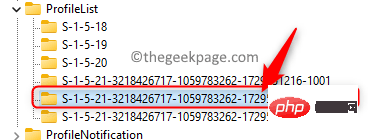 名前を
名前を
拡張子に変更したエントリに戻り、 そこにある 拡張子を削除します。
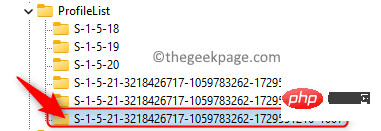 #9. .bak 拡張子を削除したエントリが選択されていることを確認します。
#9. .bak 拡張子を削除したエントリが選択されていることを確認します。
右に移動して、ここで
Stateキーを探します。
State を右クリックし、Modify を選択します。
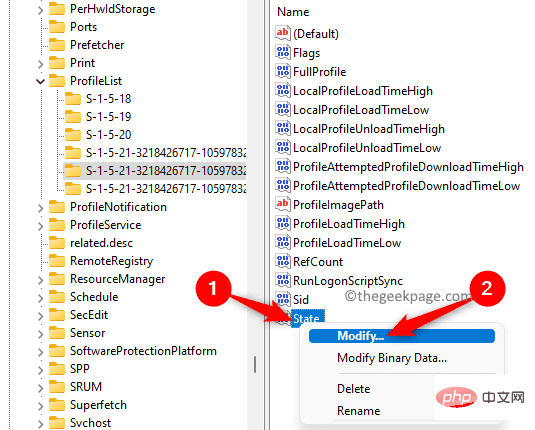 [
[
] ウィンドウで、[16 進数の Value Data] フィールドを数値から 0# に変更します。 ##。 [OK]をクリックします。
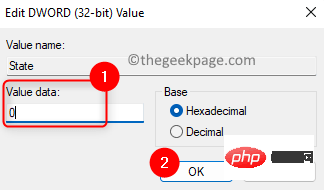 キー
キー
を右クリックし、Modify を選択します。
数値データ 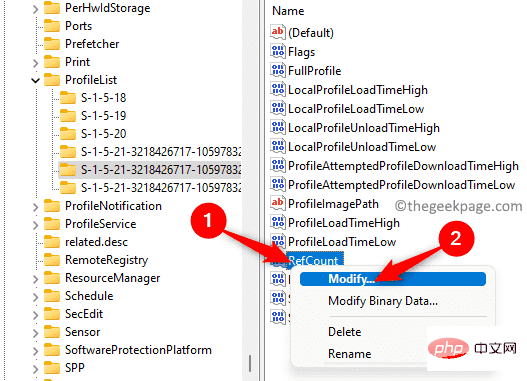 フィールドを
フィールドを
に変更し、OK をクリックして変更を保存します。
#10. レジストリ エディタを閉じます。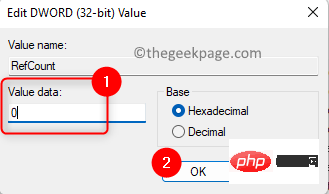
コンピュータを通常モードで再起動します。
システムの起動後、「ユーザー プロファイル サービスのログイン失敗」エラーが表示されてはいけません。 修正 3 – ローカル ユーザー アカウントを削除する
1. 間違ったユーザー プロファイルでログインした後、
Windows Rキーの組み合わせを押して
[ファイル名を指定して実行] を開きます。netplwiz と入力し、
OKをクリックして、ユーザー アカウント ウィンドウを開きます。
[高度なユーザー アカウント制御] ウィンドウ が表示され、このプロセスを続行するには管理者パスワードを入力する必要があります。 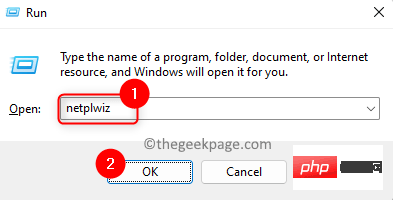
注: 管理者パスワードを入力した後にエラーが表示された場合は、上記の 修正 2 の手順 1 ~ 5 を使用して
セーフ モード 開始ウィンドウズ。 2. [ユーザー アカウント] ウィンドウで、コンピューターのユーザー リストから Guest/ユーザー アカウントを選択します。
「削除」ボタンをクリックします。 ローカル アカウントでログインした場合、ローカル プロファイルは削除されます。
[OK]をクリックします。
3. Windows L キーを押して、ローカル アカウントのログイン ウィンドウを終了します。
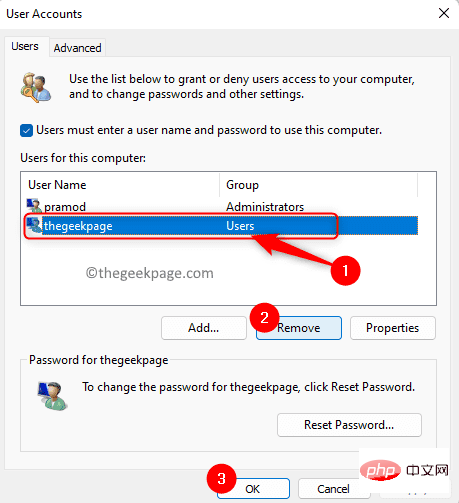
通常の Microsoft アカウントで再度サインインし、エラーが修正されたかどうかを確認します。
解決策 4 – NTUSER.DAT ファイルをデフォルトのユーザー名フォルダーに移動しますNTUSER.DAT は、Windows がコンピューター上のユーザー プロファイルごとに作成するファイルです。この .dat ファイルには、ユーザー プロファイルの個人設定に関連するすべての情報が含まれています。ユーザー プロファイル フォルダーは C:\Users にあります。
システムにログインできない場合は、上記の解決策 2
で説明したステップ 1 ~ 5 を使用して、必ずセーフ モードで PC を起動してください。
1. Windows E キーの組み合わせを使用して、ファイル エクスプローラーを開きます。 ナビゲーション バーに「
C:\Users」と入力します。2. Users フォルダーで、目的の
ローカル アカウント フォルダーを見つけます。
このローカル アカウント フォルダーをダブルクリックして開きます。ここで、
NTUSER.DAT ファイルを探します。 选择此文件并单击文件资源管理器命令功能区中的剪切图标。或者,您可以按Ctrl + X组合键。 3. 返回C:\Users并使用默认用户名打开文件夹。 现在,点击顶部的粘贴图标以粘贴之前从本地帐户文件夹中剪切的.DAT 文件。 4. 返回用户文件夹,选择本地帐户文件夹,然后点击顶部的删除(bin) 图标。 重新启动计算机并检查您是否能够加载正确的用户配置文件而不会看到任何错误消息。 如果上述方法未能解决 Windows PC 上的用户配置文件服务无法加载错误,那么您可以尝试使用系统文件检查器 (SFC)扫描和部署映像服务和管理工具 (DISM)扫描。 1. 按Windows键并在 Windows 搜索框中键入命令提示符。 右键单击搜索结果中的命令提示符,然后选择以管理员身份运行选项。 2. 运行SFC命令来修复 Windows 中损坏的文件以及用户配置文件设置。 等待扫描完成并修复 PC 上任何损坏的文件。 重新启动PC 并检查问题是否已解决。 3. 如果错误仍然存在,请通过在命令提示符中执行以下命令来执行DISM扫描。 命令执行后,重新启动系统并检查问题是否已解决。 如果即使在尝试了上述所有修复后,您仍无法登录系统并且显示错误消息,那么您将需要重置您的 PC 以恢复 Windows 操作系统的出厂重置。要执行 Windows 11 PC 的重置,请按照此链接中给出的步骤操作。 以上がWindows 11/10がユーザープロファイルを読み込めない問題を解決するにはどうすればよいですか?の詳細内容です。詳細については、PHP 中国語 Web サイトの他の関連記事を参照してください。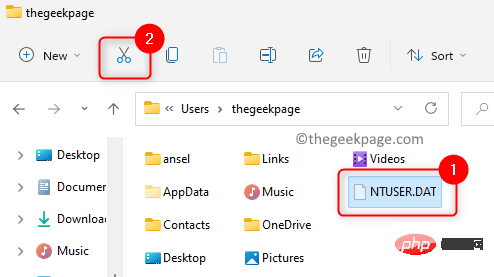
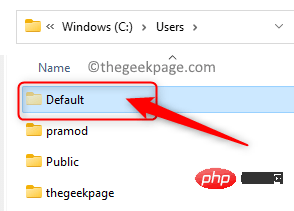
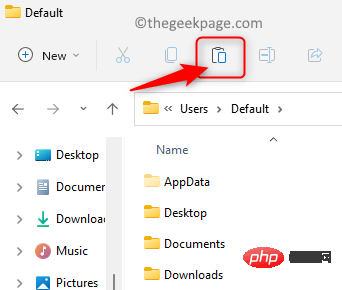
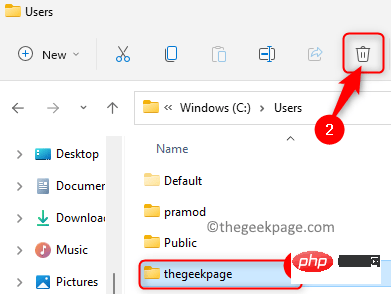
修复 5 – 使用命令提示符修复 Windows 用户配置文件
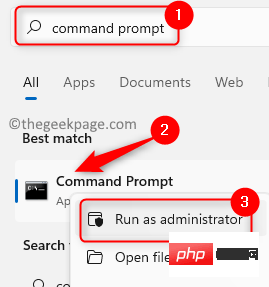
sfc /scannow
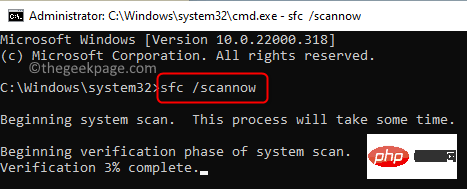
DISM /在线 /Cleanup-Image /RestoreHealth
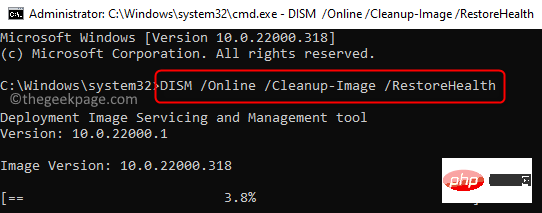

ホットAIツール

Undresser.AI Undress
リアルなヌード写真を作成する AI 搭載アプリ

AI Clothes Remover
写真から衣服を削除するオンライン AI ツール。

Undress AI Tool
脱衣画像を無料で

Clothoff.io
AI衣類リムーバー

AI Hentai Generator
AIヘンタイを無料で生成します。

人気の記事

ホットツール

メモ帳++7.3.1
使いやすく無料のコードエディター

SublimeText3 中国語版
中国語版、とても使いやすい

ゼンドスタジオ 13.0.1
強力な PHP 統合開発環境

ドリームウィーバー CS6
ビジュアル Web 開発ツール

SublimeText3 Mac版
神レベルのコード編集ソフト(SublimeText3)

ホットトピック
 Windows 11 または 10 で JAR ファイルを実行する方法
May 12, 2023 pm 06:34 PM
Windows 11 または 10 で JAR ファイルを実行する方法
May 12, 2023 pm 06:34 PM
Windows 11 は、外部サードパーティ アプリケーションの有無にかかわらず、多数のファイル タイプを実行できます。これにより、PC の快適さから数多くのタスクを実行できるだけでなく、PC の本来の機能を確実に活用できるようになります。今日は、複雑なファイル タイプである jar について説明し、Windows 11 または Windows 10 PC でそれを開く方法を説明します。 jar ファイルとは何ですか? jar は、実行可能な Java プログラムを含む場合と含まない場合があるアーカイブ パッケージ形式です。これらのアーカイブには Java アプリケーションまたはソース コードを含めることができ、アプリケーションごとに個別のコードを記述することなく、これらを使用してアプリケーションをコンパイルおよび実行できます。さまざまな方法があります
 Windows 11にCABファイルをインストールする方法
Apr 30, 2023 pm 10:10 PM
Windows 11にCABファイルをインストールする方法
Apr 30, 2023 pm 10:10 PM
.CAB ファイルとは何ですか? CAB ファイルの拡張子は、WindowsCabinet ファイルの略語である .cab です。これは、通常、デバイス ドライバーやアップデート ファイルなどのソフトウェア インストール パッケージを圧縮するために使用される圧縮ファイルです。 CAB ファイルは可逆圧縮をサポートしているため、ドライバーやその他のアップデートなど、ファイルを正確に抽出できることが重要なファイルの圧縮に最適な形式です。コマンド プロンプトを使用して Windows 11 に CAB ファイルをインストールする方法 Windows 11 に CAB ファイルをインストールする方法は複数あります。方法の 1 つは、コマンド プロンプトを使用してファイルを抽出してインストールすることです。新しい Windows PowerShell を使用することもできます
 プレイする前にシステムの再起動が必要になる Valorant の問題を解決するにはどうすればよいですか?
Apr 24, 2023 pm 11:58 PM
プレイする前にシステムの再起動が必要になる Valorant の問題を解決するにはどうすればよいですか?
Apr 24, 2023 pm 11:58 PM
Valorant が存在しなかったとしても、オンライン FPS ゲームでは常にチート行為が大きな問題となってきました。ゲーム体験を台無しにし、プレイヤーのゲームへの関心を低下させる可能性があります。 Valorant は、初期の頃から独自の RiotVanguard 保護システムを使用してこの欠点を克服しようと努めてきました。ゲームを一度インストールした後、システムを再起動する必要がありますが、これはまったく正常であり、Vanguard システムは自動的に起動します。ただし、システムを再起動しても「ゲームをプレイするにはシステムの再起動が必要です。コンピュータを再起動してください。」が表示される場合は、ホームページにメッセージを残してください。多くのユーザーがこの問題に遭遇しているので、心配しないでください。迅速な解決策を得るには、次の修正に従ってください。解決策 1 – コンピュータを再起動した後、Pioneer を終了しないでください
 Windows PCでアプリケーションエラー0xc0000906を修正する方法
Apr 18, 2023 pm 10:55 PM
Windows PCでアプリケーションエラー0xc0000906を修正する方法
Apr 18, 2023 pm 10:55 PM
一部のユーザーは、システム上でアプリケーションを実行しようとしているときに「アプリケーション エラー 0xc0000906」というエラーが発生し、続行できません。システム上の単一のアプリケーションまたは複数のアプリケーションでこのエラーが発生する可能性があります。これは、ファイルの破損、キャッシュの問題、ソフトウェア アプリケーションをブロックする可能性のあるサードパーティのウイルス対策ソフトウェアの使用などが原因である可能性があります。この記事では、ユーザーがエラーを解消するのに役立つ解決策をいくつか紹介します。以下で説明するように、システム ファイルをスキャンし、ウイルス対策ソフトウェアを無効にするコマンドを実行してみてください。それでは始めましょう!方法 1: SFC および DISM スキャンを実行する ステップ 1 – 管理者としてコマンド プロンプトを開きます。これを行うには、ウィンドウの検索バーに「cmd」と入力し、Ctrl+Shift キーを押したまま Enter キーを押します。
 Windows 11 でアプリの優先度を安全に設定するにはどうすればよいですか?
May 06, 2023 pm 06:28 PM
Windows 11 でアプリの優先度を安全に設定するにはどうすればよいですか?
May 06, 2023 pm 06:28 PM
Windows は、システム リソースに優先順位を割り当てることで、システム リソースを最も必要とするプロセスやプログラムにうまく割り当てます。インストールするほとんどのアプリケーションは、デフォルトの「標準」優先度レベルでまったく問題なく動作します。ただし、パフォーマンスを向上させるために、ゲームなどのプログラムをデフォルトの通常レベルよりも高いレベルで実行する必要がある場合があります。しかし、これには代償が伴い、熟考する価値のある取引です。アプリを高優先度に設定するとどうなりますか? Windows には、さまざまなプロセスやプログラムの実行に対して、低、通常より下、通常、通常より上、高、リアルタイムの合計 6 つの優先順位レベルがあります。 Windows は、アプリケーションを優先度に基づいてランク付けし、キューに入れます。優先度が高いほど、アプリケーションは
 Windows ライセンス認証エラー コード 0xc004c020 を迅速に解決するにはどうすればよいですか?
Apr 26, 2023 pm 03:19 PM
Windows ライセンス認証エラー コード 0xc004c020 を迅速に解決するにはどうすればよいですか?
Apr 26, 2023 pm 03:19 PM
多くの読者が、コンピュータを組織のサーバーに接続しようとしたときに 0xC004C020 エラーを報告しています。このエラーにより、Windows オペレーティング システムのアクティベーションが妨げられます。エラーはイライラするものですが、組織にリンクされたコンピューターで Windows をライセンス認証しようとしたときのエラー 0xC004C020 について説明します。エラー0xC004C020の原因は何ですか?組織にリンクされたコンピューターで Windows のライセンス認証をしようとしてエラー 0xC004C020 が発生した場合、考えられる原因は次のとおりです。 非 MAK キー - 組織にリンクされたコンピューターで非 MAK キーが使用されている場合、組織のポリシーによりアクティブ化することは許可されていません。フォーマット後にキーアクセスが失われる
 Windows 11でsrttrail.txtを修正する方法
Apr 18, 2023 am 10:43 AM
Windows 11でsrttrail.txtを修正する方法
Apr 18, 2023 am 10:43 AM
Windows ユーザーにとって、ブルー スクリーン エラー、特にシステム クラッシュを伴うエラーに直面することほど迷惑なものはありません。 srttrail.txt エラーもその 1 つです。厳密には BSOD ではありませんが、自動修復環境のバグは Windows を狂わせる深刻な問題の症状であり、介入が必要です。 srttrail.txtエラーとは何ですか?メッセージに記載されている srttrail.txt テキスト ファイルは、Windows が正常に起動できなかった場合にすべてのインスタンスについて Windows によって維持される単なるログであり、Windows が起動時にスタックした場合にも表示され続けます。このエラー メッセージは主にシステム起動時に発生しますが、Windo でも発生する場合があります。
 Windows 11または10でシステム32フォルダーを開く3つの方法
May 04, 2023 pm 10:01 PM
Windows 11または10でシステム32フォルダーを開く3つの方法
May 04, 2023 pm 10:01 PM
System32 フォルダーとは何ですか? System32 は、Windows で使用される主要なフォルダーの 1 つです。 Windows のインストール中、Windows が適切に機能するために重要なすべての必要なファイルとフォルダーがこのフォルダーにコピーされます。これらには、重要なシステム ファイル、Windows ユーティリティで使用される関連実行可能ファイル、ダイナミック リンク ライブラリ (DLL) が含まれ、さらに一部のソフトウェア ファイルもこのフォルダーにコピーされます。ただし、System32 という名前に騙されないでください。これは、32 ビット コンピューターと 64 ビット コンピューターの両方に当てはまります。 64 ビット マシンでは、System32 フォルダーが 64 ビット ファイルをホストし、32 ビット ファイルは





