カスタム オーディオが正しく動作しない場合に Windows 11 ビデオ エディターを修正するにはどうすればよいですか?
Windows 11 では、Windows ムービー メーカーと同様に機能するビデオ エディターがフォト アプリで提供されます。 Windows 統合ビデオ エディターを使用して、ビデオを編集およびトリミングし、スライドショー、クリップ、およびムービーを作成できます。
Windows 統合ビデオ エディターは写真アプリの一部として存在し、写真アプリから、または検索バーを使用して直接アクセスできます。
Windows 統合ビデオ エディターの多くの機能の 1 つは、写真から自動的にビデオを作成する機能です。アプリで利用可能なツールを使用して、手動でビデオを編集したり、新しいビデオを作成したりすることもできます。
ビデオ エディターのカスタム オーディオの問題は、Windows オーディオ サービスに関連している可能性があります。その場合、オーディオ サービスを再起動すると問題が解決します。 Windows ビデオ エディターの使用中にこれらの問題のいずれかが発生した場合は、それらを解決するための推奨手順をいくつか紹介します。まずは、写真アプリを詳しく見てみましょう。
Microsoft のビデオ エディターは Windows 11 で役に立ちますか?
写真アプリの内蔵ビデオエディターには、アクション、エフェクト、音楽、グラフィック、テキストなどのさまざまなビデオ作成および編集ツールが含まれています。
Video Editor は映画制作者に倣い、ビデオや画像を簡単に作成および編集する方法を提供します。 Windows ビデオ エディターを使用すると、ユーザーはビデオ エディターが提供する音楽から選択するか、カスタムの音楽やオーディオを追加することによって、ビデオにオーディオを追加できます。
Windows ビデオ エディターでカスタム オーディオを使用するにはどうすればよいですか?
-
写真アプリを開きます。

-
ビデオ エディタを開きます。

- [新しいビデオ プロジェクト ] をクリックして、新しいビデオの作成または編集を開始します。

- [追加] をクリックし、この PC から新しいビデオを選択します。
- プロジェクトをストーリーボードに追加します。

- 右上隅のアイコンをクリックし、カスタム オーディオを選択します。

-
音声ファイルの追加を選択します。

- お好みのオーディオを選択し、ビデオに合わせて必要に応じて調整します。
- [完了] をクリックしてビデオに音声を追加します。
クイックヒント:
基本的な編集には Windows 11 の統合ビデオ エディターを使用できますが、より優れた編集を行うには、プロフェッショナル ソフトウェアにアップグレードする必要があります。の品質。
Adobe Premiere Pro には、ビデオを改善するための高度なムービー編集ツールが備わっています。さらに、不具合のないスムーズなサウンドを提供する熟練したオーディオ機能もあります。
#⇒Adobe Premiere Pro を入手する
Windows 11 のビデオ エディターでカスタム オーディオが機能しない場合はどうすればよいですか?
1. Windows オーディオ サービスを再起動します
- Windows R を押します。
- 検索ボックスに services.msc と入力し、enter を押します。

- 新しいウィンドウで、Windows Audio を見つけて選択します。
- それを右クリックし、再起動を選択します。

- タスクバーで、オーディオ アイコンを右クリックします。
- 音声を選択します。
 「
「 - 再生」セクションで、オーディオ デバイスを右クリックします。

- 属性を選択します。
 「
「 - 詳細」タブに移動します。 「アプリケーションによるこのデバイスの排他制御を許可する」のチェックを外します。
- の変更を適用します。
-
 Windows ビデオ エディターのカスタム オーディオが再生されない
Windows ビデオ エディターのカスタム オーディオが再生されない
専門家によるヒント:
一部の PC の問題は、特にリポジトリの場合に解決が困難です。破損しているか、Windows ファイルがありません。エラーを修正できない場合は、システムが部分的に破損している可能性があります。マシンをスキャンしてどこに障害があるかを特定できるツール、Restoro をインストールすることをお勧めします。 このサービスをオフにすることは、カスタム オーディオの問題を解決する確実な方法です。 Windows ビデオ エディターのカスタム オーディオが拡張されていませんWindows ビデオ エディターのカスタム オーディオが拡張されていないエラーには、Windows オーディオ サービスを再起動すると効果的です。ただし、それでも問題が解決しない場合は、AAC から MP3 など、オーディオ ファイルをあるバージョンから別のバージョンに変換したり、コーデックを別のバージョンに切り替えたりすることができます。 ビデオ エディターでカスタム オーディオ ファイルをトリミング/拡張できない プロジェクトに追加されたカスタム オーディオ ファイル (長いバーで表される) をトリミングまたは拡張できないという問題も発生しています。ここでは、バーはまったく伸びません。これは、ビデオ編集プロジェクトのカスタム オーディオを編集できないことを意味します。 この場合、問題の原因は互換性のないビデオ ファイル形式である可能性があるため、ビデオ ファイルの形式を変更するのが最善の解決策です。 コンピュータのサウンド設定から排他モードをオフにして、ビデオ エディタでのオーディオの問題を解決することもできます。 Windows 11 に最適なビデオ編集ソフトウェアはどれですか? Windows オペレーティング システムには、ニーズや提供する機能に応じて使用できるさまざまなビデオ編集ソフトウェアがあります。 Windows 11 に最適なビデオ編集ソフトウェアの 1 つは Adobe Premiere Pro です。 そのユーザー インターフェイスとクリエイティブな機能により、このソフトウェアは Windows ビデオ編集ソフトウェアのリストのトップに位置します。 Windows 11 でのビデオ編集用のその他のソフトウェアには、Davinci Resolve、Shotcut、Light Works、VSDC Video Editor、Open Shot などがあります。以上がカスタム オーディオが正しく動作しない場合に Windows 11 ビデオ エディターを修正するにはどうすればよいですか?の詳細内容です。詳細については、PHP 中国語 Web サイトの他の関連記事を参照してください。

ホットAIツール

Undresser.AI Undress
リアルなヌード写真を作成する AI 搭載アプリ

AI Clothes Remover
写真から衣服を削除するオンライン AI ツール。

Undress AI Tool
脱衣画像を無料で

Clothoff.io
AI衣類リムーバー

AI Hentai Generator
AIヘンタイを無料で生成します。

人気の記事

ホットツール

メモ帳++7.3.1
使いやすく無料のコードエディター

SublimeText3 中国語版
中国語版、とても使いやすい

ゼンドスタジオ 13.0.1
強力な PHP 統合開発環境

ドリームウィーバー CS6
ビジュアル Web 開発ツール

SublimeText3 Mac版
神レベルのコード編集ソフト(SublimeText3)

ホットトピック
 7514
7514
 15
15
 1378
1378
 52
52
 79
79
 11
11
 19
19
 64
64
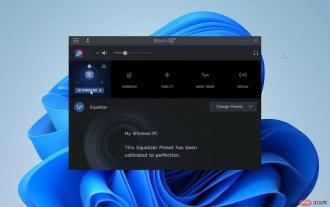 Windows 11用の最高の無料イコライザーソフトウェア
Apr 15, 2023 pm 12:19 PM
Windows 11用の最高の無料イコライザーソフトウェア
Apr 15, 2023 pm 12:19 PM
オーディオ ハードウェアでのリスニング エクスペリエンスを向上させる必要がある場合は、優れたサウンド イコライザーを PC にインストールする必要があります。これらは、気分や音楽の再生に合わせてスピーカーのパラメーターを調整する際に重要な役割を果たします。 Windows 11 では、一部の個別のアプリケーション (メディア プレーヤーなど) がサウンド イコライゼーション機能を提供しますが、最終的なサウンドまたは音楽エクスペリエンスはサードパーティのオーディオ イコライザーから得られます。この記事では、Windows 11 オペレーティング システムで無料で利用できる最高のオーディオ イコライザーをいくつか紹介します。より強力な有料ソリューションが必要な場合は、EqualizerPro Audio Enhancer をお読みください。オーディオイコライザーとは何ですか? PC オーディオ イコライザーは、周波数帯域または特定のオーディオ周波数を変更できるソフトウェアです。
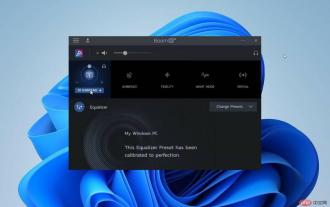 選択してください: Windows 11 用の 7 つの最高の無料イコライザー ソフトウェア
Apr 25, 2023 am 09:28 AM
選択してください: Windows 11 用の 7 つの最高の無料イコライザー ソフトウェア
Apr 25, 2023 am 09:28 AM
オーディオ ハードウェアのリスニング エクスペリエンスを向上させる必要がある場合は、Windows 11 用の無料のイコライザーを使用して行うことができます。メディア プレーヤーなどの一部の個別アプリケーションはサウンド イコライザー機能を提供しますが、残念ながら Windows イコライザーがないため、サードパーティのオーディオ イコライザーを使用する必要があります。この記事では、制限なく使用できる Windows 11 用の最高の無料イコライザーを紹介します。より強力な有料ソリューションが必要な場合は、EqualizerPro Audio Enhancer をお読みください。オーディオイコライザーとは何ですか? PC オーディオ イコライザーは、帯域または特定のオーディオ周波数の音量と密度を調整できるソフトウェア ツールです。これらの調整により、音質が向上し、リスナーにとってより適したものになります。
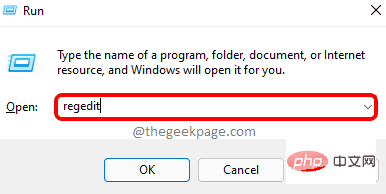 Windows 11 で長すぎるファイル名または拡張子を修正するにはどうすればよいですか?
Apr 22, 2023 pm 04:37 PM
Windows 11 で長すぎるファイル名または拡張子を修正するにはどうすればよいですか?
Apr 22, 2023 pm 04:37 PM
ファイルの転送中に、転送ができない問題に直面したことはありますか?最近、多くの Windows ユーザーが、ファイルをフォルダーにコピーして貼り付けるときに、「宛先フォルダーのファイル名が長すぎます」というエラーがスローされるという問題に直面したと報告しています。さらに、他の Windows ユーザーの中には、ファイルを開くときに「ファイル名または拡張子が長すぎる」とファイルを開くことができないと不満を漏らす人もいました。これにより、ファイルを他のフォルダーに転送できなくなり、ユーザーは失望します。この問題を分析する中で、私たちは問題を軽減し、ユーザーが簡単にファイルを転送できるようにする一連の解決策を考え出しました。同様の状況にある場合は、この投稿を参照して詳細を確認してください。出典:https
 HomePodをApple TVとペアリングする方法
May 02, 2023 pm 06:40 PM
HomePodをApple TVとペアリングする方法
May 02, 2023 pm 06:40 PM
HomePod または HomePod mini と Apple TV をお持ちの場合、臨場感あふれるサウンドを得るためにそれらをペアリングすることは非常に意味があります。その方法は次のとおりです。 Apple HomePod の優れた用途の 1 つは、スマート スピーカーを Apple TV とペアリングすることです。 HomePod スピーカーの一方または両方をデフォルトのオーディオ出力としてすばやく簡単に設定できます。適切な構成を使用すれば、スピーカーを通じて Dolby Atmos サポートを楽しむこともできます。 HomePod と AppleTV をペアリングする方法を説明します。 HomePod を AppleTV とペアリングする必要があるのはなぜですか?できますが、
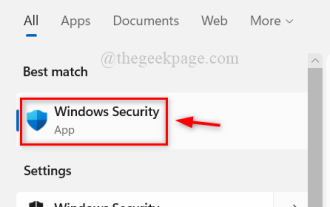 Windows 11、10でWindows Defenderスマートスクリーンをオフにする方法は?
Apr 26, 2023 am 11:46 AM
Windows 11、10でWindows Defenderスマートスクリーンをオフにする方法は?
Apr 26, 2023 am 11:46 AM
最近、多くの Windows ユーザーが、Microsoft Windows で認識されないアプリケーションを起動しないよう Windows Defender SmartScreen がユーザーに警告し、毎回「とにかく実行」オプションをクリックしなければならないことにイライラしたと報告しています。 Windows ユーザーは、これを回避または無効にするために現時点で何ができるのかわかりません。この問題を調査した結果、システムの Windows Defender 機能は、設定アプリケーションまたはローカル グループ ポリシー エディターを使用するか、レジストリ ファイルを調整することによって無効にできることがわかりました。こうすることで、ユーザーは防御側の SmartScreen に直面する必要がなくなります。お使いのシステムでも次のような問題が発生した場合は、
 15 個の Python エディター/IDE の詳細なガイド。あなたに合ったものが必ず見つかります。
Aug 09, 2023 pm 05:44 PM
15 個の Python エディター/IDE の詳細なガイド。あなたに合ったものが必ず見つかります。
Aug 09, 2023 pm 05:44 PM
Python コードを作成するには、統合開発環境 (IDE) を使用するより良い方法はありません。作業をよりシンプルかつ論理的にできるだけでなく、プログラミングのエクスペリエンスと効率も向上します。これは誰もが知っています。問題は、数多くの選択肢の中から最適な Python 開発環境をどのように選択するかです。
 C言語プログラミングに必須のソフトウェア:初心者におすすめの優れたヘルパー5選
Feb 20, 2024 pm 08:18 PM
C言語プログラミングに必須のソフトウェア:初心者におすすめの優れたヘルパー5選
Feb 20, 2024 pm 08:18 PM
C言語は基本的かつ重要なプログラミング言語であり、初心者にとっては適切なプログラミングソフトウェアを選択することが非常に重要です。市場にはさまざまな C プログラミング ソフトウェアのオプションがありますが、初心者にとってはどれが自分に適しているかを選択するのは少し混乱するかもしれません。この記事では、初心者がすぐに始められ、プログラミング スキルを向上できるように、5 つの C 言語プログラミング ソフトウェアをお勧めします。 Dev-C++Dev-C++ は、無料のオープンソース統合開発環境 (IDE) であり、特に初心者に適しています。シンプルで使いやすい統合エディター、
 Windows 11/10のログインオプションが無効になる問題を修正
May 07, 2023 pm 01:10 PM
Windows 11/10のログインオプションが無効になる問題を修正
May 07, 2023 pm 01:10 PM
多くの Windows ユーザーは、ログイン試行の失敗や複数のシステムのシャットダウンにより、Windows 11/10 システムにログインできないという問題に遭遇しました。ユーザーは何もできないのでイライラしています。ユーザーは、システムにログインするための PIN コードを忘れたり、ソフトウェアの使用またはインストール時に遅延が発生したりして、システムが何度も強制的にシャットダウンされる可能性があります。したがって、消費者がこの問題を解決するのに間違いなく役立つ、利用可能な最良のソリューションのリストを作成しました。さらに詳しく知りたい場合は、この記事を読み続けてください。注: これを行う前に、PIN をリセットするためのシステム管理者の資格情報と Microsoft アカウントのパスワードを持っていることを確認してください。そうでない場合は、1 時間ほど待って、正しい PIN を使用して試してください。



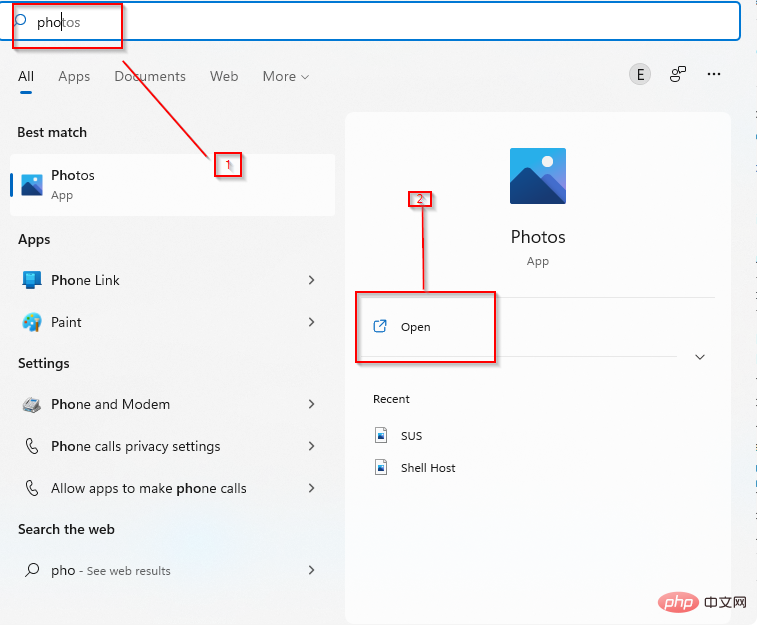
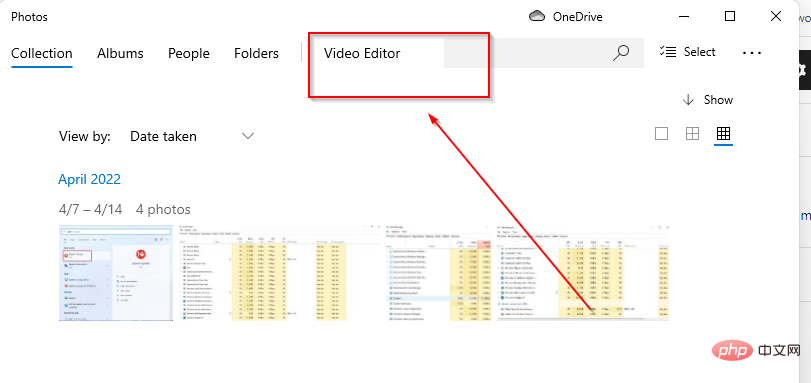
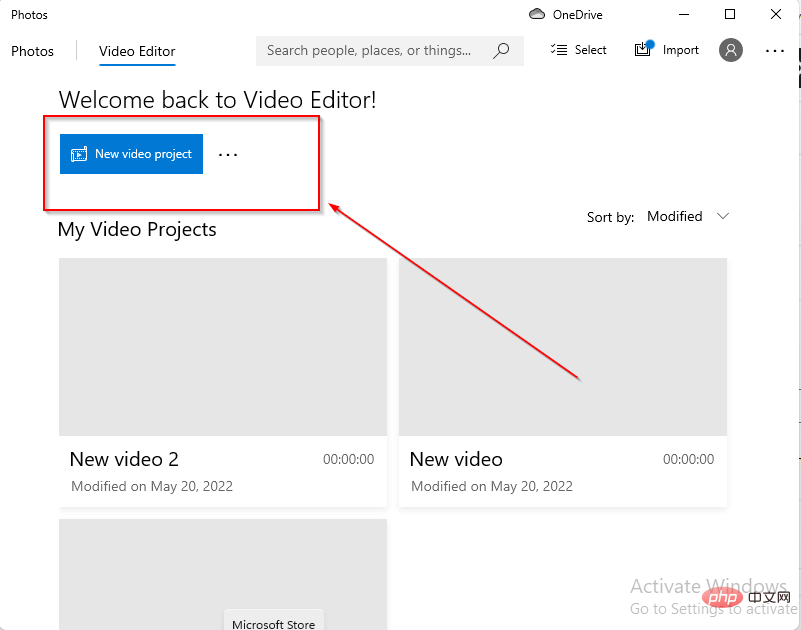
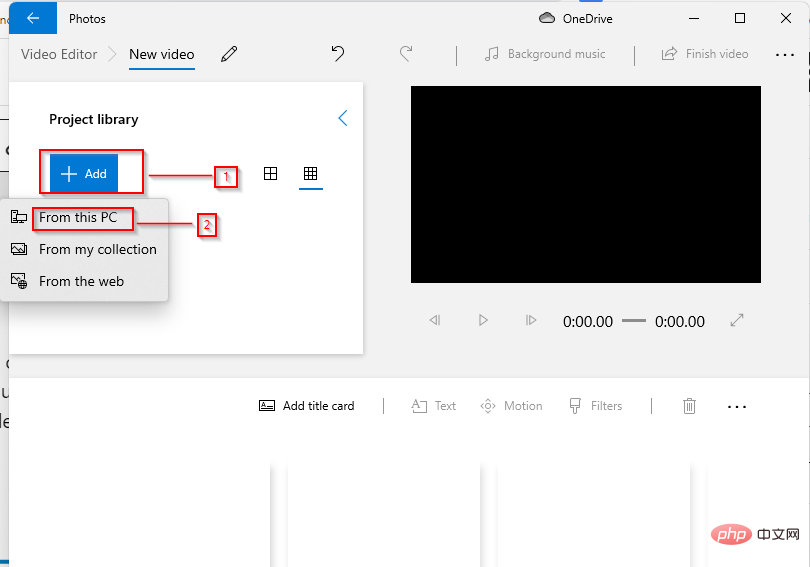
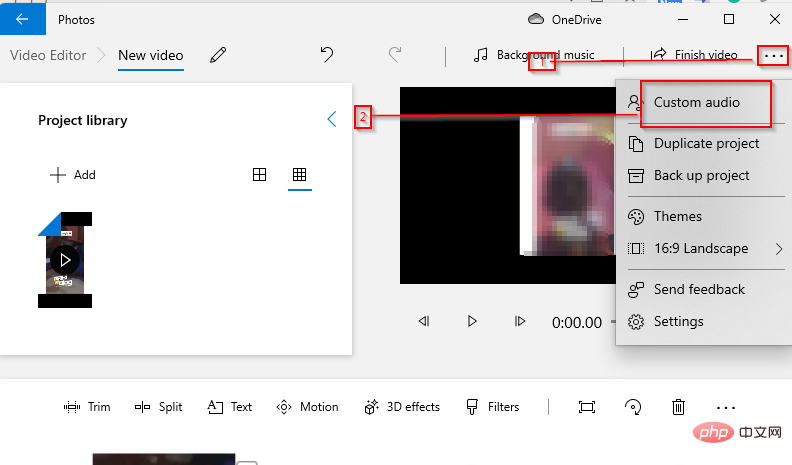
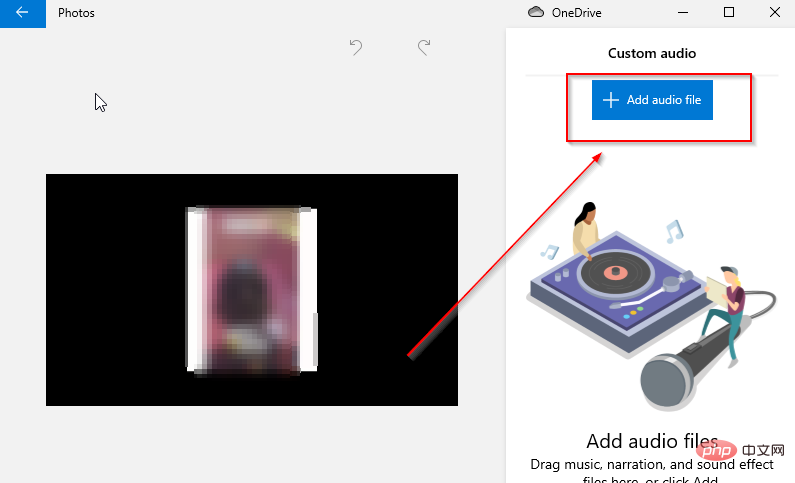
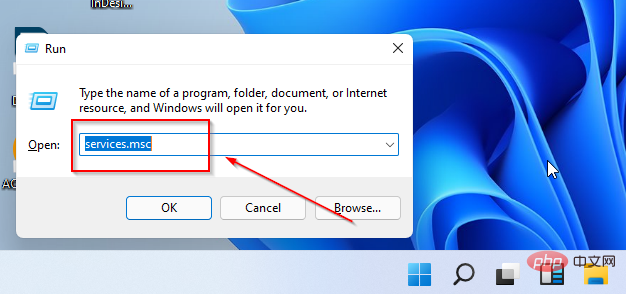
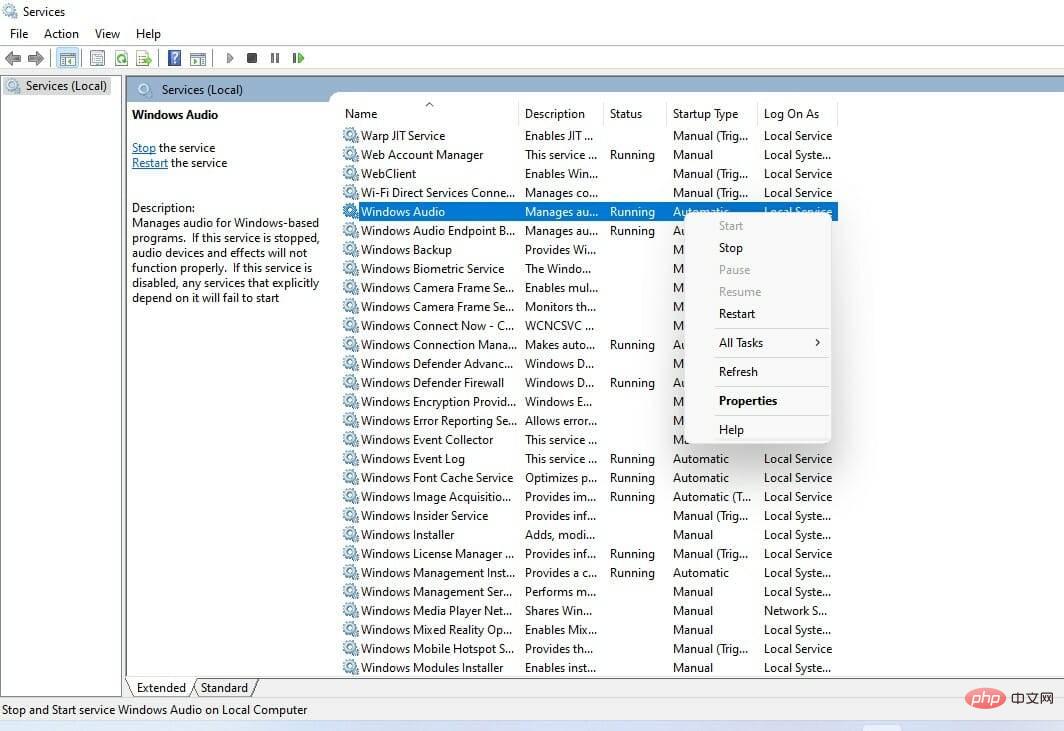
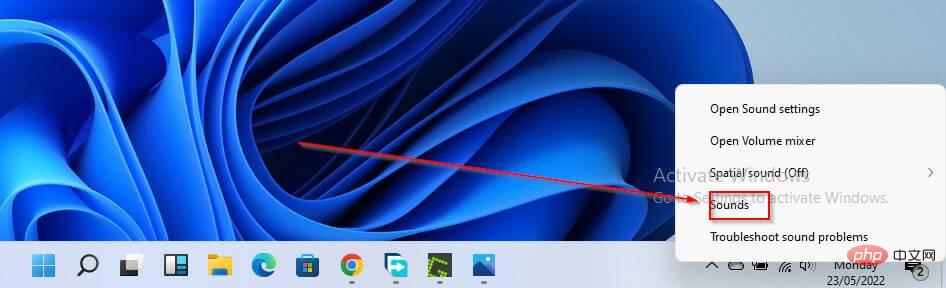
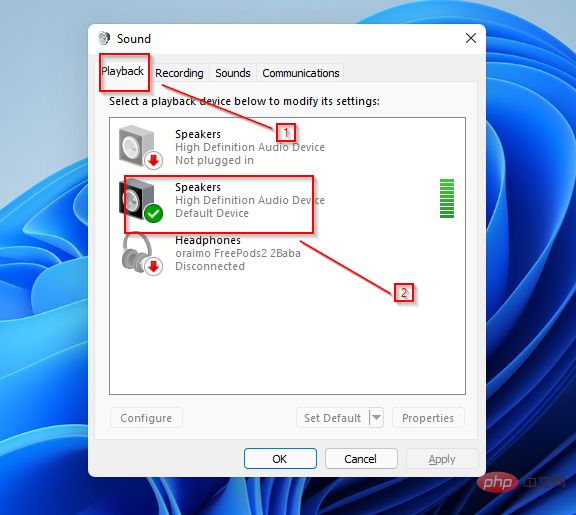
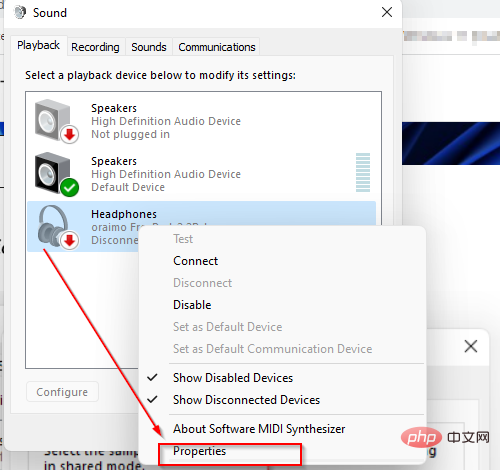
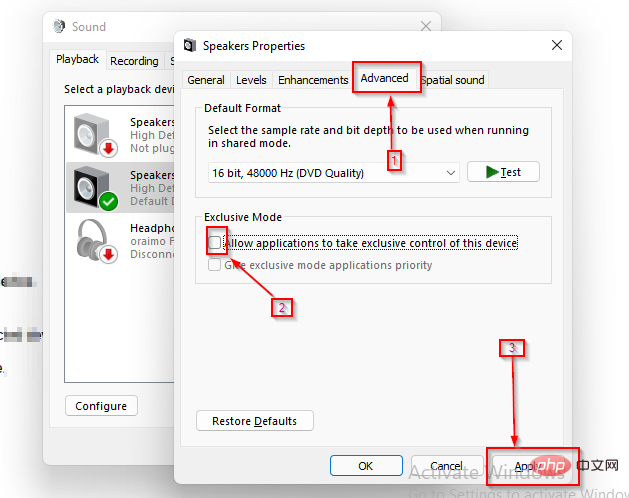 Windows ビデオ エディターのカスタム オーディオが再生されない
Windows ビデオ エディターのカスタム オーディオが再生されない