Razer Synapse が開かない、または起動しない問題を修正する方法 (Windows 11/10 の場合)
Razer Synapse ツールを使用すると、Razer マウス、キーボード、および所有するその他のさまざまな Razer コンポーネントの照明効果を制御できます。しかし、この Razer Synapse が起動しなかったり、起動時にクラッシュしたりしたらどうなるでしょうか?試してみる解決策の 1 つは、すべての Razer ドライバーをアンインストールして再インストールすることです。したがって、Razer Synapse 3 がシステムで動作しない場合は、次の簡単な手順に従ってください。
解決策 –
1. Razer キーボードが 1 つしかない場合は、別の USB ポート、できれば背面の任意のポートに接続してみてください。次に、Synaptic を再起動して確認します。
2. 使用しているウイルス対策ソフトウェアをすべて無効にします。
解決策 1 – Razer デバイスをアンインストールして再インストールする
Razer デバイスをシステムからアンインストールして再インストールします。これにより、Razer Synapse がそれらを再度検出するようになります。
1. まず、Win キーと X キーを同時に押す必要があります。
2. これにより、パワー ユーザー メニューが開きます。そこで、「デバイス マネージャー」をクリックして開きます。
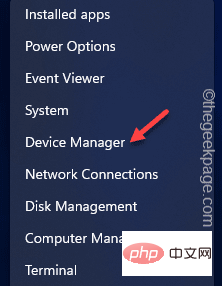
3. Razer キーボードが接続されている場合は、「Keyboard」領域を展開します。
4. それ以外の場合、Razer Death Adder または Basilisk Mouse をお持ちの場合は、「マウスとその他のポインティング デバイス」セクションを展開します。
5. さらに、「Human Interface Device」を 1 回クリックする必要があります。
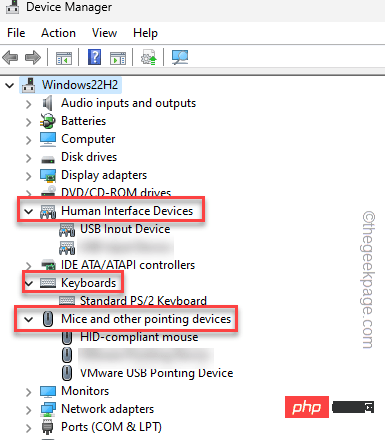
#6. 次に、3 つのセクションすべてで Razer デバイスを見つけます。
7. それらを特定したら、それぞれを右クリックし、[デバイスのアンインストール] をクリックします。
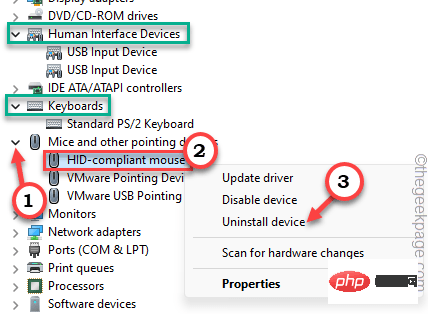
8. この手順を完了すると、警告メッセージが表示されます。したがって、「このデバイスのドライバー ソフトウェアを削除する」 チェックボックスをオンにします。このステートメントが表示されない場合は、このステップを無視します。
9. その後、「アンインストール」をクリックしてコンピュータからアンインストールします。
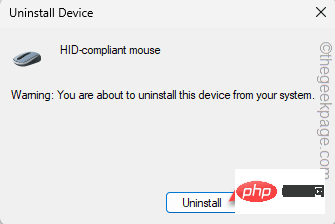
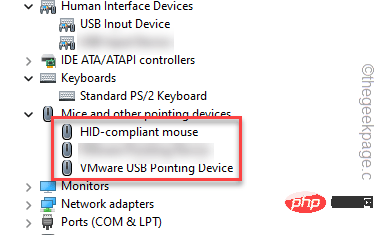
システムに接続されているすべての Razer デバイスのプラグを抜きます。 12. 2 ~ 3 分待ちます。次に、デバイス マネージャー パネルを閉じて、コンピューターを
再起動します。 13. Windows が再起動するまで待ちます。次に、所有しているすべての Razer デバイスを 1 つずつ接続します。
Windows はこれらを認識し、Razer デバイスのスレーブ デバイス ドライバーを再インストールします。
これらの手順をすべて完了したら、最新バージョンの
Razer Synapse 3をダウンロードしてコンピューターにインストールします。 解決策 2 – 管理者権限で Razer Synapse を起動する
認証制限を回避するには、管理者権限で Razer Synapse を起動する必要があります。
1. 検索ボックスを使用して「
razer」を検索します。 2. 次に、上位の検索結果ボックスに「
Razer Synapse」が表示されたら、ボックスを右クリックして「管理者として実行 」をクリックします。
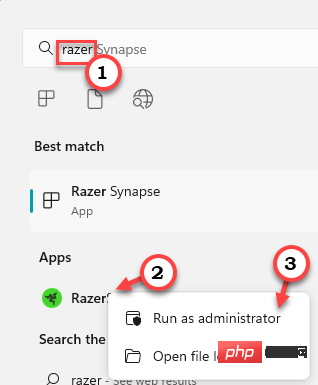 同意すると、Razer Synapse が開きます。実行して、所有しているすべての Razer デバイスをスキャンします。
同意すると、Razer Synapse が開きます。実行して、所有しているすべての Razer デバイスをスキャンします。
解決策 3 – Razer サービスの開始または再起動
Razer Synapse サービスなど、一部のサービスには、Razer Synapse アプリケーションが正しく動作する必要があります。
1. したがって、
Winキーと #R キーを同時に押します。 2.次に、
[実行]ボックスにこれを書き込み、Enter を押してサービスを開きます。
services.msc
3. [サービス] パネルに到達したら、下にスクロールして 2 つの 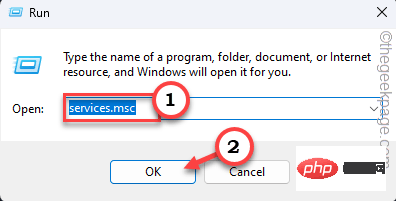 Services
Services
Razer Central ServiceRazer Synapse Service
CentralServices」を右クリックし、「Start」をクリックするか、すでに開始されている場合はクリックします。 サービスを再起動するには、[再起動]をクリックしてください。
5.按照同样的方式,右键单击“Razer突触服务”,然后点击“开始”,或者如果它已经启动
否则,请单击“重新启动”以重新启动服务。
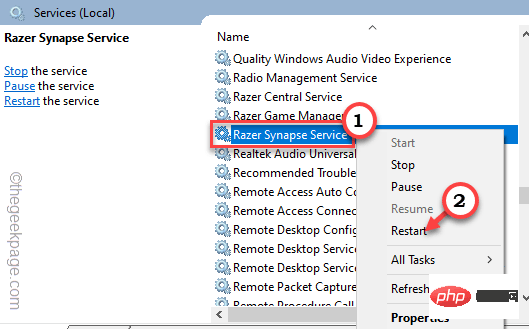
启动或重新启动这些服务后,请关闭“服务”窗口。
接下来,再次运行Razer Synapse并检查它是否正常工作。
修复4 –下载并安装最新的MS框架
你的机器应该安装了最新版本的.NET Framework,才能正确运行Razer Synapse。
1. 您必须访问 .NET Framework 网站。
2.在那里,您可以找到两种类型的可下载内容。在“运行时”部分中,点击“下载 .NET Framework 4.7.2 运行时”进行下载。
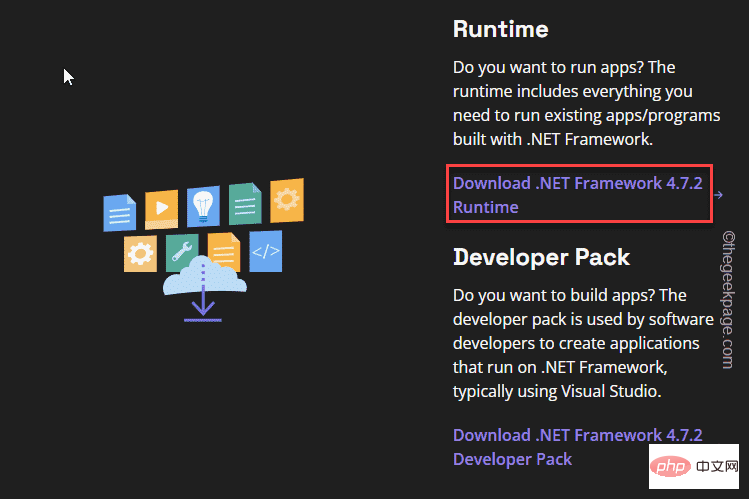
3.下载安装程序后,双击以在系统上运行它。
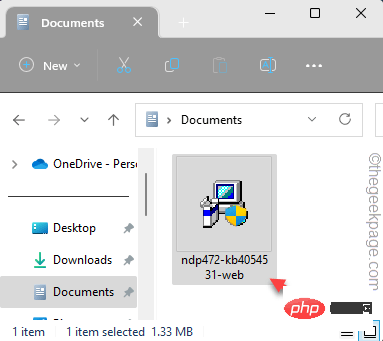
只需按照安装程序的步骤完成安装过程即可。
现在,如果您在屏幕上看到此消息 –
.NET Framework 4.7.2 or a later update is already installed in this computer.
然后,您的计算机已经安装了最好的.NET Framework,并且那里不存在问题。
修复5 –关闭MS后卫防火墙
尝试关闭Microsoft Defender防火墙,如果它禁止Razer Synapse的入站或出站访问。
1.您可以非常轻松地打开防火墙设置。
2.因此,同时按Win键和R键并写下此内容。
firewall.cpl
点击“确定”。
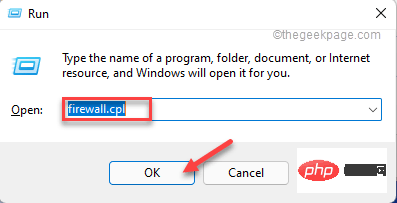
3.这将带您控制面板中的防火墙页面。
4.在左侧窗格中,点击“打开或关闭Windows Defender防火墙”功能以将其打开。
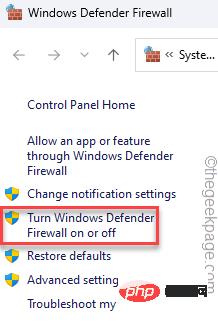
5.现在,您可以在此处找到“专用网络设置”和“公用网络设置”。
6. 接下来,为两种网络类型选择“关闭 Windows Defender 防火墙(不推荐)”。如果您知道正在使用哪种网络类型,也可以专门更改它。
7.最后,点击“确定”。
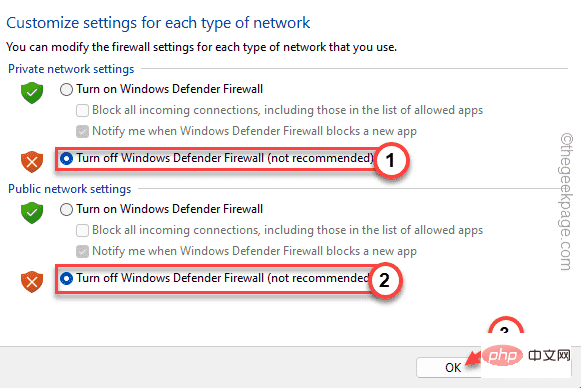
关闭防火墙设置后,将其关闭。然后,重新启动Razer Synapse并检查它是否正常工作。
修复6 –卸载Razer环绕声
一些用户指出Razer Surround软件是导致Razer Synapse应用程序崩溃的罪魁祸首。
1.首先,使用Win键+ R打开运行。
2.然后,在其中输入此代码,然后单击“确定”。
appwiz.cpl
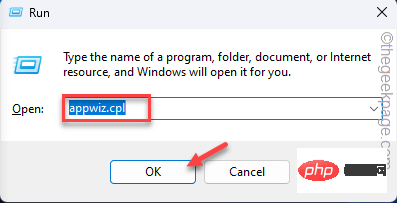
3.只需浏览应用程序列表即可找到“Razer Surround”应用程序。
4.接下来,右键单击它,然后点击“卸载”以从系统中卸载该应用程序。
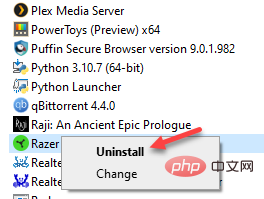
按照屏幕上的步骤卸载雷蛇环绕声。现在,重新启动计算机。检查这是否解决了问题。
修复7 –修复雷蛇突触
您可以修复Razer Synapse软件来修复它。
1. 在搜索栏中写下“appwiz.cpl”。
2.然后,点击“appwiz.cpl”以在控制面板中打开它。

3.现在,在所有应用程序中找到“雷蛇突触”应用程序。
4.之后,右键单击它并点击“更改”。
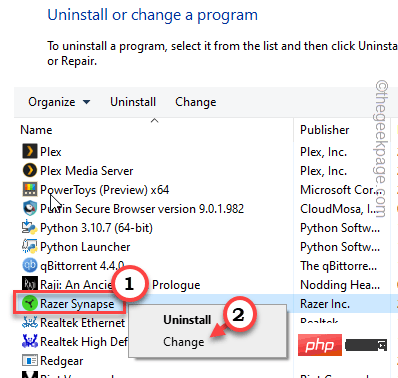
这将打开RAZER游戏软件页面。
5.现在,单击“修改”进行修改。如果有任何新的更新可用,它将下载并更新它。
6. そこで、[修復] をクリックして、修復 アプリケーションを開始します。
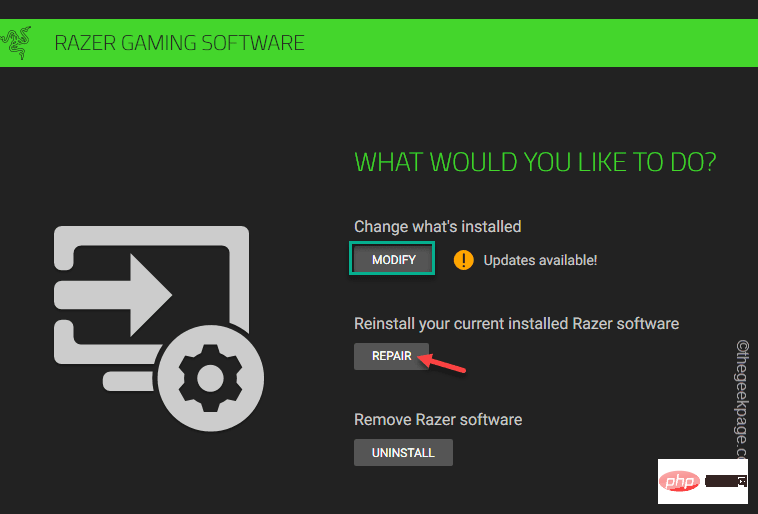
この手順では、アプリケーションを修正します。修復したら、Razer Synapse をアクティブ化します。 Razer デバイスを検出できるかどうかを確認します。
修正 8 – Chroma アプリの再起動
Chroma コンポーネントが Razer Synapse アプリでこの問題を引き起こす場合があります。そのため、Chroma アプリを使用している場合は、閉じてください。
1. Razer シナプス センターを開きます。
2. ここでは、すべての Chroma アプリが開いていることがわかります。
3. ここで、これらの Chroma アプリケーションを 1 つずつ閉じる必要があります。
4. 次に、これらのアプリをもう一度開きます。
修正 9 – Razer Synapse のアンインストールと再インストール
他のすべての修正が失敗した場合は、Razer Synapse をアンインストールして再インストールします。
1. まず、「Windows アイコン 」をクリックし、「appwiz.cpl」と書き込みます。
2. 次に、「appwiz.cpl」をクリックして開きます。

3. その後、「Razer Synapse」を右クリックし、「Uninstall」をクリックしてアンインストールします。
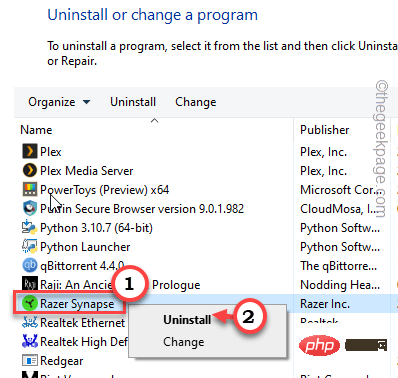
4. 次の画面が読み込まれるまで待ちます。次に、「Uninstall」をクリックしてコンピュータからアンインストールします。
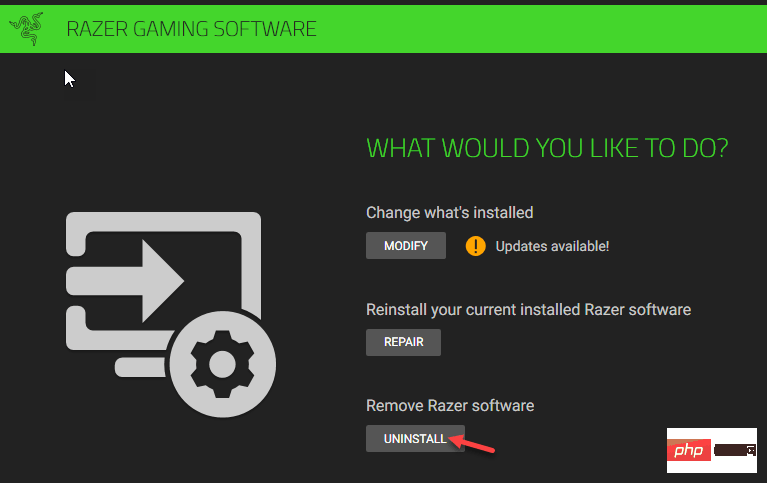
5. 次に、Razer Synapse Web サイトにアクセスします。
6. そこで、[Download Now] をクリックして、Razer Synapse インストーラーをダウンロードします。
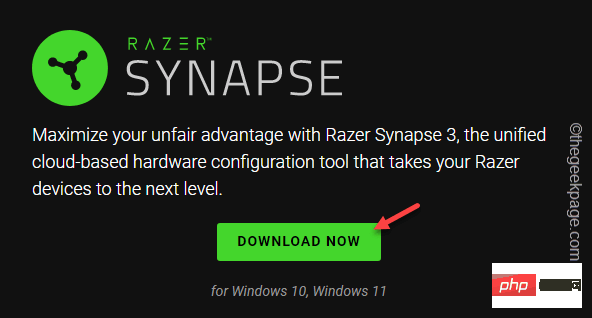
SynapseInstaller」を実行します。
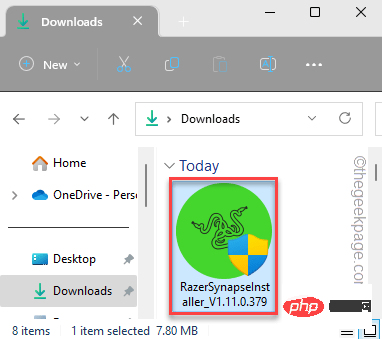
Razor Synapse」が選択されていることを確認します。
9. 次に、「インストール」をクリックしてinstall を実行します。
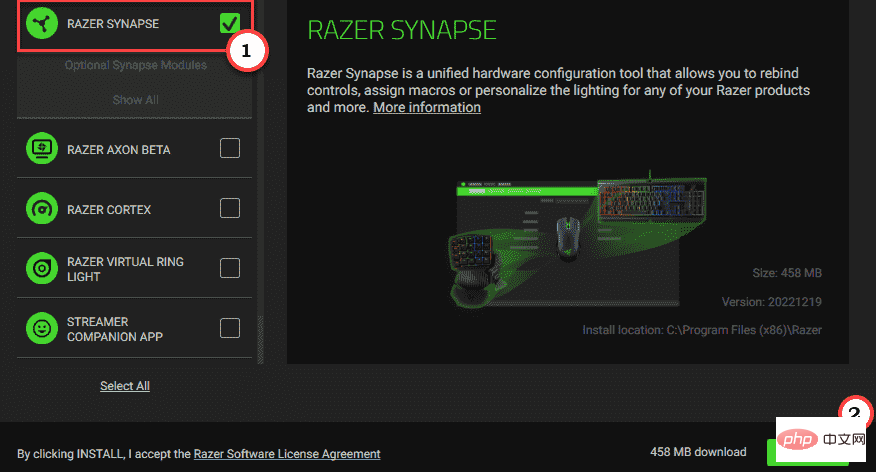 #インストールされるまで待ちます。次に、Razer Synapse をオンにします。
#インストールされるまで待ちます。次に、Razer Synapse をオンにします。
以上がRazer Synapse が開かない、または起動しない問題を修正する方法 (Windows 11/10 の場合)の詳細内容です。詳細については、PHP 中国語 Web サイトの他の関連記事を参照してください。

ホットAIツール

Undresser.AI Undress
リアルなヌード写真を作成する AI 搭載アプリ

AI Clothes Remover
写真から衣服を削除するオンライン AI ツール。

Undress AI Tool
脱衣画像を無料で

Clothoff.io
AI衣類リムーバー

Video Face Swap
完全無料の AI 顔交換ツールを使用して、あらゆるビデオの顔を簡単に交換できます。

人気の記事

ホットツール

メモ帳++7.3.1
使いやすく無料のコードエディター

SublimeText3 中国語版
中国語版、とても使いやすい

ゼンドスタジオ 13.0.1
強力な PHP 統合開発環境

ドリームウィーバー CS6
ビジュアル Web 開発ツール

SublimeText3 Mac版
神レベルのコード編集ソフト(SublimeText3)

ホットトピック
 1663
1663
 14
14
 1420
1420
 52
52
 1313
1313
 25
25
 1266
1266
 29
29
 1239
1239
 24
24
 CrystalDiskmarkとはどのようなソフトウェアですか? -crystaldiskmarkの使い方は?
Mar 18, 2024 pm 02:58 PM
CrystalDiskmarkとはどのようなソフトウェアですか? -crystaldiskmarkの使い方は?
Mar 18, 2024 pm 02:58 PM
CrystalDiskMark は、シーケンシャルおよびランダムの読み取り/書き込み速度を迅速に測定する、ハード ドライブ用の小型 HDD ベンチマーク ツールです。次に、編集者が CrystalDiskMark と Crystaldiskmark の使用方法を紹介します。 1. CrystalDiskMark の概要 CrystalDiskMark は、機械式ハード ドライブとソリッド ステート ドライブ (SSD) の読み取りおよび書き込み速度とパフォーマンスを評価するために広く使用されているディスク パフォーマンス テスト ツールです。 ). ランダム I/O パフォーマンス。これは無料の Windows アプリケーションで、使いやすいインターフェイスとハード ドライブのパフォーマンスのさまざまな側面を評価するためのさまざまなテスト モードを提供し、ハードウェアのレビューで広く使用されています。
 WPS Office で PPT ファイルを開けない場合の対処方法 - WPS Office で PPT ファイルを開けない場合の対処方法
Mar 04, 2024 am 11:40 AM
WPS Office で PPT ファイルを開けない場合の対処方法 - WPS Office で PPT ファイルを開けない場合の対処方法
Mar 04, 2024 am 11:40 AM
最近、多くの友人から、WPSOffice で PPT ファイルを開けない場合はどうすればよいか尋ねられました。次に、WPSOffice で PPT ファイルを開けない問題を解決する方法を学びましょう。皆さんのお役に立てれば幸いです。 1. 以下の図に示すように、まず WPSOffice を開いてホームページに入ります。 2. 次に、下の図に示すように、上の検索バーに「ドキュメント修復」というキーワードを入力し、クリックしてドキュメント修復ツールを開きます。 3. 次に、以下の図に示すように、修復のために PPT ファイルをインポートします。
 Razer | Pokémon Gengar ワイヤレスマウスとマウスパッドが登場、セット価格は 1,549 元
Jul 19, 2024 am 04:17 AM
Razer | Pokémon Gengar ワイヤレスマウスとマウスパッドが登場、セット価格は 1,549 元
Jul 19, 2024 am 04:17 AM
7 月 12 日のこのサイトのニュースによると、Razer は本日、Razer|Pokémon Gengar ワイヤレス マウスとマウス パッドの発売を発表しました。単品価格はそれぞれ1,299元、299元、2製品を含むパッケージ価格は1,549元。 Razer が Gengar と提携した周辺機器製品を発売するのはこれが初めてではありません。2023 年に Razer は Gengar スタイルの Yamata Orochi V2 ゲーミング マウスを発売しました。今回発売される2商品は、いずれもゴースト、ゴースト、ゲンガーの姿をイメージした濃い紫色を基調に、その3匹のポケモンとモンスターボールの輪郭がプリントされており、中央にキャラクターのゲンガーが描かれている。古典的なゴーストタイプのポケモンの大きくてカラフルな画像。このサイトでは、Razer|Pokémon Gengar ワイヤレス マウスが、以前にリリースされた Viper V3 Professional Edition に基づいていることがわかりました。全体の重量は 55g で、Razer の第 2 世代 FOC を搭載しています。
 CrystalDiskinfo 使い方チュートリアル ~CrystalDiskinfo とは何ですか?
Mar 18, 2024 pm 04:50 PM
CrystalDiskinfo 使い方チュートリアル ~CrystalDiskinfo とは何ですか?
Mar 18, 2024 pm 04:50 PM
CrystalDiskInfo は、コンピュータのハードウェア デバイスをチェックするためのソフトウェアです。このソフトウェアでは、読み取り速度、転送モード、インターフェイスなど、自分のコンピュータのハードウェアをチェックできます。では、これらの機能に加えて、CrystalDiskInfo の使い方と、CrystalDiskInfo とは何なのかを整理してみましょう。 1. CrystalDiskInfo の起源 コンピュータ ホストの 3 つの主要コンポーネントの 1 つであるソリッド ステート ドライブは、コンピュータの記憶媒体であり、コンピュータのデータ ストレージを担当します。優れたソリッド ステート ドライブは、ファイルの読み取りを高速化し、消費者エクスペリエンスに影響を与えます。消費者は新しいデバイスを受け取ると、サードパーティ ソフトウェアまたは他の SSD を使用して、
 マウス回転角度調整、動的感度曲線、Razer Viper V3 Professional Edition および Infernal Viper V3 Express Edition のアップデートをサポート
Jul 18, 2024 pm 12:31 PM
マウス回転角度調整、動的感度曲線、Razer Viper V3 Professional Edition および Infernal Viper V3 Express Edition のアップデートをサポート
Jul 18, 2024 pm 12:31 PM
7月13日のこのWebサイトのニュースによると、RazerはViper V3 Professional EditionおよびViper V3 Extreme Editionマウスにアップデートを提供し、MouseRotationマウス回転角度調整機能とDynamicSensitivity動的感度機能を追加すると発表しました。 MouseRotation この Web サイトは、MouseRotation 機能を使用すると、ユーザーが最適な持ち方に合わせてマウス センサーの出力角度をカスタマイズでき、デスクトップ上の左から右へのマウスの動きがゲーム内の水平方向の動きに直接対応するようにできることに気づきました。 。ダイナミック感度ダイナミック感度ダイナミック感度機能は、プレーヤーが選択できる 3 つの DPI カーブを提供し、カスタマイズもサポートしています
 Razer マウス ドライバーはどのフォルダーにありますか?
Mar 02, 2024 pm 01:28 PM
Razer マウス ドライバーはどのフォルダーにありますか?
Mar 02, 2024 pm 01:28 PM
多くのユーザーは、Razer ドライバーによってインストールされたファイルがどこに行くのか知りません。これらのドライバー ファイルは、通常、コンピューターの C ドライブであるシステム ディスクにインストールされます。特定の場所は、programfile の RAZE フォルダーにあります。 Razer マウス ドライバーはどのフォルダーにありますか? A: システム C ドライブの Programfiles の下の RAZE フォルダーにあります。通常、ドライバーは C ドライブにインストールされます。場所に応じて見つけてください。 Razer マウスドライバーのインストール方法の紹介 1. 公式 Web サイトからファイルをダウンロードした後、ダウンロードした EXE ファイルをダブルクリックして実行します。 2. ソフトウェアがロードされるまで待ちます。 3. ここで、インストールするドライバーを選択できます。 4. 選択後、右下の「インストール」をクリックします。
 Adobe Illustrator CS6 でキーボードの増分を設定する方法 - Adobe Illustrator CS6 でキーボードの増分を設定する方法
Mar 04, 2024 pm 06:04 PM
Adobe Illustrator CS6 でキーボードの増分を設定する方法 - Adobe Illustrator CS6 でキーボードの増分を設定する方法
Mar 04, 2024 pm 06:04 PM
多くのユーザーがオフィスで Adobe Illustrator CS6 ソフトウェアを使用していますが、Adobe Illustrator CS6 でキーボードの増分を設定する方法をご存知ですか? 次に、エディターが Adobe Illustrator CS6 のキーボードの増分を設定する方法を表示します。興味のあるユーザーは、以下をご覧ください。ステップ 1: 以下の図に示すように、Adobe Illustrator CS6 ソフトウェアを起動します。ステップ 2: メニューバーで [編集] → [環境設定] → [一般] コマンドを順にクリックします。ステップ 3: [キーボード インクリメント] ダイアログ ボックスが表示されます。[キーボード インクリメント] テキスト ボックスに必要な数値を入力し、最後に [OK] ボタンをクリックします。ステップ 4: ショートカット キー [Ctrl] を使用します。
 Edge で互換性のないソフトウェアを読み込もうとする問題を解決するにはどうすればよいですか?
Mar 15, 2024 pm 01:34 PM
Edge で互換性のないソフトウェアを読み込もうとする問題を解決するにはどうすればよいですか?
Mar 15, 2024 pm 01:34 PM
Edge ブラウザを使用すると、互換性のないソフトウェアが一緒に読み込まれようとすることがありますが、何が起こっているのでしょうか?このサイトでは、Edge と互換性のないソフトウェアをロードしようとする問題を解決する方法をユーザーに丁寧に紹介します。 Edge でロードしようとしている互換性のないソフトウェアを解決する方法 解決策 1: スタート メニューで IE を検索し、IE で直接アクセスします。解決策 2: 注: レジストリを変更すると、システム障害が発生する可能性があるため、慎重に操作してください。レジストリパラメータを変更します。 1. 操作中に regedit と入力します。 2. パス\HKEY_LOCAL_MACHINE\SOFTWARE\Policies\Micros を見つけます。



