Windows 11 が古い AMD ドライバーをインストールし続ける問題を解決するにはどうすればよいですか?
Microsoft は、システム上のドライバーを更新することをユーザーに随時推奨します。すべてではないにしても、ほとんどのドライバーはプロセッサーの製造元によって提供されます。メーカーは Intel または AMD である可能性があります。
AMD システムの場合、ドライバー セットを更新しようとすると、Windows 11 が古いバージョンの AMD ドライバーをインストールし続けると多くのユーザーが報告しています。
一部のユーザーによると、Windows 11 は、PC 上で数分間操作が行われないと古い AMD ドライバーを自動的にインストールし、グラフィックス カードが誤動作する可能性があるとのことです。
通常、システムに損傷を与えたり、マルウェアを引き起こしたりすることはありませんが、それでもイライラする可能性があります。
この問題を解決するにはいくつかの方法があります。以下にそれらを列挙します。
Windows 11 で古い AMD ドライバーがインストールされ続ける場合はどうすればよいですか?
1. グラフィックス カード ドライバーをロールバックします
- Windows S キーを同時に押して検索バーを開き、「デバイス マネージャー」と入力し、 Enterを押します。

#2. [デバイス マネージャー] ウィンドウで、[ディスプレイ アダプター] に移動します。

プロパティ] を選択します。

ドライバー タブに移動します。
6. 下にスクロールして、「Rollback Driver」オプションをクリックします。
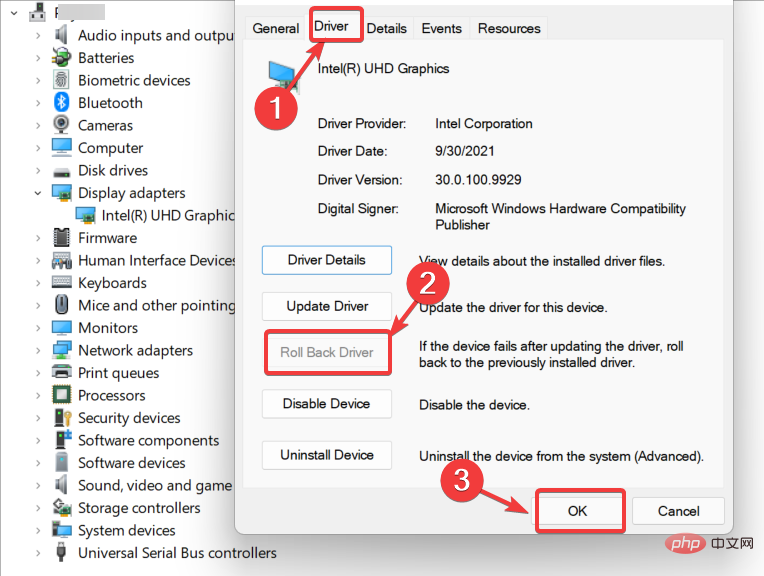
注意事項 デバイス ドライバーをロールバックすると、Windows Update が同じドライバーを再度ダウンロードできないようにするフラグが設定されます。さらに、このオプションでは設定やデータは消去されず、以前と同じ設定が残ります。
2. サードパーティのドライバー更新ツールを使用する新しいドライバーのインストールは、困難な作業となる場合があります。不具合が起きる可能性も多々あるので、取り付けは専門家に任せるのが一番です。ただし、ドライバーをインストールする別の方法を探している場合は、DriverFix を検討することをお勧めします。
DriverFix は、ユーザーが互換性の問題や、ドライバーの手動インストールで発生する可能性のあるその他の問題を心配することなく、新しいドライバーをコンピューターにインストールできるようにするアプリケーションです。
アプリケーションは、コンピュータに必要なすべてのドライバを自動的にインストールし、コンピュータの現在のハードウェア構成に関するエラーも修正します。 すべてがスムーズに進み、あらゆる種類の GPU ドライバー エラーを回避するには、数回クリックするだけで問題を解決できる完全なドライバー更新アシスタントを必ず使用してください。DriverFix ## を強くお勧めします。 #。ドライバーを安全に更新するには、次の簡単な手順に従ってください:
- DriverFix
- をダウンロードしてインストールします。 ソフトウェアを起動します。
- DriverFix が問題のあるドライバーをすべて検出するまで待ちます。
- アプリケーションは問題のあるすべてのドライバーを表示します。修正したいドライバーを選択するだけです。
- アプリケーションが最新のドライバーをダウンロードしてインストールするまで待ちます。
- PC を再起動して、変更を有効にします。
ドライバー修復
3. デバイスのインストール設定を変更します
Windows S も押します。
- 詳細なシステム設定を表示するには、「
- 」と入力します。クリックしてを入力してください。
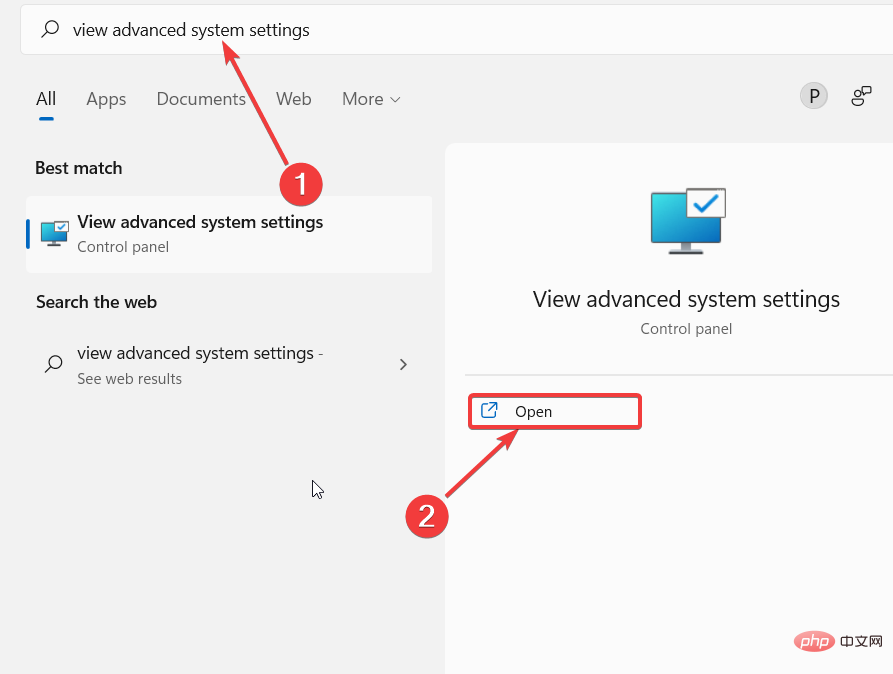 オプションをクリックします。
オプションをクリックします。 3. [いいえ] (
 ) を選択します。
) を選択します。 
4. [変更を保存] ボタンをクリックします。ユーザー アカウント制御のプロンプトが表示されたら、[はい] をクリックします。
5. [適用] をクリックし、[OK] をクリックして変更を保存します。
このクイックフィックスで問題を解決できる場合があります。ただし、問題が解決しない場合は、次の解決策に進んでください。
4. デバイス マネージャーを使用して現在の古いドライバーをアンインストールします。
- 検索バーに「devicemngr」と入力し、デバイス マネージャーを開きます。
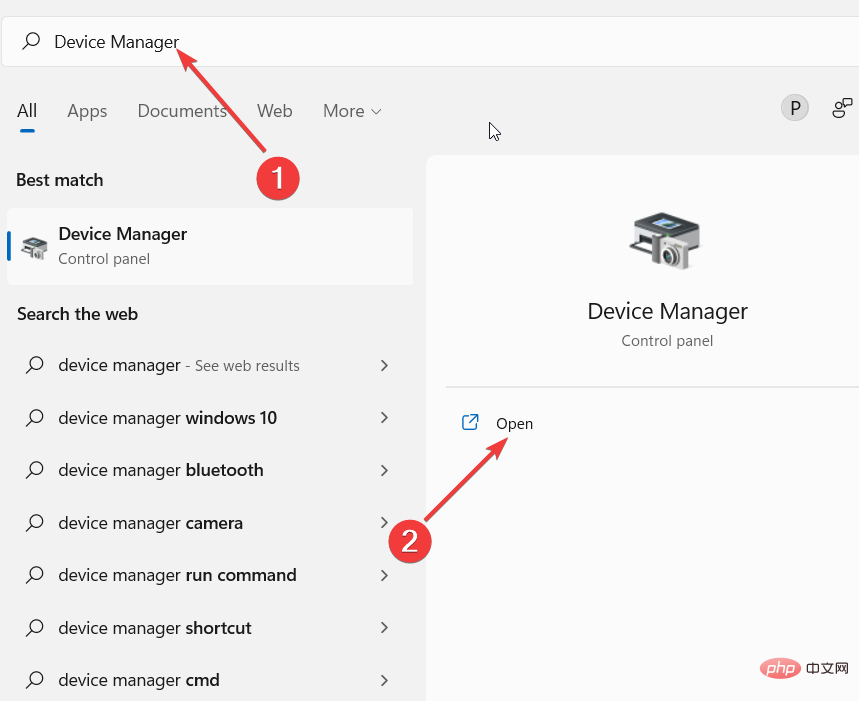
#2. 下にスクロールして、「ディスプレイ アダプター」を展開します。

3. AMD グラフィック カード を右クリックし、Uninstall Driver を選択します。

#4. 最後に、PC を再起動します。
最近、Windows 11 で AMD ドライバーの更新を求めるメッセージが表示されたことがあるかもしれません。どういうわけか古いドライバーがまだ存在しており、優先されます。この簡単な解決策は、この問題を解決するのに役立ちます。
コンピューターが再起動すると、Windows によってデバイス用のユニバーサル ドライバーがインストールされます。さらに、このチュートリアルを利用して、新しいドライバーを手動でダウンロードすることもできます。
Windows が AMD ドライバーを自動的に更新する場合、AMD ドライバーの自動更新を防ぐ方法に関するチュートリアルがあります。
これらのソリューションの少なくとも 1 つが、古い AMD ドライバーの問題の解決に役立つことを願っています。
以上がWindows 11 が古い AMD ドライバーをインストールし続ける問題を解決するにはどうすればよいですか?の詳細内容です。詳細については、PHP 中国語 Web サイトの他の関連記事を参照してください。

ホットAIツール

Undresser.AI Undress
リアルなヌード写真を作成する AI 搭載アプリ

AI Clothes Remover
写真から衣服を削除するオンライン AI ツール。

Undress AI Tool
脱衣画像を無料で

Clothoff.io
AI衣類リムーバー

Video Face Swap
完全無料の AI 顔交換ツールを使用して、あらゆるビデオの顔を簡単に交換できます。

人気の記事

ホットツール

メモ帳++7.3.1
使いやすく無料のコードエディター

SublimeText3 中国語版
中国語版、とても使いやすい

ゼンドスタジオ 13.0.1
強力な PHP 統合開発環境

ドリームウィーバー CS6
ビジュアル Web 開発ツール

SublimeText3 Mac版
神レベルのコード編集ソフト(SublimeText3)

ホットトピック
 7681
7681
 15
15
 1639
1639
 14
14
 1393
1393
 52
52
 1286
1286
 25
25
 1229
1229
 29
29
 ASUS、AMD Ryzen 9 8945H と興味深いお香ディスペンサーを搭載した Adol Book 14 Air を発表
Aug 01, 2024 am 11:12 AM
ASUS、AMD Ryzen 9 8945H と興味深いお香ディスペンサーを搭載した Adol Book 14 Air を発表
Aug 01, 2024 am 11:12 AM
ASUSはすでに、Zenbook 14 OLED(Amazonで現在1,079.99ドル)を含むさまざまな14インチラップトップを提供しています。このたび、表面的には典型的な 14 インチのラップトップのように見える Adol Book 14 Air を導入することが決定しました。ただし、目立たないメタ
 OneXGPU 2 の AMD Radeon RX 7800M は Nvidia RTX 4070 ラップトップ GPU を上回ります
Sep 09, 2024 am 06:35 AM
OneXGPU 2 の AMD Radeon RX 7800M は Nvidia RTX 4070 ラップトップ GPU を上回ります
Sep 09, 2024 am 06:35 AM
OneXGPU 2 は、AMD ですらまだ発表していない GPU である Radeon RX 7800M を搭載した最初の eGPU です。外部グラフィックス カード ソリューションのメーカーである One-Netbook によって明らかにされたように、新しい AMD GPU は RDNA 3 アーキテクチャに基づいており、Navi
 Ryzen AI ソフトウェアが新しい Strix Halo および Kraken Point AMD Ryzen プロセッサをサポート
Aug 01, 2024 am 06:39 AM
Ryzen AI ソフトウェアが新しい Strix Halo および Kraken Point AMD Ryzen プロセッサをサポート
Aug 01, 2024 am 06:39 AM
AMD Strix Point ラップトップは市場に登場したばかりで、次世代の Strix Halo プロセッサは来年中にリリースされる予定です。ただし、同社はすでに Strix Halo および Krackan Point APU のサポートを Ryzen AI ソフトウェアに追加しています。
 ハンドヘルドコンソール用AMD Z2 Extremeチップが2025年初頭の発売に向けて発表
Sep 07, 2024 am 06:38 AM
ハンドヘルドコンソール用AMD Z2 Extremeチップが2025年初頭の発売に向けて発表
Sep 07, 2024 am 06:38 AM
AMDはRyzen Z1 Extreme(およびその非Extremeバージョン)をハンドヘルドゲーム機向けにカスタマイズしたにもかかわらず、このチップが主流のハンドヘルド機に搭載されたのはAsus ROG Ally(Amazonで現在569ドル)とLenovo Legion Go(3つ)の2つだけでした。 Rを数えると
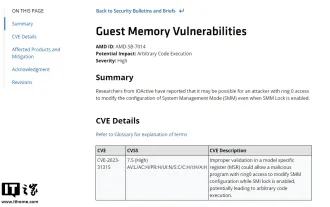 AMD、数百万台のRyzenおよびEPYCプロセッサに影響する「Sinkclose」の重大度の高い脆弱性を発表
Aug 10, 2024 pm 10:31 PM
AMD、数百万台のRyzenおよびEPYCプロセッサに影響する「Sinkclose」の重大度の高い脆弱性を発表
Aug 10, 2024 pm 10:31 PM
8月10日の当サイトのニュースによると、AMDは一部のEPYCおよびRyzenプロセッサにコード「CVE-2023-31315」の「Sinkclose」と呼ばれる新たな脆弱性が存在し、世界中の数百万のAMDユーザーが関与する可能性があることを正式に確認したとのこと。では、シンククローズとは何でしょうか? 『WIRED』の報道によると、この脆弱性により侵入者は「システム管理モード(SMM)」で悪意のあるコードを実行することが可能になるという。伝えられるところによると、侵入者はブートキットと呼ばれるマルウェアの一種を使用して相手のシステムを制御する可能性があり、このマルウェアはウイルス対策ソフトウェアでは検出できません。このサイトからの注: システム管理モード (SMM) は、高度な電源管理とオペレーティング システムに依存しない機能を実現するために設計された特別な CPU 動作モードです。
 Ryzen AI 9 HX 370 を搭載した初の Minisforum ミニ PC、高額で発売されると噂
Sep 29, 2024 am 06:05 AM
Ryzen AI 9 HX 370 を搭載した初の Minisforum ミニ PC、高額で発売されると噂
Sep 29, 2024 am 06:05 AM
Aoostar は Strix Point mini PC を最初に発表した企業の 1 つであり、その後、Beelink が 999 ドルという高騰する開始価格で SER9 を発売しました。 Minisforum は、EliteMini AI370 をからかうことでパーティーに参加しました。その名前が示すように、これは会社の
 取引 | 120Hz OLED、64GB RAM、AMD Ryzen 7 Pro を搭載した Lenovo ThinkPad P14s Gen 5 が現在 60% オフです
Sep 07, 2024 am 06:31 AM
取引 | 120Hz OLED、64GB RAM、AMD Ryzen 7 Pro を搭載した Lenovo ThinkPad P14s Gen 5 が現在 60% オフです
Sep 07, 2024 am 06:31 AM
最近、多くの学生が学校に戻り、古いラップトップがもう役に立たないことに気づいている人もいるかもしれません。大学生の中には、ゴージャスな OLED スクリーンを備えたハイエンドのビジネス ノートブックを市場に出す人もいるかもしれません。
 Beelink SER9: Radeon 890M iGPU を搭載したコンパクト AMD Zen 5 ミニ PC が発表されましたが、eGPU オプションは限られていました
Sep 12, 2024 pm 12:16 PM
Beelink SER9: Radeon 890M iGPU を搭載したコンパクト AMD Zen 5 ミニ PC が発表されましたが、eGPU オプションは限られていました
Sep 12, 2024 pm 12:16 PM
Beelink は、新しいミニ PC と付属のアクセサリを猛烈な勢いで発表し続けています。要約すると、EQi12、EQR6、EX eGPU ドックをリリースしてから 1 か月強が経過しました。現在、同社は AMD の新しい Strix に注目しています。



