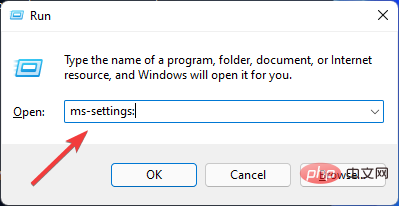Windows でのナビゲーションは少し混乱することがありますが、Windows 11 の設定アプリが見つからない問題が発生すると、さらに混乱する可能性があります。
設定アプリにアクセスするにはいくつかの方法がありますが、デスクトップやオプション メニューで [設定] ボタンを見つけるよりも便利な方法もあります。
一部のデバイスには設定を開くための専用ボタンがキーボード上にあり、ユーザーはこの切望されているアプリを簡単に見つけることができます。
Windows 11 に設定アプリがないのはなぜですか?
以前の Windows オペレーティング システムから Windows 11 にアップグレードした人は、この設定アプリケーションの損失の問題に遭遇します。この問題は、ファイルが正しく更新されなかったことが原因です。
Microsoft はこの問題に何度か対処しており、独自の Fixit ツールを用意していますが、現在 Microsoft はこれらのツールをサポートしていないため、ダウンロードできません。
Windows 11 の設定アプリが見つからない場合はどうすればよいですか?
1. Windows エクスプローラーを再起動します。
-
Windows ロゴを右クリックし、[タスク マネージャー] を選択します。
- 「プロセス」タブを選択します。
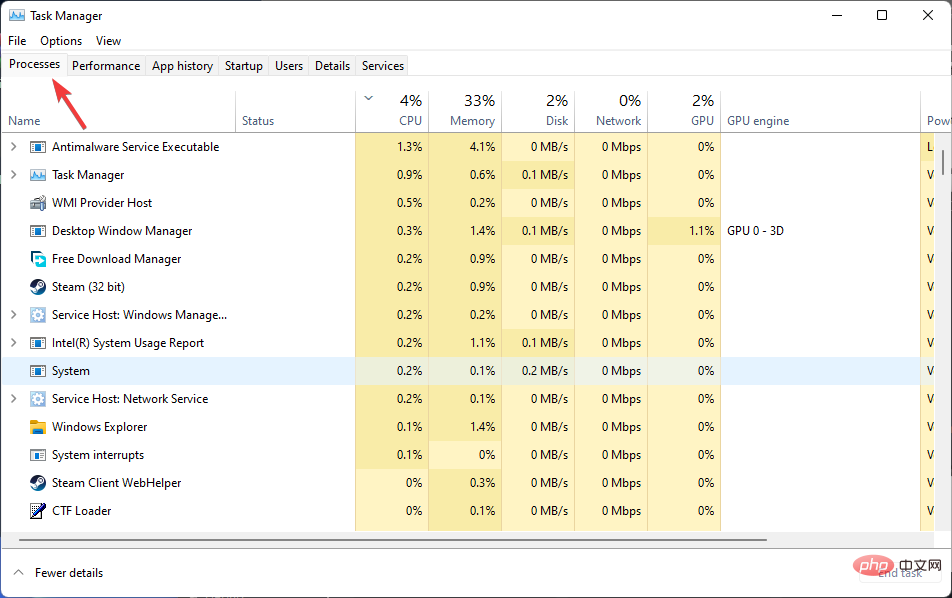
- 下にスクロールして Windows エクスプローラー を選択し、右クリックして [再起動] を選択します。
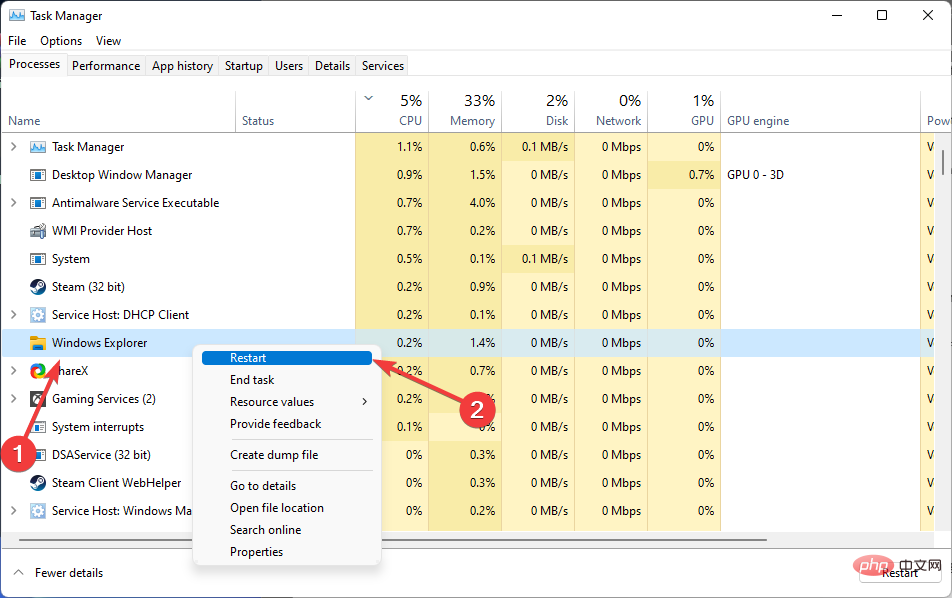
指示に従った後、画面が数秒間真っ黒になることがありますが、これは正常なことであり、心配する必要はありません。
2. PC 修復ツールをインストールします
Windows 関連の問題を修復するために、PC 修復ツールはコンピュータの破損したシステム ファイルを分析し、それらを置き換えます。
現在市場には他にも修復ツールがありますが、入手可能な中で最も信頼性の高い PC 修復ソリューションの 1 つである Restoro をインストールすることをお勧めします。
このプログラムは、破損した Windows ファイルを置き換えることで、設定アプリが見つからないなどの問題を修正するだけでなく、危険な Web サイトを検出し、マルウェアの脅威を除去することもできます。
#⇒ リカバリの取得<strong></strong>
3. SFC および DISM コマンドの実行
コンピュータを再起動します。 - [スタート
- ] メニューをクリックし、「コマンド プロンプト」と入力して右クリックし、[管理者として実行] を選択します。 <strong></strong>次のコードを入力し、
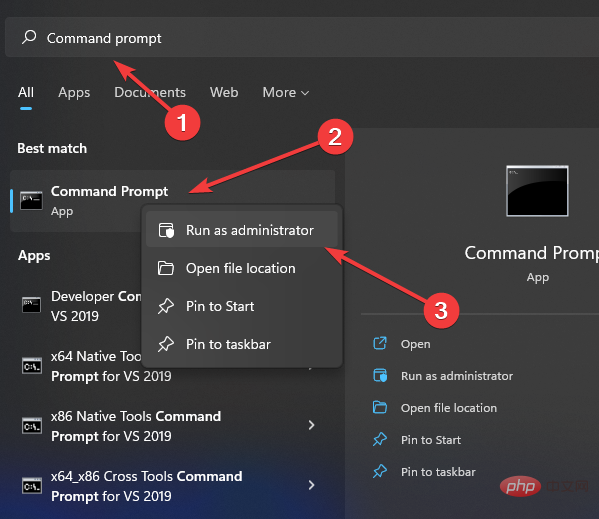 Enter
Enter を押します。 (この手順が完了するまでに数分から 30 分かかる場合があります。) -
DISM.exe /Online /Cleanup-image /Restorehealth
<strong></strong> 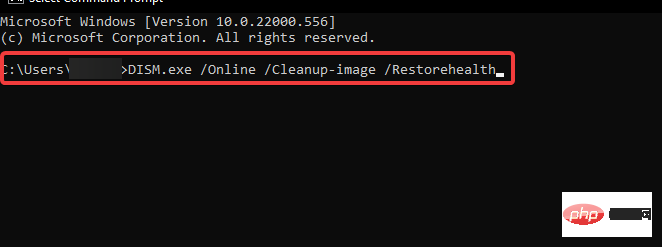 「操作は正常に完了しました」というメッセージが表示されたら、
「操作は正常に完了しました」というメッセージが表示されたら、 次のコードを入力して - Enter を押します: <strong></strong>sfc /scannow
<strong></strong>「Verification 100% Complete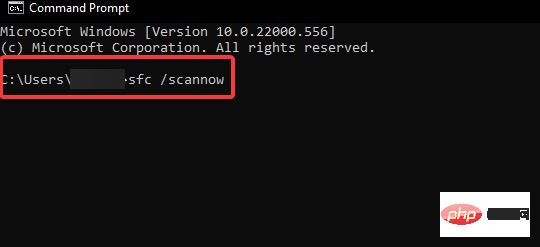 」というメッセージが表示されたら、コマンド プロンプト ウィンドウを閉じます。
」というメッセージが表示されたら、コマンド プロンプト ウィンドウを閉じます。
-
<strong></strong>専門家によるヒント:
一部の PC の問題は、特にリポジトリが破損している場合や Windows ファイルが見つからない場合に解決が困難です。エラーを修正できない場合は、システムが部分的に破損している可能性があります。マシンをスキャンしてどこに障害があるかを特定できるツール、Restoro をインストールすることをお勧めします。
ここをクリックしてダウンロードして修復を開始してください。
sfc /scannow コマンドは、保護されているすべてのオペレーティング システム ファイルの整合性をチェックし、可能であれば、間違ったバージョン、破損したバージョン、改ざんされたバージョン、または破損したバージョンを正しいバージョンに置き換えます。
損傷が修復できない場合は、DISM を使用して Windows 11 設定アプリが見つからない問題を解決する必要があります。
4. 設定アプリを再登録します
Windows
XX- キーを押して、Windows PowerShell## を選択します# または Windows ターミナル。 これらのコマンドを 1 つずつコピーして貼り付け、Enter を押します:
- Get-AppXPackage -AllUsers -Name windows.immersivecontrolpanel | Foreach {Add-AppxPackage -DisableDevelopmentMode -Register "$($_.InstallLocation)\AppXManifest.xml" -Verbose}
<strong>Get-AppXPackage | Foreach {Add-AppxPackage -DisableDevelopmentMode -Register "$ ($ _.InstallLocation)\AppXManifest.xml"}</strong>
コンピューターを再起動します。 <strong></strong> プログラムの実行中にいくつかの赤いエラーが表示される場合がありますが、これらのエラーは無視してください。
5. 設定アプリを開く他の方法を試してください
-
[スタート]メニューをクリックし、「設定 ,」と入力して、リストからアプリケーションを選択します。
- [スタート] メニューを右クリックし、メニューから [設定] を選択します。

- Windows I キーを同時に押します。
- Windows R キーを押して Run ボックスを開き、「ms-settings:」と入力して Enter を押します。
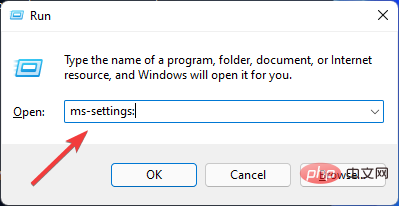
Windows Update に関するその他の質問はありますか? Windows 11 設定アプリが見つからない問題は、新しいオペレーティング システムに更新した後にユーザーが遭遇する可能性がある唯一のエラーではありません。 アップグレード後、ドライバーの非互換性、サイレントスクリーン、ブルースクリーンなどの多くの問題が発生する可能性があります。 Windows トラブルシューティング サービスは、不正なシステム ファイルや互換性のないアプリケーションが原因で発生するほとんどの問題を処理できます。 ただし、Windows 11 設定アプリが見つからないなどの問題が発生した場合は、トラブルシューティングを実行するだけではなく、少し試行錯誤し、より多くの時間を必要とする場合があります。 したがって、機械が技術者に持ち込まれた場合、専門家はその人にデバイスを数日間保管するよう依頼します。 これはオンライン手順を使用するよりも高価ですが、問題を解決する最も安全で簡単な方法の 1 つです。 この記事は、Windows 11 PC で設定アプリがクラッシュした場合に役立つ可能性があります。
以上がWindows 11の設定アプリが見つからない問題を修正する方法: 3つの簡単な解決策の詳細内容です。詳細については、PHP 中国語 Web サイトの他の関連記事を参照してください。
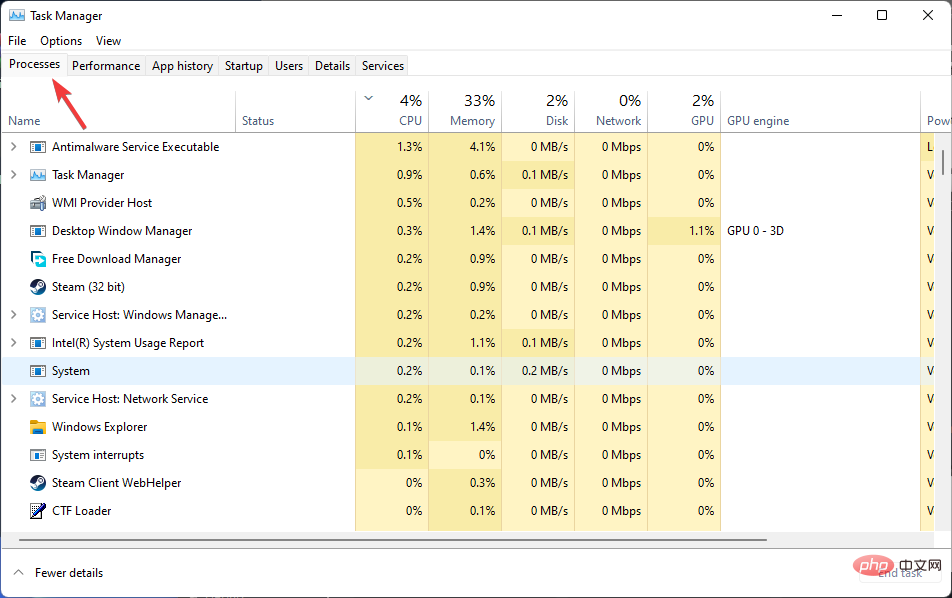
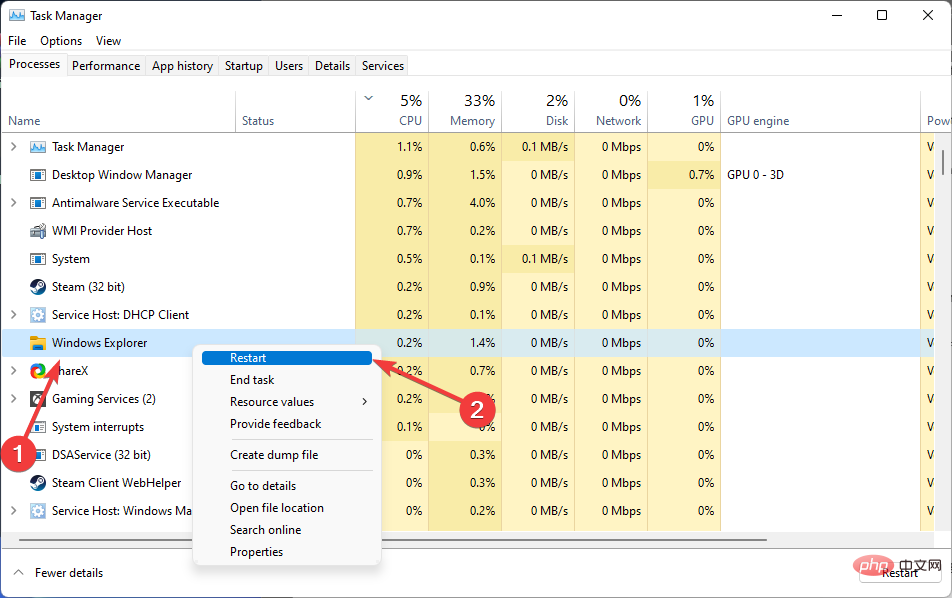
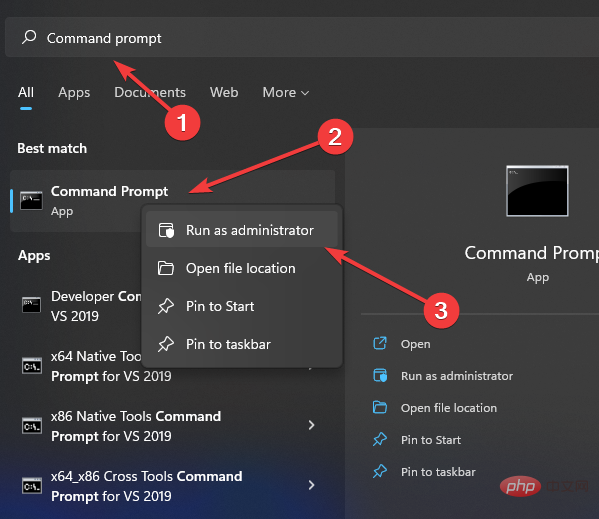 Enter
Enter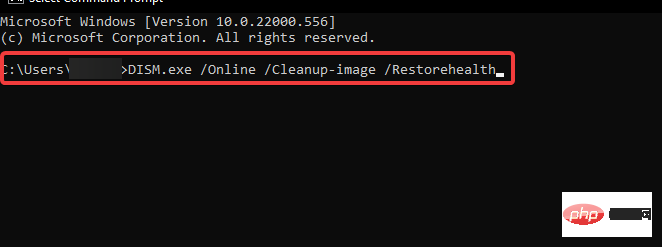 「操作は正常に完了しました」というメッセージが表示されたら、
「操作は正常に完了しました」というメッセージが表示されたら、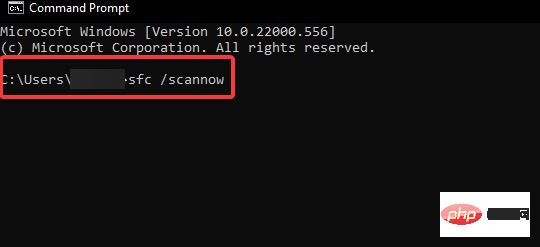 」というメッセージが表示されたら、コマンド プロンプト ウィンドウを閉じます。
」というメッセージが表示されたら、コマンド プロンプト ウィンドウを閉じます。