Windows 11/10でファイル共有が機能しない問題を解決するにはどうすればよいですか?
同じネットワーク上の Windows デバイス間のファイル共有機能は、真にスムーズでバグのないものではありませんでした。ただし、Windows が繰り返されるたびに、この優れた機能は大幅に改善され、ユーザーが使いやすくなりました。それにもかかわらず、ユーザーは依然としてファイル共有機能が適切に動作しないと不満を抱いています。システム上で同じ種類の問題に直面している場合でも、心配する必要はありません。これらの修正を 1 つずつ実装するだけで、すぐにファイルを共有できるようになります。
修正 1 – 自動 FDRP サービス
ファイル共有をスムーズに実行するには、特定のサービスを実行する必要があります。
1. まず、Windows キーと R キーを同時に押します。
2. 次に、「services.msc」と入力し、「OK」をクリックします。
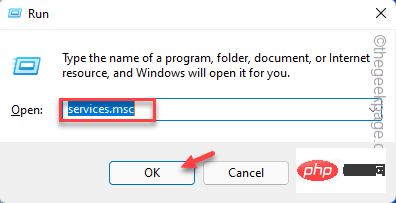
#3. サービス ウィンドウが開いたら、下にスクロールして「Feature Discovery Resource Publishing」サービスを探します。
4. サービスをダブルクリックしてアクセスします。
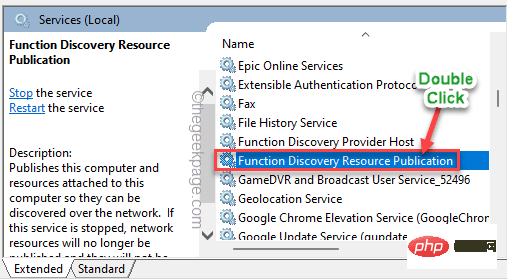
5. 次に、「スタートアップの種類:」を「自動」に設定します。
6. 次に、「Start」をクリックしてサービスを開始します。
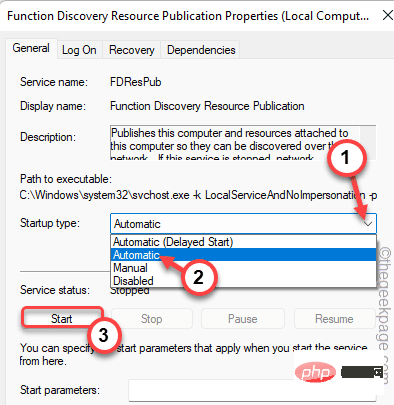
#7. 最後に、「適用」と「OK」をクリックします。
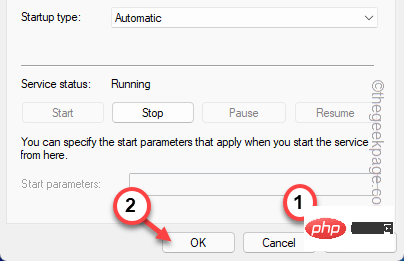
この後、「サービス」ウィンドウを閉じます。次に、システムを 再起動します。再起動後、再度ファイルの共有を試してください。
#**注 ——
[スタート]ボタンをクリックすると、このエラー メッセージが表示される場合があります -Windows 无法在本地计算机上启动该服务。错误 1079:为此服务指定的帐户与为在同一进程中运行的其他服务指定的帐户不同。
Function Discovery Resource Publishing」サービスを右クリックし、「Properties」をクリックします。
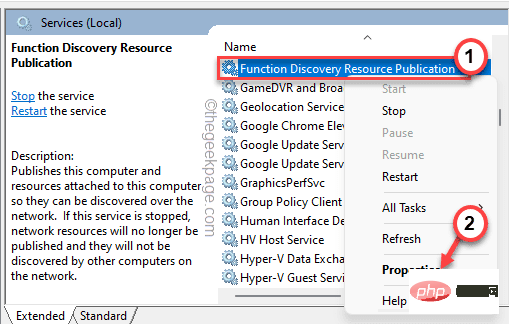
ログイン] タブに移動します。
4. [このアカウント] オプションの横にある [参照] をクリックするだけです。
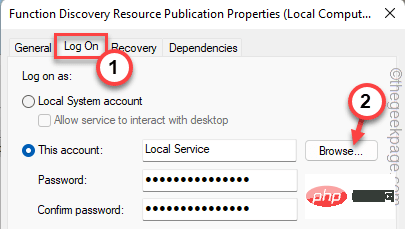
Advanced...」をクリックしてアクセスします。
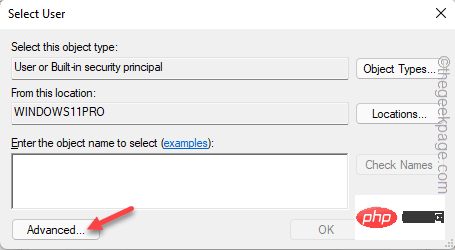
今すぐ検索] をクリックします。
7. 次に、ユーザーとグループのリストからアカウントを選択します。 [例 - 私たちのシステムでは、アカウント名は「Sambit Koley」です。 ]8. その後、「OK」をクリックします。
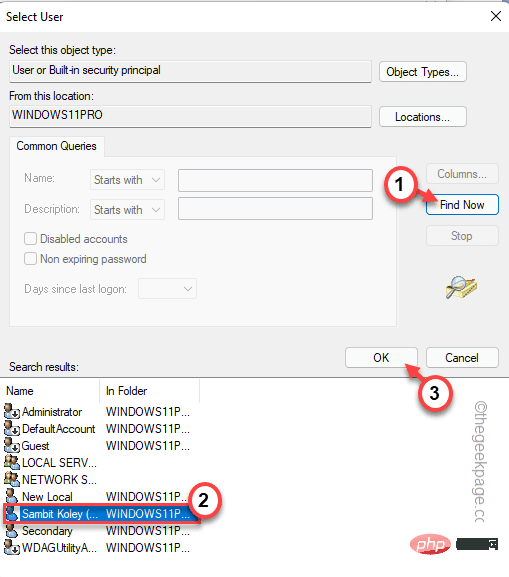
OK] をクリックして変更を保存します。
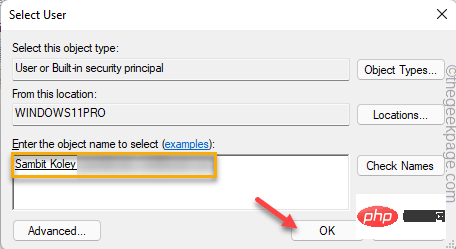
Apply] および [OK] をクリックして変更を保存します。
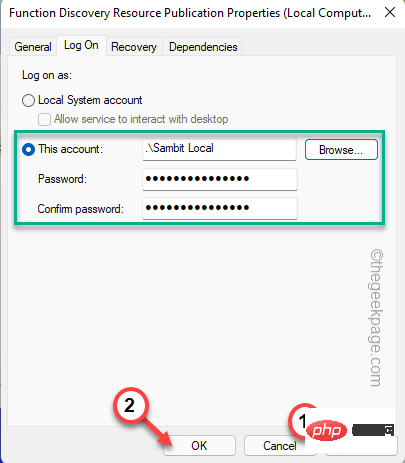
Windows キーと R キーを同時に押します。
2. 次に、この行を コピーして貼り付け、「OK」をクリックします。
control.exe / 名称 Microsoft.NetworkAndSharingCenter

詳細な共有設定」をクリックします。

Private 」ネットワーク設定を展開します。
5. ここで、「ファイルとプリンターの共有をオンにする」オプションを切り替えます。
6. 最後に、[変更を保存] をクリックします。
关闭控制面板窗口。然后,重新启动系统一次。
[注意– 您应该只为您自己的专用网络打开文件和打印机共享,而不是在公共/访客或所有网络类型中。此外,请始终仅在您位于专用网络上时共享您的文件。]
修复 3 – 编辑注册表
您可以使用注册表编辑器允许任何授权的来宾用户访问。
警告——
仅当您在您的家庭网络上并且只有您自己可以访问该网络时才尝试这种方法。
1.首先,同时按下Windows键+R键。
2. 然后,输入“ regedit ”并点击“ OK ”打开注册表编辑器。
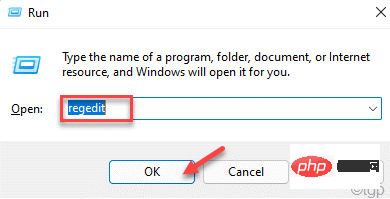
注意 ——
你将为你的系统增加一个新的价值。这可能会导致系统出现一些问题。因此,如果您没有密钥备份,您可以按照以下步骤创建一个 –
一个。打开注册表编辑器后,点击菜单栏中的“文件”,然后点击“导出... ”。
湾。将此备份保存在安全的地方。
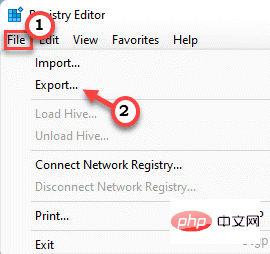
3.在注册表编辑器打开,转到这个位置 -
HKEY_LOCAL_MACHINE\SYSTEM\CurrentControlSet\Services\LanmanWorkstation\Parameters
4. 在右侧窗格中,查找名为“ AllowInSecureGuestAuth ”的值。
5.如果找不到价值,就必须创造它——
一个。在右侧窗格中,右键单击空格并点击“新建> ”并单击“ DWORD(32 位)值”。
湾。将该值命名为“ AllowInSecureGuestAuth ”。
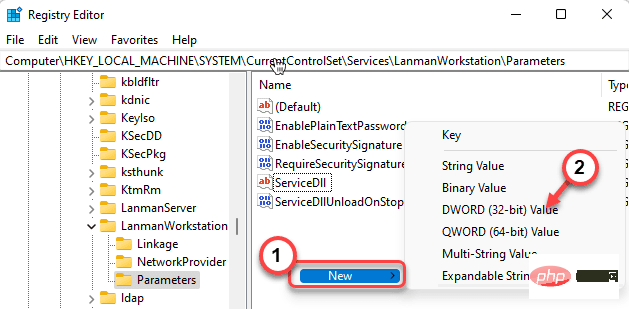
6. 现在,双击该值进行修改。
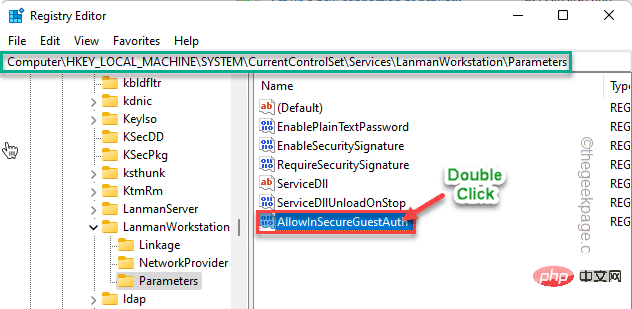
7. 在“数值数据:”框中,将值设置为“ 1 ”。
8. 此外,点击“确定”保存更改。
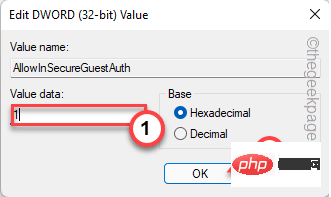
然后,关闭注册表编辑器并重新启动系统。
重新启动系统后,尝试发送一个虚拟文件并测试文件共享功能是否正常工作。
修复 3 – 启用 SMB 1.0 功能
您需要启用 SMB 1.0 可选功能。
1.首先,按Windows键+R进入运行终端。
2. 在“运行”窗口中,键入此代码,然后单击“确定”。
可选功能
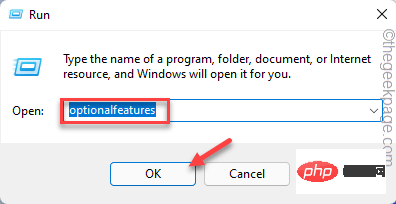
这将打开 Windows 功能。
3. 现在,浏览可选功能列表并勾选“ SMB 1.0/CIFS 文件共享支持”
4.接下来,点击“确定”。
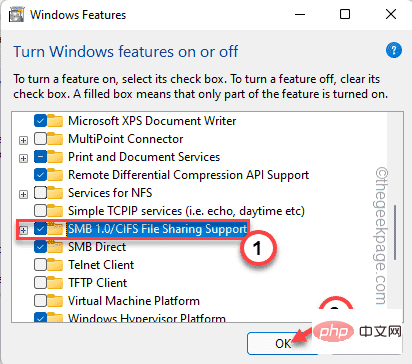
Windows 将启用该功能。
5. 最后,点击“ Restart now… ”重启系统。
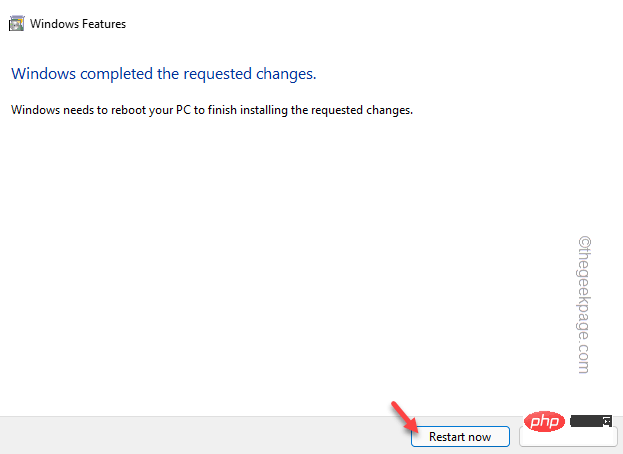
系统重新启动后,您可以再次使用文件共享功能。
修复 4 – 打开高级共享功能
如果不打开高级共享功能,您将无法共享文件夹。
1. 首先,打开文件资源管理器。
2. 当文件资源管理器打开时,转到您尝试共享的文件夹。
3. 然后,右键单击您要共享的文件夹,然后点击“属性”。
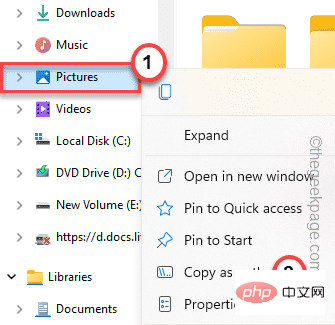
4. 在“属性”窗口中,转到“共享”选项卡。
5. 现在,点击“高级共享”部分中的“高级共享... ”。
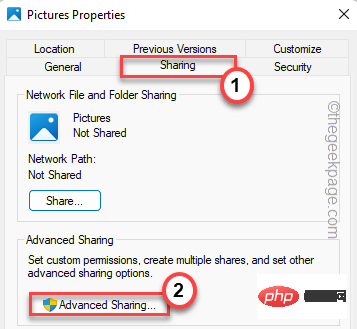
6.接下来,选中“共享此文件夹”框。
7. 之后,点击“应用”和“确定”。
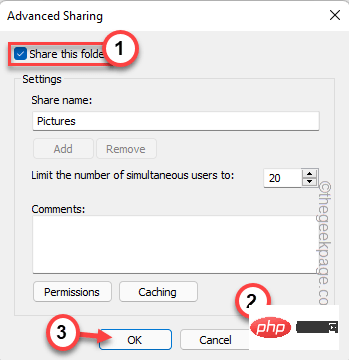
这将允许您通过网络共享文件夹。
回到“属性”窗口,您会注意到该文件夹是“共享的”。您还将看到共享文件夹的路径。
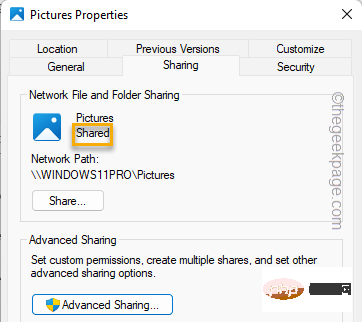
修复 5 – 禁用 IPv6 协议
禁用 IPv6 协议系统可能会解决此问题。
1.首先,同时按下Windows键+R键。
2. 然后,输入“ ncpa.cpl ”并点击“ OK ”打开网络连接窗口。
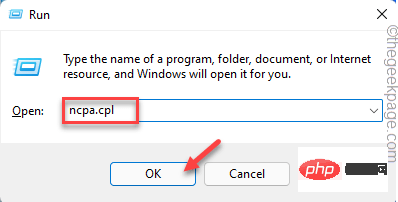
3. 在“网络连接”窗口中,右键单击您正在使用的网络适配器,然后点击“属性”以访问它。
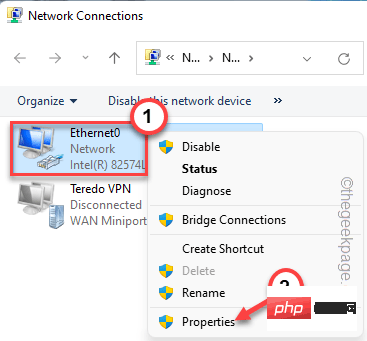
4. 然后,取消选中“ Internet Protocol Version 6(TCP/IPv6) ”框。
5. 最后,点击“确定”保存更改。
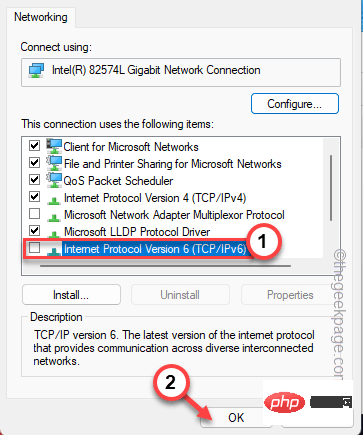
关闭网络连接窗口。
然后,重新启动计算机。重新启动系统后,尝试将文件从您的设备传输到另一个设备。
修复 6 – 禁用受密码保护的共享功能
如果密码保护共享已打开,请将其禁用并重试。
1.首先,同时按下Windows键+R键。
2. 接下来,粘贴此行并按 Enter 以访问网络和共享中心。
control.exe / 名称 Microsoft.NetworkAndSharingCenter

3.在左上角,点击“高级共享设置”。

4. 然后,点击“所有网络”部分将其展开。
5. 此外,转到“受密码保护的共享”部分。然后,切换“关闭密码保护共享”选项。
6. 最后,点击“保存更改”以保存更改。
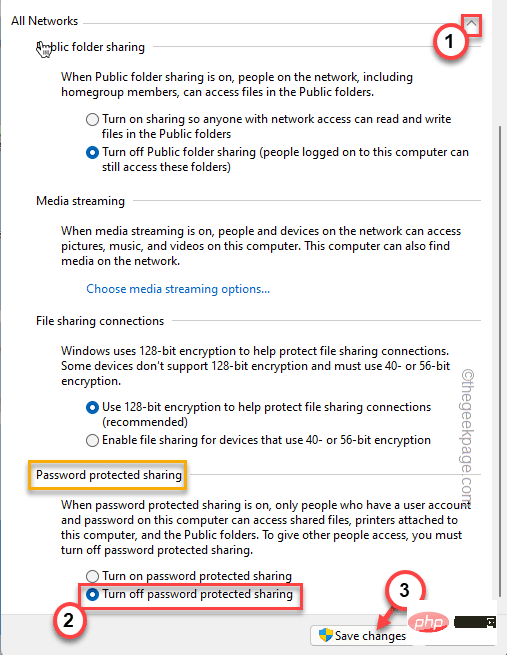
关闭控制面板。再次重试文件传输。现在,可以传输文件而不会出现任何错误。
修复 7 – 更改文件共享连接类型
如果您使用的是不支持 128 位加密传输的旧设备,请尝试此解决方案。
1. 首先,同时按下Windows 键和R键。
2. 然后,在运行面板中输入“ control ”并回车。
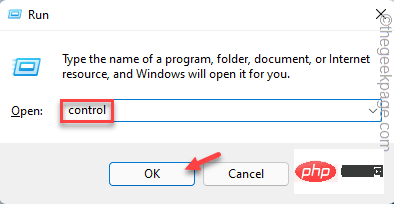
3. 然后,点击“查看方式:”并从下拉列表中选择“小图标”。
4.接下来,点击“网络和共享中心”进行访问。
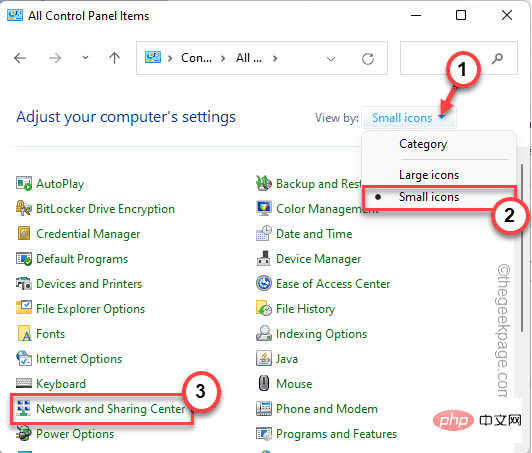
5.然后,点击左侧的“高级共享设置”。

6. 然后,展开“所有网络”设置。
7. 在这里,找到“文件共享连接”设置并切换“为使用 40 位或 56 位加密的设备启用文件共享”。
8. 最后,点击“保存更改”。
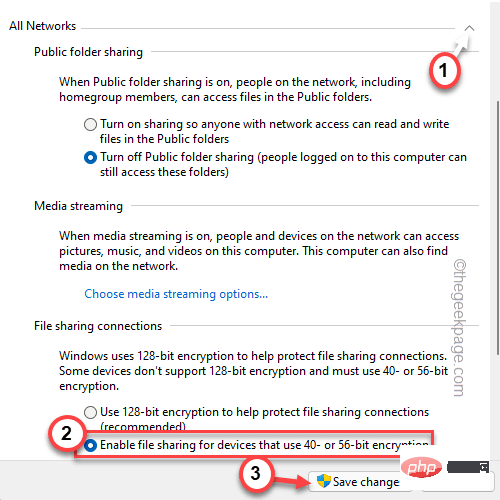
关闭控制面板。然后,测试您是否可以传输文件。
修复 8 – 编辑防火墙设置
有时防火墙本身可以阻止防火墙设置中文件的传输。
1. 同时按下Windows 键+R键。
2. 然后,输入“ firewall.cpl ”并点击“ OK ”。
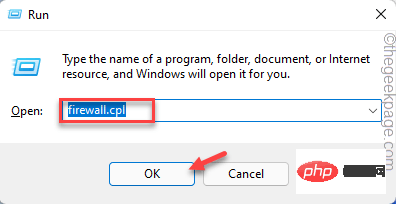
これにより、Windows Defender ファイアウォールが有効になります。
3. 次に、左側にある [Windows Defender ファイアウォールを介したアプリまたは機能を許可する] をクリックします。
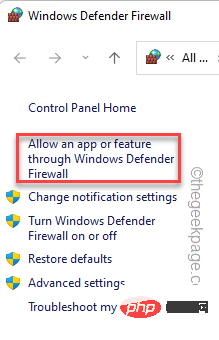
Change settings] をクリックして設定を変更します。
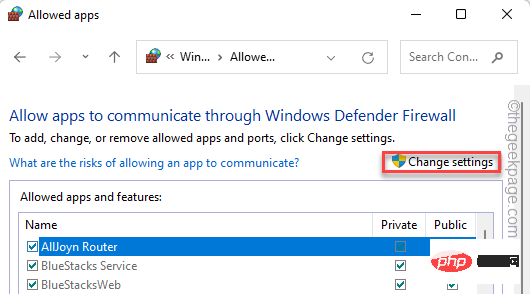
ファイルとプリンターの共有」まで下にスクロールします。
6.「プライベート」ボックスがチェックされていることを確認します。
7. 最後に、[OK] をクリックして変更を保存します。
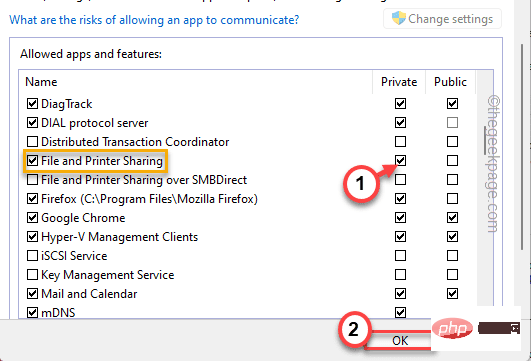
以上がWindows 11/10でファイル共有が機能しない問題を解決するにはどうすればよいですか?の詳細内容です。詳細については、PHP 中国語 Web サイトの他の関連記事を参照してください。

ホットAIツール

Undresser.AI Undress
リアルなヌード写真を作成する AI 搭載アプリ

AI Clothes Remover
写真から衣服を削除するオンライン AI ツール。

Undress AI Tool
脱衣画像を無料で

Clothoff.io
AI衣類リムーバー

AI Hentai Generator
AIヘンタイを無料で生成します。

人気の記事

ホットツール

メモ帳++7.3.1
使いやすく無料のコードエディター

SublimeText3 中国語版
中国語版、とても使いやすい

ゼンドスタジオ 13.0.1
強力な PHP 統合開発環境

ドリームウィーバー CS6
ビジュアル Web 開発ツール

SublimeText3 Mac版
神レベルのコード編集ソフト(SublimeText3)

ホットトピック
 7318
7318
 9
9
 1625
1625
 14
14
 1349
1349
 46
46
 1261
1261
 25
25
 1209
1209
 29
29
 この Apple ID は iTunes Store でまだ使用されていません: 修正
Jun 10, 2024 pm 05:42 PM
この Apple ID は iTunes Store でまだ使用されていません: 修正
Jun 10, 2024 pm 05:42 PM
AppleIDを使用してiTunesStoreにログインすると、「このAppleIDはiTunesStoreで使用されていません」というエラーが画面に表示される場合があります。心配するようなエラー メッセージはありません。これらのソリューション セットに従って問題を修正できます。解決策 1 – 配送先住所を変更する iTunes Store にこのプロンプトが表示される主な理由は、AppleID プロファイルに正しい住所がないことです。ステップ 1 – まず、iPhone で iPhone 設定を開きます。ステップ 2 – AppleID は他のすべての設定の最上位にある必要があります。それで、開けてください。ステップ 3 – そこに到達したら、「支払いと配送」オプションを開きます。ステップ 4 – Face ID を使用してアクセスを確認します。ステップ
 iPhoneの赤目を修正する方法
Feb 23, 2024 pm 04:31 PM
iPhoneの赤目を修正する方法
Feb 23, 2024 pm 04:31 PM
前回のパーティーでは素晴らしい写真をいくつか撮ったのですが、残念ながら、撮った写真のほとんどが赤目でした。写真自体は素晴らしいのですが、赤い目が写っているとイメージが台無しになってしまいます。言うまでもなく、パーティーの写真の中には友達の携帯電話からのものもあるかもしれません。今回は写真から赤目を除去する方法を見てみましょう。写真の目が赤い原因は何ですか?フラッシュを使用して写真を撮影すると、赤目が発生することがよくあります。これは、フラッシュの光が目の奥に直接当たるため、目の下の血管が光を反射し、目が赤く写ってしまうためです。幸いなことに、技術の継続的な進歩により、一部のカメラにはこの問題を効果的に解決できる赤目補正機能が搭載されています。この機能を使用すると、カメラは写真を撮影します
 Win11 が資格情報の検証に失敗する問題を解決するにはどうすればよいですか?
Jan 30, 2024 pm 02:03 PM
Win11 が資格情報の検証に失敗する問題を解決するにはどうすればよいですか?
Jan 30, 2024 pm 02:03 PM
Win11 ユーザーが資格情報を使用してログインすると、資格情報を検証できないことを示すエラー メッセージが表示されます。何が起こっているのでしょうか?編集者がこの問題を調査した結果、この問題を直接的または間接的に引き起こすいくつかの状況が考えられることがわかりました。編集者と一緒に見てみましょう。
 Windows 11 のブルー スクリーンの問題を解決するための簡単なガイド
Dec 27, 2023 pm 02:26 PM
Windows 11 のブルー スクリーンの問題を解決するための簡単なガイド
Dec 27, 2023 pm 02:26 PM
多くの友人は、コンピューターのオペレーティング システムを使用するときに常にブルー スクリーンに遭遇します。最新の win11 システムでもブルー スクリーンの運命から逃れることはできません。そこで、今日は win11 のブルー スクリーンを修復する方法についてのチュートリアルをお届けしました。ブルー スクリーンに遭遇したかどうかに関係なく、必要な場合に備えて最初にそれを学ぶことができます。 win11 ブルースクリーンを修正する方法 方法 1. ブルースクリーンが発生した場合は、まずシステムを再起動し、正常に起動できるかどうかを確認します。 2. 正常に起動できる場合は、デスクトップ上の「コンピュータ」を右クリックし、「管理」を選択します。 3. 次に、ポップアップウィンドウの左側にある「システムツール」を展開し、「イベントビューア」を選択します。イベント ビューアを使用すると、ブルー スクリーンの原因となった特定の問題がわかります。 5. 次に、ブルー スクリーンの状況とイベントに従ってください。
 PHP 500 エラーの総合ガイド: 原因、診断、修正
Mar 22, 2024 pm 12:45 PM
PHP 500 エラーの総合ガイド: 原因、診断、修正
Mar 22, 2024 pm 12:45 PM
PHP 500 エラーの包括的なガイド: 原因、診断、および修正 PHP 開発中に、HTTP ステータス コード 500 のエラーが頻繁に発生します。このエラーは通常「500InternalServerError」と呼ばれ、サーバー側でのリクエストの処理中に不明なエラーが発生したことを意味します。この記事では、PHP500 エラーの一般的な原因、診断方法、修正方法を検討し、参照用の具体的なコード例を示します。 1.500 エラーの一般的な原因 1.
 WIN10で音量調整ができない時の対処法
Mar 27, 2024 pm 05:16 PM
WIN10で音量調整ができない時の対処法
Mar 27, 2024 pm 05:16 PM
1. win + r キーを押してファイル名を指定して実行ウィンドウを開き、「regedit」と入力して Enter キーを押してレジストリ エディターを開きます。 2. 開いたレジストリエディタで[HKEY_LOCAL_MACHINESOFTWAREMicrosoftWindowsCurrentVersionRun]をクリックして展開し、右側の空白部分を右クリックして[新規 - 文字列値]を選択し、名前を[systray.exe]に変更します。 3. systray.exeをダブルクリックして開き、数値データを「C:WindowsSystem32systray.exe」に変更し、[OK]をクリックして設定を保存します。
 Windows 11/10のaksfridge.sysブルースクリーンエラーを修正
Feb 11, 2024 am 11:30 AM
Windows 11/10のaksfridge.sysブルースクリーンエラーを修正
Feb 11, 2024 am 11:30 AM
Windows 11 または Windows 10 にアップグレードした後に aksfridge.sys ブルー スクリーン エラーが発生した場合、この記事では解決策を提供します。この問題を正常に解決するには、次の方法を試してください。本物の aksfridge.sys ファイルは、AladdinKnowledgeSystems の AladdinHASP のソフトウェア コンポーネントです。 AladdinHASP (Hardware Anti-Software Piracy) は、デジタル著作権管理 (DRM) 保護およびライセンス ソフトウェアのスイートです。 Aksfridge.sys は、HASP が適切に機能するために必要なフィルター ドライバーです。このコンポーネントは、特殊な外部デバイスのサポートを追加します。ハードウェア アンチソフトウェア 著作権侵害 (AladdinHAS とも呼ばれます)
 ネットワークカードドライバーの異常によりインターネットにアクセスできない問題を解決する方法
Jan 06, 2024 pm 06:33 PM
ネットワークカードドライバーの異常によりインターネットにアクセスできない問題を解決する方法
Jan 06, 2024 pm 06:33 PM
友人の中には、異常なネットワーク カード ドライバーが原因でコンピューターがインターネットにアクセスできないことに気づき、その修復方法を知りたがっている人もいます。実際、現在のシステムにはドライバー修復機能が組み込まれているため、手動でドライバーを更新するだけで十分です。動作しない場合でも、ドライバー ソフトウェアを使用できます。ネットワーク カード ドライバーが異常でインターネットに接続できない問題の解決方法: PS: この問題が突然発生した場合は、まずコンピューターを再起動してみてください。再起動しても問題が解決しない場合は、次の操作を続けてください。 。方法 1: 1. まず、タスクバーを右クリックし、「スタート メニュー」を選択します。 2. 右クリック メニューで「デバイス マネージャー」を開きます。 3. 「ネットワークアダプター」をクリックし、「ドライバーの更新」を選択し、「ドライバーを自動的に検索する」をクリックします。更新が完了すると、正常にインターネットにアクセスできるようになります。



