Word の実践的なスキルを共有する: 文書内に画像が多すぎて表示が遅すぎる場合、この問題を解決するにはどうすればよいですか?
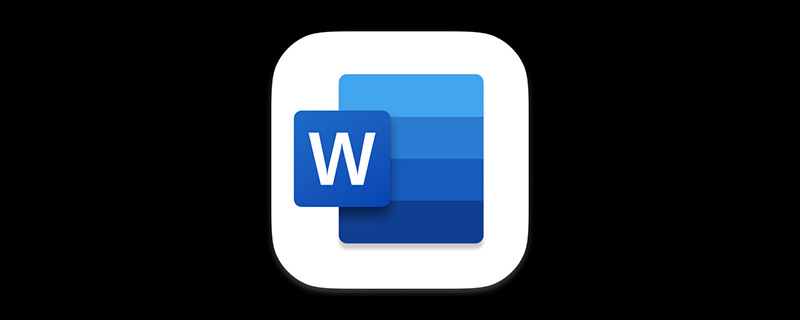
同僚から Word 文書が送られてきたとき、その文書は大きすぎて、多くの写真が含まれていました。その結果、文書を開くときにコンピューターの動作が非常に遅くなり、フリーズするため、文書の確認が非常に不便で非効率的になります。
一部の初心者は、別のコンピュータに変更すれば十分だと言っています。これは、主流の構成のマシンでは問題ありませんが、社内で古いマシンに遭遇した場合...
上記の状況をすぐに解決するにはどうすればよいでしょうか?次の 2 つのコツを覚えれば、コンピューターを変更せずに簡単に対処できます。
方法 1: 表示画像ボックスを設定する
文書内に多くの画像があるため、文書が大きすぎてコンピューターが動作しませんドキュメント内に画像を設定できます。
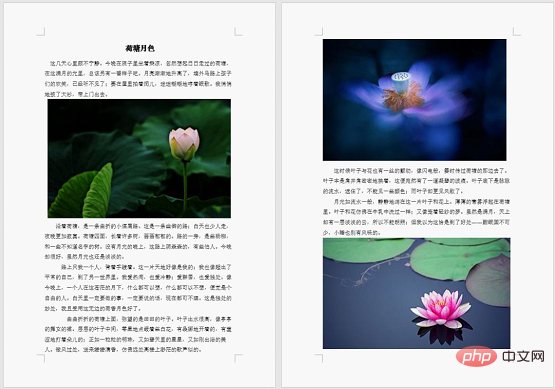
[ファイル]-[オプション]コマンドをクリックして「Wordのオプション」ダイアログボックスを開き、「詳細設定」タブを選択し、「文書の内容を表示する」にチェックを入れます。 「画像ボックスを表示する」にチェックを入れて「OK」ボタンをクリックします。
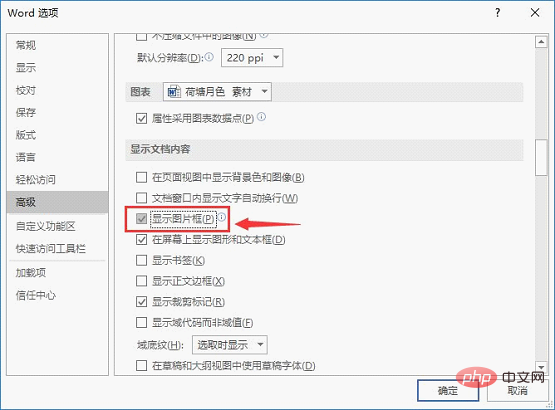
このとき、ドキュメント内のすべての画像は空白の黒い枠線として表示され、その効果は次の図のようになります。
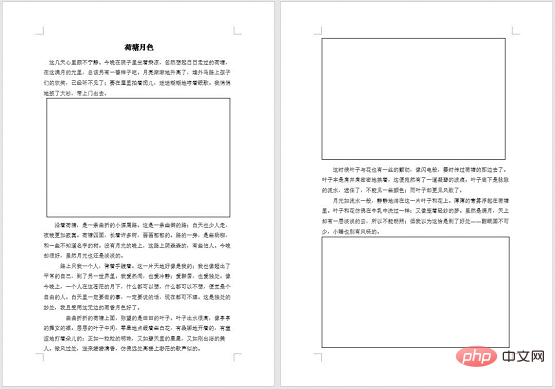
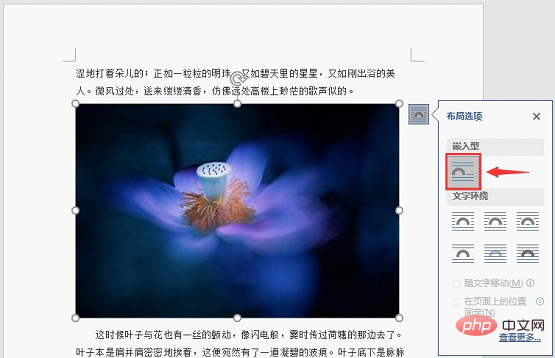
#方法 2: ドキュメントを分割するドキュメントが大きすぎるため、開くときや開くときに問題が発生します。文書を読んでいると、コンピューターの動作が非常に遅くなり、遅れが生じます。このとき、レビューのために文書を複数の小さな文書に分割することもできます。
ステップ 1:ドキュメントを開き、ドキュメント内のタイトルを順番に選択し、タイトル スタイルを適用します (スタイルが最初から適用されている場合は、設定する必要はありません)また)。
ステップ 2:[表示]-[アウトライン] ボタンをクリックして、アウトライン ビューに入ります。

「アウトライン表示」タブを選択し、「表示レベル」でタイトルレベルを設定します。タイトルスタイル 1 の場合はレベル 1 を設定します。 . タイトルスタイルが2の場合、レベル2を表示するように設定されています...
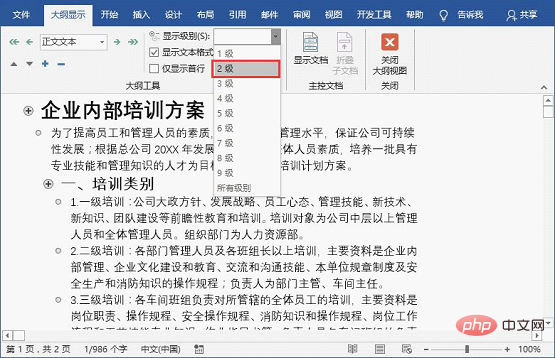
分割するモジュールを選択し、[ドキュメントの表示]-[作成]ボタンをクリックします。
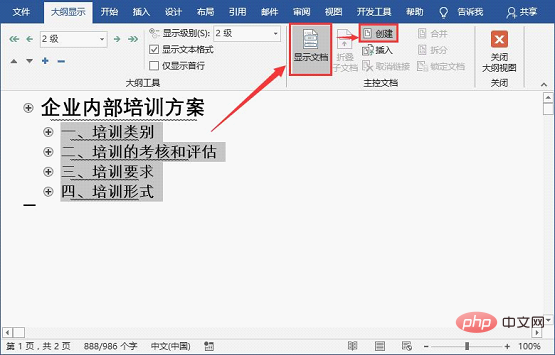 このとき、選択したモジュールは枠で囲まれて区別されます。
このとき、選択したモジュールは枠で囲まれて区別されます。
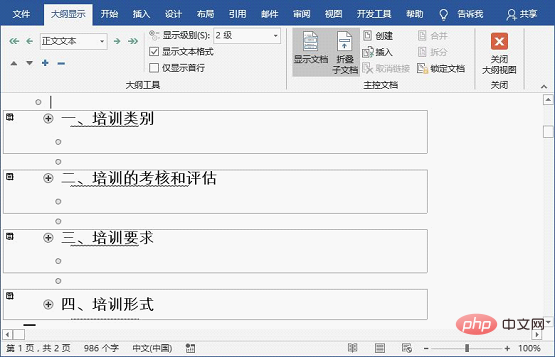
現在の Word 文書を保存します。文書は分割されます。コンピューター上のストレージ フォルダーを開いて、分割されたサブ文書を表示します。 . .
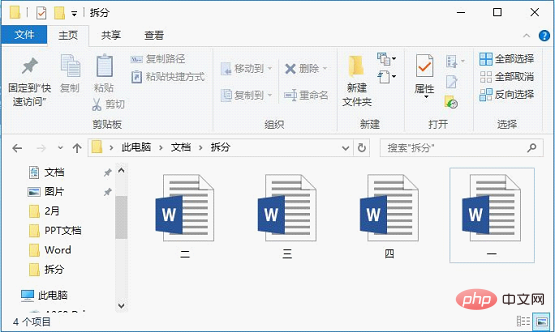 #この時点でドキュメントを個別に開くと、コンピューターの動作が遅くなることがなくなります。
#この時点でドキュメントを個別に開くと、コンピューターの動作が遅くなることがなくなります。
ヒント: ドキュメントのレビューが完了した後、複数の分割ドキュメントを 1 つのドキュメントにすばやく結合するにはどうすればよいでしょうか?
[挿入]-[オブジェクト]ボタンをクリックし、ポップアップメニューで「ファイル内のテキスト」コマンドを選択するだけです。 [ファイルの挿入] ダイアログ ボックスを開き、結合する複数のサブドキュメントを選択し (注: ここでのドキュメントの順序は、結合されたドキュメントのコンテンツの順序を直接決定するため、ドキュメントの並べ替えには注意する必要があります)、[挿入」ボタンをクリックします。

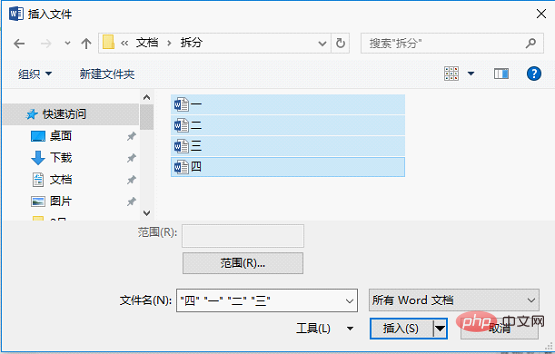 この時点で、すべてのドキュメントのコンテンツが 1 つのドキュメントに挿入され、マージされています。
この時点で、すべてのドキュメントのコンテンツが 1 つのドキュメントに挿入され、マージされています。
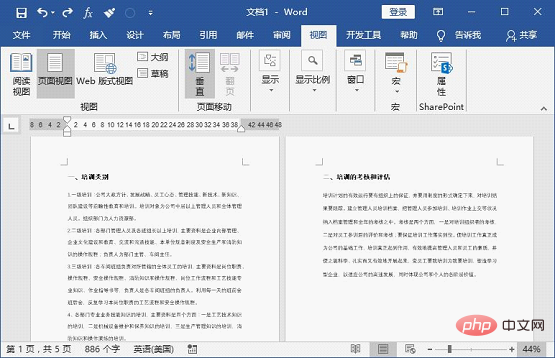 本日の内容は以上です。お役に立てれば幸いです。
本日の内容は以上です。お役に立てれば幸いです。
推奨チュートリアル: 「
Word チュートリアル以上がWord の実践的なスキルを共有する: 文書内に画像が多すぎて表示が遅すぎる場合、この問題を解決するにはどうすればよいですか?の詳細内容です。詳細については、PHP 中国語 Web サイトの他の関連記事を参照してください。

ホットAIツール

Undresser.AI Undress
リアルなヌード写真を作成する AI 搭載アプリ

AI Clothes Remover
写真から衣服を削除するオンライン AI ツール。

Undress AI Tool
脱衣画像を無料で

Clothoff.io
AI衣類リムーバー

AI Hentai Generator
AIヘンタイを無料で生成します。

人気の記事

ホットツール

メモ帳++7.3.1
使いやすく無料のコードエディター

SublimeText3 中国語版
中国語版、とても使いやすい

ゼンドスタジオ 13.0.1
強力な PHP 統合開発環境

ドリームウィーバー CS6
ビジュアル Web 開発ツール

SublimeText3 Mac版
神レベルのコード編集ソフト(SublimeText3)

ホットトピック
 Wordの自動折り返しを解除する方法
Mar 19, 2024 pm 10:16 PM
Wordの自動折り返しを解除する方法
Mar 19, 2024 pm 10:16 PM
Word 文書のコンテンツを編集するときに、行が自動的に折り返されることがあります。この時点で調整を行わないと、編集に大きな影響があり、非常に頭を痛めることになります。何が起こっているのでしょうか?実は、これは定規の問題なのですが、以下ではワードの自動折り返しを解除する方法を紹介しますので、皆さんのお役に立てれば幸いです。 Word 文書を開いて文字を入力した後、コピーして貼り付けようとすると、文字が改行される場合があるため、この問題を解決するには設定を調整する必要があります。 2. この問題を解決するには、まずこの問題の原因を知る必要があります。ここでは、ツールバーの下にある [表示] をクリックします。 3. 次に、下の「ルーラー」オプションをクリックします。 4. この時点で、ドキュメントの上に定規が表示され、その上にいくつかの円錐形のマーカーが表示されます。
 Wordで定規を表示する方法と定規の操作方法を詳しく解説!
Mar 20, 2024 am 10:46 AM
Wordで定規を表示する方法と定規の操作方法を詳しく解説!
Mar 20, 2024 am 10:46 AM
Wordを使っていると、内容をより美しく編集するために定規を使うことが多いです。 Word のルーラーには、文書のページ余白、段落インデント、タブなどを表示および調整するために使用される水平ルーラーと垂直ルーラーが含まれていることを知っておく必要があります。では、Word で定規を表示するにはどうすればよいでしょうか。次にルーラー表示の設定方法を説明します。必要な学生はすぐに集めてください。 1. まず、ワードルーラーを表示します. デフォルトの Word 文書にはワードルーラーが表示されません. Word の [表示] ボタンをクリックするだけです。 2. 次に、[ルーラー]のオプションを見つけてチェックを入れます。このようにしてワードルーラーを調整することができます!はい、もしくは、いいえ
 Word文書に手書きの署名を追加する方法
Mar 20, 2024 pm 08:56 PM
Word文書に手書きの署名を追加する方法
Mar 20, 2024 pm 08:56 PM
Word 文書はその強力な機能により広く使用されており、図や表などさまざまな形式を Word に挿入できるだけでなく、ファイルの完全性と信頼性を確保するために、多くのファイルの最後に手動で署名する必要があります。複雑な問題を解決するにはどうすればよいですか? 今日は、Word 文書に手書きの署名を追加する方法を説明します。スキャナー、カメラ、または携帯電話を使用して手書きの署名をスキャンまたは撮影し、PS またはその他の画像編集ソフトウェアを使用して画像に必要なトリミングを実行します。 2. 手書き署名を挿入したい Word 文書で「挿入 - 画像 - ファイルから」を選択し、切り取られた手書き署名を選択します。 3. 手書き署名の画像をダブルクリック(または画像を右クリックして「画像形式の設定」を選択)すると、「画像形式の設定」がポップアップ表示されます。
 Wordのページ余白を設定する方法
Mar 19, 2024 pm 10:00 PM
Wordのページ余白を設定する方法
Mar 19, 2024 pm 10:00 PM
オフィスソフトの中でもWordは最もよく使われているソフトです。私たちが制作するテキスト文書は基本的にWordで操作します。必要に応じて紙で提出する必要がある文書もあります。印刷する前にレイアウトを設定してから提示する必要があります」 . より良い結果が得られます。そこで質問は、Word でページの余白をどのように設定するかということです。あなたの疑問を解決するために、具体的なコースの説明があります。 1. Word 文書を開くか、新しい Word 文書を作成し、メニュー バーの [ページ レイアウト] メニューをクリックします。 2. 「ページ設定」オプションの「余白」ボタンをクリックします。 3. リストから一般的に使用されるページ余白を選択します。 4. リストに適切なマージンがない場合は、[カスタム マージン] をクリックします。 5. 「ページ設定」ダイアログボックスが表示されるので、「余白」オプションをそれぞれ入力します。
 Wordの網掛け設定はどこにあるのでしょうか?
Mar 20, 2024 am 08:16 AM
Wordの網掛け設定はどこにあるのでしょうか?
Mar 20, 2024 am 08:16 AM
オフィスワークなどでワードを使うことが多いですが、ワードの網掛けの設定がどこにあるのかご存知ですか?今日は具体的な操作手順を紹介しますので、ぜひ見てください。 1. まず、Word文書を開き、網掛けを追加する必要があるテキスト段落情報の段落を選択し、ツールバーの[開始]ボタンをクリックし、段落領域を見つけて、右側のドロップダウンボタンをクリックします(下図の赤丸で示すように))。 2. ドロップダウン ボックス ボタンをクリックした後、ポップアップ メニュー オプションで [境界線と網掛け] オプションをクリックします (下図の赤丸で示されているように)。 3. [境界線と網かけ]ダイアログボックスが表示されるので、[網かけ]オプションをクリックします(下図の赤丸部分)。 4. 塗りつぶされた列で色を選択します
 Wordで点線を引く方法
Mar 19, 2024 pm 10:25 PM
Wordで点線を引く方法
Mar 19, 2024 pm 10:25 PM
Wordはオフィスでよく使っているソフトで、大きな記事の場合、中の検索機能を使って全文中の単語が間違っていることを見つけたり、一つ一つ変更していき、上司に提出する際に文書を美化して見栄えを良くするなど、以下に編集者が点線の描き方の手順を紹介します。 Wordのline. 一緒に学びましょう! 1. まず、下図に示すように、コンピューター上で Word 文書を開きます。 2. 次に、下図の赤い丸で示すように、文書にテキスト文字列を入力します。 3. 次に、 と を押します。 [ctrl+A] を押しながら、下図の赤丸で示したテキストをすべて選択します。 4. メニューバー上部の [開始] をクリックします。
 Wordで下矢印を削除する具体的な手順!
Mar 19, 2024 pm 08:50 PM
Wordで下矢印を削除する具体的な手順!
Mar 19, 2024 pm 08:50 PM
日常のオフィスワークで、Webサイトの文章をコピーしてWordに直接貼り付けると、[下矢印]が表示されることがありますが、この[下矢印]は選択することで削除できますが、数が多すぎると[下矢印]が表示されます。では、すべての矢印を簡単に削除する方法はあるのでしょうか?そこで今回はWordの下向き矢印を削除する具体的な手順を紹介します!まず、Wordの[下矢印]は、実は[手動改行]を表しています。以下の図に示すように、すべての [下矢印] を [段落マーク] 記号に置き換えることができます。 2. 次に、メニュー バーの [検索と置換] オプションを選択します (下図の赤丸で示されています)。 3. [置換]コマンドをクリックすると、ポップアップボックスが表示されるので、[特殊記号]をクリックします。
 ワードの連番を自動で並び替える方法
Mar 20, 2024 pm 09:20 PM
ワードの連番を自動で並び替える方法
Mar 20, 2024 pm 09:20 PM
ワードの内容が多いと章が多くなり、一章ずつ書くのは不可能ですが、ワードの通し番号を利用して自動でソートすることができ、操作が簡単で便利です。操作方法がわからない友達は、ぜひ学びに来てください。 1. まず、下図に示すように、コンピュータ上で処理する文書を開きます: 2. 文書を開いた後、自動並べ替えが必要なテキストを選択します。この例では、[第 1 章] と [ [第 2 章] を選択し、Ctrl キーを押しながら複数の領域を選択するには、下図の赤丸で示されているように、マウスを使用して Word の [スタート] メニューをクリックします。 [段落]ツールバーの数字の右にある をクリックし、ポップアップメニューの をクリックして選択する連番の種類は、以下の赤矢印のとおりです。






