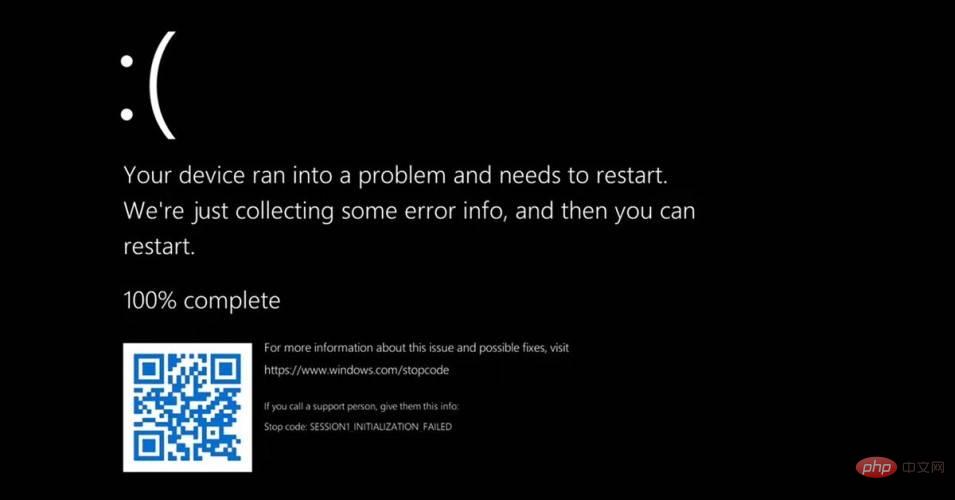ドライバーは常に、PC を最適な状態で動作させるための最も重要なソフトウェア コンポーネントの一部です。
したがって、それらを最新の状態に保つことは、継続的に実行する必要がある必須のプロセスであることを考慮してください。関連する問題が発生すると、コンピュータに多大な損害を与える可能性があります。
新しくリリースされたオペレーティング システムは、以前のオペレーティング システムと同様に、頻繁なアップデートが必要です。これを行うためのオプションは、以前のオペレーティング システムに適用されていたものと似ていることを知っておく必要があります。
そして、Windows 11 ドライバー更新ツールはユーザーに多大な頭痛の種をもたらしているため、GPU のダウングレードを避けるために Windows 11 のドライバー更新を無効にする必要があるようです。
いくつかの調査を経て、ここでは Windows 11 でドライバーを簡単に更新する 4 つの方法を紹介します。
なぜドライバーを更新するのですか?
各種ソフトウェアを実行するにはドライバーが必要です。通常、ハードウェアとソフトウェア間の互換性の問題を解決します。したがって、新しいハードウェア デバイスがコンピュータにインストールされるときに、それらがシステムによって認識される必要があります。
さらに、更新された Rivers では速度が大幅に向上し、最新の機能とさまざまなバグ修正を備えた最新のファームウェア バージョンが提供されます。
そうは言っても、ドライバーを更新するという選択肢はあり得ません。代わりに、これをシステムが適切に機能するために不可欠なタスクとみなすこともできます。
Windows 11 でドライバーを簡単に更新するにはどうすればよいですか?
1. Windows Update の使用
#[スタート] ボタンをクリックし、[設定] を選択します。
更新とセキュリティに移動します。
[Windows Update] をクリックします。 「アップデートの確認」ボタンをクリックします。
お使いのシステムは、新しい Windows 関連の更新プログラムを定期的にチェックしているため、遅かれ早かれそれに関する通知を受け取ることになるでしょう。
プロセスを高速化したい場合は、システム設定に移動して手動でアップデートを確認することができます。
2. ドライバーを自動的に更新する
Windows 11 PC のドライバーを手間をかけずに自動的に更新する、より便利な別の方法があります。
専用のドライバー更新ソフトウェアを使用すると、古いドライバーを個別にまたは一度に選択して、すべてのドライバーを管理できます。さらに、破損したドライバーを自動的に修復したり、不足しているドライバーを即座に見つけたりすることができます。
また、DriverFix は間違いなく安全であり、実際に PC のパフォーマンスを向上させるため、セキュリティの問題を心配することなくインストールして使用できます。
3. 設定からドライバーを更新します
Windows キー を押し、「Windows Update 設定」と入力してクリックします。
詳細オプションを選択します。 「オプションの更新」をクリックします。 表示された使用可能なドライバーのリストで、インストールするドライバーを選択します。 [ ] をクリックして、 をダウンロードしてインストールします。 #すべてのアップデートが必須というわけではありません。一部はまだパブリックベータ版であるか、システムにとって重要ではない可能性があります。
これらをアップデートしたい場合は、当社の方法に従い、「オプションのアップデート」セクションを通じてデバイスにアップデートを手動でインストールする必要があります。
4. デバイス マネージャーを使用する
Windows キーを押して、デバイス管理に入ります。デバイス。 デバイス マネージャー を開きます。
更新するドライバーに関連するセクションを展開します。 をクリックします。
[ドライバーを自動的に検索] を選択します。
オペレーティング システムで新しいドライバーが見つからない場合は、製造元の Web サイトにアクセスすることを検討してください。
5. デバイス マネージャーからドライバーを再インストールします。
#Windows
キーを押します
S をクリックし、デバイス マネージャーに入ります。 デバイス マネージャーを開きます。
更新するドライバーに関連するセクションを展開します。
この後、Windows は最新バージョンのドライバーを再インストールする必要があります。
お使いのコンピューターに最適なドライバーを見つけるには、Microsoft ドライバー ダウンロード センターもチェックしてください。
#ドライバーはマザーボードが他のデバイスを認識し、それらに正しく接続するのに役立つため、システムが適切に動作するようにドライバーを更新する必要があります。互換性エラーが発生しました。
さらに、ドライバーには修正や互換性の向上だけではないものも含まれていることがよくあります。開発者は新機能も追加しました。
たとえば、NFC をサポートする Android スマートフォンを使用していても、お使いの Android のバージョンが NFC をサポートしていない場合は、更新するまで使用できません。
同じことが古いドライバーにも当てはまります。新しいソフトウェアの追加についていくことができるのに、なぜそれを見逃すのでしょうか? Windows がドライバーをダウンロードできない場合は、PC に多くの問題が発生する可能性があるため、すぐに対処する必要があります。
古いドライバーを使用すると発生する可能性のある最悪の事態は BSoD です。重要な操作の実行中にブルー スクリーンが表示されると、保存されていない重要なデータが失われる可能性があります。この場合、最高の BSoD 修復ソフトウェアのリストをチェックしてください。
どのドライバーのバージョンを選択すればよいですか?
製造元の Web サイトにアクセスし、利用可能なドライバーのリストから手動でドライバーを選択する場合は、最新バージョンを選択することをお勧めします。
開発者は、内部テストを回避する問題を解決するために、テスト用に WIP ビルドを一般公開することがあります。
これらはまだ開発中であり、解決するよりも多くの問題を引き起こす可能性があるため、インストールすることはお勧めしません。 以上がWindows 11 でドライバーを簡単に更新するにはどうすればよいですか?の詳細内容です。詳細については、PHP 中国語 Web サイトの他の関連記事を参照してください。
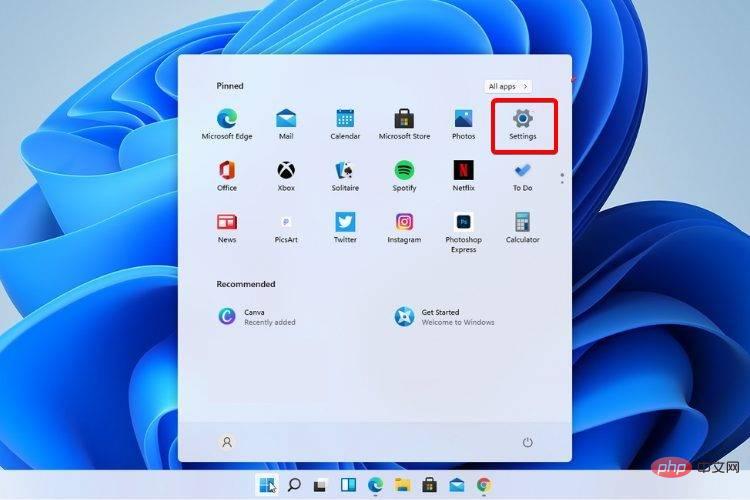
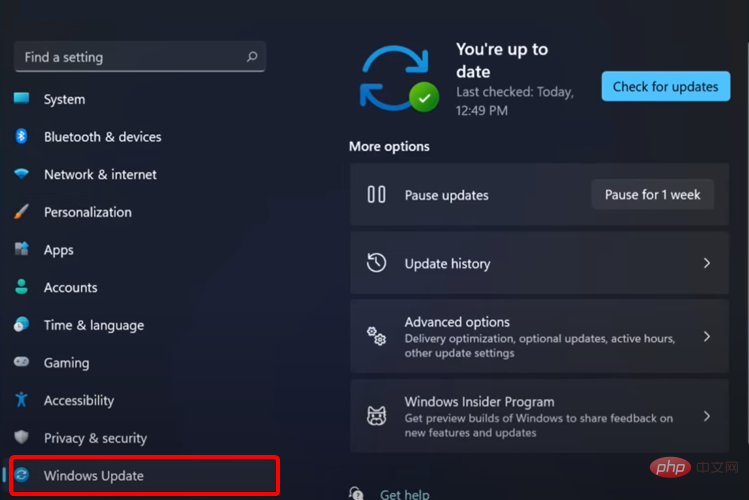
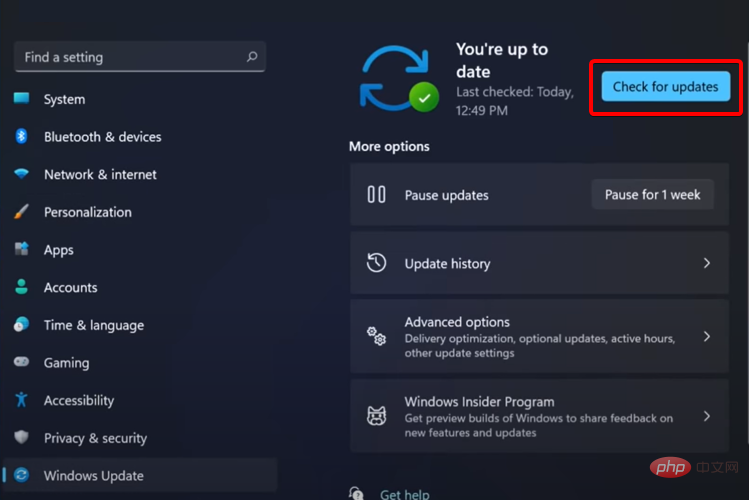
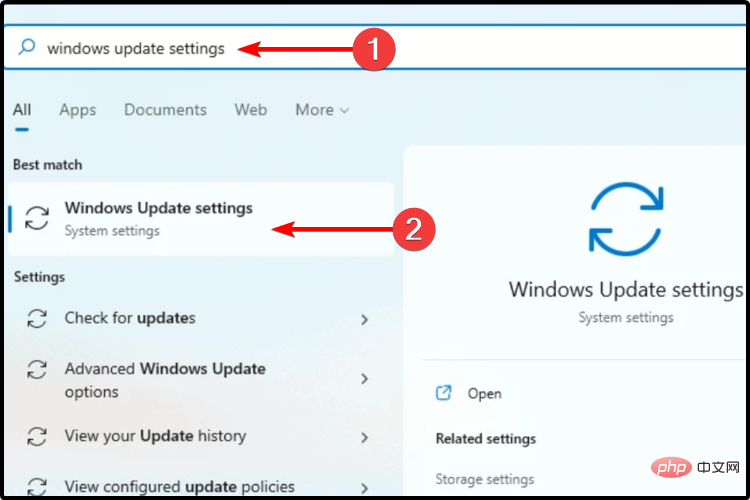
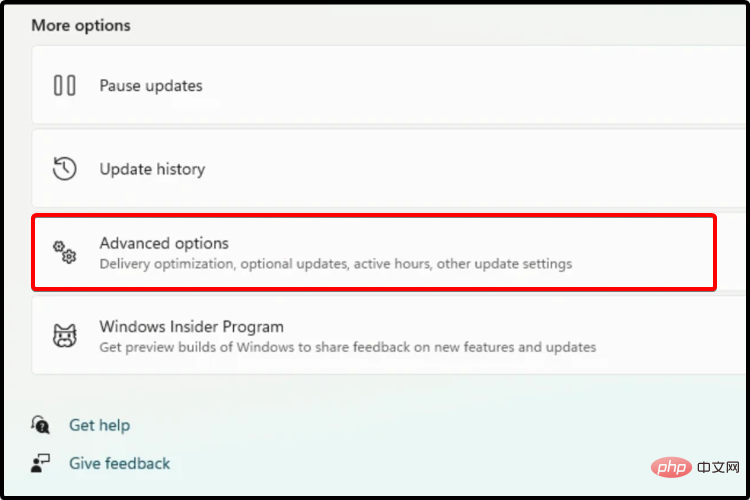
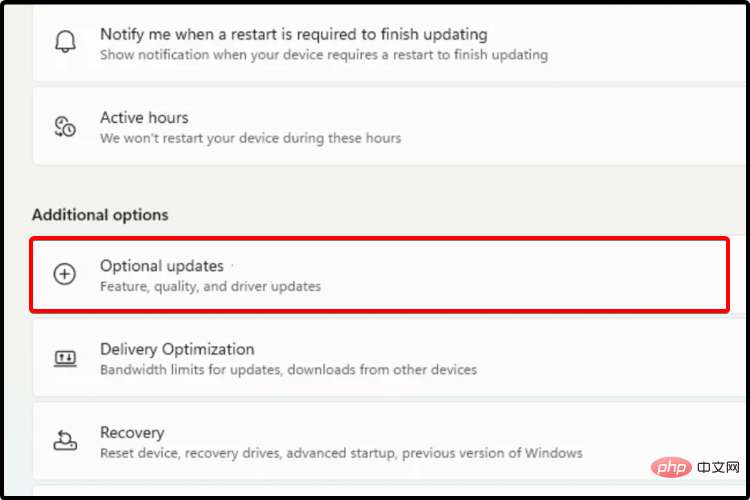
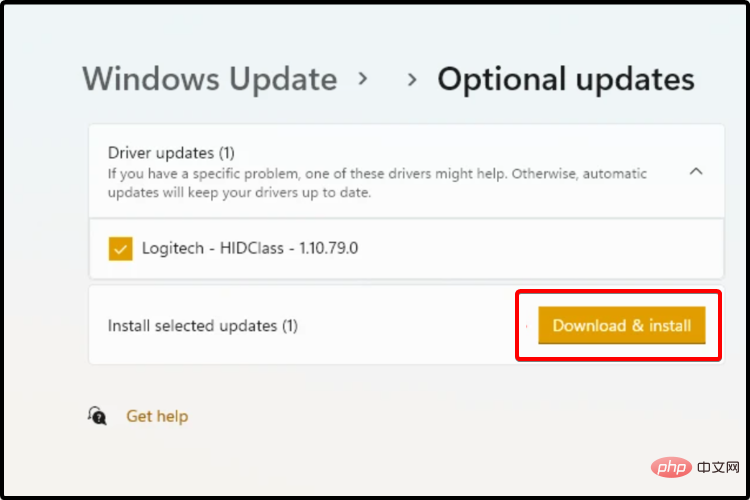
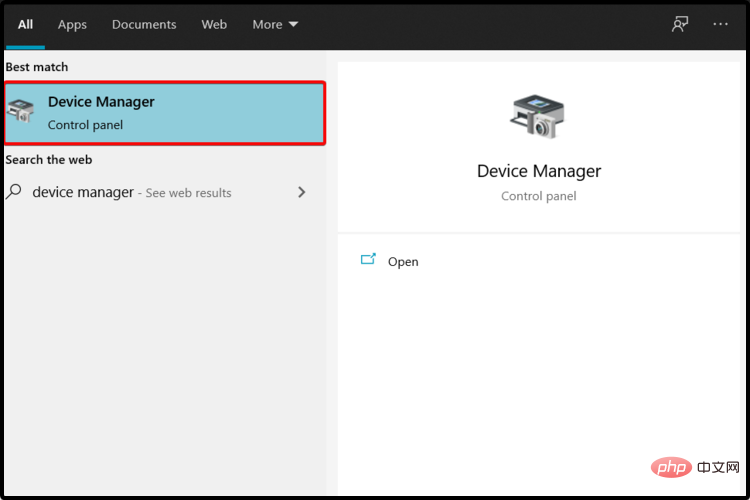 ドライバーの更新
ドライバーの更新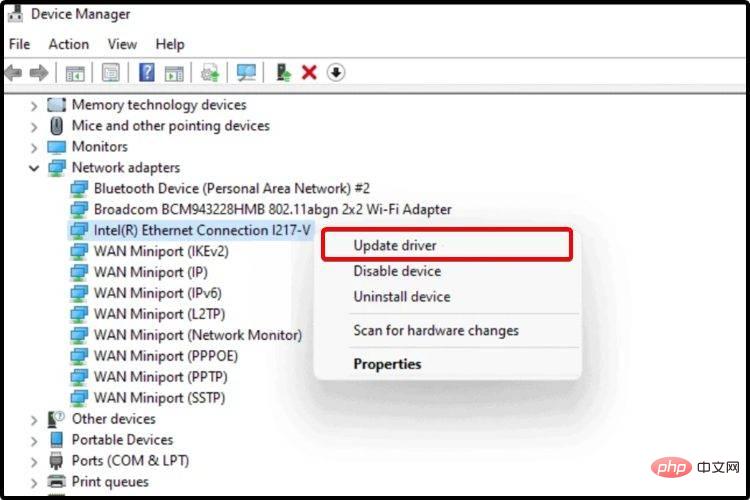
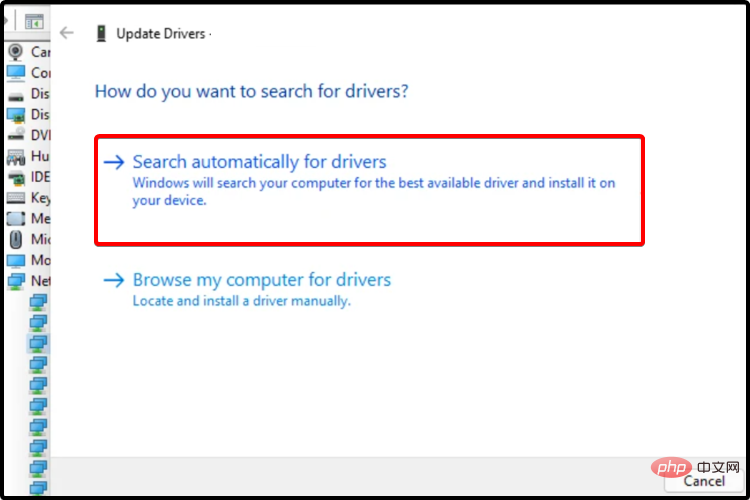 そこで、利用可能な最新のドライバーとそれによってもたらされるすべての変更が入手できます。さらに、更新プロセスに関する詳細で役立つ手順がいくつか記載されています。
そこで、利用可能な最新のドライバーとそれによってもたらされるすべての変更が入手できます。さらに、更新プロセスに関する詳細で役立つ手順がいくつか記載されています。 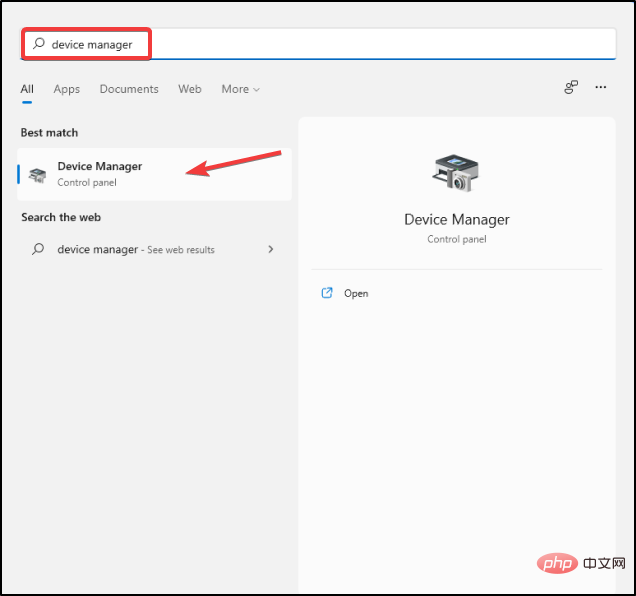 」をクリックします。 #########コンピュータを再起動してください。
」をクリックします。 #########コンピュータを再起動してください。 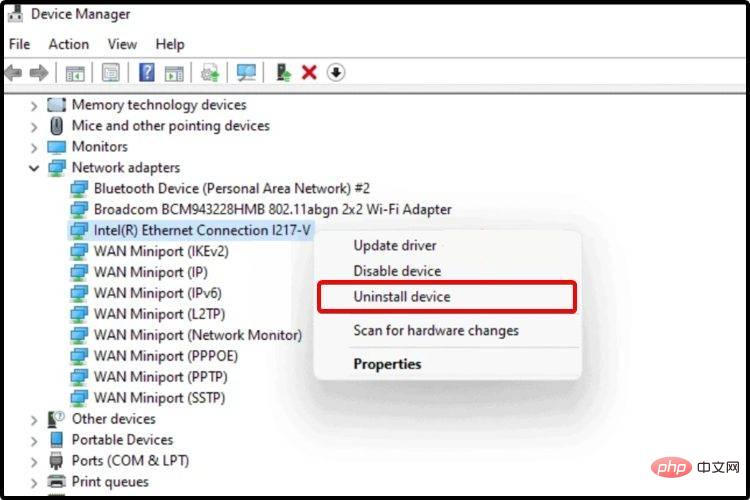 古いドライバーによって引き起こされる問題
古いドライバーによって引き起こされる問題