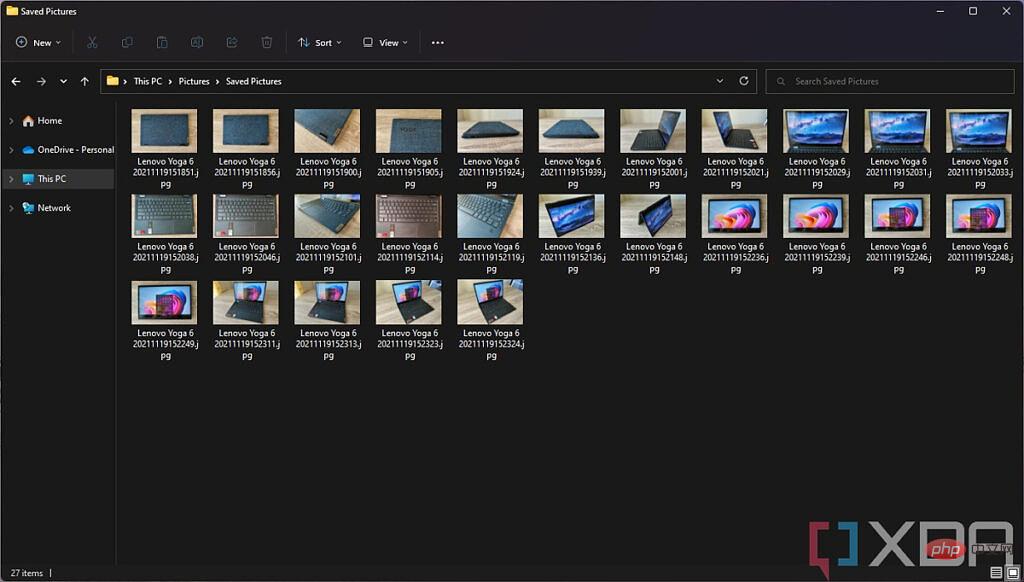Windows 11でファイル名を一括変更する方法
Windows 11 ファイル エクスプローラーを使用してファイルの名前を変更する
明白ではないかもしれませんが、Windows 11 のファイル エクスプローラーには、ファイルのバッチの名前を一度に変更する機能があります。これには多くのオプションはありませんが、多数のファイルの名前を標準化された形式に変更したいだけの場合は、これが必要になる可能性があります。その方法は次のとおりです。
- ファイル エクスプローラーを開き、名前を変更するファイルが含まれるフォルダーに移動します。
- 名前を変更するすべてのファイルを選択します。各ファイルを選択したくない場合は、Shift キーを押したままファイルを個別に選択できます。
- ツールバーの 名前の変更 ボタンをクリックするか、選択したファイルの 1 つを右クリックして、コンテキスト メニューの 名前の変更 オプションを選択します。

- #編集可能なテキスト ボックスが表示されるのはファイルのうちの 1 つだけですが、名前は選択したすべてのファイルに適用されます。必要なファイル名を書き込み、キーボードの Enter キーを押します。

- これで、すべてのファイルに、選択した名前の後に番号が付けられるようになります。

これは非常に単純なプロセスであり、すでに述べたように選択肢はそれほど多くありませんが、おそらく多くの人にとってうまく機能するでしょう。
PowerToys を使用してファイルの名前を変更する
ファイルの名前を変更する方法についてさらに多くのオプションが必要な場合は、Microsoft 独自の PowerToys ソフトウェアを使用することをお勧めします。 PowerToys の最新バージョン (オリジナルの PowerToys は Windows 95 および XP 用に設計されました) には、PowerRename と呼ばれるツールが付属しており、これを使用すると、一連の条件を使用して Windows 11 上でファイルの名前をバッチ変更し、希望する正確な形式を取得できます。少し複雑ですが、望む結果を得るにはおそらくそれだけの価値があります。まず、PowerToys をインストールし、PowerRename が実行されていることを確認する必要があります。
- GitHub から最新の PowerToys インストーラーをダウンロードします (インストール ファイルを見つけるには、ページの一番下までスクロールする必要があります)。プログラムをインストールします。インストールが完了すると、「PowerToys へようこそ」ウィンドウが自動的に開きます。
- サイド メニューから PowerRename を選択し、設定を開く をクリックします。ようこそウィンドウが表示されない場合は、[スタート] メニューから PowerToys を開き、左側のサイドバーから PowerRename を選択します。
- PowerRename 機能が On に設定されていることを確認してください (デフォルト設定である必要があります)。

PowerRename を有効にすると、ファイルに移動して名前の変更を開始できるようになります。 PowerRename は、Windows 11 の単純な名前変更ツールよりもはるかに強力です。元のファイル名の任意の単語または文字と一致し、それを別のものに置き換えることができるため、ファイルを識別しやすくするために名前の一部だけを変更することもできます。また、正規表現 (RegEx) を使用して、一致する特定の条件を作成することもできます。ファイル名を変更し、別の名前に変更します。どうやってするの: ###
- ファイル エクスプローラーを使用して、ファイルが存在するフォルダーに移動します。
- 名前を変更するファイルをすべて選択し、それらを右クリックして、コンテキスト メニューで [その他のオプションを表示] を選択します。 次に、2 番目のコンテキスト メニューで PowerRename を選択します。
-

注: ここでは、さまざまな条件を使用して、必要なファイルの名前を変更できます。元の名前の任意のテキストと一致したり、正規表現を使用して単語や数値全体と一致したりすることができます。テキスト ボックスの横にある情報アイコンをクリックすると、サポートされている式のタイプを確認できます。 下のボックスでは、一致するテキストを何に置き換えるかを選択できます。これらは Lenovo Yoga 6 のレビュー用に撮った写真なので、ラップトップにちなんでファイル名を付けましょう。また、タイムスタンプと単語自体を区切るために、最後に余分なスペースを追加します。 -
 前述したように、ここには、ファイル名に日付と時刻をまだ追加していない場合は追加するなど、多くのオプションがあります。同じ名前を付けると項目を列挙することもできます。変更を適用する前に、最終的なファイル名がどのようになるかを確認できるので、すべてが希望通りであることを確認してください。
前述したように、ここには、ファイル名に日付と時刻をまだ追加していない場合は追加するなど、多くのオプションがあります。同じ名前を付けると項目を列挙することもできます。変更を適用する前に、最終的なファイル名がどのようになるかを確認できるので、すべてが希望通りであることを確認してください。
- 適用をクリックすると、条件に応じてファイル名が変更されます。新しい名前はエクスプローラーで確認できます。

以上がWindows 11でファイル名を一括変更する方法の詳細内容です。詳細については、PHP 中国語 Web サイトの他の関連記事を参照してください。

ホットAIツール

Undresser.AI Undress
リアルなヌード写真を作成する AI 搭載アプリ

AI Clothes Remover
写真から衣服を削除するオンライン AI ツール。

Undress AI Tool
脱衣画像を無料で

Clothoff.io
AI衣類リムーバー

Video Face Swap
完全無料の AI 顔交換ツールを使用して、あらゆるビデオの顔を簡単に交換できます。

人気の記事

ホットツール

メモ帳++7.3.1
使いやすく無料のコードエディター

SublimeText3 中国語版
中国語版、とても使いやすい

ゼンドスタジオ 13.0.1
強力な PHP 統合開発環境

ドリームウィーバー CS6
ビジュアル Web 開発ツール

SublimeText3 Mac版
神レベルのコード編集ソフト(SublimeText3)

ホットトピック
 7722
7722
 15
15
 1642
1642
 14
14
 1396
1396
 52
52
 1289
1289
 25
25
 1233
1233
 29
29
 Windows 11 では、ドライバーはこのデバイスに ene.sys をロードできません
May 05, 2023 am 09:13 AM
Windows 11 では、ドライバーはこのデバイスに ene.sys をロードできません
May 05, 2023 am 09:13 AM
多くの Windows 11 ユーザーは、「このデバイス (ene.sys) にドライバーを読み込むことができませんでした」というエラー メッセージが表示され、ドライバーがシステムに読み込めなくなり、脆弱としてマークされます。ただし、この問題は主に PC を Windows 11 にアップグレードしたユーザーから報告されています。このエラーは、システムのオペレーティング システムのアップデートの問題により破損したドライバーとファイルに密接に関連しています。アップデート後に Windows 11 コンピューターの電源を入れるたびにこの「ene.sys」エラーが発生する場合は、この記事を読み続けてください。ここでは、PC でこのエラーが発生した場合に使用できるトラブルシューティング方法をいくつか紹介します。解決策 1 – オプションのアップデートをインストールする ステップ 1。 Windows+Rグループを使用する
 Windows 11 でプリンターの名前をすばやく変更する 4 つの方法
Sep 11, 2023 pm 03:26 PM
Windows 11 でプリンターの名前をすばやく変更する 4 つの方法
Sep 11, 2023 pm 03:26 PM
オフィスに多数のプリンターがある場合、プリンターのリストが長くなり、作業が面倒になることがあります。さらに、複数のプリンタは通常、似たような名前を意味するため、少し混乱する可能性があります。無限のリストをスクロールしながら、間違ったプリンタに印刷ジョブを送信してしまうことは絶対に避けてください。幸いなことに、これらの問題はすべて、以下で説明する簡単な名前変更テクニックで解決できます。 Windows 11 でプリンターの名前を変更するにはどうすればよいですか? 1. 設定アプリを使用してキーをタップし、[設定] をクリックします。 Windows では、[Bluetooth とデバイス] をクリックし、[プリンターとスキャナー] を選択します。名前を変更するプリンターを選択します。 「プリンターのプロパティ」をクリックします。 「全般」タブに移動し、キーを押します。
![システム起動時に Explorer.exe が起動しない [修正]](https://img.php.cn/upload/article/000/887/227/168575230155539.png?x-oss-process=image/resize,m_fill,h_207,w_330) システム起動時に Explorer.exe が起動しない [修正]
Jun 03, 2023 am 08:31 AM
システム起動時に Explorer.exe が起動しない [修正]
Jun 03, 2023 am 08:31 AM
最近、多くの Windows ユーザーが Windows システムの重大な問題に遭遇し始めています。問題は、システムのロード後に Explorer.exe が起動できず、ユーザーがファイルやフォルダーを開けないことです。ただし、Windows ユーザーは場合によってはコマンド プロンプトを使用して Windows エクスプローラーを手動で開くことができますが、これはシステムを再起動するたびに、またはシステム起動後に実行する必要があります。これは問題となる可能性があり、以下に説明する要因が原因です。システムファイルが破損しています。高速スタートアップ設定を有効にします。ディスプレイドライバーが古いか問題があります。システム内の一部のサービスに変更が加えられました。変更されたレジストリ ファイル。上記のすべての要素を念頭に置いて、ユーザーに確実に役立ついくつかの要素を考え出しました。
 win10でファイルのサフィックスの名前を一括変更する方法
Jul 06, 2023 pm 07:37 PM
win10でファイルのサフィックスの名前を一括変更する方法
Jul 06, 2023 pm 07:37 PM
win10でファイルのサフィックスの名前をバッチ変更する方法は?現在、多くのユーザーがWin10システムを使用しており、通常コンピューターを使用するとき、ショートカットキーを使用すると操作がより便利になるため、多くのショートカットキーを使用することがよくありますが、ファイルの名前を一括で変更するにはどうすればよいですか?以下、エディターがWin10でファイル名を一括変更する操作を紹介します。 Win10 でファイルの名前を一括変更する方法 1. 名前を変更したいファイルをすべて選択します。 2. 選択したファイルを右クリックし、「名前の変更」を選択します。 3. ファイルの名前が変更されると、他のファイルにも順番にシリアル番号が付けられます。方法は非常に簡単ですが、修正する際にはファイルの順番や修正後のサンプルファイルの並び替え位置に注意する必要があります。シリアル番号は、変更されたサンプル ファイルから始まります。
 Windows 10/11 での CS:GO のクラッシュ、フリーズ、黒い画面の問題
Apr 30, 2023 pm 06:40 PM
Windows 10/11 での CS:GO のクラッシュ、フリーズ、黒い画面の問題
Apr 30, 2023 pm 06:40 PM
PC 上の他のゲームと同様に、Counter-Strike: Global Offensive は起動時にクラッシュ、フリーズ、または黒い画面でスタックする可能性があります。 Counter-Strike は市場で低リソースの fps ゲームの 1 つであり、Tudou PC でも実行できます。 CSGO は CPU 指向のゲームですが、システム GPU も重要な役割を果たします。黒い画面の問題は GPU の問題に関連しています。問題を解決するには、次の簡単な解決策に従ってください。解決策 1 – 互換性をオフにする Windows 8 または 7 で互換モードでゲームを実行している場合は、互換性をオフにします。 CSGO は Windows のすべてのバージョン (WindowsXP 以降) で動作します。
 名前変更のショートカットキーとは何ですか? 名前変更のショートカットキーとは何ですか?
Feb 22, 2024 pm 02:50 PM
名前変更のショートカットキーとは何ですか? 名前変更のショートカットキーとは何ですか?
Feb 22, 2024 pm 02:50 PM
名前を変更するショートカット キーは F2 です。分析 1 名前変更のショートカット キーは F2 です 2 ファイルまたはフォルダーの名前を変更する場合は、ファイルを選択した後に F2 キーを押し、直接変更して Enter キーを押します。 3 場合によっては、マウスを使用してファイルを選択し、右クリックして [名前の変更] を選択し、変更が完了したら Enter キーを押すこともできます。 4 ショートカット キーは、特定のコマンドをすばやく完了するためのキーボード上の特別なキーの組み合わせまたはシーケンスを指し、これにより作業効率が効果的に向上します。補足: ショートカット キーとは何ですか? 1 ショートカット キーは、ホット キーとも呼ばれ、特定のキー、キー シーケンス、またはキーの組み合わせによって操作を完了することを指します。マウスの代わりにショートカット キーを使用していくつかの作業を行うことができます。キーボード ショートカットを使用して、スタート メニュー、デスクトップ、メニュー、ダイアログ ボックスを開いたり閉じたり、移動したりすることができます。
 Windows 11/10でファイルの種類を変更する方法
Oct 27, 2023 pm 02:13 PM
Windows 11/10でファイルの種類を変更する方法
Oct 27, 2023 pm 02:13 PM
ファイルの種類(拡張子)の変更は簡単な作業です。ただし、単純なことでも難しい場合があり、ファイル拡張子の変更もその 1 つです。単純な間違いによってファイルが壊れて操作不能になる可能性があるため、ファイルの種類を変更するときは細心の注意を払う必要があります。そこで、Windows 11、10でファイルの種類を変更するさまざまな方法について説明しました。 Windows 11、10 でファイルの種類を変更する方法 これを行うには 2 つの方法があります。直接 GUI 方式 (ファイル エクスプローラー) を使用することも、ターミナルからファイルの種類を変更することもできます。方法 1 – ファイル エクスプローラーを使用する 方法 2 – CMD ターミナルを使用する 方法 1 – ファイル タイプを直接変更する ファイル エクスプローラーでファイル タイプを上下から直接変更できます。
 PHP 関数の紹介 - rename(): ファイルまたはディレクトリの名前を変更する
Jul 25, 2023 pm 12:10 PM
PHP 関数の紹介 - rename(): ファイルまたはディレクトリの名前を変更する
Jul 25, 2023 pm 12:10 PM
PHP 関数の紹介 - rename(): ファイルまたはディレクトリの名前変更 はじめに: PHP では、rename() 関数を使用してファイルまたはディレクトリの名前を変更します。ファイルまたはディレクトリの名前を簡単に変更する方法を提供します。単一のファイルであっても、ディレクトリ全体であっても、この関数を使用して名前変更操作を実行できます。名前変更プロセスは、ソース ファイルまたはディレクトリの名前とターゲット名を指定することで簡単に実行できます。構文: boolrename(string$source,str



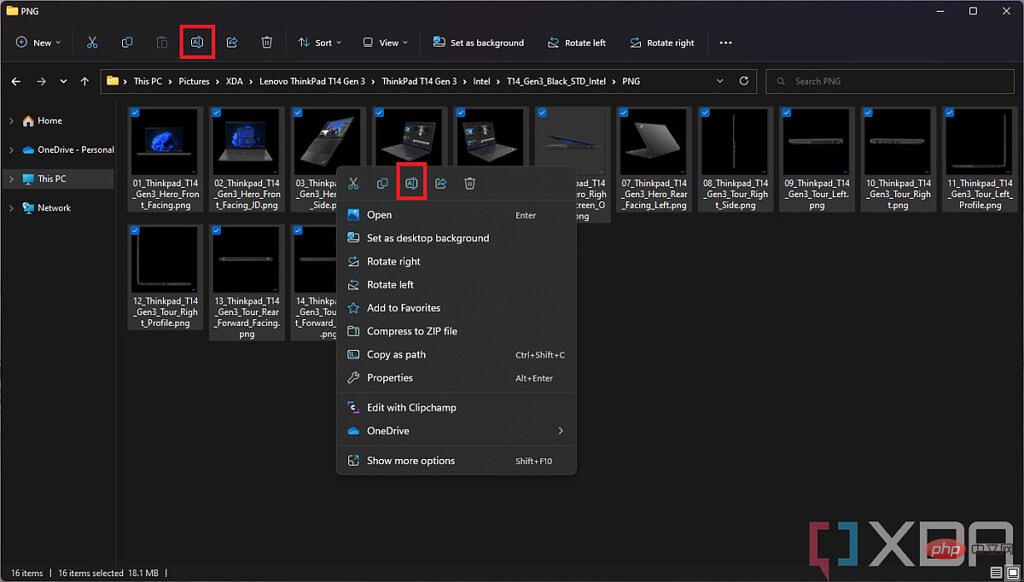
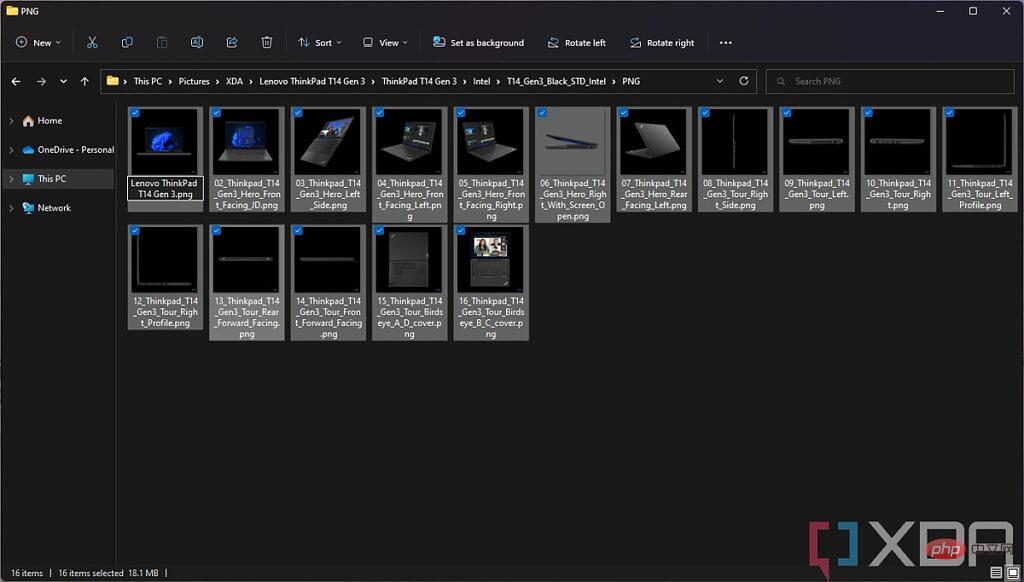
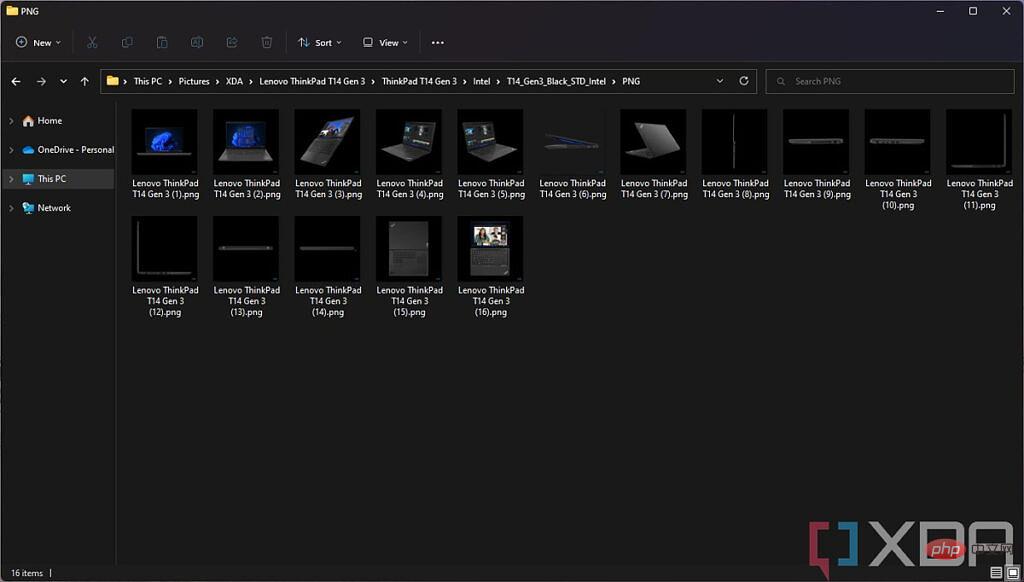

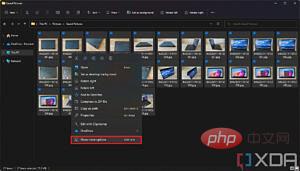

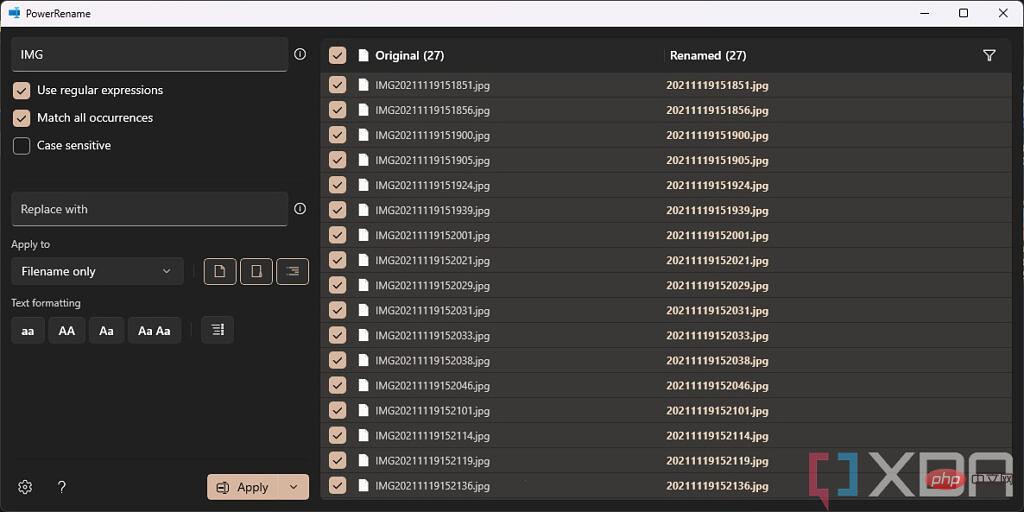
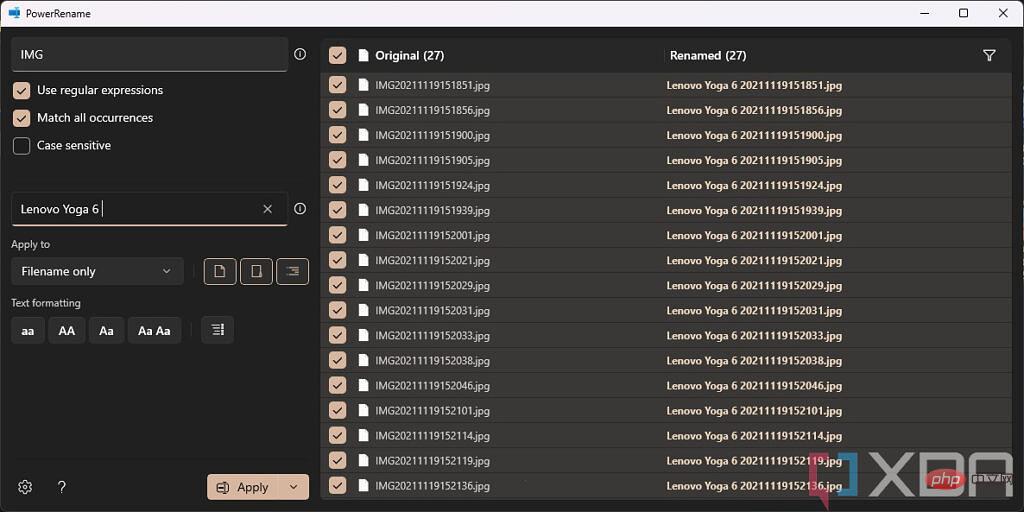 前述したように、ここには、ファイル名に日付と時刻をまだ追加していない場合は追加するなど、多くのオプションがあります。同じ名前を付けると項目を列挙することもできます。変更を適用する前に、最終的なファイル名がどのようになるかを確認できるので、すべてが希望通りであることを確認してください。
前述したように、ここには、ファイル名に日付と時刻をまだ追加していない場合は追加するなど、多くのオプションがあります。同じ名前を付けると項目を列挙することもできます。変更を適用する前に、最終的なファイル名がどのようになるかを確認できるので、すべてが希望通りであることを確認してください。