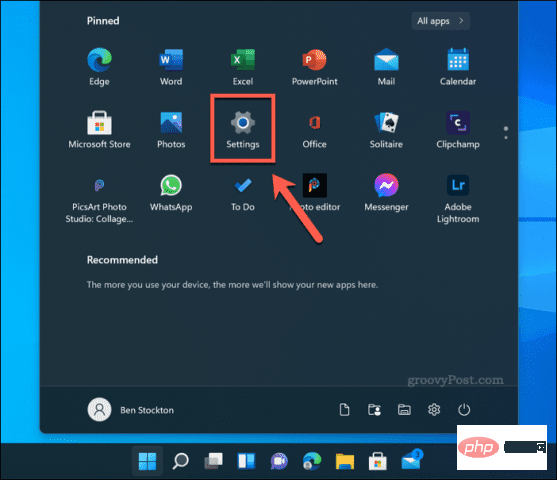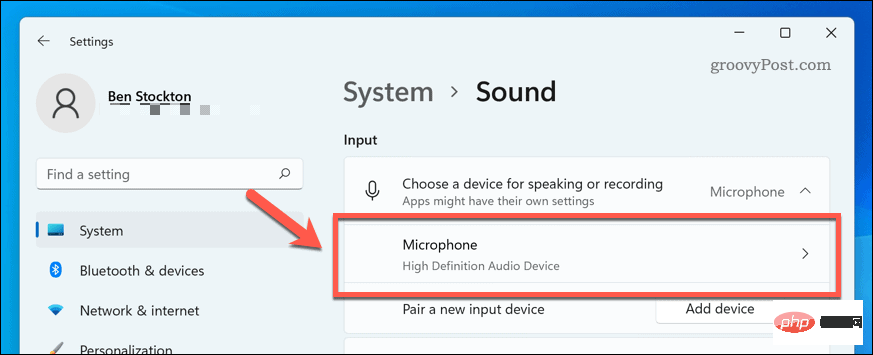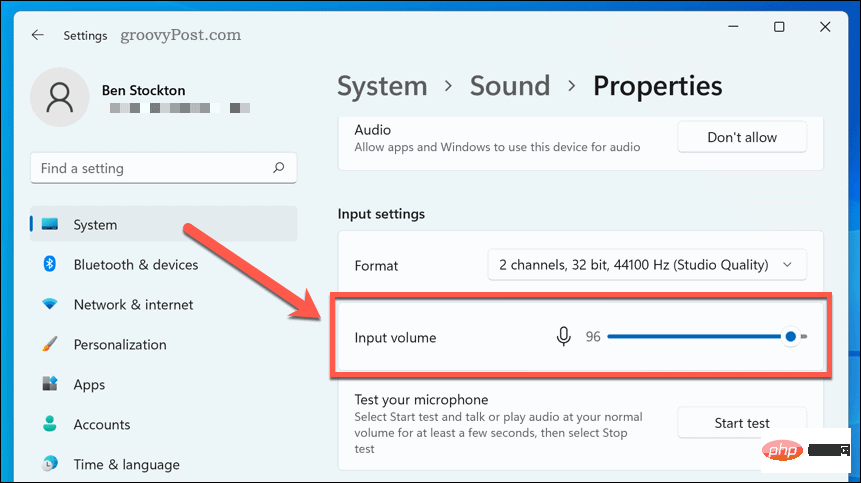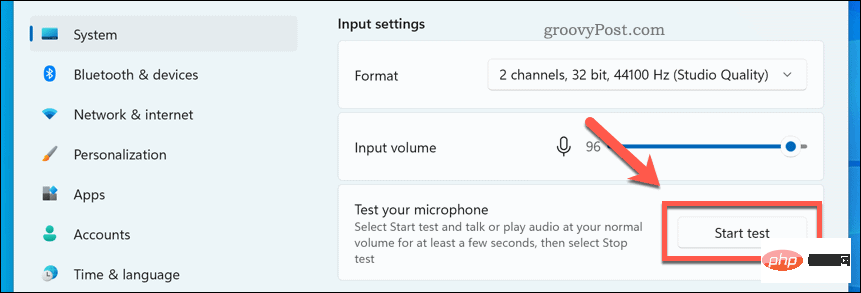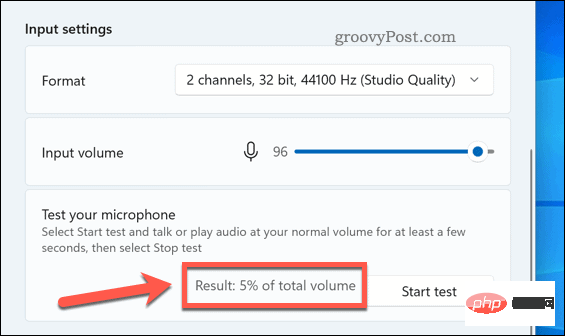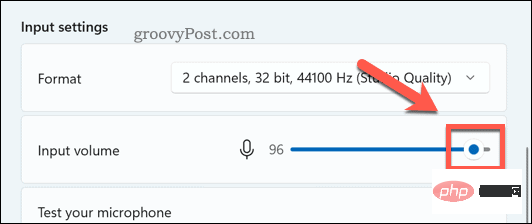Windows 11 でマイクの機能をテストするにはどうすればよいですか?
Windows 11 でマイクを設定する方法
始める前に、マイクが PC で適切に動作していることを確認する必要があります。
マイクを接続してドライバーをインストールする
最初のステップは、ハードウェアが正しく接続されていることを確認することです。 USB ポートが正しく機能しており、すべてのケーブルが正しく接続されていることを確認してください。マイクが内蔵されている場合は、デバイス マネージャーでマイクが有効になっていて動作しているかどうかを確認する必要があります。
Bluetooth デバイスを使用している場合は、それが PC に接続され、ペアリングされていることを確認してください。これを試す前に、Bluetooth 無線がオンになっていることを確認してください。 USB マイクまたは Bluetooth マイクのどちらを使用している場合でも、デバイス ドライバーが更新されていることを確認する必要があります。
マイクを入力デバイスとして設定する
マイクが接続され、機能していることを確認したら、サウンド設定メニューでマイクが検出されているかどうかを確認できます。この機能にアクセスするには、タスクバーの右下隅にある サウンド アイコン を右クリックし、サウンド設定 を選択します。
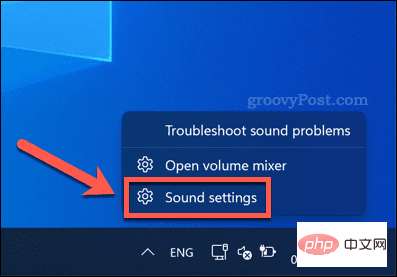
サウンド メニューで、マイクが 入力 メニューのデバイスとして表示されるはずです。まだ選択していない場合は、「通話と録音用のデバイスを選択します」を押してリストから選択し、アクティブな 入力デバイスとして選択します。
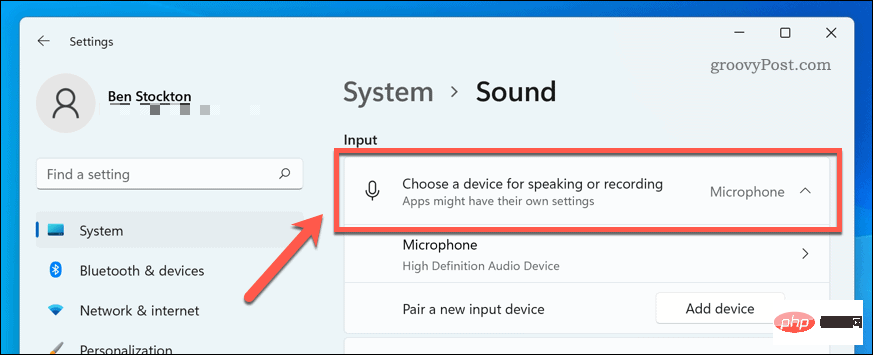
最も簡単な方法は、サウンド設定メニューの組み込みテスト ツールを使用することです。
Windows 11 でマイクをテストします:
- スタート メニュー を開き、設定 を選択します。

- 設定で、システム>>サウンドを押します。
- 「入力」セクションでマイクを選択します。
 マイクの「
マイクの「 - プロパティ」メニューで、スライダーを上下に動かして、入力音量 が正しく設定されているかどうかを確認します。
 必要に応じて、
必要に応じて、 - オーディオ形式設定などの他の設定を確認します。 マイクのテストを開始するには、
- Start Test ボタンを押します。
 マイクに向かって数秒間話し、
マイクに向かって数秒間話し、 - Stop Test を押します。 マイクが音を正しく拾っている場合は、[テスト開始] ボタンの横に結果のパーセンテージが表示されます。
-
 結果のパーセンテージ
結果のパーセンテージ - が 75% を下回っている場合は、入力音量スライダー を上に動かして音量を上げる必要があります。

以上がWindows 11 でマイクの機能をテストするにはどうすればよいですか?の詳細内容です。詳細については、PHP 中国語 Web サイトの他の関連記事を参照してください。

ホットAIツール

Undresser.AI Undress
リアルなヌード写真を作成する AI 搭載アプリ

AI Clothes Remover
写真から衣服を削除するオンライン AI ツール。

Undress AI Tool
脱衣画像を無料で

Clothoff.io
AI衣類リムーバー

AI Hentai Generator
AIヘンタイを無料で生成します。

人気の記事

ホットツール

メモ帳++7.3.1
使いやすく無料のコードエディター

SublimeText3 中国語版
中国語版、とても使いやすい

ゼンドスタジオ 13.0.1
強力な PHP 統合開発環境

ドリームウィーバー CS6
ビジュアル Web 開発ツール

SublimeText3 Mac版
神レベルのコード編集ソフト(SublimeText3)

ホットトピック
 Hyperx ヘッドセット マイクから音が出ない
Feb 16, 2024 am 09:12 AM
Hyperx ヘッドセット マイクから音が出ない
Feb 16, 2024 am 09:12 AM
hyperx ヘッドフォンの品質は常に非常に優れていますが、一部のユーザーは、使用中にヘッドフォンのマイクから音が聞こえないことに気づきます。この状況には多くの理由が考えられます。ここではそのいくつかを紹介します。いくつかの種類があります。 hyperx ヘッドセットのマイクから音が出ない 1. 接続し、マイクがヘッドフォン ジャックに完全に挿入されているかどうかを確認し、数回抜き差ししてみてください。 2. 他の機器の状況が許せば、ヘッドセットを他の正常に動作している機器に接続して、正常に使用できるかどうか、および音声リンクが正常かどうかを確認できます。 3. オーディオ設定 オーディオ設定をチェックして、スピーカーとマイクが正常に有効になっていて、ミュートされたり、音量が小さくなっていないことを確認します。 4. ソフトウェアを無効にするには、オーディオ アダプターを無効にしてみてください。
 Windows 10/11 の Google Meet のシステム設定によりマイクがミュートされています
May 12, 2023 pm 11:58 PM
Windows 10/11 の Google Meet のシステム設定によりマイクがミュートされています
May 12, 2023 pm 11:58 PM
GoogleMeet はコミュニケーションとコラボレーションの目的で使用されます。高品質のビデオ会議を開催して、人々が話したり意見を共有したりできます。しかし、少数のユーザーはマイクの問題に直面しており、最も一般的なエラーは「マイクがシステム設定によってミュートされています」です。そうなると、他の人にはあなたの声が聞こえなくなります。しかし、パニックに陥る必要はありません。この問題は解決できます。マイクの問題の原因としては、マイクがミュートになる、マイク設定の変更、ドライバーが古いなどが考えられます。この記事では、Windows 10 の「マイクがシステムによってミュートされています」設定の問題を解決するさまざまな方法を説明します。方法 1: マイクがミュートになっているかどうかを確認する さまざまな解決策に飛び込む前に、会議中に画面を確認してください。
 Windows 11 でテキスト読み上げおよび音声認識テクノロジを使用するにはどうすればよいですか?
Apr 24, 2023 pm 03:28 PM
Windows 11 でテキスト読み上げおよび音声認識テクノロジを使用するにはどうすればよいですか?
Apr 24, 2023 pm 03:28 PM
Windows 10 と同様、Windows 11 コンピューターにはテキスト読み上げ機能があります。 TTS としても知られるテキスト読み上げ機能を使用すると、自分の声で書くことができます。マイクに向かって話すと、コンピュータはテキスト認識と音声合成を組み合わせて画面上にテキストを書き込みます。これは、話しながら意識の流れを実行できるため、読み書きが難しい場合に最適なツールです。この便利なツールを使用すると、ライターの障害を克服できます。 TTS は、ビデオのナレーション スクリプトを生成したり、特定の単語の発音を確認したり、Microsoft ナレーターを通じてテキストを読み上げたりする場合にも役立ちます。さらに、このソフトウェアは適切な句読点を追加することに優れているため、適切な文法も学ぶことができます。声
 Windows 10/11でエラー0x80049dd3エラーが発生する
Apr 29, 2023 pm 11:28 PM
Windows 10/11でエラー0x80049dd3エラーが発生する
Apr 29, 2023 pm 11:28 PM
エラー コード 0x80049d は音声入力機能にバインドされています。一部のユーザーは、Windows 11 で音声入力しようとしたときにこの問題に遭遇しました。主に、オーディオ デバイス ドライバーに欠陥がある場合、またはドライバーが古く破損している場合に、このエラー メッセージは「0x80049dd3 に問題があります」と表示されます。したがって、これ以上時間を無駄にせず、以下の手順に従って問題をすぐに解決し、マイクの使用を再開してください。解決策 1 – 録音オーディオのトラブルシューティング ツールを実行する 問題を特定し、それに応じて解決できるように、録音オーディオのトラブルシューティング ツールを実行する必要があります。 1. Windows アイコンを右クリックし、[設定] をクリックして [設定] を開きます。 2. [設定] ページに到達したら、[システム] 設定をクリックします。 3. 右側のウィンドウで
![iPhoneでDiscordマイクが機能しない[解決済み]](https://img.php.cn/upload/article/000/465/014/168153342424545.png?x-oss-process=image/resize,m_fill,h_207,w_330) iPhoneでDiscordマイクが機能しない[解決済み]
Apr 15, 2023 pm 12:37 PM
iPhoneでDiscordマイクが機能しない[解決済み]
Apr 15, 2023 pm 12:37 PM
最近、iPhone ユーザーの多くは、Discord アプリのマイクが突然機能しなくなるという iPhone の問題について不満を抱いています。これは、Discord アプリを使用して友人や他のゲーマーと交流する iPhone ユーザーに大きな不快感を与えました。分析の結果、Discord マイクが機能しない問題の背後にある理由が判明しました。その一部を以下に示します。 iPhone の古い Discord アプリ Discord アプリがマイク設定にアクセスできない iPhone の技術的な不具合/ソフトウェアのバグ Discord アプリのデータが破損している Discord アプリから音声設定を変更する あなたもこの問題に直面している場合
 Windows 11 では Discord マイクが機能しませんか?これらの修正を適用します
Apr 28, 2023 pm 04:04 PM
Windows 11 では Discord マイクが機能しませんか?これらの修正を適用します
Apr 28, 2023 pm 04:04 PM
Discordはゲーマーだけでなく、同じ考えを持つ人々と交流したい人々の間でも人気のあるプラットフォームです。ただし、Windows 11 では Discord マイクが機能しないと多くの人が報告しています。 Discord を使用すると、テキスト、音声、ビデオを介して他のユーザーと個別またはグループでつながることができます。前者は正常に動作しますが、マイクの問題がオーディオとビデオのインタラクションに影響を与える可能性があります。ただし、ここでの修正はまだ非常に簡単で、Windows 11でDiscordマイクが機能しない問題を簡単に修正できます。この問題に関して知っておくべきことをすべて知るには、次のセクションをお読みください。 Discord マイクが Windows で動作するのはなぜですか?
 Acer Swift 3 ラップトップのマイクが機能しない問題を修正する方法
May 01, 2023 pm 10:40 PM
Acer Swift 3 ラップトップのマイクが機能しない問題を修正する方法
May 01, 2023 pm 10:40 PM
AcerSwift3 ラップトップのマイクが検出されず、音が出ない場合、これは迷惑な場合があります。マイクはアクティブになっているように見えますが、オーディオの再生または録音中、Discord などのアプリでゲームをプレイしている間、または Skype で通信している間は何も聞こえません。この問題を引き起こす原因はさまざまである可能性がありますが、一般的な原因としては、古いドライバーや破損したドライバーなどが挙げられます。この記事では、これらすべての問題とその他の問題を取り上げ、AcerSwift3 内蔵マイクが機能しない問題を解決するためのさまざまな解決策を提供します。 AcerSwift3 マイクが検出されない場合はどうすればよいですか? 1. を押しながら録音オーディオのトラブルシューティングを実行します。
 コンピューターがマイクを検出できないのはなぜですか?
Sep 12, 2023 pm 05:11 PM
コンピューターがマイクを検出できないのはなぜですか?
Sep 12, 2023 pm 05:11 PM
コンピューター上でマイクが検出されない理由としては、マイクの接続の問題、マイク ドライバーの問題、システム設定の問題、マイクの障害、オペレーティング システムの問題、ファイアウォールまたはセキュリティ ソフトウェアの問題などが考えられます。詳細な紹介: 1. マイクの接続の問題、マイクがコンピュータに正しく接続されていることを確認し、マイクが正しいオーディオ ジャックに接続されているかどうかを確認し、接続がしっかりしていることを確認してください。USB マイクを使用している場合は、 USB プラグがコンピュータの USB インターフェイスに正しく差し込まれていることを確認してください。プラグが奥まで差し込まれていないと、コンピュータがマイクを検出できないなどの原因となる可能性があります。