Windows 10/11でMiracastがサポートされていない問題を解決するにはどうすればよいですか?
Miracast は、ある画面を別の画面にミラーリングするためのワイヤレス テクノロジです。つまり、物理ケーブルを使用せずに、携帯電話、タブレット、または PC の画面をテレビにミラーリングできます。これは急速に進化しているテクノロジーですが、一部のユーザーは「このデバイスでは Miracast がサポートされていません」というエラーに直面しています。これは、ドライバーが古い、システムが Miracast と互換性がない、ネットワーク接続の問題など、さまざまな問題が原因である可能性があります。一部のユーザーでは、システムがすべての要件をサポートしている場合でも、この問題が発生します。この記事では、「このデバイスは Miracast をサポートしていません」問題を解決するさまざまな方法を見ていきます。
お使いのシステムが Miracast をサポートしているかどうかを確認してください
まず、ソリューションに入る前に、お使いのシステムが Miracast の使用と互換性があるかどうかを確認してください。以下の手順でご確認ください。
ステップ 1: Windows R キーを同時に使用して実行プロンプトを開き、「dxdiag」と入力して「Enter
#」と入力します。 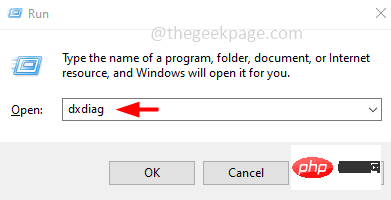
Yes をクリックします。
ステップ 3: デフォルトでは、[表示] タブが開きます。ウィンドウの下部にある [すべての情報を保存] ボタンをクリックします。
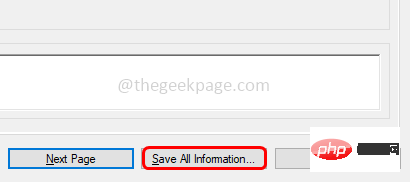
ステップ 5: 保存したテキスト
File(DxDiag.txt) をダブルクリックして開きますステップ 6: DxDiag ファイルで、システム情報が表示されます。 Miracast
を確認すると、「Available, using HDCP」と表示されるはずです。そうでない場合、デバイスでは接続が機能しません。
ステップ 7: さらに、[DirectX 診断ツール] ウィンドウで、上部の [表示] タブをクリックし、[ドライバー] セクションで ## を確認します。 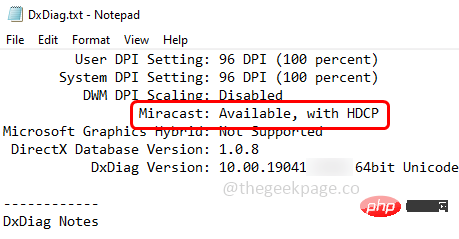 #ドライバーモデル
#ドライバーモデル
#ステップ 8: ドライバーが Miracast をサポートできることを確認した後、ネットワーク アダプターの互換性を確認します。 ステップ 9: これを行うには、Windows 検索バーに
PowerShell と入力し、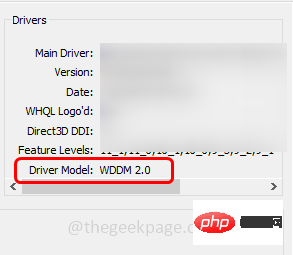 Ctrl
Ctrl
Shift
キーを同時に押します。Enter キーを押し、これにより、Powershell が 管理者 モードで開きますステップ 10:次のコマンドをコピーし、 を に貼り付けます。 Powershell ウィンドウ。 Enter を押して実行します
Get-netadapter|选择名称,ndisversion
ステップ 11: このコマンドにより NdisVersion が表示されます。これは 6.30 より大きい必要があります。お使いの PC は Miracast をサポートしています。 6.30 より前の場合は、ワイヤレス ネットワーク アダプター ドライバーを更新してみてください。最新のドライバーがあることを確認してください。
方法 1: ネットワーク カード ドライバーを更新する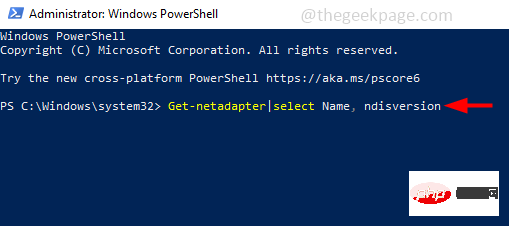
キーを同時に使用して実行プロンプトを開き、「devmgmt」と入力します。 msc を押して
Enterステップ 2: NetworkAdapter Options
を展開します。  ステップ 3:
ステップ 3:
を右クリックし、更新 ドライバー
をクリックします。ステップ 4: [Browse my computer for drivers] をクリックします。
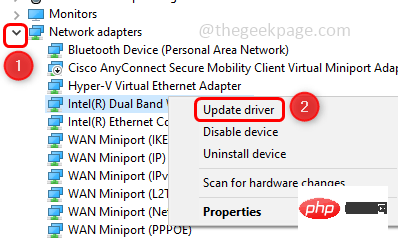
Let me download from] を選択します。 [Select ##]コンピューター上で使用可能なドライバーのリストから
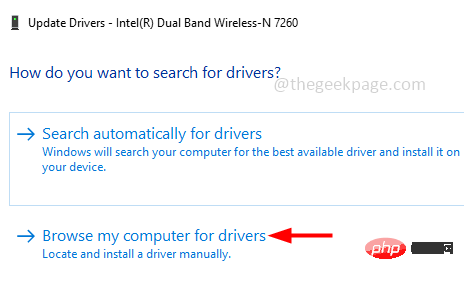 ## ステップ 6: [モデル] セクションから
## ステップ 6: [モデル] セクションから
モデル#を選択します。 ##、[##] をクリックします。 #次" ###### ステップ 7: ドライバーが更新されるまで数秒待ちます。完了後再起動PC ステップ 1: Windows I キーを一緒に使用して Windows の設定を開き、# をクリックします##アップデートとセキュリティ トラブルシューティング をクリックします。
選択を見つけますそれをクリックして、トラブルシューティングの実行 方法 3: ネットワーク探索オプションをオンにする control」と入力します。 と を入力します ステップ 2: ドロップダウン ビューをクリックし、 # を選択します。 ネットワークとインターネットを選択します ステップ 4: ネットワークと共有センターをクリックします ステップ 5: 左側の [ 詳細な共有設定の変更] をクリックします。 #ステップ 6: パスすることを確認します。 横のラジオ ボタンをクリックして、[ ステップ 7: 下部にある ステップ 1: Windows R Enter#」と入力します。 ## ステップ 2: Windows サービスが開き、下にスクロールして DNS クライアントを検索し、 それをダブルクリックします # # ステップ 3: サービスのステータスが実行中であることを確認します。そうでない場合は、「スタートアップの種類」ドロップダウン リストから「 」を選択し、「 」をクリックします。 ステップ 4: 変更を保存するには、「」をクリックします。 Apply" と "OK" ステップ 1: Windows R キーを同時に押して実行プロンプトを開き、ms-settings:network-wifi # を入力します。 ステップ 2: Wifi が 有効 Toggle をクリックしてオンにしますステップ 3: 他のデバイスを確認します。デバイスで Wi-Fi が有効になっているかどうかを確認し、同じ Wi-Fi ネットワークに接続されていることを確認します。 方法 6: ワイヤレス モードの選択を確認する ステップ 1: Windows R 」と入力し、 を押してください ステップ 2: ネットワーク アダプター オプション の横にある矢印をクリックして展開します。 ステップ 3: リストから ダブルクリックします。 ワイヤレス アダプターを選択し、開いたウィンドウから 詳細タブ をクリックします。 ステップ 4: プロパティ タブで 802.11 a/b をクリックします。 /g 無線モード。 次に、[値] ドロップダウン メニューから [自動/デュアル バンド] を選択します。 ステップ 5: 変更を保存するには、[OK] をクリックします。 ステップ 1: Windows R キーを同時に使用して実行プロンプトを開き、devmgmt.msc と入力して Enter ステップ 2: ネットワークアダプター オプション ステップ 3: ## を右クリックします。 # [ワイヤレス ネットワーク アダプター] をクリックし、[デバイスのアンインストール] アンインストール] をクリックします システムを再起動すると、特定のドライバーが自動的に再度インストールされます。 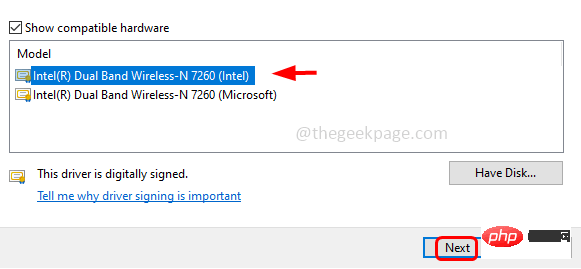
方法 2: トラブルシューティング ツールを使用する
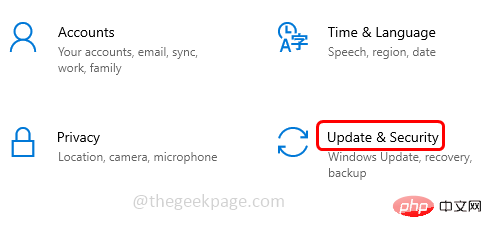
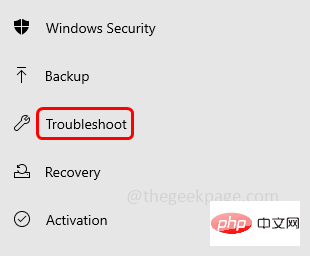 ステップ 3: 右側で、
ステップ 3: 右側で、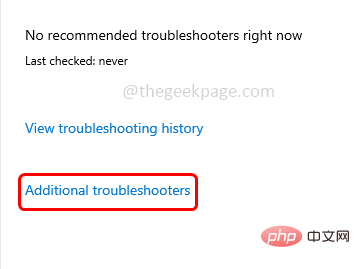 ステップ 4: 下にスクロールして
ステップ 4: 下にスクロールして 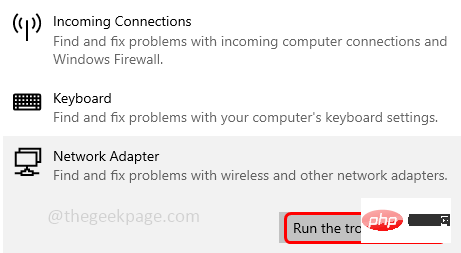 ステップ 5: 問題がある場合は、問題が検出され、修復が適用され、
ステップ 5: 問題がある場合は、問題が検出され、修復が適用され、ステップ 1: Windows R
キーを同時に使用して実行プロンプトを開き、「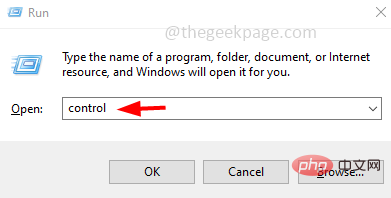 カテゴリ
カテゴリ 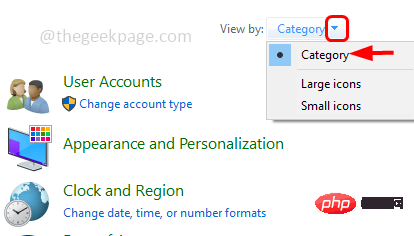
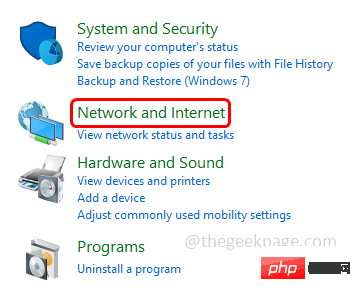
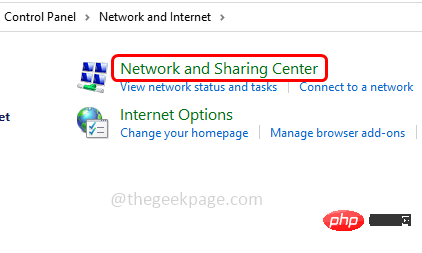
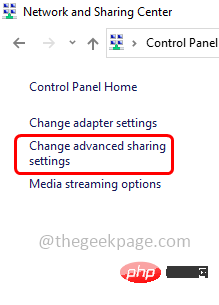
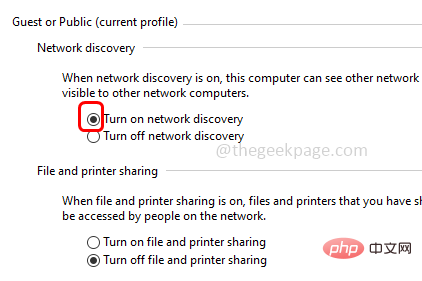
services.msc
」と「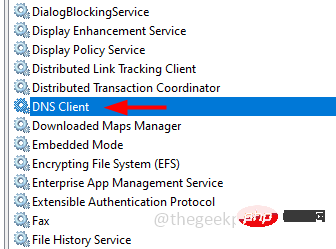 Start
StartEnter
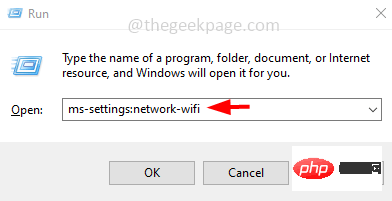
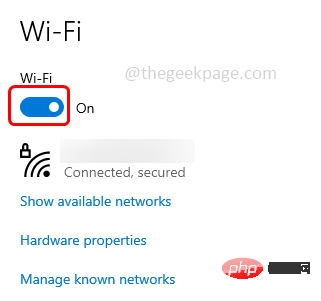 キーを同時に使用して実行プロンプトを開き、「
キーを同時に使用して実行プロンプトを開き、「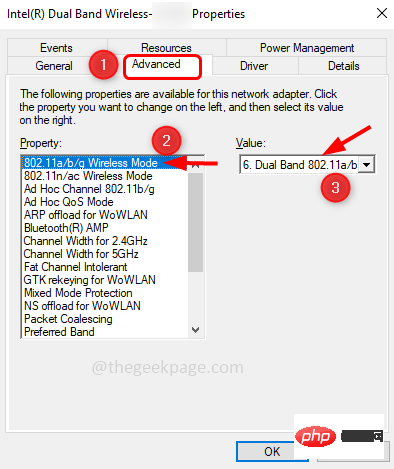

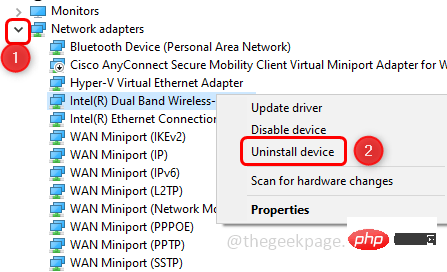
以上がWindows 10/11でMiracastがサポートされていない問題を解決するにはどうすればよいですか?の詳細内容です。詳細については、PHP 中国語 Web サイトの他の関連記事を参照してください。

ホットAIツール

Undresser.AI Undress
リアルなヌード写真を作成する AI 搭載アプリ

AI Clothes Remover
写真から衣服を削除するオンライン AI ツール。

Undress AI Tool
脱衣画像を無料で

Clothoff.io
AI衣類リムーバー

Video Face Swap
完全無料の AI 顔交換ツールを使用して、あらゆるビデオの顔を簡単に交換できます。

人気の記事

ホットツール

メモ帳++7.3.1
使いやすく無料のコードエディター

SublimeText3 中国語版
中国語版、とても使いやすい

ゼンドスタジオ 13.0.1
強力な PHP 統合開発環境

ドリームウィーバー CS6
ビジュアル Web 開発ツール

SublimeText3 Mac版
神レベルのコード編集ソフト(SublimeText3)

ホットトピック
 7773
7773
 15
15
 1644
1644
 14
14
 1399
1399
 52
52
 1296
1296
 25
25
 1234
1234
 29
29
 Windows 11 でワイヤレス ディスプレイのインストールが失敗する: 4 つの簡単なヒント
May 10, 2023 pm 02:01 PM
Windows 11 でワイヤレス ディスプレイのインストールが失敗する: 4 つの簡単なヒント
May 10, 2023 pm 02:01 PM
ワイヤレス ディスプレイは、写真、映画、Web コンテンツを投影できるテクノロジーを表します。互換性のあるモバイル デバイスやコンピュータから別のデバイスまで、あらゆる種類のメディア。常に適切な条件下で動作するはずですが、Windows 11 ユーザーから、一部のワイヤレス ディスプレイのインストールが失敗すると報告されています。 Microsoft フォーラムではこの問題について次のように説明されています。ProBook 6470b に Windows 11 ProVersionDev (OSBuild 21996.1) をインストールしましたが、この PC にワイヤレスで投影するとエラーが表示され、ワイヤレス ディスプレイのオプション機能をインストールするとインストールの失敗が表示されます。 。幸いなことに、この問題を簡単に解決する方法はたくさんあります
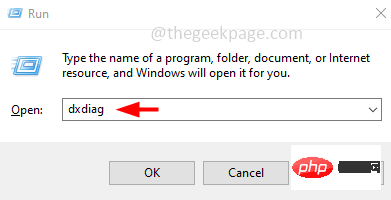 Windows 10/11でMiracastがサポートされていない問題を解決するにはどうすればよいですか?
Apr 21, 2023 pm 11:55 PM
Windows 10/11でMiracastがサポートされていない問題を解決するにはどうすればよいですか?
Apr 21, 2023 pm 11:55 PM
Miracast は、ある画面を別の画面にミラーリングするために使用されるワイヤレス テクノロジです。つまり、物理ケーブルを使用せずに携帯電話、タブレット、または PC の画面をテレビにミラーリングできます。これは急速に進化しているテクノロジーですが、一部のユーザーは「このデバイスでは Miracast がサポートされていません」というエラーに直面しています。これは、ドライバーが古い、システムが Miracast と互換性がない、ネットワーク接続の問題など、さまざまな問題が原因である可能性があります。一部のユーザーでは、システムがすべての要件をサポートしている場合でも、この問題が発生します。この記事では、「このデバイスは Miracast をサポートしていません」問題を解決するさまざまな方法を見ていきます。ソリューションを開始する前に、まずシステムが Miracast をサポートしているかどうかを確認してください。
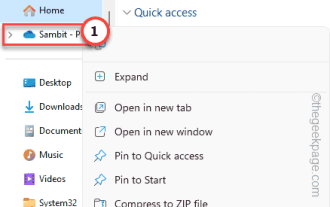 Windows 10/11で茶色のボックスアイコンを使用してファイルの問題を解決するにはどうすればよいですか?
Apr 22, 2023 pm 06:31 PM
Windows 10/11で茶色のボックスアイコンを使用してファイルの問題を解決するにはどうすればよいですか?
Apr 22, 2023 pm 06:31 PM
プロジェクト上のすべての項目 (ドキュメント、写真、PDF など) の横に丸いボックスのアイコンが表示されますか?すべての写真に表示されるこのアイコンをどうすればよいでしょうか?このアイコンは OneDrive ファイル オン デマンドです。いくつかの簡単な手順を実行して問題を定式化し、解決することで、いくつかの解決策を開発できます。解決策 1 – デバイス上の OneDrive フォルダーに常に存在する この問題に対する最善の解決策は、そう遠くないところにあります。ファイル エクスプローラーだけを使用して簡単に解決できます。ステップ 1 – ファイルエクスプローラーを開きます。 Windows キー + I キーを使用してこれを簡単に行うことができます。ステップ 2 – 開いたら、左側のペインを見ると、「Onedrive-Personal」が表示されます。
 Windows 11 でラップトップをテレビに投影する方法
Apr 14, 2023 am 11:25 AM
Windows 11 でラップトップをテレビに投影する方法
Apr 14, 2023 am 11:25 AM
ディスプレイをワイヤレスで投影すると、特により多くの人とコンテンツを共有したい場合に便利です。最新のテレビのほとんどは、ラップトップと同様に、ある種のワイヤレス投影をサポートしています。しかし、どうやって始めればよいのでしょうか?確認してみましょう! Windows 11 は投影スクリーンをネイティブにサポートしていますか?はい、いいえ、Windows 11 はワイヤレス ディスプレイ投影に Miracast をネイティブに使用しており、Chromium ブラウザーを介して Chromecast もサポートしています。一方、テレビには Miracast または Chromecast がバンドルされています。そのため、適切な互換性を見つけて、デバイス上ですべてを適切に動作させることが困難になります。ありがたいことに、ほとんどの
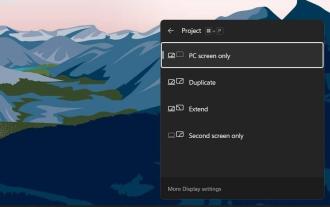 Windows 11 では Miracast が動作しませんか?今すぐ修正
Apr 16, 2023 pm 11:46 PM
Windows 11 では Miracast が動作しませんか?今すぐ修正
Apr 16, 2023 pm 11:46 PM
Windows オペレーティング システムでエラー コードやエラー メッセージが表示されることは非常に一般的であり、ほとんどの人が Microsoft オペレーティング システムを使用しているときに遭遇したことがあります。 Windows 11 は他の Windows オペレーティング システムと何ら変わりません。多くの Windows 11 ユーザーが遭遇する一般的なエラーは、Miracast が正しく動作しないことに関連しています。 Miracast は、画面を他のモニターにキャストできる Microsoft の Windows サービスです。この機能は Windows 11 に組み込まれており、コンテンツをキャストするにはデバイスと他のモニターを同じ Wi-Fi 接続に接続する必要があります。お友達に伝えたい場合や、
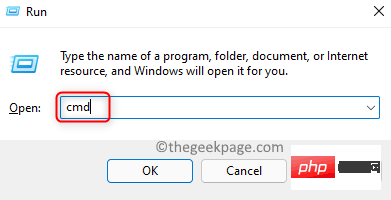 修正: Windows 10/11 のブルー スクリーン エラー コード WHEA_UNCORRECTABLE_ERROR
Apr 19, 2023 pm 03:22 PM
修正: Windows 10/11 のブルー スクリーン エラー コード WHEA_UNCORRECTABLE_ERROR
Apr 19, 2023 pm 03:22 PM
<p>Windows PC でコード <strong>WHEA_UNCORRECTABLE_ERROR</strong><strong> (Windows ハードウェア エラー アーキテクチャ)</strong> のブルー スクリーン エラーが表示されると多くのユーザーが報告しています。このエラーは、システム ハードウェア (ハード ドライブ、RAM、プロセッサ、電源など) に問題があることを示します。さらに、デバイス ドライバーが古いか破損していることがこの問題の原因である可能性があります。 </p&am
 Windows 11 で Miracast をダウンロードする方法
Apr 28, 2023 pm 11:07 PM
Windows 11 で Miracast をダウンロードする方法
Apr 28, 2023 pm 11:07 PM
デバイスが Miracast と互換性がある場合は、Windows 11 PC に簡単にダウンロードして使用できます。ソリューションに入る前に、この機能が何であるかを知らない人のために説明すると、これはデバイスとディスプレイ間のワイヤレス接続を確立するための標準です。 HDMIoverWi-Fi は別名です。 Miracast を使用すると、有線を使用せずに、任意の送信デバイス (電話、ラップトップなど) を任意の受信デバイス (テレビ、モニターなど) に接続できます。この記事では、Windows 11 向け Miracast をダウンロードして設定する方法を説明します。それでは早速始めましょう。 Miracast for Wi をインストールする
 Windows 10/11でマウスのダブルクリック速度を調整する方法
Apr 14, 2023 pm 02:13 PM
Windows 10/11でマウスのダブルクリック速度を調整する方法
Apr 14, 2023 pm 02:13 PM
マウスの意味は誰もが知っており、コンピューター上のいくつかのことを制御するために使用されます。ポインタとしても使用されます。画面上のオブジェクトをポイントするということは、そのオブジェクトに対して何らかのアクションを実行したいことを意味します。マウスを使用して、ファイルやフォルダーの選択、コンテンツの移動、スクロールなどのさまざまな操作を実行できます。また、マウスをクリックするたびに異なるアクションが実行されることもわかっています。クリックするとリンクが開き、画面の最小化や最大化などに役立ちます。ダブルクリックすると、フォルダーを開いたり、ファイルから単語を選択したりすることができます。さまざまなアクションのセットを実行するための右クリック オプションもあります。この記事では、マウスのダブルクリック速度を上げる方法を見てみましょう。マウスのダブルクリック速度を増減する マウスのダブルクリック速度を調整できます。迅速に行動する必要がある人はほとんどいませんが、一部の人は



