Microsoft Excel のメモリ不足の問題を解決するにはどうすればよいですか?
Microsoft Excel は、ワークシートの作成、データ入力操作、グラフやチャートの作成などに使用される人気のあるプログラムです。ユーザーがデータを整理し、このデータに対して分析を実行するのに役立ちます。ご覧のとおり、Excel アプリケーションのすべてのバージョンにメモリの問題があります。 Windows PC で Excel を開こうとすると、エラー メッセージ 「Microsoft Excel を実行するにはメモリが不足しています。他のアプリケーションを閉じて、もう一度お試しください。」 が表示されると多くのユーザーが報告しています。このエラーが表示されると、スプレッドシートが開かなくなるため、ユーザーは MS Excel を使用できなくなります。一部のユーザーは、電子メール クライアントからダウンロードした Excel ファイルを開いたり、電子メールにファイルを添付したりすると、このエラーが表示されると報告しています。
Windows 11 PC で Excel を使用しているときに、このメモリ エラーが発生していませんか?それでは、この記事を読み続けてください。以下では、Windows 11 で 「Microsoft Excel を実行するにはメモリが不足しています」 エラーを修正するために使用できるいくつかの方法を示します。
修正 1 – ハードウェア グラフィック アクセラレーションを無効にする
1. Excel を起動します。
[ファイル]->[オプション]をクリックします。
2. Excel オプション ウィンドウの 詳細 タブに移動します。
右側の 「ディスプレイ」というセクションを探します。
ここで、ハードウェア グラフィック アクセラレーションの無効化に関連するボックス をオンにします。
[OK]をクリックします。
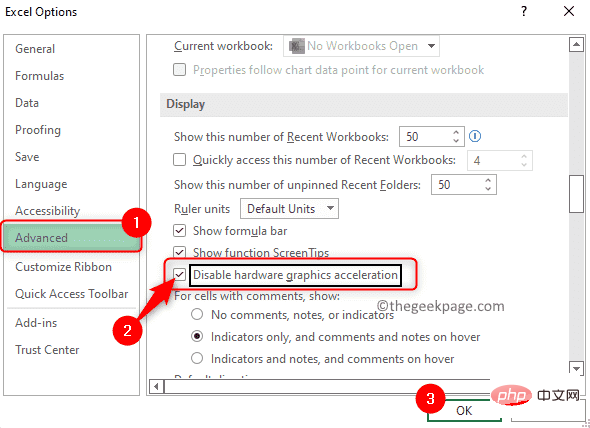 #3. Excel を閉じて、再起動します。
#3. Excel を閉じて、再起動します。
エラー
Excel を実行するにはメモリが不足していますが解決されているかどうかを確認します。 修正 2 – Excel フォルダーをクリアする
新しい Excel ワークシートを作成するか、既存のワークシートを変更すると、Excel またはその他の Microsoft Office アプリケーションによって Excel ファイル内にファイルが作成されることを認識しています。ファイルのコピーがフォルダー内に作成されます。これは、システムまたは Excel アプリケーションがクラッシュした場合に、保存されていないドキュメントを回復するのに役立ちます。これらのファイルは、ユーザーがワークシートを保存するまで、AppData Roaming フォルダーに一時的に保存されます。これらの保存されていないファイルに加えて、一時キャッシュ ファイルをこのフォルダーに作成できます。
1.
Windows Rを押して、実行 ダイアログ ボックスを開きます。 「
%appdata%\Microsoft\Excel」と入力し、Enter を押して、AppData 内の Roaming フォルダー内の Excel フォルダーに移動します。
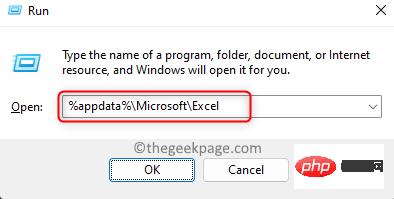 #2. このフォルダーにファイルまたはフォルダーが含まれているかどうかを確認します。
#2. このフォルダーにファイルまたはフォルダーが含まれているかどうかを確認します。
を押して、ここにあるすべてのファイル/フォルダーを選択します。 次に、
選択したすべてのファイルとフォルダーをコンピューター上の別の場所に移動します。
既存のファイル/フォルダーのバックアップを作成した後、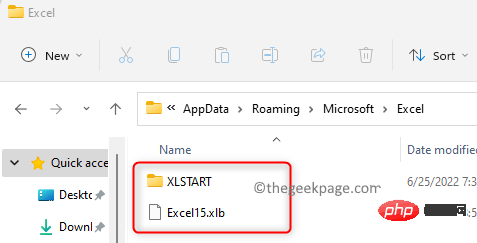 Excel フォルダーからファイル/フォルダーを削除します
Excel フォルダーからファイル/フォルダーを削除します
#3. 問題のある Excel ファイルを開いて、問題が解決したかどうかを確認します。 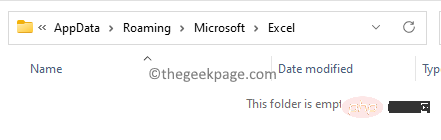
注:
Excel フォルダーへのパスを見つけるには、XLSTART パスを見つける必要があります。 XLSTART フォルダーは、Excel フォルダー自体の中にあります。このパスを見つけるには、次の手順に従います。空のブックを含む Excel アプリケーションを開きます。
- Alt F11 キーの組み合わせを押して、
- Microsoft Visual Basic for Application ウィンドウを開きます。 ここで、下部にイミディエイト ウィンドウが表示されない場合は、Ctrl G を押して
- イミディエイト ウィンドウを開きます。 それ以外の場合は、[表示] メニューに移動し、[イミディエイト ウィンドウ] オプションを選択します。
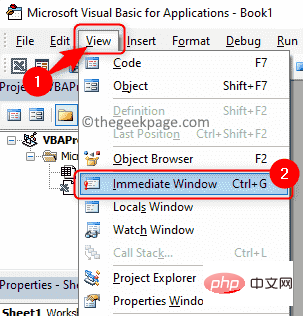
- 「
- "?application.StartupPath"」と入力します。いいえ引用符で囲んで Enter キーを押します。 入力したコマンドの下にパスが表示されます。
解決策 3 – Excel アドインを無効にする
Excel にインストールされているアドインによって、このようなメモリの問題が発生する可能性があります。このエラーの原因となっているアドインを特定するには、Excel をセーフ モードで開き、Excel がエラーなく開くかどうかを確認する必要があります。問題が解決された場合は、エラーが解決されるまでアドオンを一度無効にする必要があります。
1. タスクバーの Windows スタート ボタン をクリックし、「Excel」と入力します。
次に、Ctrl key を押したまま、 検索結果内の Excel アプリケーションをクリックし、ポップが表示されます。ダイアログフレームを起動します。
Microsoft Excel をセーフ モードで起動するかどうかを尋ねるダイアログ ボックスで、Yes をクリックします。
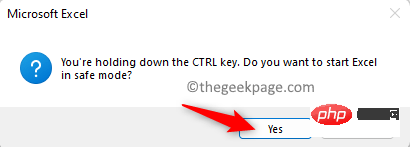
File タブをクリックします。

オプションをクリックします。
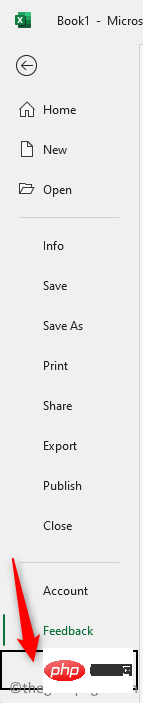
Excel オプション] ウィンドウで、[アドイン] タブをクリックします。
右側で、「管理」の横にあるドロップダウン メニューを使用し、「COM アドオン」オプションを選択します。
次に、「開始」ボタンをクリックします。
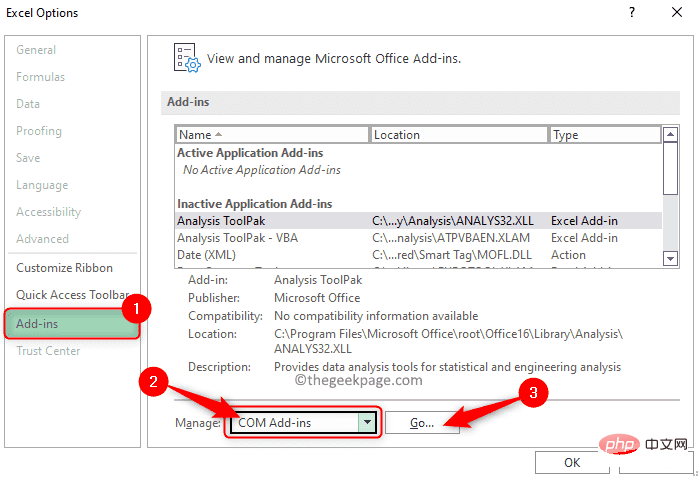
COM アドイン] ウィンドウに アドオンのリストが表示されます。
このリストの すべての アドオン のチェックを外し、 OK をクリックします。
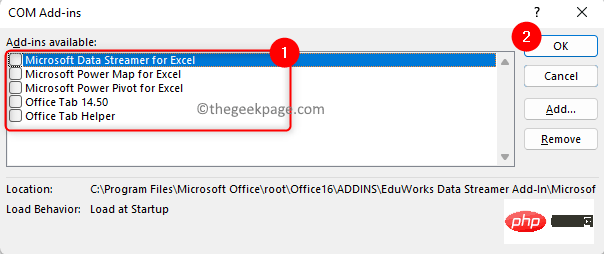
Excel を 通常モード で再起動し、エラーが修正されたかどうかを確認します。
その場合は、「アドイン 」に戻り、 アドインを一度に 1 つずつ選択して、どのアドインがこのエラーの原因となっているかを確認してください。 問題のあるアドインを見つけたら、それを MS Excel から削除します。
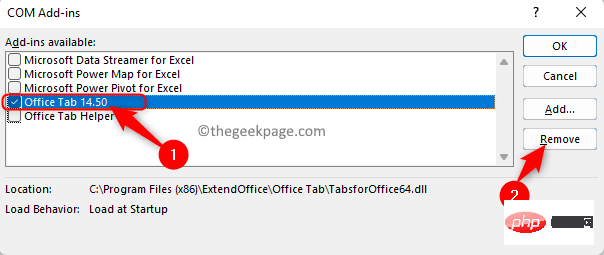 修正 4 – Excel ファイルのブロックを解除する
修正 4 – Excel ファイルのブロックを解除する
インターネットからダウンロードした Excel ファイル、または Outlook メールやその他の電子メール クライアントで受信した Excel ファイルにエラーが表示される場合は、次の手順を実行する必要があります。ブロックを解除します。
1. Excel ファイルの場所に移動します。
このファイル上でを右クリックし、オプション プロパティを選択します。
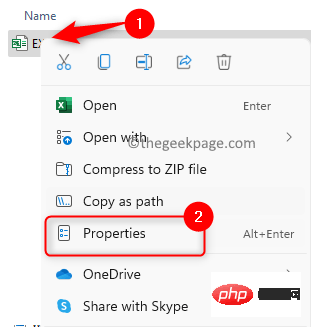 #2.
#2.
ウィンドウで、General タブが選択されていることを確認します。 下部の「
セキュリティ」セクションの「ブロック解除」オプションの横にあるチェックボックスをチェックします。 [適用]
をクリックし、[OK]をクリックします。
#3. Excel ファイルが正しく開けるかどうかを確認します。 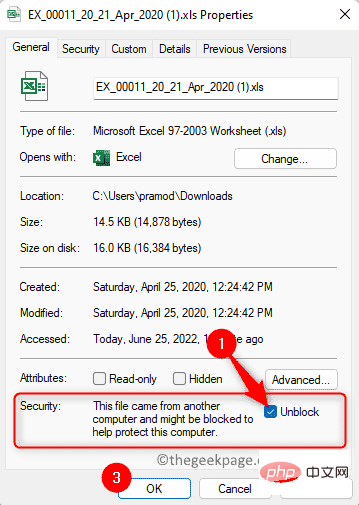
メモリ不足エラー
が表示される場合は、セキュリティ センターの設定を変更してみて、次のことを確認してください。それは役に立ちます。1. タスクバーの Windows
(スタート ボタン) をクリックします。 Windows の検索ボックスに「Excel」と入力します。
検索結果の Excel
をクリックして、Microsoft Excel アプリケーションを開きます。
2. 左下の [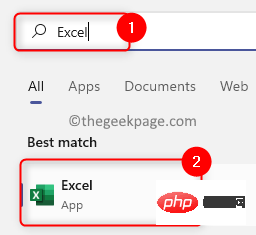 オプション] タブをクリックします。
オプション] タブをクリックします。
[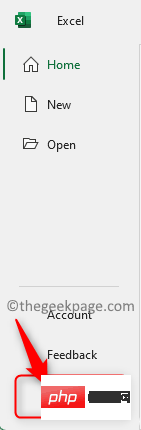 オプション
オプション
トラスト センター]タブを選択します。 右側の「トラスト センターの設定…
」ボタンをクリックします。
3. これにより、「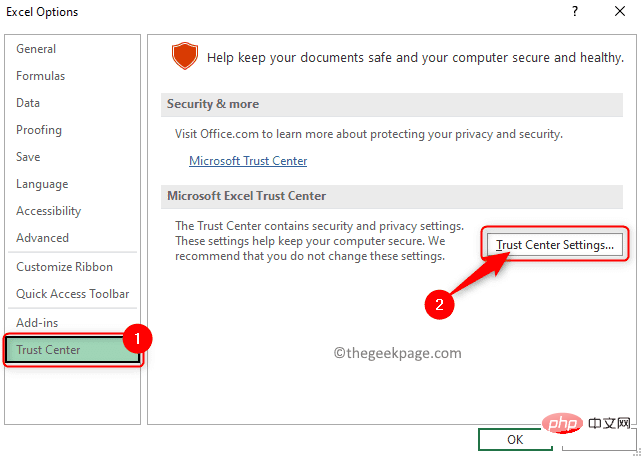 トラスト センター
トラスト センター
ここでは、左側のパネルで 「保護されたビュー」タブを選択します。
右側の [保護されたビュー ] セクションのすべてのオプションのチェックを外します。 次に、
OKボタンをクリックして、トラスト センター 設定を保存します。
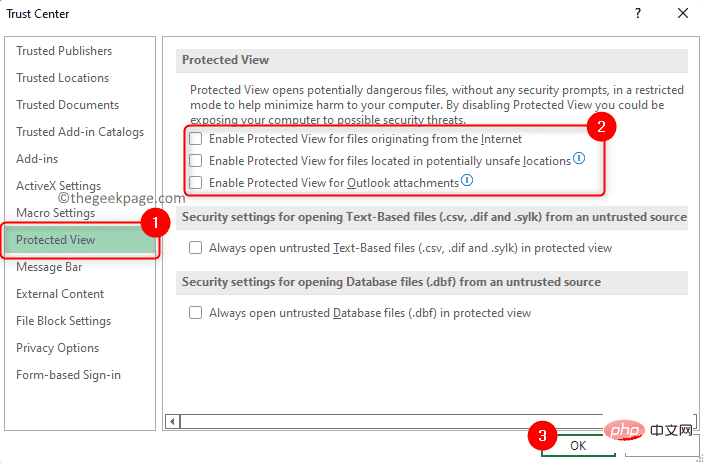
の説明に従って、もう一度 セキュリティ センターの設定 に戻ります。 セキュリティ センターで
[ファイル ブロック設定] タブを選択します。ここにリストされているすべての
Excel ファイル タイプについて、[開く ] 列のチェックボックスをすべて チェック解除してください。 次に、「
OK」をクリックします。
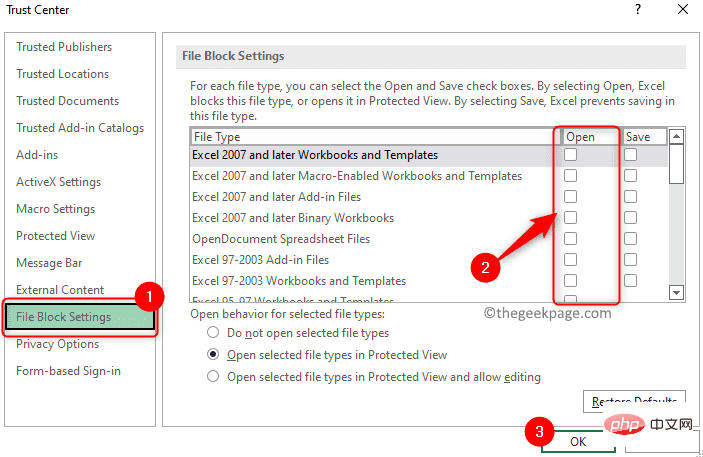 #5. Excel アプリケーションを閉じます。
#5. Excel アプリケーションを閉じます。
問題のある Excel ファイルを開いて、エラーが修正されたかどうかを確認してください。
修正 6 – 新しいユーザー プロファイルを使用して Windows にログインします
1.
Windows Rを押して Run を開きます。 「
ms-settings:accounts」と入力し、Enter を押して、「アカウント設定」 ページを開きます。
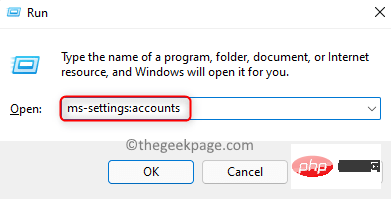 2. [
2. [
「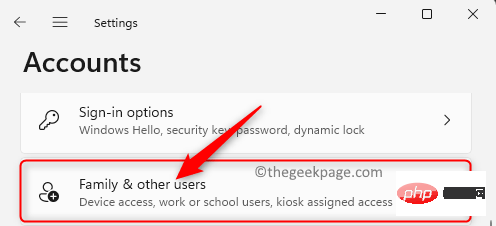 その他のユーザー セクション ##」ボタンの
その他のユーザー セクション ##」ボタンの
別のユーザーの追加 に関連付けられた アカウントの追加# をクリックします。
3. これにより、「Microsoft アカウント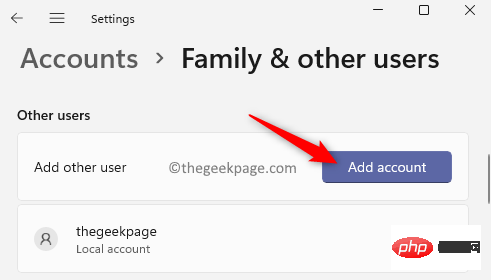 」ウィンドウが開き、ログインに関する情報を求められます。
」ウィンドウが開き、ログインに関する情報を求められます。
このウィンドウで、「この人のログイン情報がありません」リンクをクリックします。
次に、
[Microsoft アカウントを持たないユーザーを追加する]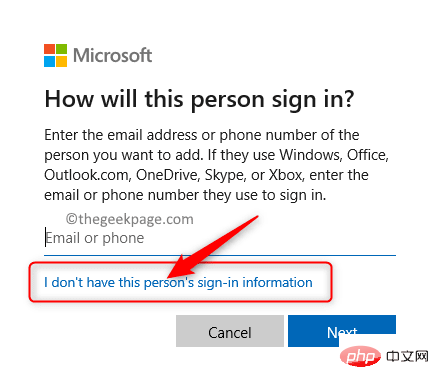 をクリックします。
をクリックします。
このページで、新しいユーザーの作成に必要なすべての詳細 (ユーザー名、パスワード、秘密の質問) を入力します。
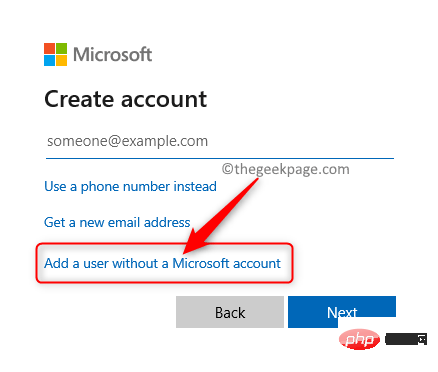 [
[
] をクリックして、ローカル アカウントの作成プロセスを完了します。
#4. 新しいユーザー プロファイルを作成した後、現在のアカウントからログアウトします。
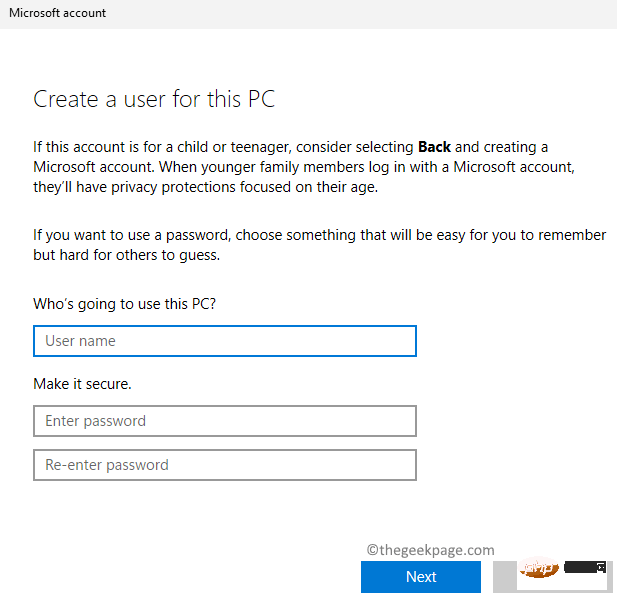 新しく作成したプロファイルを使用して、Windows ロック画面から再度ログインします。
新しく作成したプロファイルを使用して、Windows ロック画面から再度ログインします。
問題が解決したかどうかを確認してください。
修正 7 – Cortana をオフにする
1.
Windows Iを押して、
Settingsアプリを開きます。 左側のペインで、「アプリケーション」タブを選択します。
右に移動し、「アプリ
& 機能」というラベルのボックスをクリックします。
2.[アプリと機能] ページで、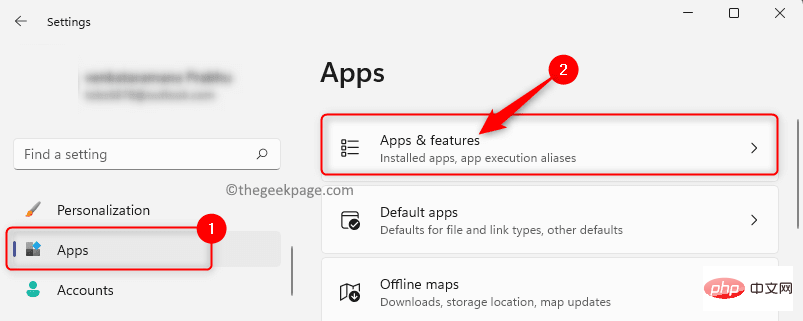 ##アプリ リスト
##アプリ リスト
次に、Cortana アプリケーションに関連付けられた 3 点メニュー をクリックし、
詳細オプションを選択します。#3. 詳細オプションページで、スクロールして「
ログイン時に実行#」という名前を見つけます。 ## ### "一部。 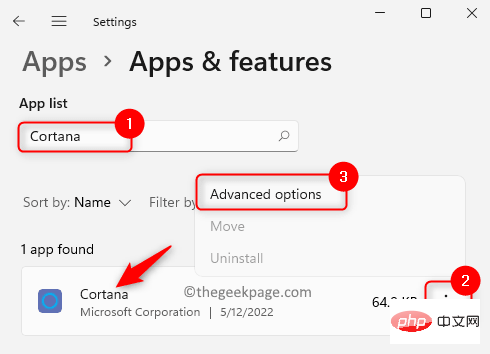
で、Cortana の下にあるトグル スイッチをオフにして無効にします。 4.
コンピュータを再起動します。 Excel ファイルを開いて、エラーが解決されたかどうかを確認します。
修正 8 – デフォルト プリンターの変更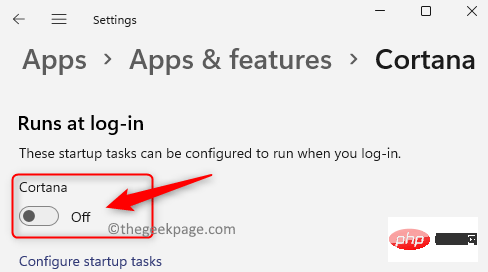
Windows キーをクリックし、検索ボックスに Printers
と入力します。 表示された検索結果で [プリンターとスキャナー] をクリックします。
2.
プリンタとスキャナページに、コンピュータに追加されているすべてのプリンタのリストが表示されます。 デフォルトとして設定するプリンターを選択します。
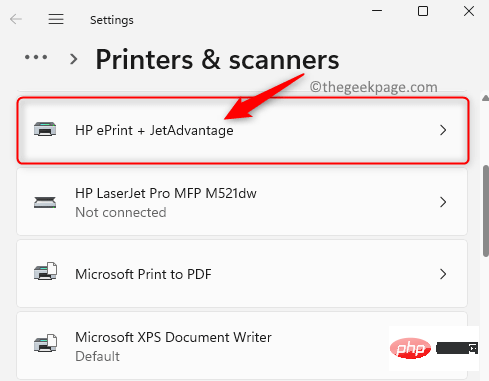
選択したプリンタのページで、Set as Default ボタンをクリックして、その特定のプリンタをデフォルトとして設定します。
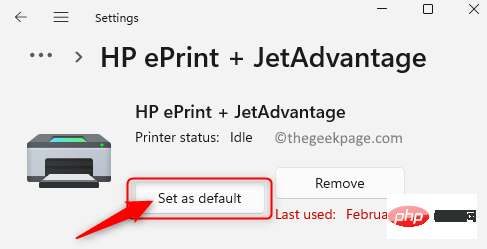
リスト内の任意の仮想プリンタ (Microsoft Print to PDF や Microsoft XPS Document Writer など) をデフォルトのプリンタとして設定することもできます。
3. 通常使うプリンターを変更した後、エラーがまだ存在するかどうかを確認してください。
解決策 9 – 必須ではないバックグラウンド アプリをすべて閉じる
これは、エラー メッセージで他のアプリを閉じるように指示されているため、最も明白な解決策の 1 つです。エラー メッセージに示されているように、現時点では必要のない PC 上の他のバックグラウンド アプリケーションを閉じてみてください。
1. Windows X キーの組み合わせを押して、[Start] ボタンのコンテキスト メニューを開きます。
ポップアップ メニューで、「タスク マネージャー」をクリックします。
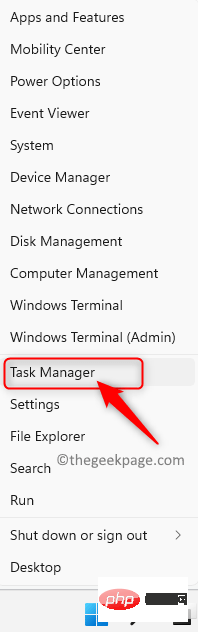
2.タスク マネージャー 開いたら、[プロセス] タブに移動します。
閉じる必要がある不要なアプリケーションを探します。
この アプリケーション で を右クリックし、オプション タスクの終了 を選択します。
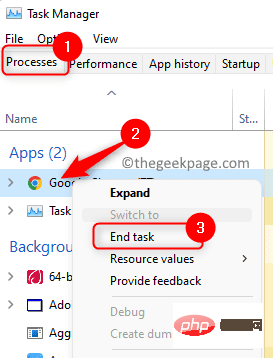
同様に、現在動作している不要なアプリケーションをすべて終了します。
3. Excel ファイルを開いて、問題が解決したかどうかを確認します。
修正 10 – 管理者権限で Excel を実行する
1. タスクバーの Windows スタート ボタン をクリックします。
検索ボックスに「Excel」と入力します。
ExcelAppプログラム ショートカットを右クリックし、[管理者として実行]オプションを選択します。
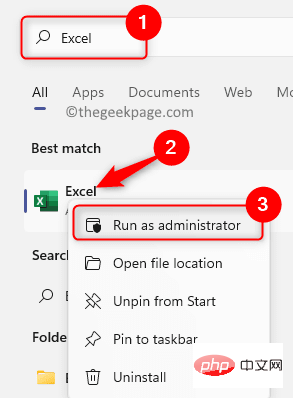
# Excel がメモリ エラーなしで開くことを確認します。
2.これによりシステムのエラーが解決した場合は、Excel を常に管理者として実行するための手順を実行してください。
手順 1 に示すように、Windows の検索バーを使用して Excel を検索します。
次に、Excelアイコンを右クリックし、[ファイルの場所を開く]を選択します。
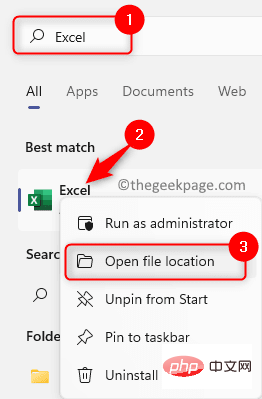
Excel ショートカット を右クリックし、オプション を再度選択します ファイルを開く位置###。
これにより、C ドライブの EXCEL.EXE ファイルが表示されます。システム上の 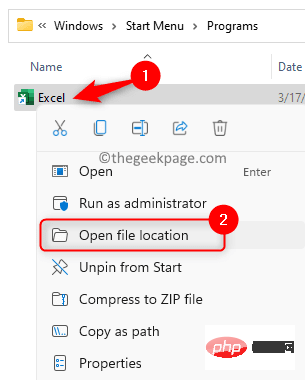 EXCEL.EXE
EXCEL.EXE
C:\Program Files\Microsoft Office\root\Office16 です。 このファイルの
を右クリックし、プロパティを選択します。
「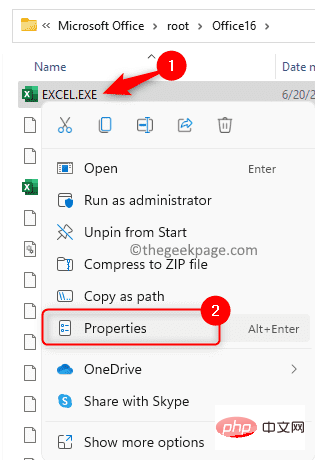 プロパティ
プロパティ
互換性」タブに移動します。 ここで、
#設定セクションの管理者としてこのプログラムを実行するの横のボックスをオンにします。 「適用」をクリックし、「OK
」をクリックして現在のユーザーの設定を適用します。#Excel ファイルを起動し、ファイルがエラーなく開くかどうかを確認します。
修正 11 – 動的データ交換 (DDE) モードの切り替え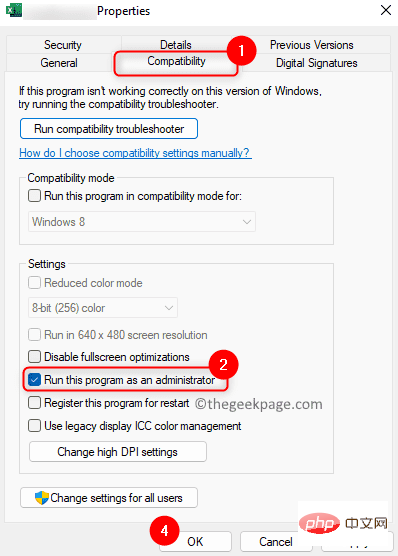
ファイル
」メニューに移動します。 左ペインでオプションを選択します。
2. [Excel オプション] ウィンドウで、[詳細
] タブをクリックします。「全般」セクションに到達するまで、右側を下にスクロールします。
ここで、オプション Dynamic Data Exchange (DDE) を使用する他のアプリケーションを無視する
の横にあるボックスをオンにします。[OK]をクリックします。
#Excel アプリケーションを閉じます。
3. Excel を再起動します。上記のように、Excel オプション ウィンドウの Advanced タブに移動します。
ここで、[Dynamic Data Exchange (DDE) を使用する他のアプリケーションを無視する] オプションのチェックを外して無効にします。 [OK]をクリックします。
Microsoft Excel を終了して再起動します。
このエラーは表示されなくなります。 修正 12 – Windows の更新1.Windows
I を押して、Settings アプリケーションを開きます。 このページの左側のパネルで Windows Update タブを選択します。
2. 右に移動して、Check for Updates
ボタンをクリックします。
利用可能な更新がある場合、Windows は更新の検索とダウンロードを開始します。 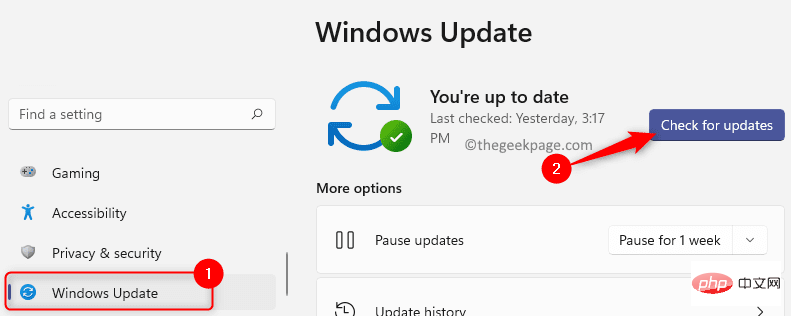
アカウント」タブをクリックします。
次に、 Office Update
Office Update
Update オプションの横にあるボックスをクリックします。 開いたコンテキスト メニューで、今すぐ更新を選択します。
#2. Office は最新の更新プログラムの検索を開始します。 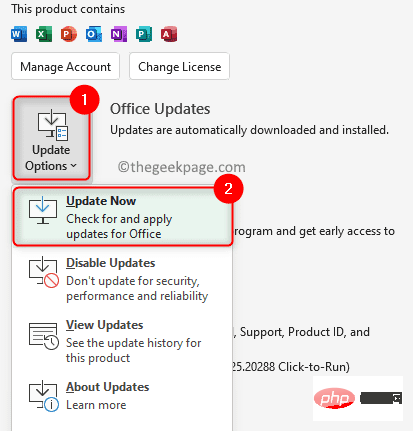
Windows R
を押して、実行 ダイアログ ボックスを開きます。 「ms-settings:appsfeatures
」と入力し、Enter を押して、「アプリと機能」を開きます。
2. このページで、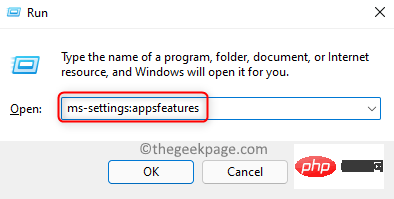
(使用しているバージョンに基づく) と入力します。 検索結果が表示されたら、Microsoft 365アプリの右側にある
3 点メニューをクリックし、[変更] を選択します。
#3. 修復ウィンドウが表示され、Office を修復する方法を尋ねられます。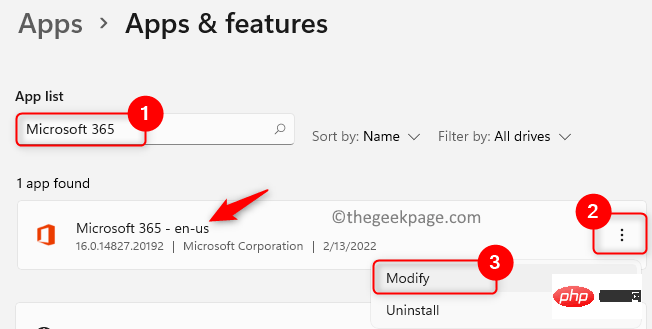 ここでは、オプション
ここでは、オプション
[修復] ボタンをクリックします。
最後に、「
修復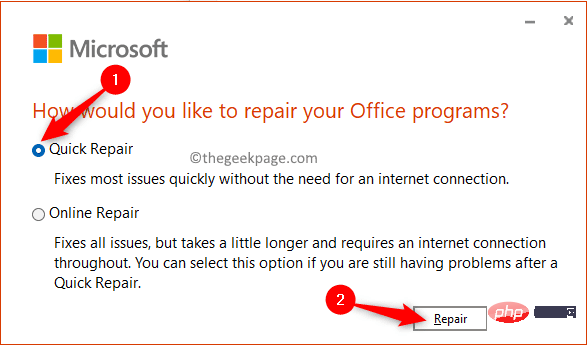 」ボタンを再度クリックしてプロセスを開始します。
」ボタンを再度クリックしてプロセスを開始します。
クイック修復はより高速に実行されますが、破損した Office ファイルのみが置き換えられます。
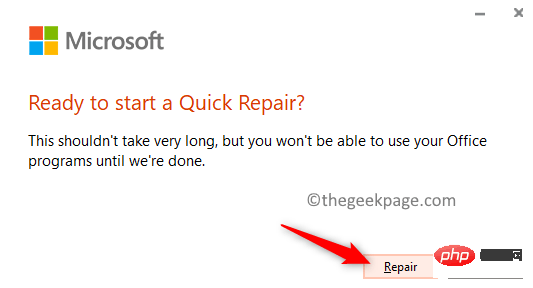 4.
4.
ステップ 3 で [オンライン修復] オプションを選択して オンライン修復
を実行し、プロセスを続行します。これは時間のかかるプロセスですが、Office をアンインストールして完全に修復するため、インターネット接続が必要です。以上がMicrosoft Excel のメモリ不足の問題を解決するにはどうすればよいですか?の詳細内容です。詳細については、PHP 中国語 Web サイトの他の関連記事を参照してください。

ホットAIツール

Undresser.AI Undress
リアルなヌード写真を作成する AI 搭載アプリ

AI Clothes Remover
写真から衣服を削除するオンライン AI ツール。

Undress AI Tool
脱衣画像を無料で

Clothoff.io
AI衣類リムーバー

AI Hentai Generator
AIヘンタイを無料で生成します。

人気の記事

ホットツール

メモ帳++7.3.1
使いやすく無料のコードエディター

SublimeText3 中国語版
中国語版、とても使いやすい

ゼンドスタジオ 13.0.1
強力な PHP 統合開発環境

ドリームウィーバー CS6
ビジュアル Web 開発ツール

SublimeText3 Mac版
神レベルのコード編集ソフト(SublimeText3)

ホットトピック
 7444
7444
 15
15
 1371
1371
 52
52
 76
76
 11
11
 10
10
 6
6
 Bonjour とはどのようなソフトウェアですか? アンインストールできますか?
Feb 20, 2024 am 09:33 AM
Bonjour とはどのようなソフトウェアですか? アンインストールできますか?
Feb 20, 2024 am 09:33 AM
タイトル: Bonjour ソフトウェアの詳細とアンインストール方法 要約: この記事では、Bonjour ソフトウェアの機能、使用範囲、アンインストール方法を紹介します。同時に、ユーザーのニーズを満たすために、Bonjour を置き換える他のツールを使用する方法についても説明します。はじめに: Bonjour は、コンピュータおよびネットワーク技術の分野で一般的なソフトウェアです。これは一部のユーザーには馴染みのないものかもしれませんが、特定の状況では非常に便利です。 Bonjour ソフトウェアがインストールされているが、それをアンインストールしたい場合は、
 WPS Office で PPT ファイルを開けない場合の対処方法 - WPS Office で PPT ファイルを開けない場合の対処方法
Mar 04, 2024 am 11:40 AM
WPS Office で PPT ファイルを開けない場合の対処方法 - WPS Office で PPT ファイルを開けない場合の対処方法
Mar 04, 2024 am 11:40 AM
最近、多くの友人から、WPSOffice で PPT ファイルを開けない場合はどうすればよいか尋ねられました。次に、WPSOffice で PPT ファイルを開けない問題を解決する方法を学びましょう。皆さんのお役に立てれば幸いです。 1. 以下の図に示すように、まず WPSOffice を開いてホームページに入ります。 2. 次に、下の図に示すように、上の検索バーに「ドキュメント修復」というキーワードを入力し、クリックしてドキュメント修復ツールを開きます。 3. 次に、以下の図に示すように、修復のために PPT ファイルをインポートします。
 CrystalDiskmarkとはどのようなソフトウェアですか? -crystaldiskmarkの使い方は?
Mar 18, 2024 pm 02:58 PM
CrystalDiskmarkとはどのようなソフトウェアですか? -crystaldiskmarkの使い方は?
Mar 18, 2024 pm 02:58 PM
CrystalDiskMark は、シーケンシャルおよびランダムの読み取り/書き込み速度を迅速に測定する、ハード ドライブ用の小型 HDD ベンチマーク ツールです。次に、編集者が CrystalDiskMark と Crystaldiskmark の使用方法を紹介します。 1. CrystalDiskMark の概要 CrystalDiskMark は、機械式ハード ドライブとソリッド ステート ドライブ (SSD) の読み取りおよび書き込み速度とパフォーマンスを評価するために広く使用されているディスク パフォーマンス テスト ツールです。 ). ランダム I/O パフォーマンス。これは無料の Windows アプリケーションで、使いやすいインターフェイスとハード ドライブのパフォーマンスのさまざまな側面を評価するためのさまざまなテスト モードを提供し、ハードウェアのレビューで広く使用されています。
 CrystalDiskinfo 使い方チュートリアル ~CrystalDiskinfo とは何ですか?
Mar 18, 2024 pm 04:50 PM
CrystalDiskinfo 使い方チュートリアル ~CrystalDiskinfo とは何ですか?
Mar 18, 2024 pm 04:50 PM
CrystalDiskInfo は、コンピュータのハードウェア デバイスをチェックするためのソフトウェアです。このソフトウェアでは、読み取り速度、転送モード、インターフェイスなど、自分のコンピュータのハードウェアをチェックできます。では、これらの機能に加えて、CrystalDiskInfo の使い方と、CrystalDiskInfo とは何なのかを整理してみましょう。 1. CrystalDiskInfo の起源 コンピュータ ホストの 3 つの主要コンポーネントの 1 つであるソリッド ステート ドライブは、コンピュータの記憶媒体であり、コンピュータのデータ ストレージを担当します。優れたソリッド ステート ドライブは、ファイルの読み取りを高速化し、消費者エクスペリエンスに影響を与えます。消費者は新しいデバイスを受け取ると、サードパーティ ソフトウェアまたは他の SSD を使用して、
 Adobe Illustrator CS6 でキーボードの増分を設定する方法 - Adobe Illustrator CS6 でキーボードの増分を設定する方法
Mar 04, 2024 pm 06:04 PM
Adobe Illustrator CS6 でキーボードの増分を設定する方法 - Adobe Illustrator CS6 でキーボードの増分を設定する方法
Mar 04, 2024 pm 06:04 PM
多くのユーザーがオフィスで Adobe Illustrator CS6 ソフトウェアを使用していますが、Adobe Illustrator CS6 でキーボードの増分を設定する方法をご存知ですか? 次に、エディターが Adobe Illustrator CS6 のキーボードの増分を設定する方法を表示します。興味のあるユーザーは、以下をご覧ください。ステップ 1: 以下の図に示すように、Adobe Illustrator CS6 ソフトウェアを起動します。ステップ 2: メニューバーで [編集] → [環境設定] → [一般] コマンドを順にクリックします。ステップ 3: [キーボード インクリメント] ダイアログ ボックスが表示されます。[キーボード インクリメント] テキスト ボックスに必要な数値を入力し、最後に [OK] ボタンをクリックします。ステップ 4: ショートカット キー [Ctrl] を使用します。
 Edge で互換性のないソフトウェアを読み込もうとする問題を解決するにはどうすればよいですか?
Mar 15, 2024 pm 01:34 PM
Edge で互換性のないソフトウェアを読み込もうとする問題を解決するにはどうすればよいですか?
Mar 15, 2024 pm 01:34 PM
Edge ブラウザを使用すると、互換性のないソフトウェアが一緒に読み込まれようとすることがありますが、何が起こっているのでしょうか?このサイトでは、Edge と互換性のないソフトウェアをロードしようとする問題を解決する方法をユーザーに丁寧に紹介します。 Edge でロードしようとしている互換性のないソフトウェアを解決する方法 解決策 1: スタート メニューで IE を検索し、IE で直接アクセスします。解決策 2: 注: レジストリを変更すると、システム障害が発生する可能性があるため、慎重に操作してください。レジストリパラメータを変更します。 1. 操作中に regedit と入力します。 2. パス\HKEY_LOCAL_MACHINE\SOFTWARE\Policies\Micros を見つけます。
 bonjourってどんなソフトですか? 便利ですか?
Feb 22, 2024 pm 08:39 PM
bonjourってどんなソフトですか? 便利ですか?
Feb 22, 2024 pm 08:39 PM
Bonjour は、ローカル エリア ネットワーク内のネットワーク サービスを検出および構成するために Apple が発売したネットワーク プロトコルおよびソフトウェアです。その主な役割は、同じネットワーク内に接続されているデバイス間を自動的に検出して通信することです。 Bonjour は 2002 年の MacOSX10.2 バージョンで初めて導入され、現在は Apple のオペレーティング システムにデフォルトでインストールされ有効になっています。それ以来、Apple は Bonjour のテクノロジーを他のメーカーに公開したため、他の多くのオペレーティング システムやデバイスも Bonjour をサポートできるようになりました。
 photoshoppcs5とはどんなソフトですか? -photoshopcs5の使い方チュートリアル
Mar 19, 2024 am 09:04 AM
photoshoppcs5とはどんなソフトですか? -photoshopcs5の使い方チュートリアル
Mar 19, 2024 am 09:04 AM
PhotoshopCS は Photoshop Creative Suite の略で、Adobe 社が開発したソフトウェアで、グラフィック デザインや画像処理に広く使用されています。PS を学習する初心者として、今日は photoshopcs5 とはどのようなソフトウェアなのか、そして photoshopcs5 の使い方を説明しましょう。 1. photoshop cs5 とはどのようなソフトウェアですか? Adobe Photoshop CS5 Extended は、映画、ビデオ、マルチメディア分野の専門家、3D やアニメーションを使用するグラフィックおよび Web デザイナー、エンジニアリングおよび科学分野の専門家に最適です。 3D イメージをレンダリングし、それを 2D 合成イメージに結合します。動画を簡単に編集



