操作を完了できません: ファイルはすでに COM サロゲート修正で開かれています。
COM エージェントまたはコンポーネント オブジェクト モデル エージェントは、さまざまなタスクを実行するためにホスト プロセス (主に .dll ファイル) によって使用される拡張プロセスです。 COM エージェントに障害が発生しても、ホスト プロセスはクラッシュしませんが、新たな問題が発生する可能性があります。たとえば、ファイル エクスプローラーからファイルを削除しようとすると、「ファイルは使用中です。ファイルはすでに COM エージェントで開かれているため、操作を完了できません」というエラー メッセージが表示されることがあります。 。これは単純に、COM エージェント プロセスがまだファイルを使用しているためです。
解決策 -
1. まず最初に行うべきことは、システムを 再起動することです。 1 回再起動するだけで、ファイルを削除できます。
2. ウイルス対策ソフトウェアを使用している場合は、それを無効にして、ファイルを再度削除してみてください。
修正 1 – COM サロゲート プロセスを終了する
後続の dll プロセスを強制終了した後で、COM サロゲート プロセスを終了できます。
1. Ctrl Shift Esc の 3 つのキーをすべて同時に押します。
2. [タスク マネージャー] ページが表示されたら、[詳細] セクションに移動します。
3. ここには、システム上で実行されている多くのプロセスとサービスが表示されます。次に、リストで「dllhost.exe」プロセスを探します。
4. サービスを見つけたら、それを右クリックし、[タスクの終了] をクリックしてプロセスを終了します。
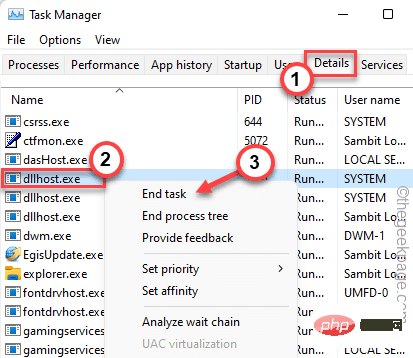
5. その後、「プロセス」タブに移動します。
6. よく見ると、「COM Surrogate」プロセスが見つかります。それを右クリックし、「タスクの終了」をクリックしてプロセスを終了します。
7.「COM Surrogate」プロセスのインスタンスが複数ある場合は、これらのプロセスも終了します。
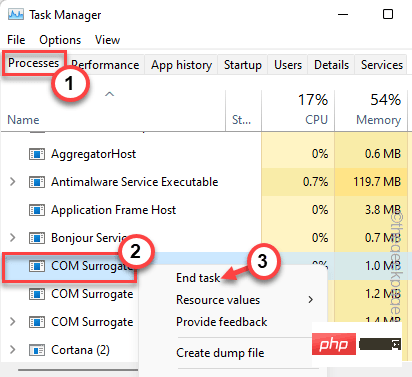
最後に、タスク マネージャー画面を閉じます。ここで、システムを再起動することが非常に重要です。
マシンが再起動したら、自分のアカウントでログインし、システムからファイルを削除してみます。 COM サロゲートのエラー メッセージが表示されることはなくなります。
解決策 2 – フォルダーのフル コントロール
ファイルを含むフォルダーに対するフル コントロールが必要です。
1. ファイルの場所を開き、削除するファイルが含まれているフォルダーに移動します。
2. 次に、フォルダーを右クリックして、「プロパティ」をクリックします。
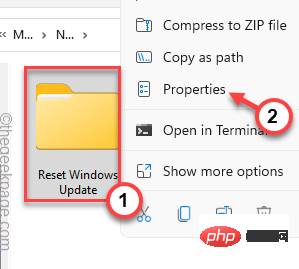
3. [プロパティ] ページで、セキュリティ セクションに移動します。
4. ここでは、「Administrator」を選択するだけです。
5. 次に、[編集] をクリックして変更を加えます。
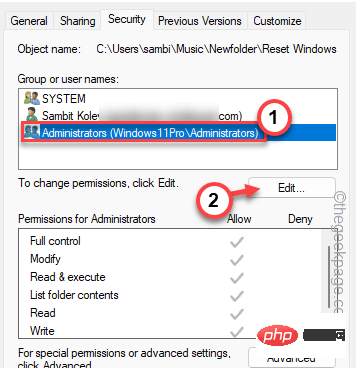
6. その後、「 Administrators 」パラメータを再度選択します。
7. 次に、「フル コントロール」オプションの横にある「許可」ボックスをオンにします。
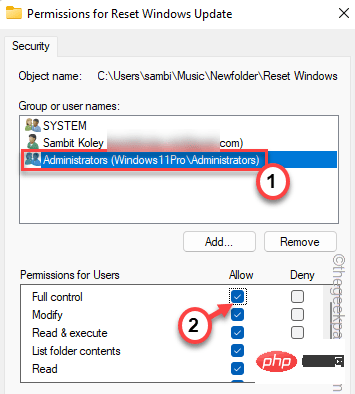
8. その後、最初に「Apply」をクリックし、次に「OK」をクリックして変更を保存します。 。
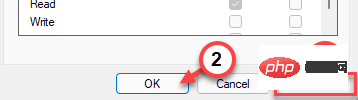
システムからファイルを削除してみます。これが可能かどうかを確認してください。
修正 3 – 完全なアクセス許可を付与する
フォルダーのアクセス許可を許可できない場合は、COM エージェント プロセス自体に完全なアクセス許可を付与してみてください。
1. まず、Ctlr Shift Esc キーを同時に押します。
2. タスク マネージャーが表示されたら、「Process」タブに入り、「COM Surrogate」プロセスを見つけます。
3. それを右クリックして、「プロパティ」をクリックします。
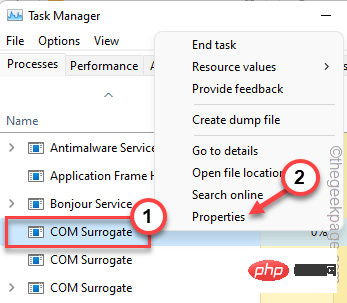
4. dllhost のプロパティ ページで、「Security」に移動します。
5. 次に、「編集」ボタンをクリックします。
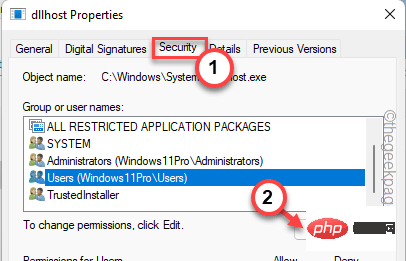
6. 次に、パラメータ ページから「User」を選択し、「フル コントロール」ボックスをオンにします。
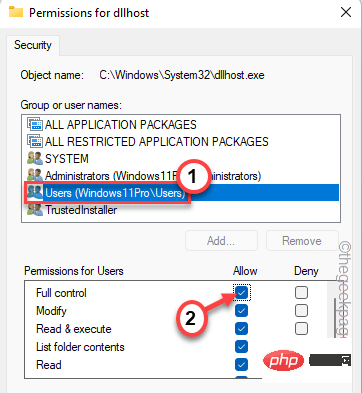
7.「OK」をクリックして変更を保存することを忘れないでください。
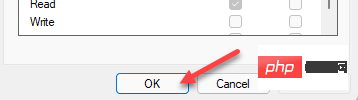
ここで、もう一度ファイルを削除してみてください。今度は必ず成功します。
解決策 4 – プロセスを強制終了する
一部のアプリケーションが削除したいファイルをまだ使用している場合は、それらのアプリケーションを閉じる必要があります。アプリがまだバックグラウンドで実行されている場合は、タスク マネージャーを使用してアプリを強制終了します。
1. Win キー と #XX キーを同時に押します。
2. 後で、[タスク マネージャー] をクリックしてアクセスします。
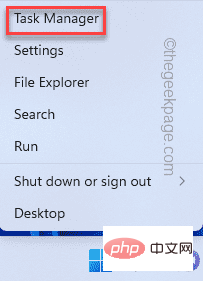
3. さて、ここには 2 つの部分があります。 「アプリケーション」セクションで、ファイルに関連付けられている可能性のあるアプリケーションを探します。
4. アプリが見つかった場合は、それを右クリックし、[タスクの終了] をクリックしてアプリを終了します。
この場合は、タスク マネージャーを最小化してファイルを削除してください。
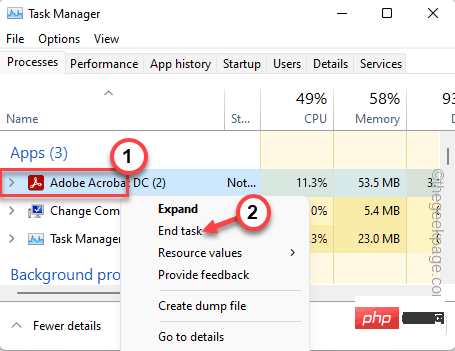
#5. アプリが直接見つからない場合、または同じエラー メッセージが表示される場合は、[バックグラウンド プロセス] セクションでアプリを探してください。
6. アプリケーション プロセスを見つけたら、それを右クリックし、[タスクの終了] をクリックしてプロセスを終了します。
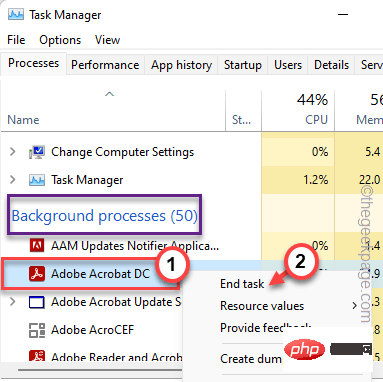
その後、タスク マネージャーを閉じて、ファイルを再度削除してみてください。
修正 5 – クリーン ブート モードを使用する
システムをクリーン モードで起動し、ファイルを削除してみてください。
1. 実行中のターミナルを開く必要があります。そこで、タスクバーの Windows アイコン を右クリックし、「実行」をクリックします。
2. 次に、このコードを入力し、「OK」をクリックします。
配置文件
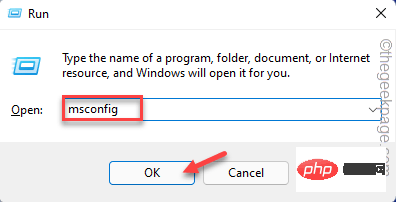
3. 「一般」に移動しました。
4.「選択的起動」オプションをクリックするだけです。
5. リスト内のこれら 2 つのオプションを チェックしてください -
加载系统服务加载启动项
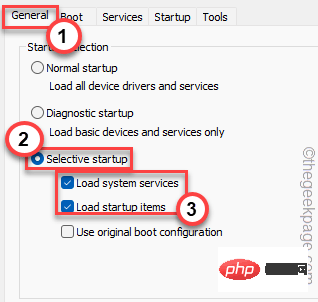
6。次に、「 Services」で」セクションでは、「すべての Microsoft サービスを非表示にする 」オプションを チェックするだけです。
8. リスト内のすべてのサードパーティ アプリを チェック するだけです。
9. 次に、「Disable All」オプションをクリックして、これらのサービスをすべて無効にします。
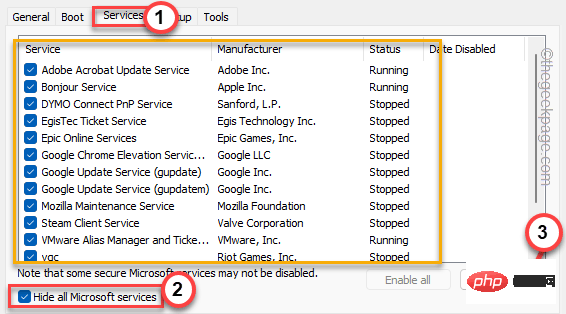
10. 次に、「スタートアップ」領域に移動し、「タスク マネージャーを開く」をクリックしてアクセスします。
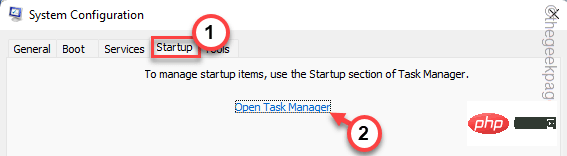
11. [タスク マネージャー] ページが表示されたので、各アプリケーションを右クリックし、[Disable
] をクリックして無効にします。これで、不要なアプリケーションがすべて無効になっていることを確認してください。 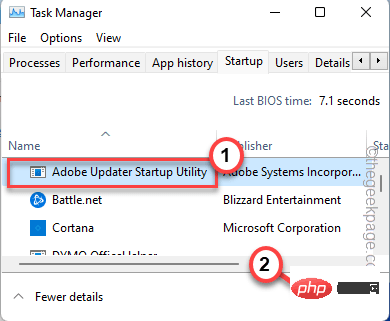
12. [Apply] および [OK
] をクリックして変更を保存します。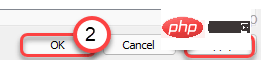
13. システムを再起動するように求めるプロンプトが表示された場合は、「Restart
」をクリックします。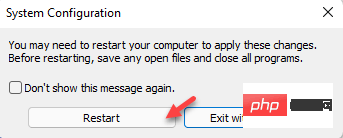
#コンピュータはクリーン ブート モードで起動します。
次に、エクスプローラーを開き、ファイルの場所に移動し、そこからファイルを削除します。
修正 4 – DEP をオフにする
DEP またはデータ実行防止は、ファイルを削除する前に無効にできる機能の 1 つです。
1. Windows アイコンを右クリックし、[実行] をクリックする必要があります。
2. その後、「ファイル名を指定して実行」ウィンドウに「sysdm.cpl」と入力し、「OK」をクリックします。
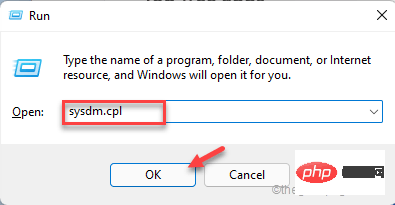
3. 「Advanced」領域に入力するだけです。
4. ここにはパフォーマンスのオプションがあります。 「設定」をタップして探索してください。
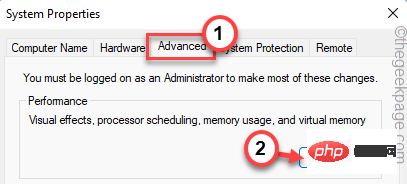
5. パフォーマンス オプション ウィンドウに移動し、「データ実行防止」セクションに入ります。
6. その後、[重要な Windows プログラムとサービスに対してのみ DEP を有効にする] ボックスをクリックしてチェックを入れます。
これにより、サードパーティのアプリケーションが DEP 機能を使用できなくなります。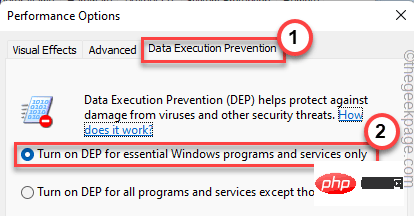
Apply] と [OK] をクリックします。
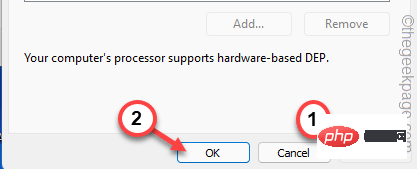
Win キー と #R キー を押します。
2. 次に、「appwiz.cpl 」と入力し、「 OK 」をクリックします。
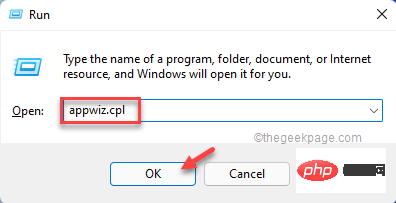
アンインストール」をクリックして、システムからアプリケーションをアンインストールします。
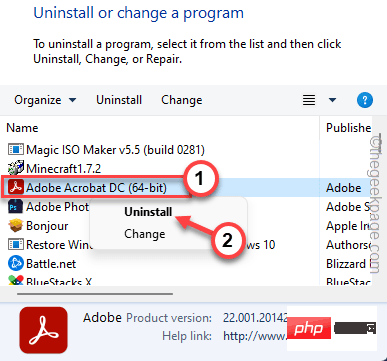 #アプリケーションをアンインストールした後、システムからファイルを削除します。
#アプリケーションをアンインストールした後、システムからファイルを削除します。
以上が操作を完了できません: ファイルはすでに COM サロゲート修正で開かれています。の詳細内容です。詳細については、PHP 中国語 Web サイトの他の関連記事を参照してください。

ホットAIツール

Undresser.AI Undress
リアルなヌード写真を作成する AI 搭載アプリ

AI Clothes Remover
写真から衣服を削除するオンライン AI ツール。

Undress AI Tool
脱衣画像を無料で

Clothoff.io
AI衣類リムーバー

AI Hentai Generator
AIヘンタイを無料で生成します。

人気の記事

ホットツール

メモ帳++7.3.1
使いやすく無料のコードエディター

SublimeText3 中国語版
中国語版、とても使いやすい

ゼンドスタジオ 13.0.1
強力な PHP 統合開発環境

ドリームウィーバー CS6
ビジュアル Web 開発ツール

SublimeText3 Mac版
神レベルのコード編集ソフト(SublimeText3)

ホットトピック
 7467
7467
 15
15
 1376
1376
 52
52
 77
77
 11
11
 18
18
 20
20
 期限切れの WeChat ファイルを復元する方法? 期限切れの WeChat ファイルは復元できますか?
Feb 22, 2024 pm 02:46 PM
期限切れの WeChat ファイルを復元する方法? 期限切れの WeChat ファイルは復元できますか?
Feb 22, 2024 pm 02:46 PM
WeChat を開き、[自分の設定] を選択し、[一般] を選択してから [記憶域スペース] を選択し、[記憶域スペース] で [管理] を選択し、ファイルを復元する会話を選択して、感嘆符アイコンを選択します。チュートリアル 適用モデル: iPhone13 システム: iOS15.3 バージョン: WeChat 8.0.24 分析 1 まず、WeChat を開き、マイページの [設定] オプションをクリックします。 2 次に、設定ページで [一般オプション] を見つけてクリックします。 3次に、一般ページで「記憶域スペース」をクリックします。 4 次に、ストレージスペースページで「管理」をクリックします。 5最後に、ファイルを回復したい会話を選択し、右側の感嘆符アイコンをクリックします。補足: WeChat ファイルの有効期限は通常、数日です。WeChat で受信したファイルがクリックされなかった場合、WeChat システムは 72 時間後にそのファイルを消去します。WeChat ファイルが閲覧された場合、
 形式がサポートされていないか、ファイルが破損しているため、写真ではこのファイルを開けません
Feb 22, 2024 am 09:49 AM
形式がサポートされていないか、ファイルが破損しているため、写真ではこのファイルを開けません
Feb 22, 2024 am 09:49 AM
Windows では、フォト アプリは写真やビデオを表示および管理するのに便利な方法です。このアプリケーションを通じて、ユーザーは追加のソフトウェアをインストールすることなく、マルチメディア ファイルに簡単にアクセスできます。ただし、写真アプリの使用時に「形式がサポートされていないため、このファイルを開けません」というエラー メッセージが表示されたり、写真やビデオを開こうとしたときにファイルが破損したりするなど、ユーザーが何らかの問題に遭遇することがあります。この状況はユーザーにとって混乱を招き不便になる可能性があり、問題を解決するには調査と修正が必要になります。ユーザーが写真アプリで写真またはビデオを開こうとすると、次のエラーが表示されます。申し訳ありませんが、この形式が現在サポートされていないか、ファイルがサポートされていないため、フォトではこのファイルを開くことができません
 Windows 11/10 では削除の準備に時間がかかります
Feb 19, 2024 pm 07:42 PM
Windows 11/10 では削除の準備に時間がかかります
Feb 19, 2024 pm 07:42 PM
この記事では、Windowsシステムでファイルやフォルダーを削除するときに「削除の準備ができました」というメッセージが表示される問題の解決方法を紹介します。このプロンプトは、ファイルのアクセス許可のチェック、ファイルが他のプログラムによって占有されているかどうかの確認、削除する項目のサイズの計算など、システムがバックグラウンド操作を実行していることを意味します。あまり長く待たずにファイルを正常に削除できるようにするための回避策をいくつか紹介します。 Windows がファイルを削除するのにこれほど時間がかかるのはなぜですか? Windows がファイルの削除を準備するのにかかる時間は、ファイル サイズ、ストレージ デバイスの速度、バックグラウンド プロセスなどのさまざまな要因の影響を受けます。 「削除の準備をしています」というプロンプトが長い、または停止している場合は、システム リソースの不足、ディスク エラー、またはファイル システムの問題を示している可能性があります。存在する
 Tmp形式のファイルは削除できますか?
Feb 24, 2024 pm 04:33 PM
Tmp形式のファイルは削除できますか?
Feb 24, 2024 pm 04:33 PM
tmp 形式ファイルは、通常、コンピュータ システムまたはプログラムの実行中に生成される一時ファイル形式です。これらのファイルの目的は、プログラムを適切に実行したり、パフォーマンスを向上させるために一時データを保存することです。プログラムの実行が完了するか、コンピュータが再起動されると、多くの場合、これらの tmp ファイルは必要なくなります。したがって、Tmp 形式のファイルは基本的に削除可能です。さらに、これらの tmp ファイルを削除すると、ハード ディスクの空き容量が確保され、コンピュータが正常に動作するようになります。ただし、Tmp 形式のファイルを削除する前に、次のことを行う必要があります。
 0x80004005 エラー コードが表示された場合の対処方法 エディターは、0x80004005 エラー コードを解決する方法を説明します。
Mar 21, 2024 pm 09:17 PM
0x80004005 エラー コードが表示された場合の対処方法 エディターは、0x80004005 エラー コードを解決する方法を説明します。
Mar 21, 2024 pm 09:17 PM
パソコン上のフォルダーを削除または解凍するときに、「エラー 0x80004005: 不明なエラー」というダイアログ ボックスが表示されることがあります。この状況はどう解決すればよいでしょうか?エラー コード 0x80004005 が表示される理由は実際にはたくさんありますが、そのほとんどはウイルスによって引き起こされます。DLL を再登録して問題を解決できます。以下では、エディターがエラー コード 0x80004005 の処理体験を説明します。 。一部のユーザーは、コンピュータの使用時にエラー コード 0X80004005 を表示されます。0x80004005 エラーは主に、コンピュータが特定のダイナミック リンク ライブラリ ファイルを正しく登録していないこと、またはファイアウォールがコンピュータとインターネット間の HTTPS 接続を許可していないことが原因で発生します。それでどうですか
 Quark Cloud Disk から Baidu Cloud Disk にファイルを転送するにはどうすればよいですか?
Mar 14, 2024 pm 02:07 PM
Quark Cloud Disk から Baidu Cloud Disk にファイルを転送するにはどうすればよいですか?
Mar 14, 2024 pm 02:07 PM
Quark Netdisk と Baidu Netdisk は現在、ファイルの保存に最も一般的に使用されている Netdisk ソフトウェアです。Quark Netdisk 内のファイルを Baidu Netdisk に保存したい場合は、どうすればよいですか?今回は、Quark Network Disk コンピュータから Baidu Network Disk にファイルを転送するためのチュートリアル手順を編集者がまとめたので、その操作方法を見てみましょう。 QuarkネットワークディスクファイルをBaiduネットワークディスクに保存するにはどうすればよいですか? Quark Network Disk から Baidu Network Disk にファイルを転送するには、まず Quark Network Disk から必要なファイルをダウンロードし、次に Baidu Network Disk クライアントでターゲット フォルダーを選択して開きます。次に、Quark Cloud Disk からダウンロードしたファイルを Baidu Cloud Disk クライアントによって開かれたフォルダーにドラッグ アンド ドロップするか、アップロード機能を使用してファイルを Baidu Cloud Disk に追加します。アップロードが完了したら、Baidu Cloud Disk にファイルが正常に転送されたかどうかを必ず確認してください。それでおしまい
 GHOファイルのインストール方法
Feb 19, 2024 pm 10:06 PM
GHOファイルのインストール方法
Feb 19, 2024 pm 10:06 PM
gho ファイルは GhostImage イメージ ファイルであり、通常、ハードディスク全体またはパーティション データをファイルにバックアップするために使用されます。特定のケースでは、ハード ドライブまたはパーティションを以前の状態に復元するために、この gho ファイルをハード ドライブに再インストールする必要があります。 ghoファイルのインストール方法を紹介します。まず、インストールする前に、次のツールとマテリアルを準備する必要があります。 エンティティ gho ファイル: 完全な gho ファイルがあることを確認してください。通常、ファイルには .gho 接尾辞が付いており、バックアップが含まれています。
 hiberfil.sys ファイルとは何ですか? hiberfil.sysは削除できますか?
Mar 15, 2024 am 09:49 AM
hiberfil.sys ファイルとは何ですか? hiberfil.sysは削除できますか?
Mar 15, 2024 am 09:49 AM
最近、多くのネチズンが編集者に「hiberfil.sys ファイルとは何ですか?」と尋ねました。 hiberfil.sys は C ドライブのスペースを多く消費し、削除される可能性がありますか?エディターは、hiberfil.sys ファイルを削除できることを通知します。以下で詳細を見てみましょう。 hiberfil.sys は Windows システムの隠しファイルであり、システム休止状態ファイルでもあります。通常、C ドライブのルート ディレクトリに保存され、そのサイズはシステムに搭載されているメモリのサイズと同等です。このファイルはコンピュータが休止状態になっているときに使用され、リカバリ中に以前の状態にすばやく復元できるように、現在のシステムのメモリ データが含まれています。そのサイズはメモリ容量と等しいため、より多くのハードドライブスペースを占有する可能性があります。冬休み



