Windows 11 で時刻エラーを修正する方法
Windows 11 は、日付と時刻が手動に設定されていない場合、自動的に更新されます。 time.windows.com サーバーを利用して正確な日付と時刻を取得します。
しかし、何人かのユーザーが、Windows 11 PC の日付と時刻が自動的に更新されないと報告しています。また、設定が手動に設定されていません。
Windows 11 ユーザーは、オペレーティング システムが時刻と日付を自動的に変更した後でも時刻を更新しないと報告しました。
あなたがこれらのユーザーの一人である場合、Windows 11 PC にインストールされているソフトウェアに関していくつかの問題に直面するでしょう。特に、ブラウザ アプリケーションは、時刻と日付が正しくないために複数のエラーをスローします。
これは新しいことではありません。Windows が奇妙な動作をすることがあります。 Windows タイム サービスが理由もなく停止する場合があり、Windows 11 で時刻が更新されないというエラーが発生します。
ありがたいことに、このチュートリアルは、ユーザーが Windows 11 の更新時間エラーを修正するのに役立つ最良かつ最も効果的な解決策をいくつかリストアップしたもので、あなたを助けるように設計されています。それをチェックしよう。
Windows 11 で日付と時刻を変更するさまざまな方法には何がありますか?
1. コマンド プロンプト
- を使用して、Start メニューを開きます。
- コマンド プロンプトを検索し、Administrator として開きます。

- 日付形式date dd/mm/yyyyを使用して、PCの日付を変更できます。
- たとえば、日付を 2022 年 4 月 12 日に変更する場合は、上記の形式で「12/04/2022」と入力します。日付の形式は、PC で設定されている形式に依存することに注意してください。日付の形式が mm/dd/yyyy の場合は、「04/12/2022」と入力します。したがって、コマンドは次のようになります:
date 12/04/2022またはdate 04/12/2022
- たとえば、日付を 2022 年 4 月 12 日に変更する場合は、上記の形式で「12/04/2022」と入力します。日付の形式は、PC で設定されている形式に依存することに注意してください。日付の形式が mm/dd/yyyy の場合は、「04/12/2022」と入力します。したがって、コマンドは次のようになります:
- 時間を変更するには、 Time HH:MM の形式で Enter キーを押します。
- 時刻を午前 10:30 に変更するには、上記の形式で 時刻 10:30 を入力する必要があります。 時間を午後 10 時 30 分に変更する場合は、time 22:30 と入力する必要があります。したがって、コマンドは
time 10:30またはtime 22:30になります。
- 時刻を午前 10:30 に変更するには、上記の形式で 時刻 10:30 を入力する必要があります。 時間を午後 10 時 30 分に変更する場合は、time 22:30 と入力する必要があります。したがって、コマンドは
- CMD を終了します。
2. Powershell
- を使用して、Start メニューを開きます。
- Windows Powershell を検索し、Administrator として実行します。

- 次のコマンドを入力し、Enter キーを 1 回押して日付と時刻を変更します。
Set-Date -Date "dd/mm/yyyy HH:MM AM"またはSet-Date -Date "dd/mm/yyyy HH:MM PM" - Windows Powershell を終了します。
- Win I キーを押して設定メニューを開きます。
- [時間と言語]をクリックします。

- 日付と時刻を選択します。
 [時間を自動的に設定する] オプションがまだ選択されていない場合は、必ずオンにしてください。
[時間を自動的に設定する] オプションがまだ選択されていない場合は、必ずオンにしてください。 -
 「時間を自動的に設定する」オプションが選択されていない場合は、PC 上で問題のあるサードパーティ アプリケーション、ウイルス、またはマルウェアがマニュアルを調整している可能性があります。時間を設定すると、さらに問題が発生するだけです。
「時間を自動的に設定する」オプションが選択されていない場合は、PC 上で問題のあるサードパーティ アプリケーション、ウイルス、またはマルウェアがマニュアルを調整している可能性があります。時間を設定すると、さらに問題が発生するだけです。
なぜなら、タイミングを誤ると、最新のアップデートを受け取る権利が奪われるだけでなく、ブラウザやウイルス定義のアップデートに問題が発生する可能性があるからです。 2. Windows タイム サービスを開始します
Win
- R
- キーを押して、Run ダイアログを開きます箱。 次のコマンドを入力し、Enter を押します。 services.msc
-
右側でWindows Time Services を検索し、ダブルクリックします。
を検索し、ダブルクリックします。 -
[スタートアップの種類] で、自動
 を選択します。
を選択します。 - [開始 ] ボタンを選択します。
- 「適用」および「 OK
- 」をクリックして変更を保存します。 お使いの Windows 11 PC は、Windows タイム サービスを使用して時刻と日付を最新の状態に保ちます。
外部要因により、本サービスが正常に機能しなかったり、機能しない場合があります。これは最終的に、Windows 11 が更新時刻エラーを起こさないなどの問題につながります。サービスが実行されているかどうかを確認し、実行されていない場合は有効にして、問題が解決するかどうかを確認します。
3. 別のサーバーを使用する
- [スタート] メニューを開きます。
-
コントロール パネルを開きます。

-
日付と時刻を選択します。

-
インターネット時間に切り替えます。

- [設定の変更]をクリックします。
 [サーバー] ドロップダウン メニューからタイム サーバーを変更します。
[サーバー] ドロップダウン メニューからタイム サーバーを変更します。 - [今すぐ更新]
- ボタンをクリックします。 タイム サーバーを変更すると、一部のユーザーが Windows 11 PC の時刻を最新の状態に保つことができました。選択した現在のタイム サーバーでいくつかの問題が発生している可能性があります。試してみて問題が解決することを期待することもできます。
4. w32time.dll をリセットします
- [スタート]
- メニューを開きます。 コマンド プロンプトを検索し、 Administrator
- として開きます。
 次のコマンドを実行します。 regsvr32 w32time.dll
次のコマンドを実行します。 regsvr32 w32time.dll -
コマンド プロンプトを閉じて、PC を再起動します。
5. 自動タイム ゾーン更新サービスを無効にして有効にする
- Win
- R キーを押して、Run を開きます。 ### ダイアログボックス 。 次のコマンドを入力し、Enter を押します。
- services.msc
右側で、 Automatic Time Zone Updater を検索し、ダブルクリックします。
Automatic Time Zone Updater を検索し、ダブルクリックします。 -
これをダブルクリックし、[スタートアップの種類] で
 Disabled を選択します。
Disabled を選択します。 - サービスのステータスを Stop に設定します。 #########コンピュータを再起動してください。
-
6. レジストリ エディタを使用します。

- Win
R
キーを押して、- Run## を開きます。 # ダイアログフレーム。
- 次のコマンドを入力し、Enter を押します。 regedit
- 以下のパスに移動します。 HKEY_LOCAL_MACHINE\SYSTEM\CurrentControlSet
左ペインで ControlTimeZoneInformation を見つけます。 存在しない場合は、CurrentControlSet を右クリックして新しいキーを作成します。
ControlTimeZoneInformation を見つけます。 存在しない場合は、CurrentControlSet を右クリックして新しいキーを作成します。 -
新しく作成したキーにControlTimeZoneInformation という名前を付けます。 - 右側の空のスペースを右クリックし、新規 > Dword (64 ビット) を選択します。
- 名前を RealTimeIsUniversal にします。
- [RealTimeIsUniversal] をダブルクリックします。 数値データを
- 1に変更します。
- PC のレジストリ設定の調整に進む前に、何か問題が発生した場合にいつでもデフォルトのレジストリ設定に戻せるように、デフォルトのレジストリ設定をバックアップすることが重要です。
- バックアップを作成するには、レジストリ エディターを開き、ファイル > エクスポートをクリックします。レジストリ エディターのバックアップを保存する場所を選択し、「 保存
[開始] をクリックします。
コマンド プロンプト- を検索します。
- 管理者として開きます。 次のコマンドを入力し、
- Enter を押します。 sfc /scannow
- コンピュータを再起動します。
破損したシステム ファイルが PC 上に存在すると、すべてのシステム プロセスのスムーズな実行が妨げられます。システム ファイル チェッカーは、破損したファイルを検出するだけでなく、修復することもできる効率的な Windows 11 ツールです。これらはすべて、コマンドを実行することで自動的に行われます。
あるいは、Restoro という信頼性の高いサードパーティ ソフトウェアを使用すると、システム ファイルの破損によって引き起こされるいくつかのシステム関連の問題の解決に役立ちます。
#⇒ リカバリを取得する #Windows 11 が更新時間エラーを修正するには他に何ができますか?
上記のどの解決策でも問題を解決できない場合は、Windows 11 PC で正しい日付と時刻を取得するのに役立つ方法 (少なくとも一時的な解決策) があります。
Windows 11 PC で時刻と日付を手動で設定する方法について説明します。時刻を手動で設定する手順は次のとおりです。
- Win
- I キーを押して、設定メニューを開きます。 [時間と言語]
- をクリックします。
 日付と時刻
日付と時刻 - を選択します。
 自動時間設定オプション
自動時間設定オプション - がオンになっている場合はオフにします。
 [ 変更
[ 変更 - ] ボタンをクリックして、日付と時刻のオプションを手動で設定します。 #新しいウィンドウが表示され、日付と時刻を手動で設定できます。
 正しい日付と時刻を設定した後、
正しい日付と時刻を設定した後、 - Change ボタンをクリックします。
-
 上記の解決策と最後にあるヒントは、Windows 11 が更新されない問題を解決するのに十分です。
上記の解決策と最後にあるヒントは、Windows 11 が更新されない問題を解決するのに十分です。
以上がWindows 11 で時刻エラーを修正する方法の詳細内容です。詳細については、PHP 中国語 Web サイトの他の関連記事を参照してください。

ホットAIツール

Undresser.AI Undress
リアルなヌード写真を作成する AI 搭載アプリ

AI Clothes Remover
写真から衣服を削除するオンライン AI ツール。

Undress AI Tool
脱衣画像を無料で

Clothoff.io
AI衣類リムーバー

AI Hentai Generator
AIヘンタイを無料で生成します。

人気の記事

ホットツール

メモ帳++7.3.1
使いやすく無料のコードエディター

SublimeText3 中国語版
中国語版、とても使いやすい

ゼンドスタジオ 13.0.1
強力な PHP 統合開発環境

ドリームウィーバー CS6
ビジュアル Web 開発ツール

SublimeText3 Mac版
神レベルのコード編集ソフト(SublimeText3)

ホットトピック
 7323
7323
 9
9
 1625
1625
 14
14
 1350
1350
 46
46
 1262
1262
 25
25
 1209
1209
 29
29
 Windows 11 または 10 で JAR ファイルを実行する方法
May 12, 2023 pm 06:34 PM
Windows 11 または 10 で JAR ファイルを実行する方法
May 12, 2023 pm 06:34 PM
Windows 11 は、外部サードパーティ アプリケーションの有無にかかわらず、多数のファイル タイプを実行できます。これにより、PC の快適さから数多くのタスクを実行できるだけでなく、PC の本来の機能を確実に活用できるようになります。今日は、複雑なファイル タイプである jar について説明し、Windows 11 または Windows 10 PC でそれを開く方法を説明します。 jar ファイルとは何ですか? jar は、実行可能な Java プログラムを含む場合と含まない場合があるアーカイブ パッケージ形式です。これらのアーカイブには Java アプリケーションまたはソース コードを含めることができ、アプリケーションごとに個別のコードを記述することなく、これらを使用してアプリケーションをコンパイルおよび実行できます。さまざまな方法があります
 Windows 11にCABファイルをインストールする方法
Apr 30, 2023 pm 10:10 PM
Windows 11にCABファイルをインストールする方法
Apr 30, 2023 pm 10:10 PM
.CAB ファイルとは何ですか? CAB ファイルの拡張子は、WindowsCabinet ファイルの略語である .cab です。これは、通常、デバイス ドライバーやアップデート ファイルなどのソフトウェア インストール パッケージを圧縮するために使用される圧縮ファイルです。 CAB ファイルは可逆圧縮をサポートしているため、ドライバーやその他のアップデートなど、ファイルを正確に抽出できることが重要なファイルの圧縮に最適な形式です。コマンド プロンプトを使用して Windows 11 に CAB ファイルをインストールする方法 Windows 11 に CAB ファイルをインストールする方法は複数あります。方法の 1 つは、コマンド プロンプトを使用してファイルを抽出してインストールすることです。新しい Windows PowerShell を使用することもできます
 Windows 11でプリンターアクセス拒否エラーを修正する7つの方法
May 10, 2023 pm 03:43 PM
Windows 11でプリンターアクセス拒否エラーを修正する7つの方法
May 10, 2023 pm 03:43 PM
Windows コンピュータをプリンタなどの外部デバイスに接続すると、作業が簡単になります。ただし、プリンターなどの外部デバイスからコンピューターを収集しようとすると、いくつかの問題が発生する可能性があります。 Windows 11のプリンターアクセス拒否エラーについてユーザーから苦情が寄せられています。この問題は、ハードウェアの問題、ドライバーの問題など、さまざまな状況で発生する可能性があります。そこで、この記事では問題の原因とその解決方法について説明します。 Windows 11 のプリンター アクセス拒否エラーにより、プリンターを使用してコンピューター上でいかなる操作も実行できなくなります。これは、コンピュータとプリンタの間に良好な接続がないことを示しています。同様に、プリンター エラーにより、Windows がプリンターに接続できなくなり、アクセス拒否エラー 0x0000011b が発生する場合があります。
 Windows 11 でアプリの優先度を安全に設定するにはどうすればよいですか?
May 06, 2023 pm 06:28 PM
Windows 11 でアプリの優先度を安全に設定するにはどうすればよいですか?
May 06, 2023 pm 06:28 PM
Windows は、システム リソースに優先順位を割り当てることで、システム リソースを最も必要とするプロセスやプログラムにうまく割り当てます。インストールするほとんどのアプリケーションは、デフォルトの「標準」優先度レベルでまったく問題なく動作します。ただし、パフォーマンスを向上させるために、ゲームなどのプログラムをデフォルトの通常レベルよりも高いレベルで実行する必要がある場合があります。しかし、これには代償が伴い、熟考する価値のある取引です。アプリを高優先度に設定するとどうなりますか? Windows には、さまざまなプロセスやプログラムの実行に対して、低、通常より下、通常、通常より上、高、リアルタイムの合計 6 つの優先順位レベルがあります。 Windows は、アプリケーションを優先度に基づいてランク付けし、キューに入れます。優先度が高いほど、アプリケーションは
 修正: Windows 11、10 で Snipping Tool の通知が表示されない
May 16, 2023 pm 06:34 PM
修正: Windows 11、10 で Snipping Tool の通知が表示されない
May 16, 2023 pm 06:34 PM
Snip&Sketch は、優れた Windows スクリーンショット ツールです。 Microsoft は、このツールをユーザーにとってほぼ不可欠なものにするために、大量の新しい優れた機能とショートカットを追加しました。ただし、スクリーンショットを撮った後に問題に気付いたかもしれません。通知パネルにプレビュー通知が表示されません。問題の原因として考えられる理由は数多くあります。したがって、これ以上時間を無駄にする必要はありません。これらの解決策に従って、すぐに解決策を見つけてください。解決策 1 – 通知設定を確認する 切り取りとスケッチの通知設定がブロックされている可能性があります。 1. 設定を開く必要があります。そこで、WindowsキーとIキーを同時に押します。 2. 次に、左側のペインから「システム」に移動します。 3. 右側で、「すべてのオプション」をクリックします。
 Windows 11または10でシステム32フォルダーを開く3つの方法
May 04, 2023 pm 10:01 PM
Windows 11または10でシステム32フォルダーを開く3つの方法
May 04, 2023 pm 10:01 PM
System32 フォルダーとは何ですか? System32 は、Windows で使用される主要なフォルダーの 1 つです。 Windows のインストール中、Windows が適切に機能するために重要なすべての必要なファイルとフォルダーがこのフォルダーにコピーされます。これらには、重要なシステム ファイル、Windows ユーティリティで使用される関連実行可能ファイル、ダイナミック リンク ライブラリ (DLL) が含まれ、さらに一部のソフトウェア ファイルもこのフォルダーにコピーされます。ただし、System32 という名前に騙されないでください。これは、32 ビット コンピューターと 64 ビット コンピューターの両方に当てはまります。 64 ビット マシンでは、System32 フォルダーが 64 ビット ファイルをホストし、32 ビット ファイルは
 Windows 11でDISM 87エラーを修正するにはどうすればよいですか?
May 09, 2023 am 09:31 AM
Windows 11でDISM 87エラーを修正するにはどうすればよいですか?
May 09, 2023 am 09:31 AM
Windows 11 ユーザーは、さまざまな問題によって引き起こされる多くのエラー コードに対処するという問題に直面しています。 DISM エラー 87 はコマンド ライン エラーです。 DISM は DeploymentImageServicingManagement を意味し、その主な仕事は仮想ディスクの整理を支援することです。分割された Windows Image Format (WIM) ファイル、オールフラッシュ ユーティリティ ファイル、仮想ハード ディスク (VHD) などを管理します。コマンド プロンプトまたは Windows PowerShell でツールにアクセスできます。このツールは、Windows イメージの問題を修復するために使用されます。この記事では、Windows 11 での問題を解決する方法を紹介します。
 コンテナ内のオブジェクトを列挙できない問題を修正する 7 つの方法
May 12, 2023 pm 01:43 PM
コンテナ内のオブジェクトを列挙できない問題を修正する 7 つの方法
May 12, 2023 pm 01:43 PM
ファイルまたはフォルダーのアクセス許可を変更しようとすると、「コンテナ内のオブジェクトを列挙できません。アクセスが拒否されました」というエラーが発生することがよくあります。管理者はアクセス権を変更できますが、場合によっては管理者でも同じエラー メッセージが表示されることがあります。これは、さまざまなフォーラムのユーザーがよく犯すよくある間違いです。この場合、Windows 10/11でアクセスが拒否されると、管理者でも特定のユーザーや他のユーザーグループの権限を変更することができなくなります。さらに、多くのユーザーは、Azure ファイル共有中にオブジェクトを列挙できないという問題にも直面しています。この問題は、適切な RBAC ロール (ファイル データを保存する SMB 共有の昇格された参加者ロール) を割り当てることで解決できるようです。この記事では、








 を検索し、ダブルクリックします。
を検索し、ダブルクリックします。 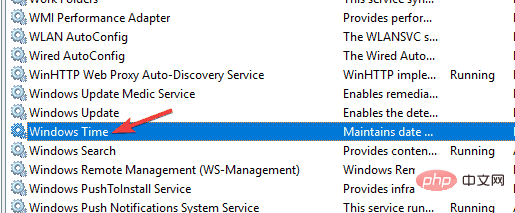 を選択します。
を選択します。 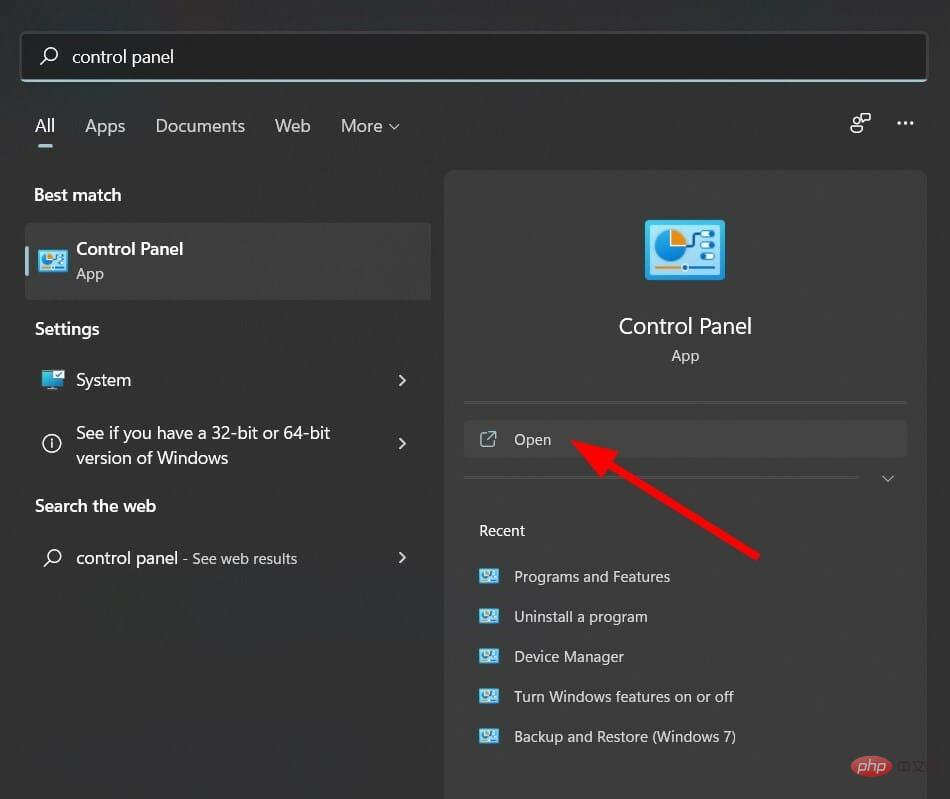
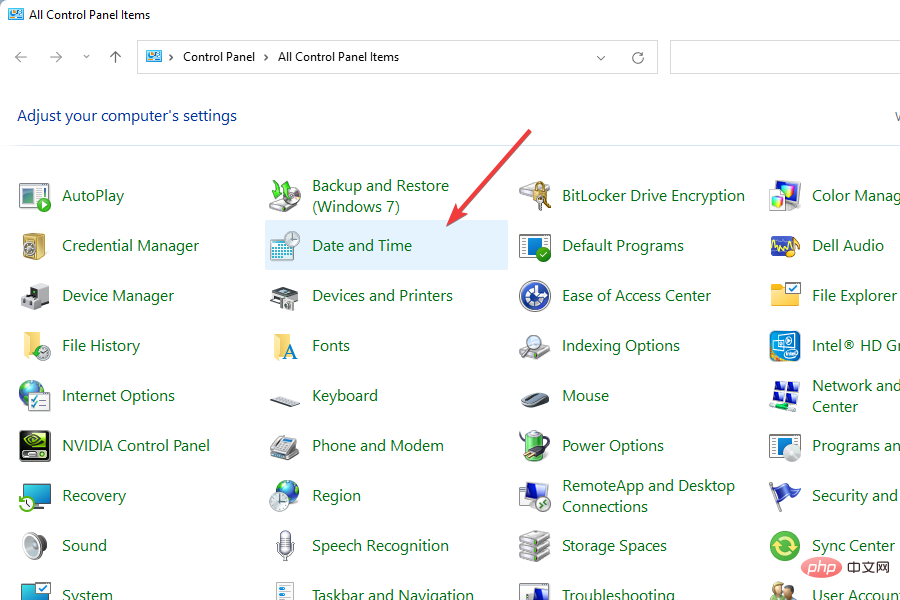
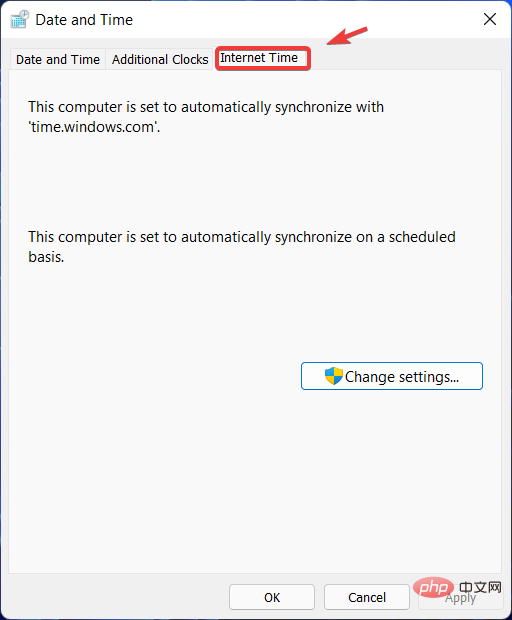
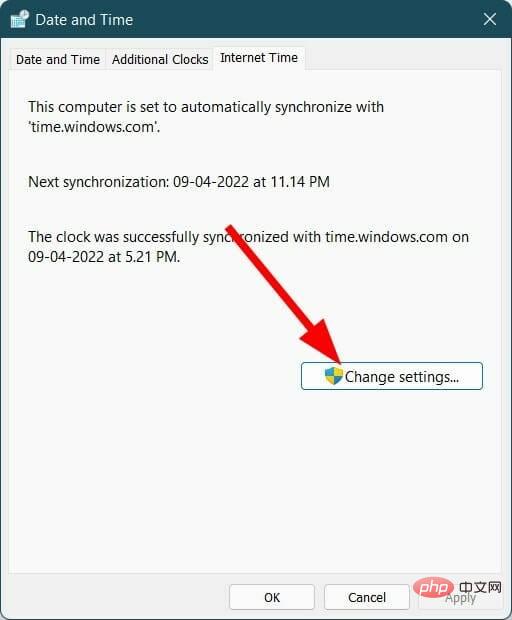
 Disabled
Disabled
 ControlTimeZoneInformation を見つけます。
ControlTimeZoneInformation を見つけます。 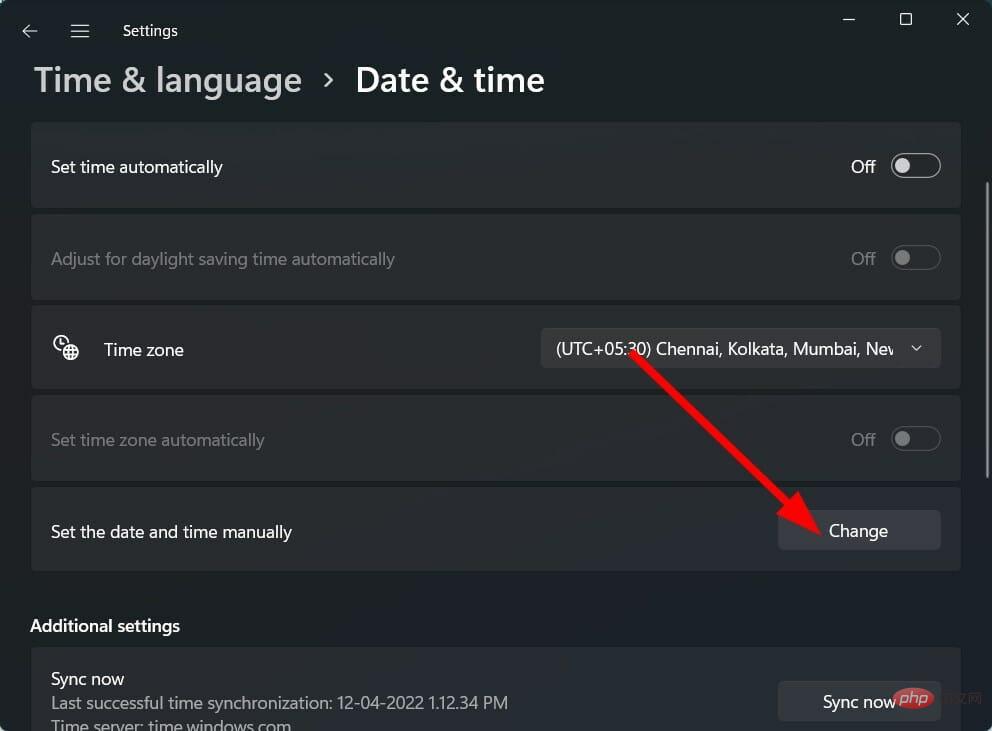
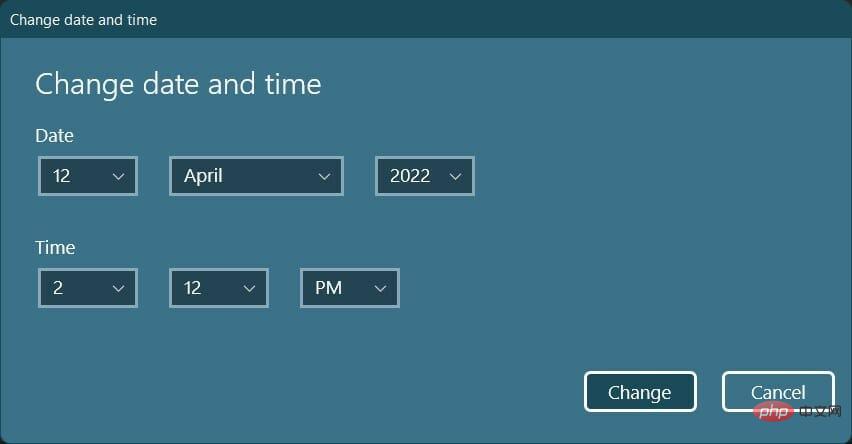 上記の解決策と最後にあるヒントは、Windows 11 が更新されない問題を解決するのに十分です。
上記の解決策と最後にあるヒントは、Windows 11 が更新されない問題を解決するのに十分です。 