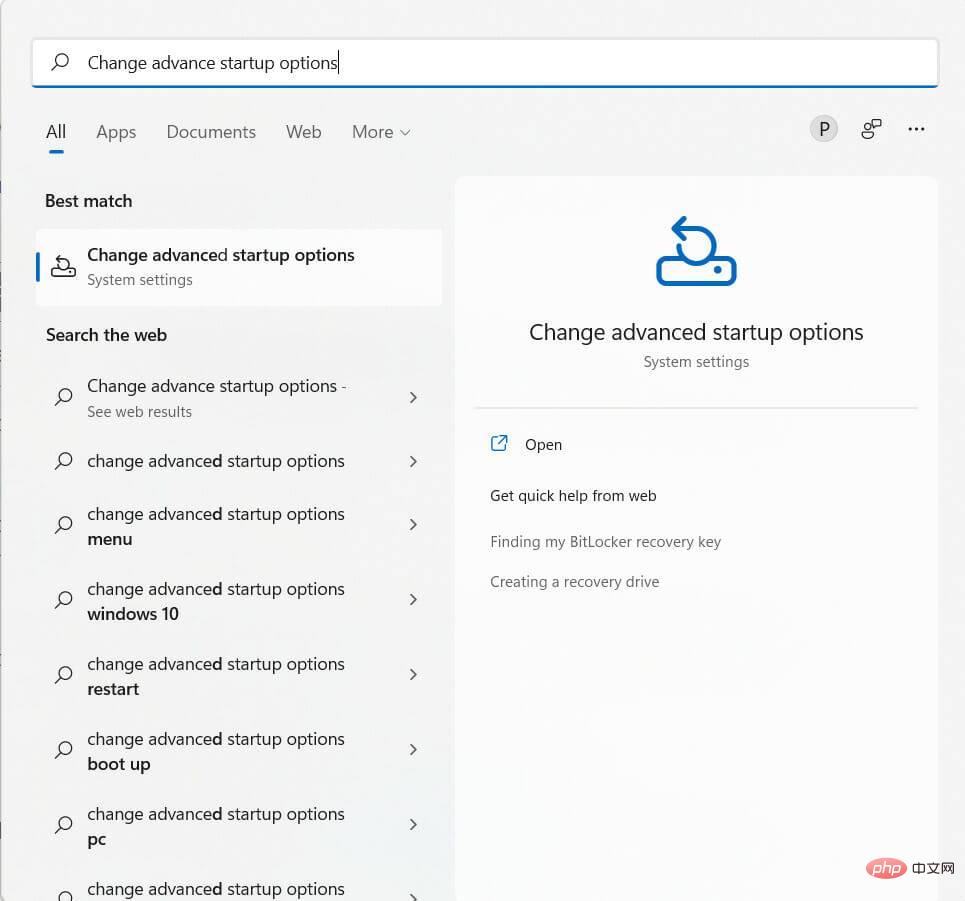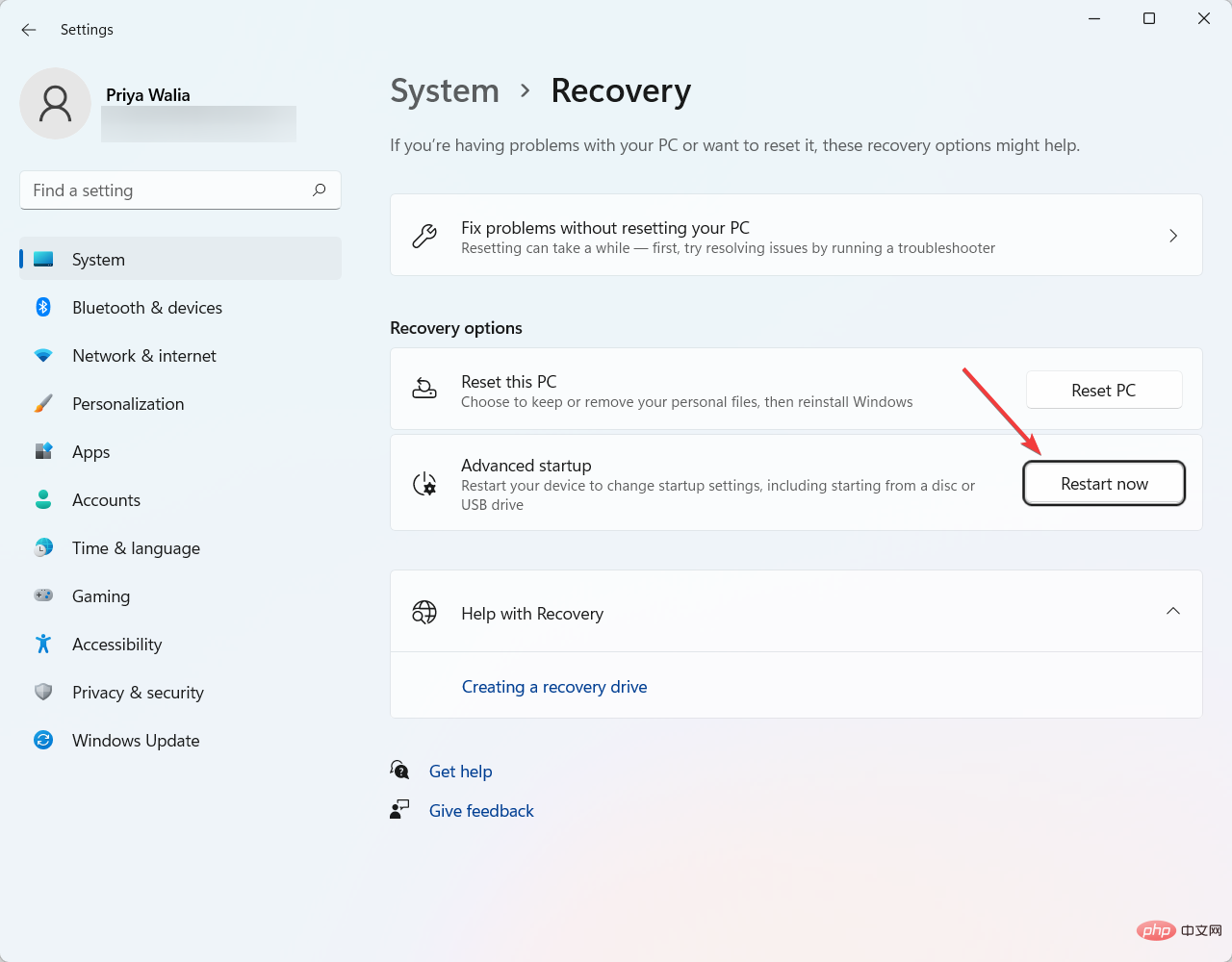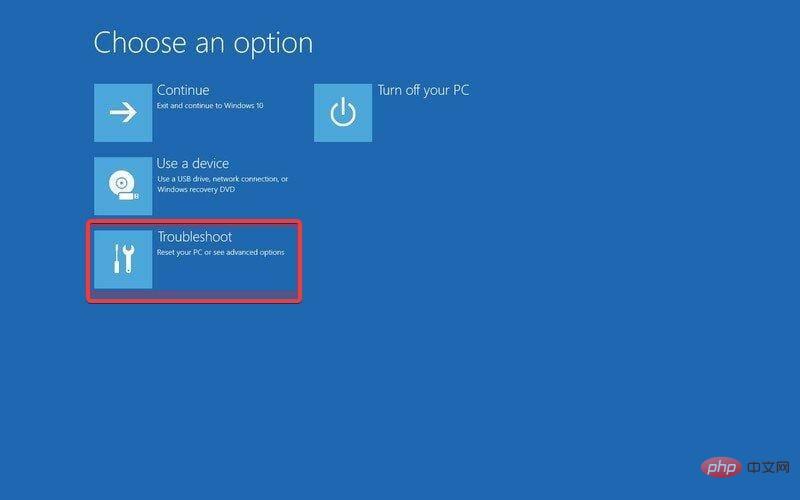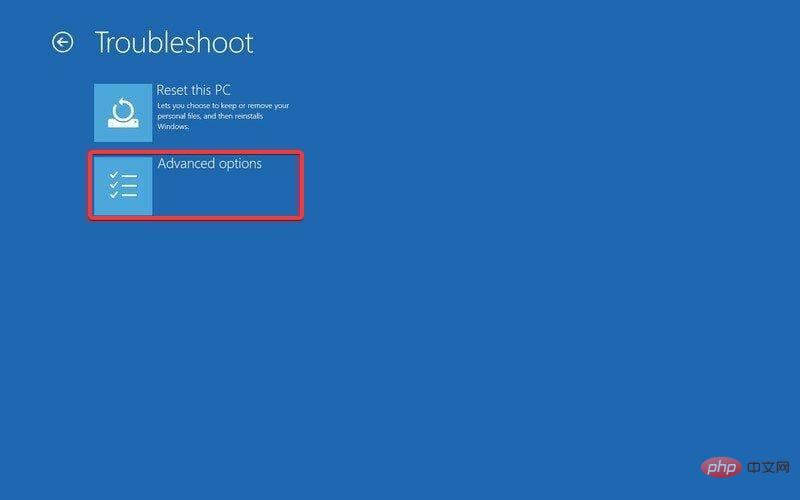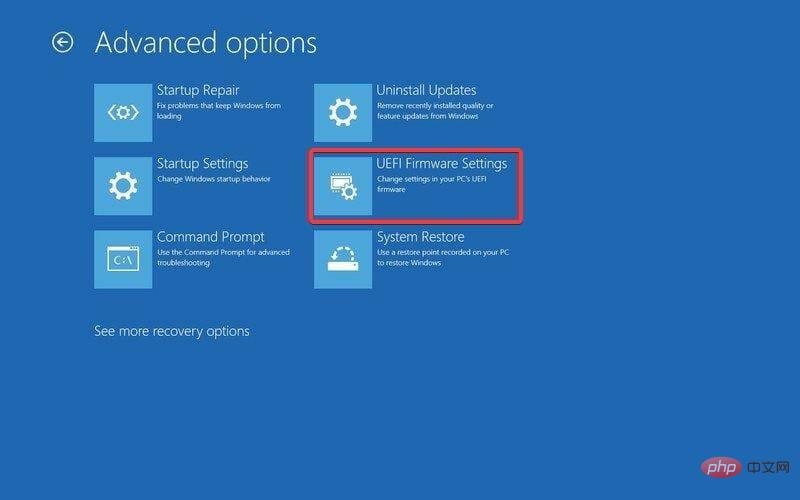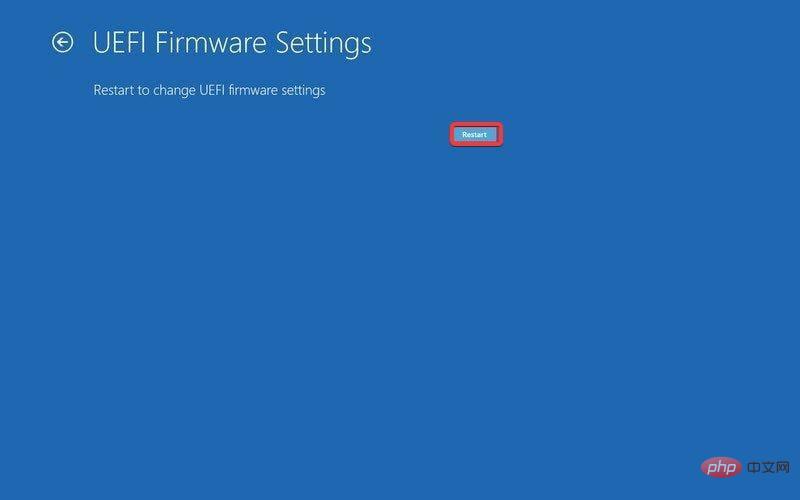USBからWindows 11をインストールできない問題を解決するにはどうすればよいですか?
USB から Windows 11 をインストールする際に問題が発生すると、非常にイライラすることがあります。コンピューターについて詳しくない人はそれほど多くないため、これは困難な作業になる可能性があります。残念ながら、これは多くのユーザーが解決しようとしている一般的な問題です。
Windows 11 をインストールする場合は、さまざまなリスクと問題を理解することが重要です。たとえば、USB のインストールではエラーやハードウェア障害が発生しやすい可能性があります。 USB スティックからインストールする場合は、必ず公式の Windows ISO ファイルを使用してください。
USB スティックを使用した Windows オペレーティング システムのインストールに失敗する原因としては、ハードウェアの互換性がない、ディスク容量が不足している、USB ポートが故障しているなどが考えられます。これらの問題がいずれも当てはまらない場合、最善の解決策は、別のインストール方法を使用することです。
このプロセスは、特に必要なテクニックを知らない場合、圧倒されてイライラする可能性があります。しかし、心配しないでください。この記事が役に立ちます。復元について詳しくは、以下をお読みください。
Windows 11 を USB からインストールしてみませんか?
Windows のインストールは、さまざまな理由で失敗する可能性があります。最も一般的なものは次のとおりです。
- USB スティックから Windows 11 をインストールできない理由の 1 つは、USB スティック自体が機能していないことです。もう 1 つの可能性としては、USB が破損しているか、正しくフォーマットされていない可能性があります。
- UEFI 設定が正しく構成されていない場合、インストールが妨げられる可能性があります。したがって、インストール プロセスを開始する前に、設定が正しく構成されていることを確認することが賢明です。
- Windows 11 を PC にインストールするには、多くのスペース (少なくとも 64 GB) が必要です。十分な空き容量がない場合、プロセスを完了できません。
- この問題は、USB ドライブが起動していないことが原因である可能性があります。
この問題の解決に役立つ可能性のあるいくつかの修正を次に示します:
Windows 11 が USB からインストールできない場合はどうすればよいですか?
1. 互換性の確認
Windows 11 をインストールする前に、PC ヘルス チェック アプリを参照して、デバイスが最小システム要件を満たしていることを確認してください。
そうは言っても、十分なスペックのラップトップまたはデスクトップを使用している場合は、新しいバージョンを気に入る可能性が高くなります。既知の問題の Windows バージョン情報ステータスも参考として利用できます。
2. 別の USB ポートを試してください
続行する前に、使用している USB ポートが破損していないことを確認してください。これを確実にするには、別の USB ポートに切り替えて、USB ドライブから Windows 11 を再度インストールして、問題が解決されるかどうかを確認します。
3. 別の USB ドライブを試してください
USB ドライブが古すぎる場合は、コンピュータと互換性がない可能性があります。したがって、新しいモデルへの交換を検討する必要があります。たとえば、現在、USB 1.0 または USB 2.0 ドライブは起動可能な USB ドライブとしては適していません。
4. PC が USB から Windows 11 をインストールするように構成されているかどうかを確認します
Windows 11 をインストールする前の最良の準備手順の 1 つは、USB を接続し、USB から起動するようにコンピューターを構成することです。 。この設定はデフォルトでは有効になっていないため、手動で設定する必要があります。
まず、コンピュータを再起動します。メーカーのロゴが表示される場合は、通常、使用できるキーまたはキーの組み合わせがいくつかあります。これは、PC のメーカーとモデルによって異なります。同じ情報については、PC メーカーの Web サイトを参照してください。
特別なキーを押すと、別のプロンプトが表示される可能性があります。どのキーを押すかが表示されます。たとえば、一般的なキーには F8 と F12 があります。オプションはコンピュータの設定によって異なる場合があります。
通常、さまざまなブート タイプのオプションを含むメニューが表示されます。右上隅に、どのキーが何をトリガーするかを示すオプションが表示されます。したがって、画面に細心の注意を払ってください。
このキーを押した後、CD-ROM または DVD-ROM にアクセスするオプションを見つけて、それが有効になっていることを確認します。
5. Windows 11 をインストールするためのスペースを解放します。
-
Windows # キーを押して、ファイル エクスプローラーを見つけます。

- 「マイ コンピュータ」に移動し、「Windows」というラベルの付いたディスクに少なくとも 20 GB の空き領域があることを確認します。

- そうでない場合は、いくつかのファイルを削除して Windows 11 の領域を解放してください。
Windows 11 のインストールには、ストレージ ドライブに一定量の空き容量が必要です。十分な空き容量がない場合、インストールは中断されます。
6. USB ドライバーを更新します
- Windows の検索バー に移動し、「デバイス マネージャー」と入力します。 Enterを押します。
 デバイス マネージャーで、問題の USB を見つけます。
デバイス マネージャーで、問題の USB を見つけます。 - USB を右クリックし、
- デバイスの更新を選択します。

7. 別の起動可能な USB を作成します
Microsoft Web サイトの Windows 11 ダウンロード ページに移動します。- 「Windows 11 インストール メディアの作成」 に移動し、「
- 今すぐダウンロード」 をクリックします。 該当する通知とライセンス条項に同意します。

- USB ドライブを挿入します。
 ダウンロードした Windows 11 メディア作成ツールを開き、画面上の指示に従って Windows 11 インストール USB ドライブを作成します。
ダウンロードした Windows 11 メディア作成ツールを開き、画面上の指示に従って Windows 11 インストール USB ドライブを作成します。 - これが完了したら、コンピュータを再起動し、
 BIOS に移動します。次に、USB メディアを起動ドライブとして設定します。
BIOS に移動します。次に、USB メディアを起動ドライブとして設定します。 - インストール インターフェイスが表示されたら、[次へ] をクリックして続行します。
- 次のウィンドウで、[今すぐインストール] ボタンをクリックし、画面上の指示に従って Windows 11 を再インストール/インストールできます。
Windows の検索バーに移動し、「
トラブルシューティングの設定- 」と入力します。
-
Enter を押します。 オプション
 追加のトラブルシューティング を選択します。
追加のトラブルシューティング を選択します。 -
 Windows Update に移動し、[実行] をクリックします。
Windows Update に移動し、[実行] をクリックします。 -
 問題の原因を特定する最も効果的な方法の 1 つは、Windows 11 トラブルシューティング ツールを実行することです。最も一般的なオペレーティング システムの問題のいくつかを検出し、修正しようとします。
問題の原因を特定する最も効果的な方法の 1 つは、Windows 11 トラブルシューティング ツールを実行することです。最も一般的なオペレーティング システムの問題のいくつかを検出し、修正しようとします。
としてフォーマットされているかどうかを確認します。
Windows- XX キーを同時に押して、マネージャーに表示されるメニューからファイル リソースを選択します。 次に、「マイ コンピュータ」を見つけて展開します。
 問題の USB を右クリックし、[プロパティ] を選択します。
問題の USB を右クリックし、[プロパティ] を選択します。 - [全般] タブに移動し、USB が
 FAT32 としてフォーマットされているかどうかを確認します。以下のスクリーンショットでわかるように、USB は NTFS としてフォーマットされています。
FAT32 としてフォーマットされているかどうかを確認します。以下のスクリーンショットでわかるように、USB は NTFS としてフォーマットされています。 -
USB ドライバーを再度右クリックすると、形式を FAT32 に変更できます。今回はオプション
 Format を選択します。
Format を選択します。 -
表示される新しいウィンドウで、
 FAT32 形式を選択し、[OK] をクリックして続行します。
FAT32 形式を選択し、[OK] をクリックして続行します。 - USB スティックを再フォーマットする場合は、USB に保存したいファイルのコピーを作成することをお勧めします。これを完了すると、USB の再フォーマットは非常に簡単になります。
- Windows の検索バーに Change Advanced Boot Options と入力し、Enter をクリックします。

- 次に、[今すぐ再起動する] を選択します。

- Windows がコンピュータを再起動します。
- コンピュータが再起動したら、[トラブルシューティング] をクリックします。

- 詳細オプションを選択します。

- [UEFI ファームウェア設定] をクリックします。

- 次に、[再起動] オプションをクリックして BIOS 構成に入ります。

10. BIOS 構成を入力します
BIOS (Basic Input Output System の略) は、コンピュータで使用されるファームウェアの一種です。コンピューターの BIOS の主な仕事は、Windows 11 オペレーティング システムがメモリに正常に読み込まれるようにするなど、ブート プロセスの初期段階を制御することです。
Windows 11 をインストールするための仮想マシン (.ISO ファイル) を作成するにはどうすればよいですか?
Microsoft Web サイトにアクセスして、仮想マシン (.ISO ファイル) を作成できます。オプションDownload Windows 11 Disk Image (ISO)を見つけます。次に、「ダウンロード」をクリックし、画面上の指示に従います。
以上がUSBからWindows 11をインストールできない問題を解決するにはどうすればよいですか?の詳細内容です。詳細については、PHP 中国語 Web サイトの他の関連記事を参照してください。

ホットAIツール

Undresser.AI Undress
リアルなヌード写真を作成する AI 搭載アプリ

AI Clothes Remover
写真から衣服を削除するオンライン AI ツール。

Undress AI Tool
脱衣画像を無料で

Clothoff.io
AI衣類リムーバー

Video Face Swap
完全無料の AI 顔交換ツールを使用して、あらゆるビデオの顔を簡単に交換できます。

人気の記事

ホットツール

メモ帳++7.3.1
使いやすく無料のコードエディター

SublimeText3 中国語版
中国語版、とても使いやすい

ゼンドスタジオ 13.0.1
強力な PHP 統合開発環境

ドリームウィーバー CS6
ビジュアル Web 開発ツール

SublimeText3 Mac版
神レベルのコード編集ソフト(SublimeText3)

ホットトピック
 7861
7861
 15
15
 1649
1649
 14
14
 1404
1404
 52
52
 1300
1300
 25
25
 1242
1242
 29
29
 PSが荷重を見せ続ける理由は何ですか?
Apr 06, 2025 pm 06:39 PM
PSが荷重を見せ続ける理由は何ですか?
Apr 06, 2025 pm 06:39 PM
PSの「読み込み」の問題は、リソースアクセスまたは処理の問題によって引き起こされます。ハードディスクの読み取り速度は遅いか悪いです。CrystaldiskInfoを使用して、ハードディスクの健康を確認し、問題のあるハードディスクを置き換えます。不十分なメモリ:高解像度の画像と複雑な層処理に対するPSのニーズを満たすためのメモリをアップグレードします。グラフィックカードドライバーは時代遅れまたは破損しています:ドライバーを更新して、PSとグラフィックスカードの間の通信を最適化します。ファイルパスが長すぎるか、ファイル名に特殊文字があります。短いパスを使用して特殊文字を避けます。 PS独自の問題:PSインストーラーを再インストールまたは修理します。
 PSの負荷速度をスピードアップする方法は?
Apr 06, 2025 pm 06:27 PM
PSの負荷速度をスピードアップする方法は?
Apr 06, 2025 pm 06:27 PM
Slow Photoshopの起動の問題を解決するには、次のような多面的なアプローチが必要です。ハードウェアのアップグレード(メモリ、ソリッドステートドライブ、CPU)。時代遅れまたは互換性のないプラグインのアンインストール。システムのゴミと過剰な背景プログラムを定期的にクリーンアップします。無関係なプログラムを慎重に閉鎖する。起動中に多数のファイルを開くことを避けます。
 PSが常にロードされていることを常に示しているときに、ロードの問題を解決する方法は?
Apr 06, 2025 pm 06:30 PM
PSが常にロードされていることを常に示しているときに、ロードの問題を解決する方法は?
Apr 06, 2025 pm 06:30 PM
PSカードは「ロード」ですか?ソリューションには、コンピューターの構成(メモリ、ハードディスク、プロセッサ)の確認、ハードディスクの断片化のクリーニング、グラフィックカードドライバーの更新、PS設定の調整、PSの再インストール、優れたプログラミング習慣の開発が含まれます。
 遅いPSの読み込みはコンピューター構成に関連していますか?
Apr 06, 2025 pm 06:24 PM
遅いPSの読み込みはコンピューター構成に関連していますか?
Apr 06, 2025 pm 06:24 PM
PSの負荷が遅い理由は、ハードウェア(CPU、メモリ、ハードディスク、グラフィックスカード)とソフトウェア(システム、バックグラウンドプログラム)の影響を組み合わせたものです。ソリューションには、ハードウェアのアップグレード(特にソリッドステートドライブの交換)、ソフトウェアの最適化(システムガベージのクリーンアップ、ドライバーの更新、PS設定のチェック)、およびPSファイルの処理が含まれます。定期的なコンピューターのメンテナンスは、PSのランニング速度を改善するのにも役立ちます。
 mysqlはインターネットが必要ですか?
Apr 08, 2025 pm 02:18 PM
mysqlはインターネットが必要ですか?
Apr 08, 2025 pm 02:18 PM
MySQLは、基本的なデータストレージと管理のためにネットワーク接続なしで実行できます。ただし、他のシステムとのやり取り、リモートアクセス、または複製やクラスタリングなどの高度な機能を使用するには、ネットワーク接続が必要です。さらに、セキュリティ対策(ファイアウォールなど)、パフォーマンスの最適化(適切なネットワーク接続を選択)、およびデータバックアップは、インターネットに接続するために重要です。
 PSの遅いロードは、実行中の他のプログラムに関連していますか?
Apr 06, 2025 pm 06:03 PM
PSの遅いロードは、実行中の他のプログラムに関連していますか?
Apr 06, 2025 pm 06:03 PM
オフィスソフトウェアのマスターの秘密には、さまざまなバージョンとプラットフォームの理解、ソフトウェアインターフェイスの使用、機能操作の詳細な理解、アプリケーションのコラボレーションと共有機能、テンプレートとスタイルの利用、高度なスキルの習得、一般的な問題の解決が含まれます。さらに、ニーズに合ったバージョンを選択し、テンプレートとスタイルを適切に使用し、バックアップ習慣を開発し、効率を向上させるためのショートカットキーと高度なテクニックを学ぶ必要があります。
 PSがファイルを開いたときにロードの問題を解決する方法は?
Apr 06, 2025 pm 06:33 PM
PSがファイルを開いたときにロードの問題を解決する方法は?
Apr 06, 2025 pm 06:33 PM
「ロード」は、PSでファイルを開くときに発生します。理由には、ファイルが大きすぎるか破損しているか、メモリが不十分で、ハードディスクの速度が遅い、グラフィックカードドライバーの問題、PSバージョンまたはプラグインの競合が含まれます。ソリューションは、ファイルのサイズと整合性を確認し、メモリの増加、ハードディスクのアップグレード、グラフィックカードドライバーの更新、不審なプラグインをアンインストールまたは無効にし、PSを再インストールします。この問題は、PSパフォーマンス設定を徐々にチェックして使用し、優れたファイル管理習慣を開発することにより、効果的に解決できます。
 PSのエクスポートPDFのカラーモードを設定する方法
Apr 06, 2025 pm 05:09 PM
PSのエクスポートPDFのカラーモードを設定する方法
Apr 06, 2025 pm 05:09 PM
PDFを正確な色でエクスポートする秘secret:目的に従ってカラーモードを選択します。ネットワークディスプレイ用のRGB、プロフェッショナル印刷のCMYK。エクスポート時に埋め込みプロファイルを確認して、色の一貫性を維持します。画質とファイルサイズのバランスをとるには、圧縮設定を調整します。ネットワークのPDFSの場合、RGBモードを使用します。印刷にはPDFSの場合、CMYKモードを使用します。



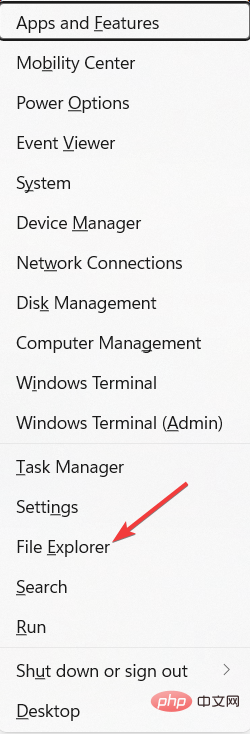
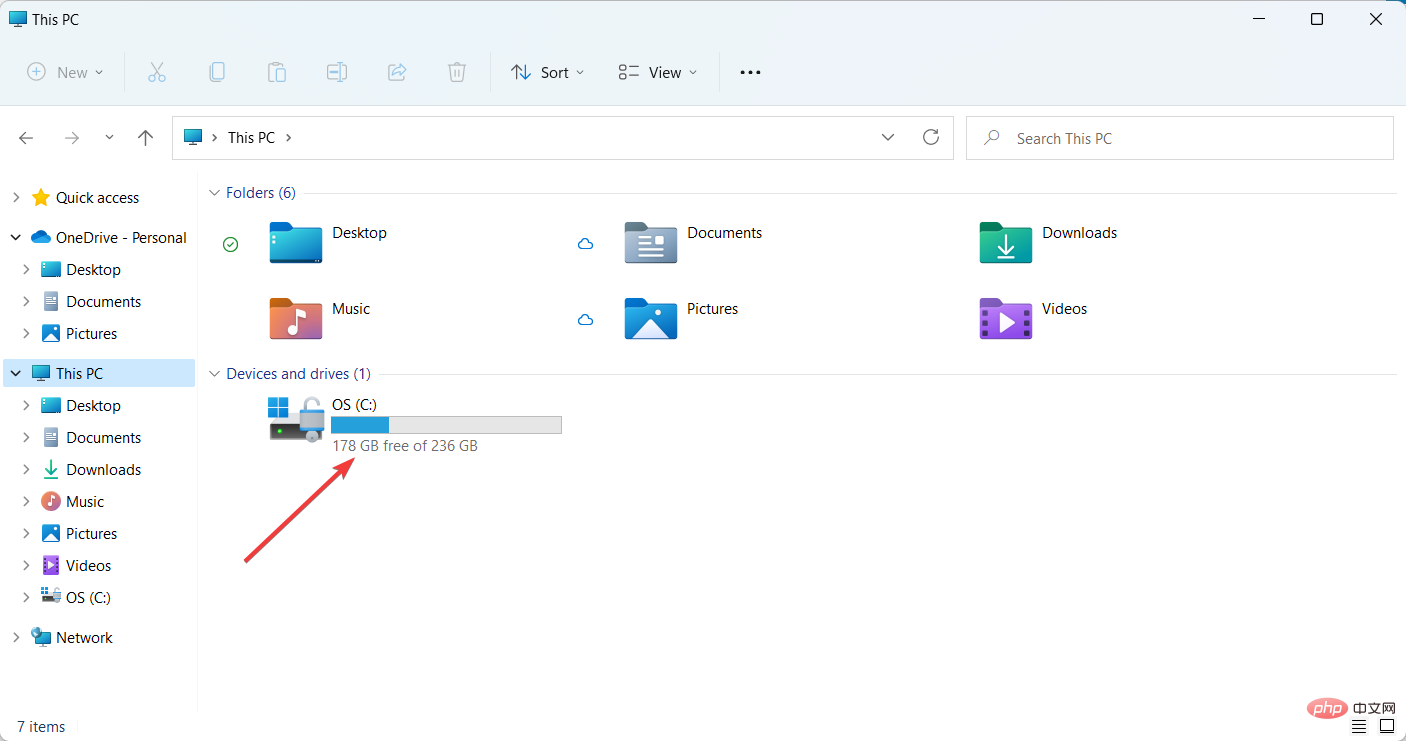
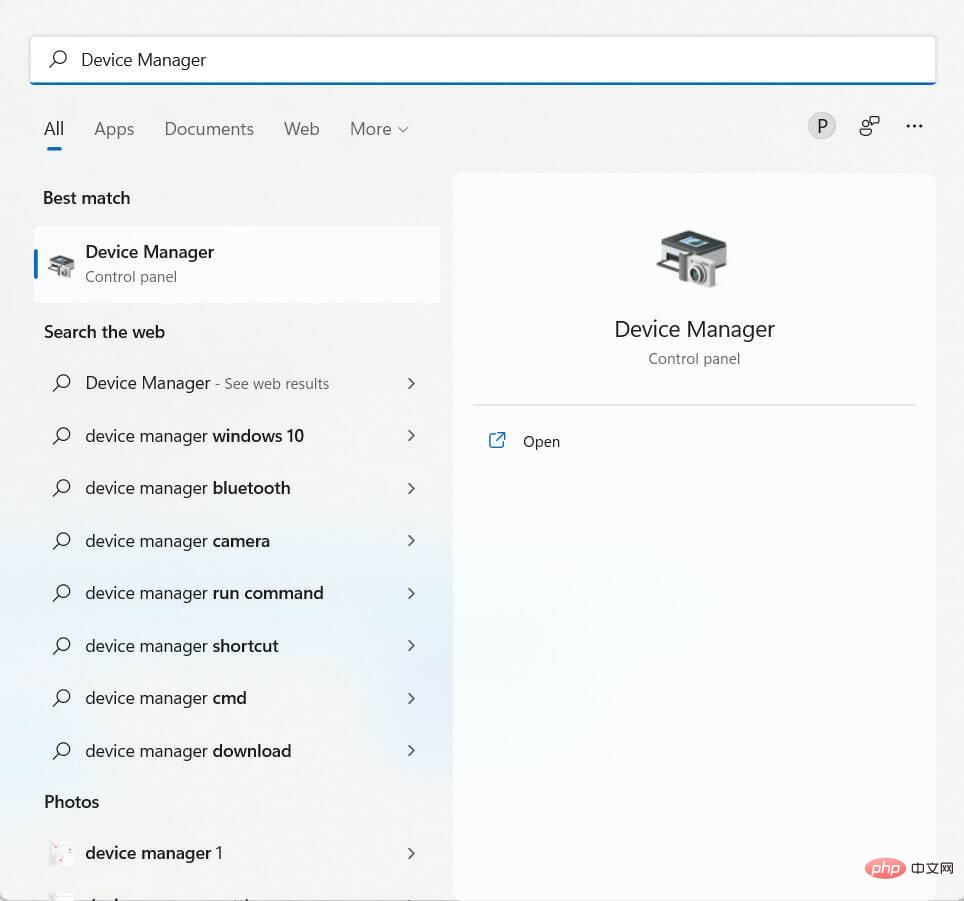
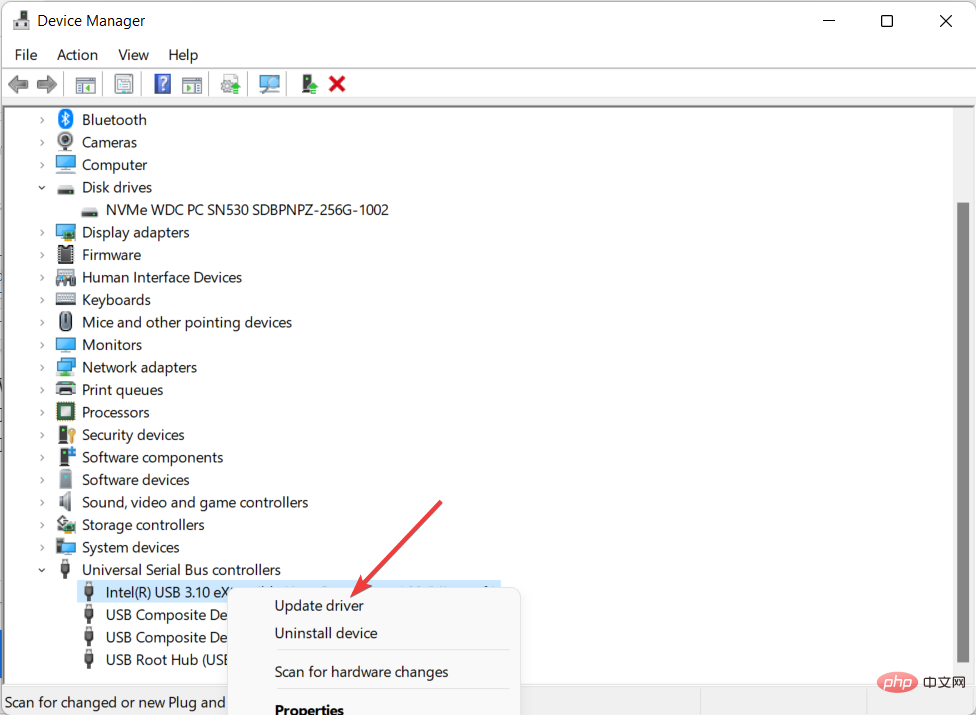
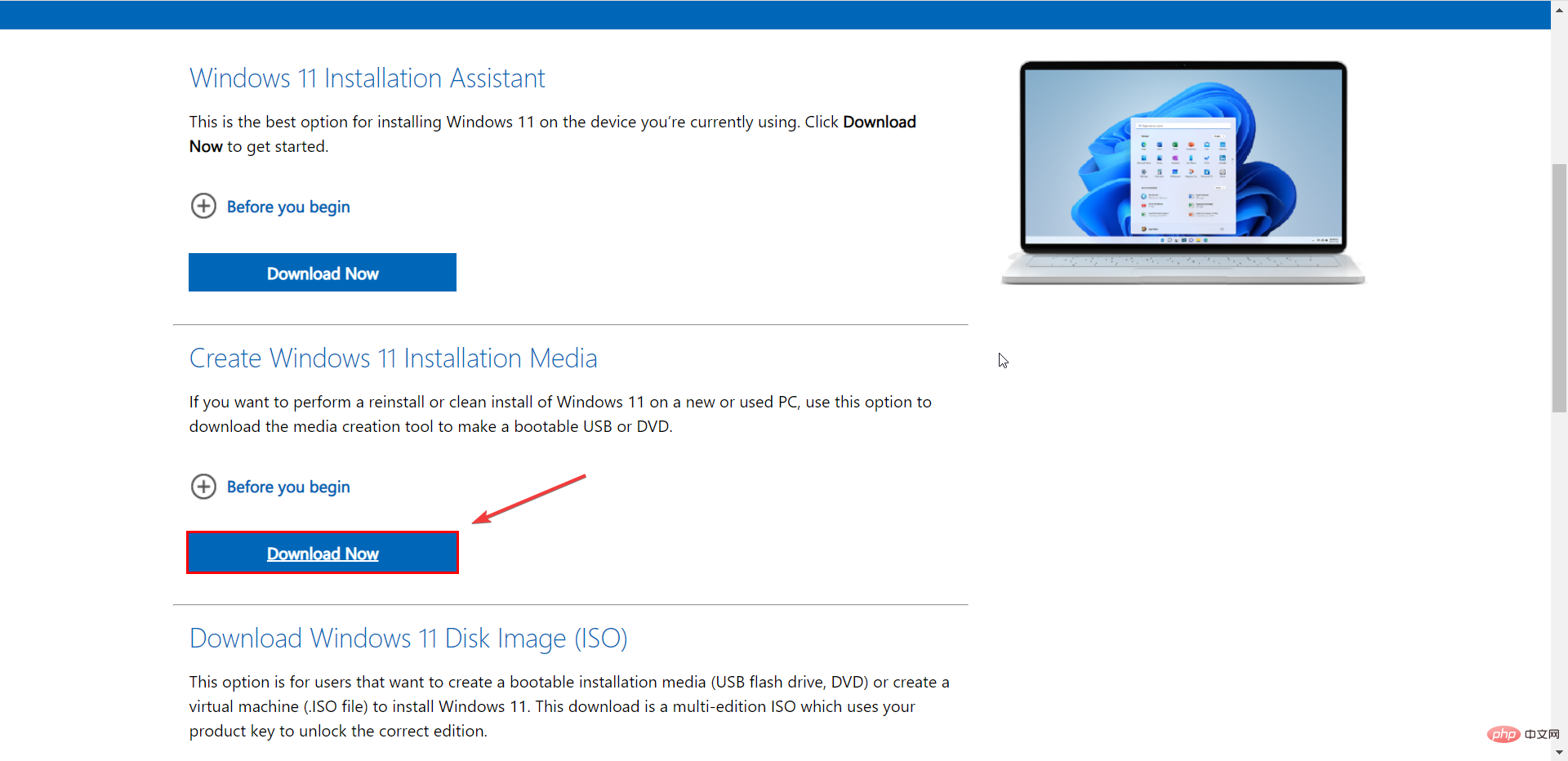
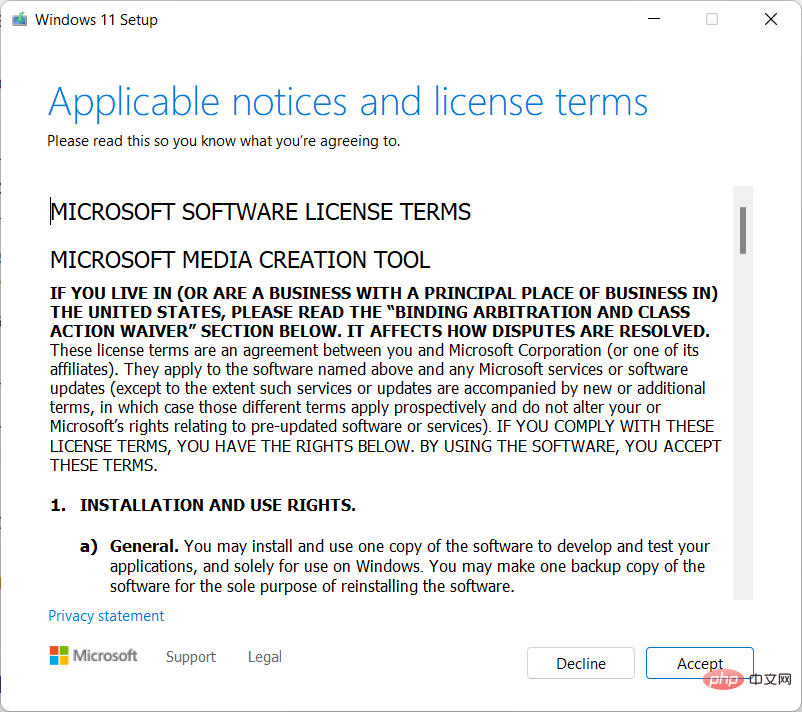
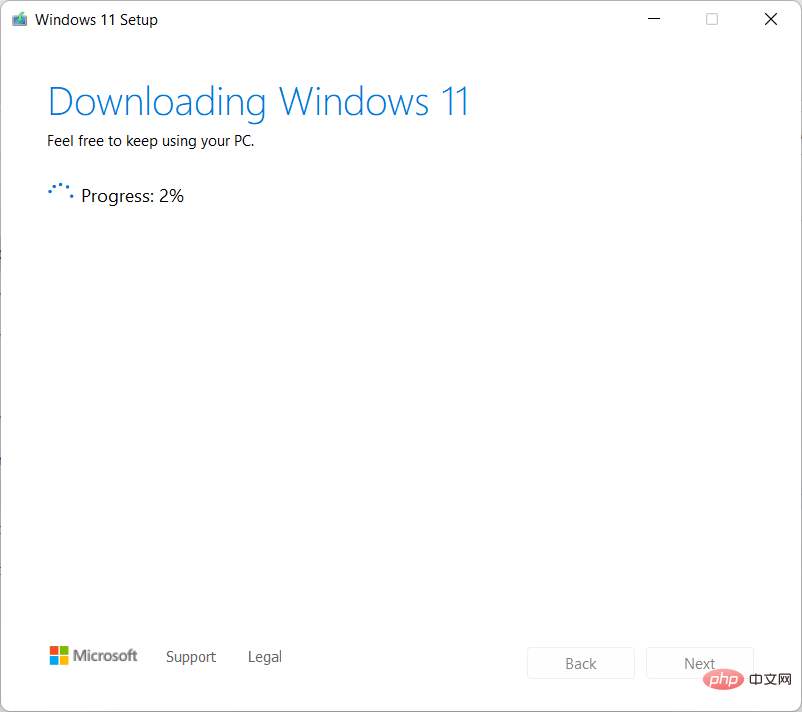 BIOS
BIOS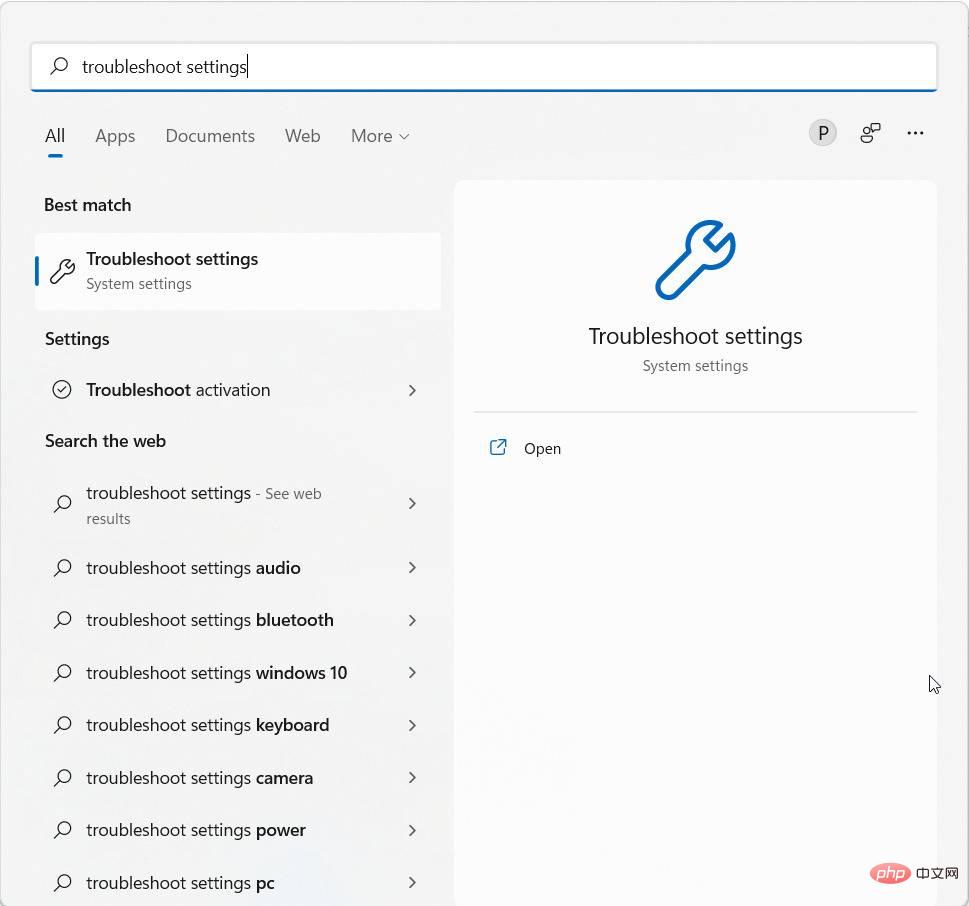 追加のトラブルシューティング
追加のトラブルシューティング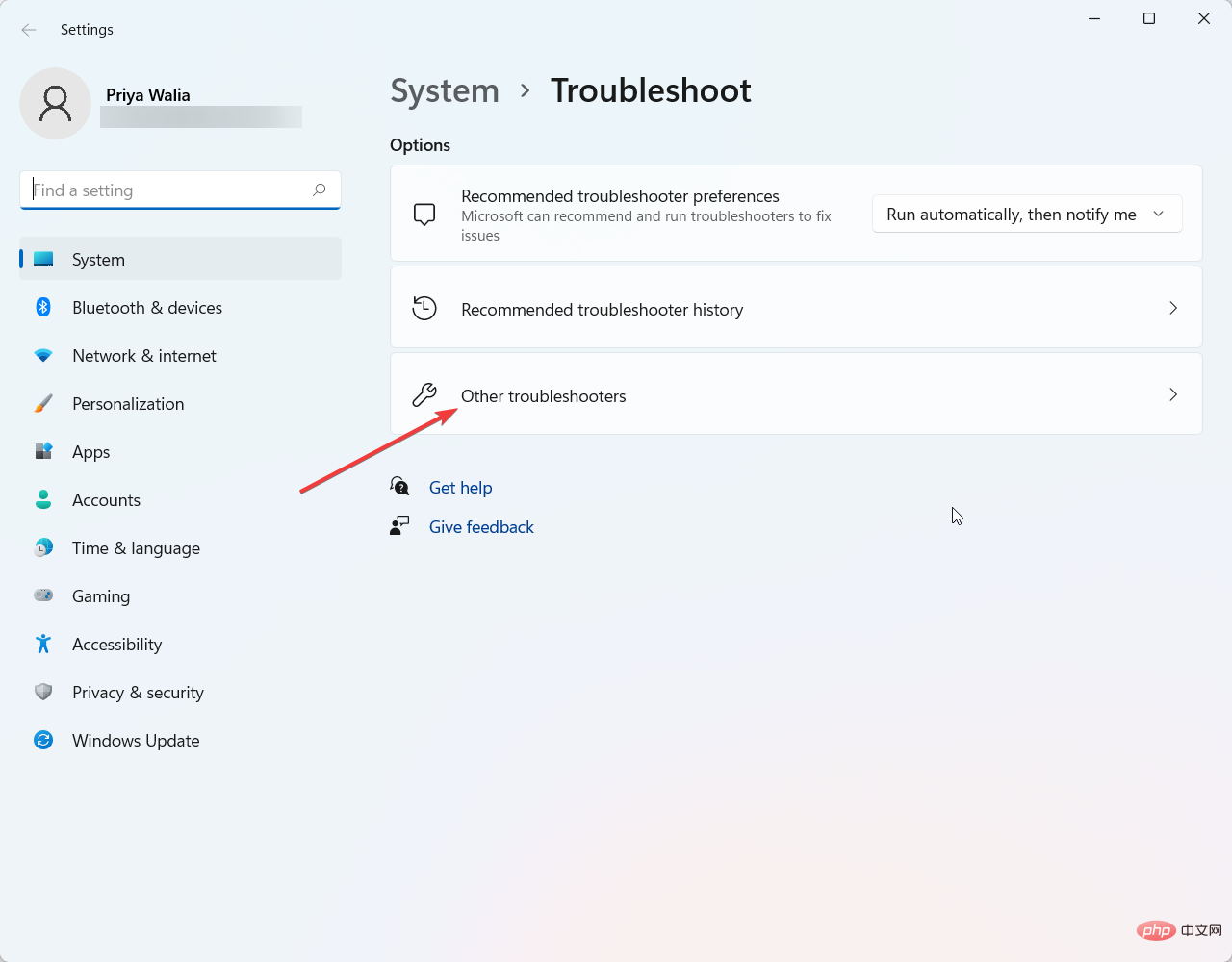 Windows Update
Windows Update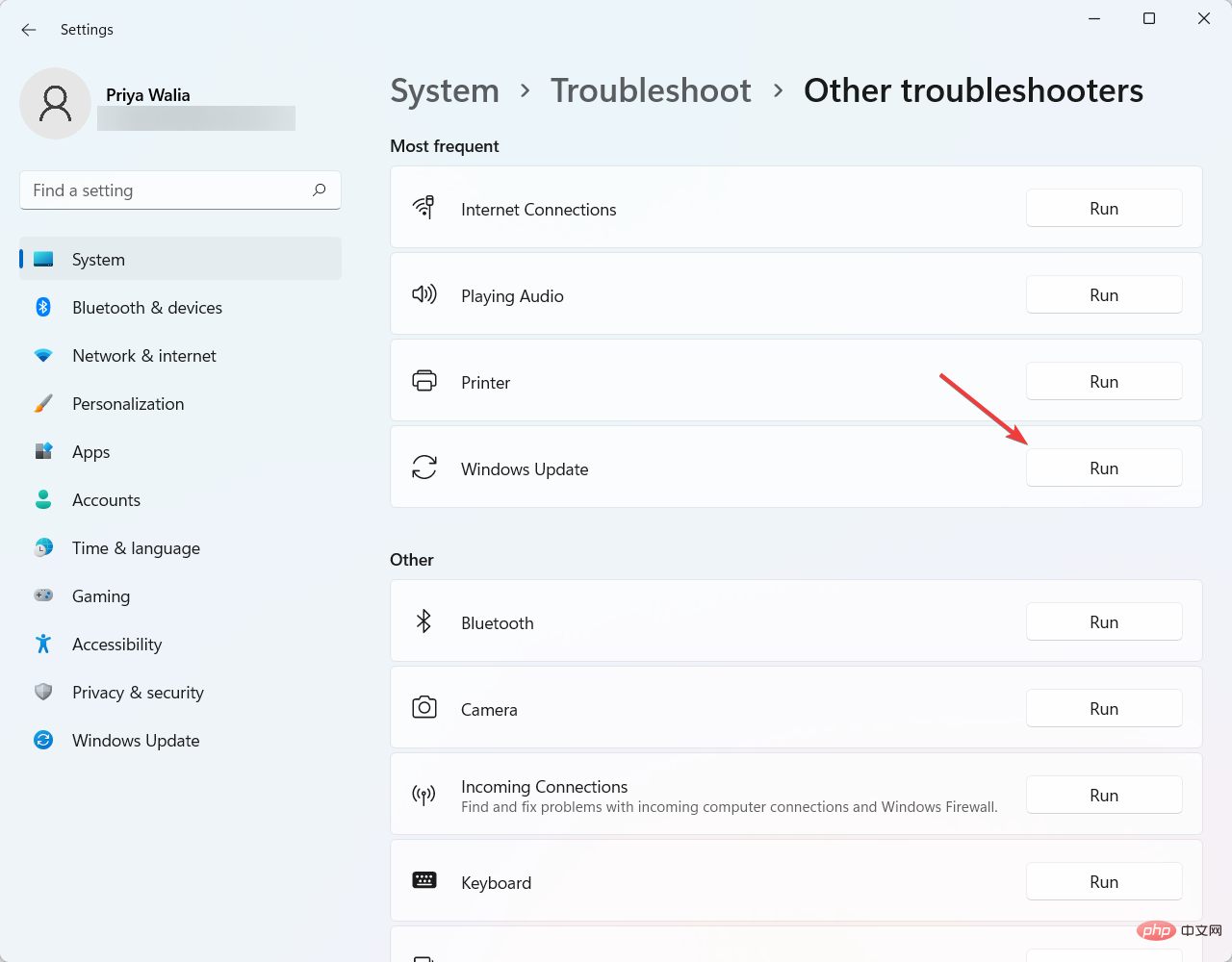 問題の原因を特定する最も効果的な方法の 1 つは、Windows 11 トラブルシューティング ツールを実行することです。最も一般的なオペレーティング システムの問題のいくつかを検出し、修正しようとします。
問題の原因を特定する最も効果的な方法の 1 つは、Windows 11 トラブルシューティング ツールを実行することです。最も一般的なオペレーティング システムの問題のいくつかを検出し、修正しようとします。 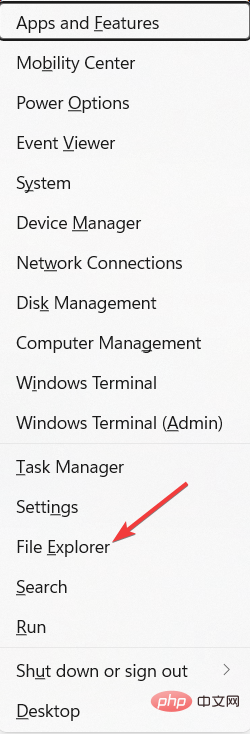
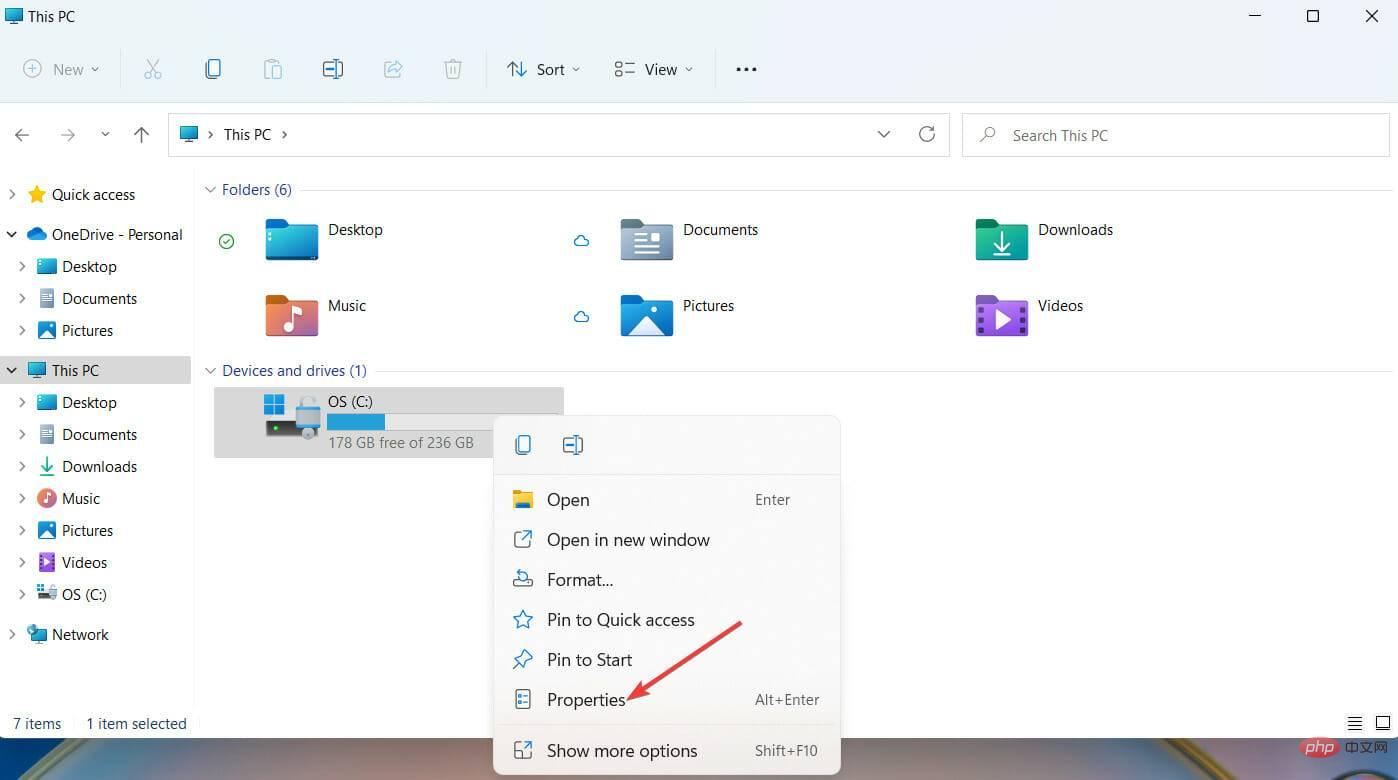 FAT32
FAT32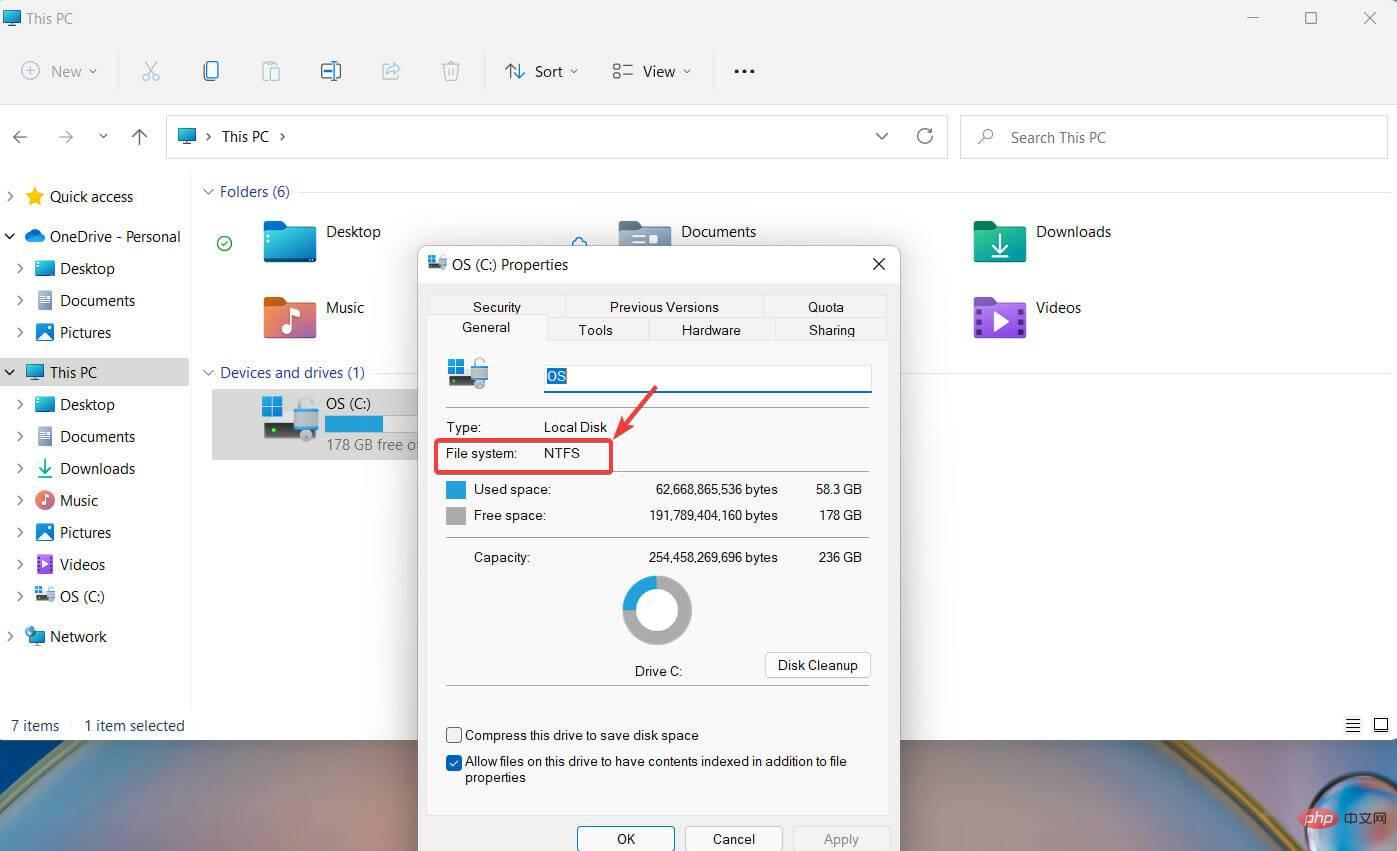 Format
Format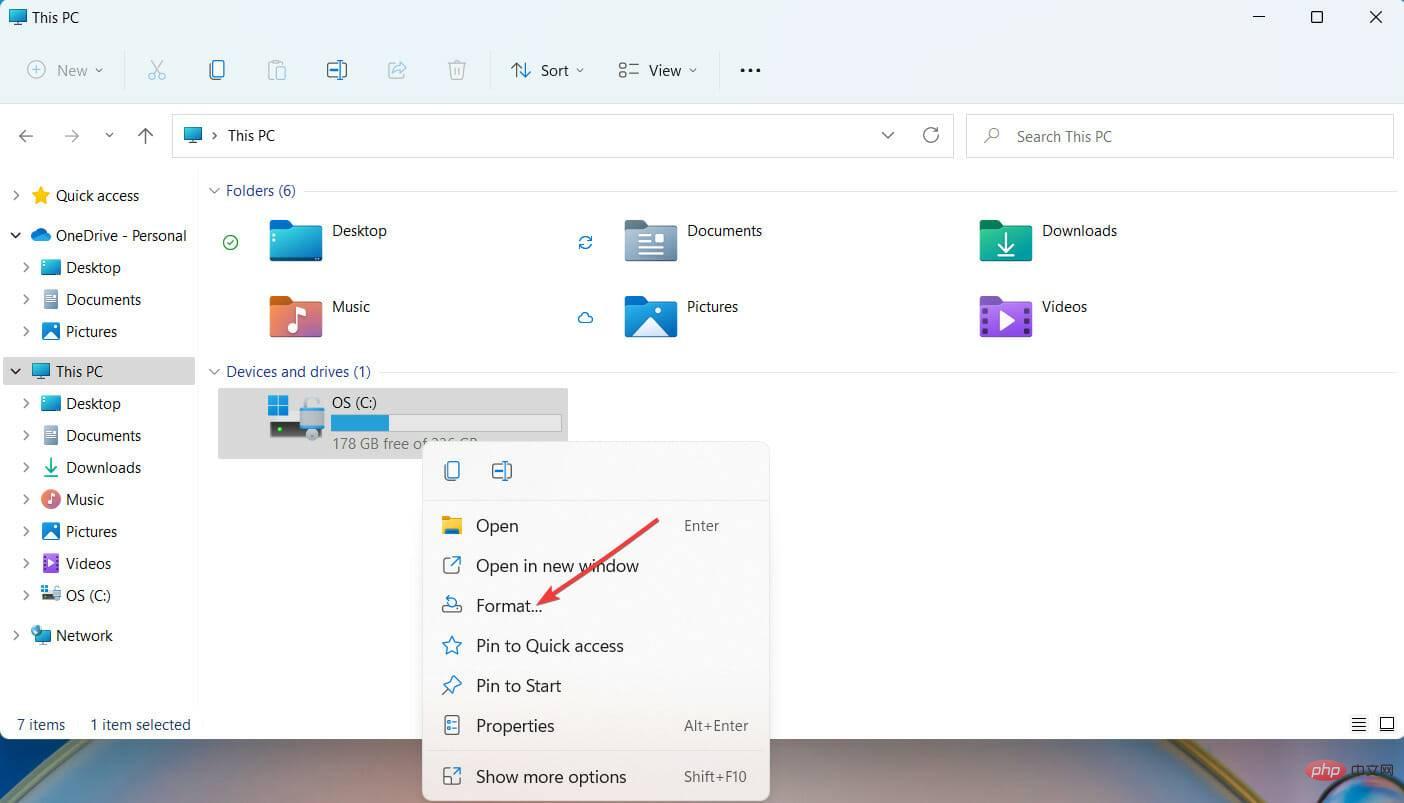 FAT32
FAT32