Microsoft Excelでピボットテーブルを作成する方法
大量のデータがあると、その分析がますます困難になることがよくあります。しかし、本当にこのようにしなければならないのでしょうか? Microsoft Excel には、大量のデータを簡単に分析するために使用できるピボット テーブルと呼ばれる素晴らしい組み込み機能が用意されています。独自のカスタム レポートを作成することで、データを効率的に集計するために使用できます。これらを使用すると、列の合計を自動的に計算したり、フィルターを適用したり、列内のデータを並べ替えたりすることができます。ピボット テーブルでできること、および毎日の Excel のハードルを軽減するためにピボット テーブルを使用する方法は無限です。
ピボット テーブルを簡単に作成する方法と効果的に整理する方法を学ぶために読み続けてください。この記事を楽しんで読んでいただければ幸いです。
セクション 1: ピボットテーブルとは
非常に基本的な言葉で言えば、ピボットテーブルは動的なレポートと考えることができます。ただし、レポートとピボット テーブルの間には大きな違いがあります。レポートは静的であり、対話は提供されません。ただし、それらとは異なり、ピボットテーブルを使用すると、さまざまな方法でデータを表示できます。さらに、ピボットテーブルは、保持するデータを形成するために数式を必要としません。ピボット テーブルに多くのフィルターを適用し、要件に応じてデータをカスタマイズできます。
パート 2: サンプル データ
この記事では、ピボットテーブル レポートを作成するためのデータを含むサンプル テーブルを作成しました。作成したテーブルの例には、Date、Item、Units Sold、および Profit という列があります。私たちは主に、さまざまなプロジェクトに基づいて 日次の 総利益 を見つけることに興味があります。詳細な手順と例を使用してこれを行う方法を見てみましょう。
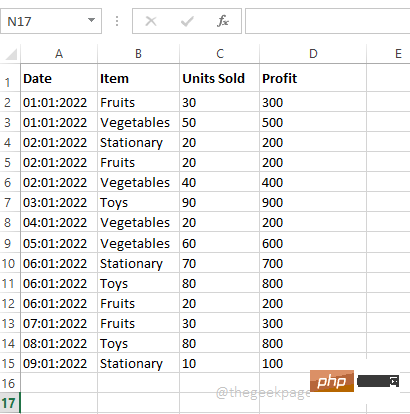
ステップ 1: データ内の任意の場所をクリックします。次に、上部のリボンにある [挿入] タブをクリックします。 次に、「ピボット テーブル」という名前のボタンをクリックします。
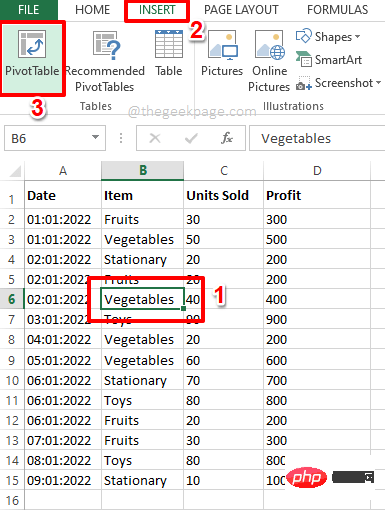
ステップ 2: ピボットデータの作成テーブル ウィンドウが表示されます。
「分析するデータの選択」 セクションでは、「テーブルまたは範囲の選択」オプションに対応する ラジオ オプションがデフォルトで選択されます。ボタン###。選択肢がない場合は選択してください。 [ピボットテーブルを配置する場所を選択してください]セクションで、
新しいワークシートまたは既存のワークシート#にピボットテーブルを配置することを選択できます。 ## テーブル内にピボット テーブルを作成します。 [新しいワークシート] を選択すると、ピボットテーブルが別のワークシートに作成されます。ただし、ピボットテーブルとサンプル データが同じワークシート上にある場合は比較しやすいため、
既存のワークシートオプションを選択しました。 既存のワークシート に対応する ラジオ ボタン
を選択した後、位置 フィールドの セル#を選択 ## ボタンをクリックします。 ステップ 3
:ピボットデータの作成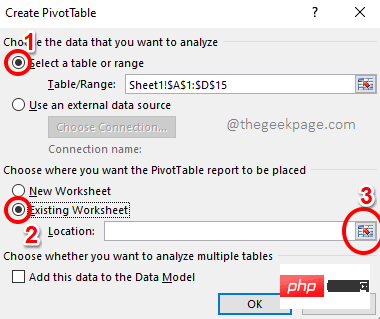 テーブル ウィンドウが最小化されます。
テーブル ウィンドウが最小化されます。
をクリックします。セルを選択した後、「セルを選択」ボタンを再度クリックしてウィンドウを最大化します。 ステップ 4
: [ピボットテーブル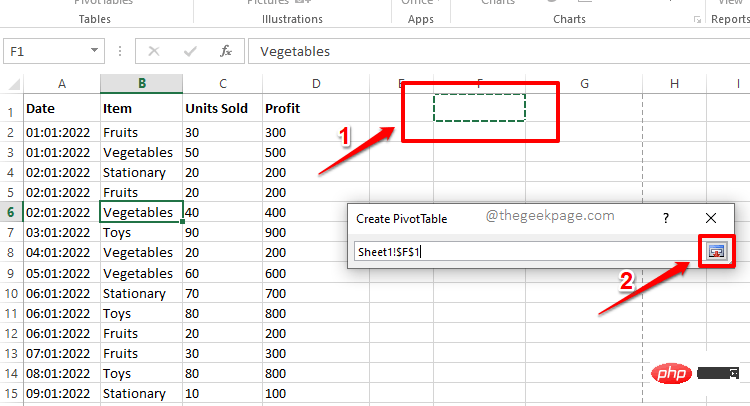 テーブルの作成] ウィンドウに戻ったら、[
テーブルの作成] ウィンドウに戻ったら、[
] をクリックします。 " ボタン。 ステップ 5
: 以上です。これで、ピボットテーブル レポートがワークシートに挿入されました。次のセクションでは、ピボットテーブルでデータがどのように生成されるか、およびデータを操作する方法を見てみましょう。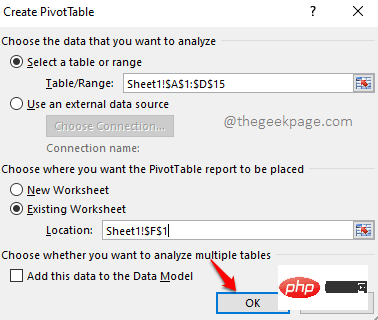
セクション 4: ピボットテーブルでデータを生成する方法
ステップ 1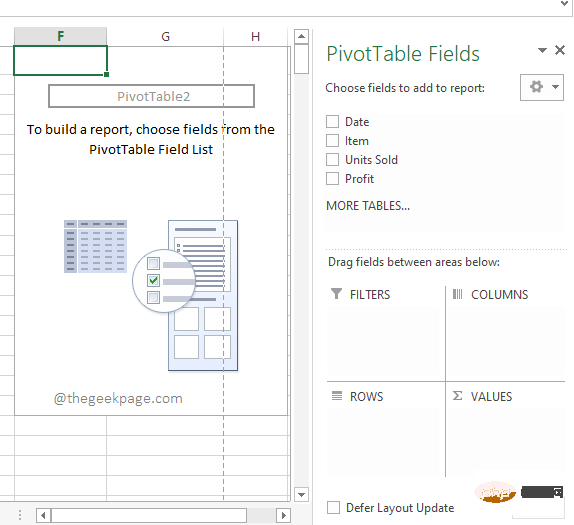 : 利益の合計を確認するとします。これについては数式を書く必要はありません。
: 利益の合計を確認するとします。これについては数式を書く必要はありません。
ピボット
テーブル設定がある右ペイン で、Profit
列 ## チェックボックスに対応する # をクリックするだけです。 。 Excel ワークシートを見ると、ピボットテーブルには列が 1 つだけあり、Sum of Profit と表示されていることがわかります。サンプル データ内のすべての利用可能な利益の合計を計算します。 ステップ 2: ここで、合計利益を確認したいとしますが、同時に日次利益も確認したいとします。 この場合、右側の ペインの Date 列に対応するチェックボックスも選択します。 これで、Date 列がピボットテーブルの ROWS セクションの下に自動的に配置され、ピボットテーブルに毎日の利益が正常に表示されるようになります。最後に、獲得した利益の total も表示されます。 ステップ 3: 次に、サンプル データのすべての列に対応するチェックボックスを選択してみましょう。これにより、プロジェクトごとの 1 日あたりの利益を示す完璧なレポートがピボット テーブルに表示されます。これ以上に整理されたものはありません。私たちもその意見に同意します。 特定のフィルターを適用した後でのみピボットテーブルを表示したい場合は、次の方法もあります。これを行う。 たとえば、フルーツ プロジェクトのみの日次利益を表示したい場合は、以下の手順に従うことができます。 ステップ 1: まず、ウィンドウ の 右側で、ピボットテーブル フィールドから Item フィールドをドラッグします。それを FILTERS セクションに入れます。これは単にフィルター items をピボット テーブルに追加するだけです。 ピボットテーブルに、新しく追加されたフィルター Item が表示されます。それに関連付けられた ドロップダウン メニューをクリックします。 ステップ 2: アイテム フルーツ をクリックし、OK ボタンをクリックしてフィルターします。 フルーツのピボット テーブルのみ。 注: ピボットテーブルに複数のフィルターを適用することも選択できます。これを行うには、以下のスクリーンショットで とマークされた 円に対応する Select multiple items チェックボックスをオンにし、次に複数のフィールドを少し選択します ステップ 3: ここでピボット テーブルを見ると、毎日 フルーツ アイテム だけで構成されていることがわかります。 得られた合計利益 ステップ 1: まず ピボットテーブル上の任意の場所 ここで、「ホーム」タブが表示されていることを確認してください。次に、ドロップダウン Format as Table をクリックします。使用可能なスタイルのリストから、任意のスタイルを選択します ステップ 2 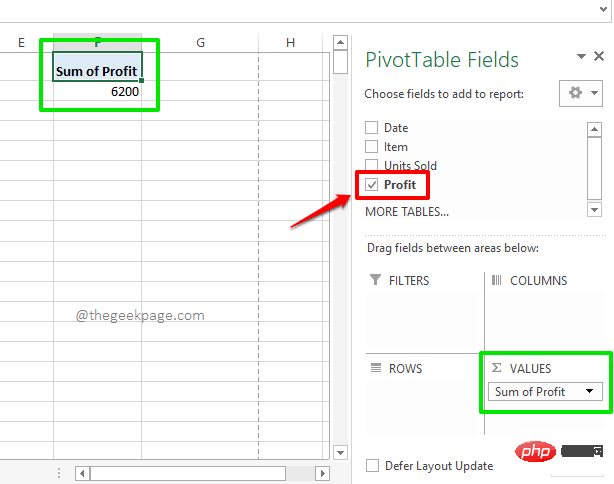
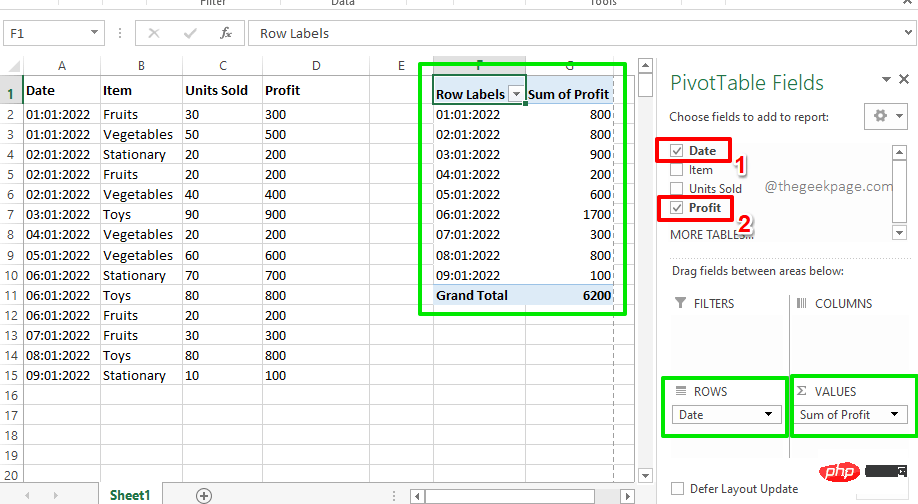
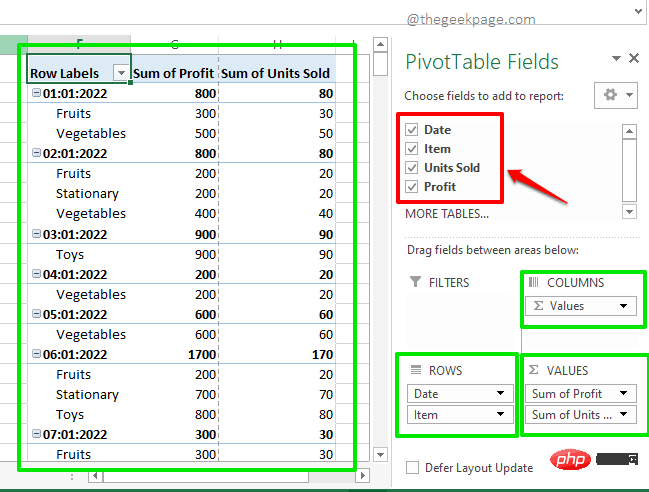
パート 5: ピボットテーブルにフィルターを適用する方法
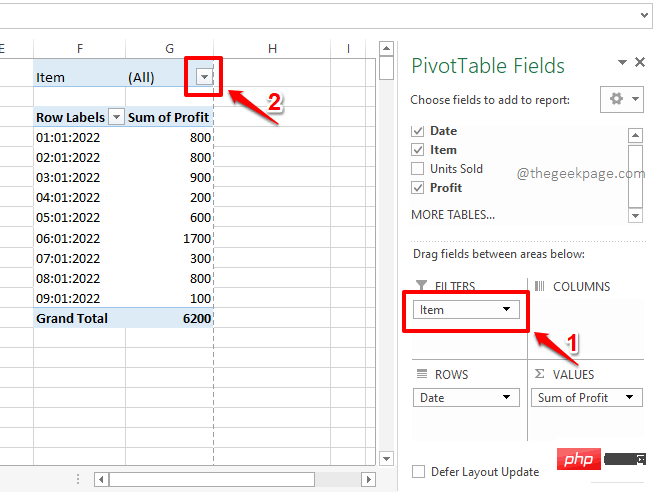
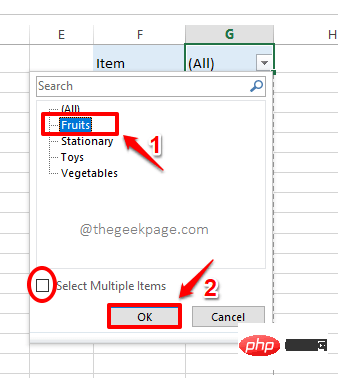
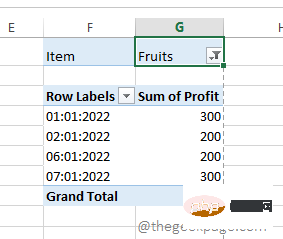
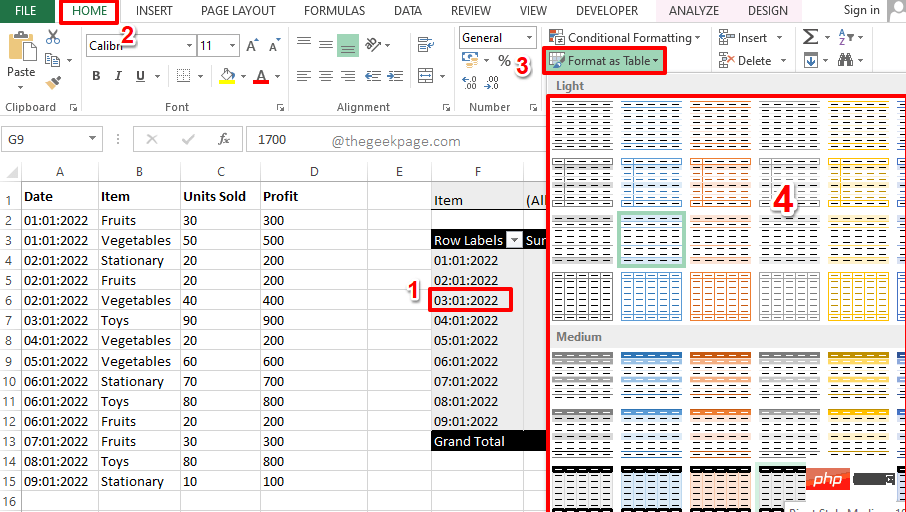
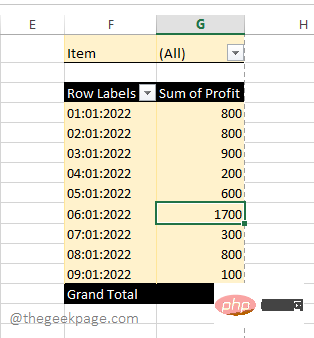
以上がMicrosoft Excelでピボットテーブルを作成する方法の詳細内容です。詳細については、PHP 中国語 Web サイトの他の関連記事を参照してください。

ホットAIツール

Undresser.AI Undress
リアルなヌード写真を作成する AI 搭載アプリ

AI Clothes Remover
写真から衣服を削除するオンライン AI ツール。

Undress AI Tool
脱衣画像を無料で

Clothoff.io
AI衣類リムーバー

Video Face Swap
完全無料の AI 顔交換ツールを使用して、あらゆるビデオの顔を簡単に交換できます。

人気の記事

ホットツール

メモ帳++7.3.1
使いやすく無料のコードエディター

SublimeText3 中国語版
中国語版、とても使いやすい

ゼンドスタジオ 13.0.1
強力な PHP 統合開発環境

ドリームウィーバー CS6
ビジュアル Web 開発ツール

SublimeText3 Mac版
神レベルのコード編集ソフト(SublimeText3)

ホットトピック
 7615
7615
 15
15
 1387
1387
 52
52
 88
88
 11
11
 29
29
 136
136
 PHPのビッグデータ構造処理スキル
May 08, 2024 am 10:24 AM
PHPのビッグデータ構造処理スキル
May 08, 2024 am 10:24 AM
ビッグ データ構造の処理スキル: チャンキング: データ セットを分割してチャンクに処理し、メモリ消費を削減します。ジェネレーター: データ セット全体をロードせずにデータ項目を 1 つずつ生成します。無制限のデータ セットに適しています。ストリーミング: ファイルやクエリ結果を 1 行ずつ読み取ります。大きなファイルやリモート データに適しています。外部ストレージ: 非常に大規模なデータ セットの場合は、データをデータベースまたは NoSQL に保存します。
 C++開発経験の共有:C++ビッグデータプログラミングの実践経験
Nov 22, 2023 am 09:14 AM
C++開発経験の共有:C++ビッグデータプログラミングの実践経験
Nov 22, 2023 am 09:14 AM
インターネット時代においてビッグデータは新たなリソースとなり、ビッグデータ分析技術の継続的な向上に伴い、ビッグデータプログラミングの需要がますます高まっています。広く使用されているプログラミング言語として、ビッグ データ プログラミングにおける C++ の独自の利点がますます顕著になってきています。以下では、C++ ビッグ データ プログラミングにおける私の実践的な経験を共有します。 1. 適切なデータ構造の選択 適切なデータ構造を選択することは、効率的なビッグ データ プログラムを作成する上で重要です。 C++ には、配列、リンク リスト、ツリー、ハッシュ テーブルなど、使用できるさまざまなデータ構造があります。
 2024 年の AEC/O 業界の 5 つの主要な開発トレンド
Apr 19, 2024 pm 02:50 PM
2024 年の AEC/O 業界の 5 つの主要な開発トレンド
Apr 19, 2024 pm 02:50 PM
AEC/O(Architecture, Engineering & Construction/Operation)とは、建設業界における建築設計、工学設計、建設、運営を提供する総合的なサービスを指します。 2024 年、AEC/O 業界は技術の進歩の中で変化する課題に直面しています。今年は先進技術の統合が見込まれ、設計、建設、運用におけるパラダイムシフトが到来すると予想されています。これらの変化に対応して、業界は急速に変化する世界のニーズに適応するために、作業プロセスを再定義し、優先順位を調整し、コラボレーションを強化しています。 AEC/O 業界の次の 5 つの主要なトレンドが 2024 年の主要テーマとなり、より統合され、応答性が高く、持続可能な未来に向けて進むことが推奨されます: 統合サプライ チェーン、スマート製造
 58 ポートレート プラットフォームの構築におけるアルゴリズムの適用
May 09, 2024 am 09:01 AM
58 ポートレート プラットフォームの構築におけるアルゴリズムの適用
May 09, 2024 am 09:01 AM
1. 58 Portraits プラットフォーム構築の背景 まず、58 Portraits プラットフォーム構築の背景についてお話ししたいと思います。 1. 従来のプロファイリング プラットフォームの従来の考え方ではもはや十分ではありません。ユーザー プロファイリング プラットフォームを構築するには、複数のビジネス分野からのデータを統合して、ユーザーの行動や関心を理解するためのデータ マイニングも必要です。最後に、ユーザー プロファイル データを効率的に保存、クエリ、共有し、プロファイル サービスを提供するためのデータ プラットフォーム機能も必要です。自社構築のビジネス プロファイリング プラットフォームとミドルオフィス プロファイリング プラットフォームの主な違いは、自社構築のプロファイリング プラットフォームは単一のビジネス ラインにサービスを提供し、オンデマンドでカスタマイズできることです。ミッドオフィス プラットフォームは複数のビジネス ラインにサービスを提供し、複雑な機能を備えていることです。モデリングを提供し、より一般的な機能を提供します。 2.58 中間プラットフォームのポートレート構築の背景のユーザーのポートレート 58
 Go言語にビッグデータフレームワークがない理由と解決策についてのディスカッション
Mar 29, 2024 pm 12:24 PM
Go言語にビッグデータフレームワークがない理由と解決策についてのディスカッション
Mar 29, 2024 pm 12:24 PM
今日のビッグデータ時代において、データの処理と分析はさまざまな産業の発展を支える重要な役割を果たしています。 Go言語は、開発効率が高くパフォーマンスに優れたプログラミング言語として、ビッグデータ分野で徐々に注目を集めています。しかし、Go 言語は Java や Python などの他の言語と比較してビッグ データ フレームワークのサポートが比較的不十分であり、一部の開発者に問題を引き起こしていました。この記事では、Go 言語にビッグ データ フレームワークが存在しない主な理由を調査し、対応する解決策を提案し、具体的なコード例で説明します。 1.Go言語
 入門ガイド: Go 言語を使用したビッグデータの処理
Feb 25, 2024 pm 09:51 PM
入門ガイド: Go 言語を使用したビッグデータの処理
Feb 25, 2024 pm 09:51 PM
オープンソースのプログラミング言語として、Go 言語は近年徐々に注目を集め、使用されるようになりました。そのシンプルさ、効率性、強力な同時処理機能によりプログラマーに好まれています。ビッグ データ処理の分野でも、Go 言語は大きな可能性を秘めており、大量のデータを処理し、パフォーマンスを最適化し、さまざまなビッグ データ処理ツールやフレームワークとうまく統合できます。この記事では、Go 言語によるビッグデータ処理の基本的な概念とテクニックをいくつか紹介し、具体的なコード例を通して Go 言語の使用方法を示します。
 AI、デジタルツイン、ビジュアライゼーション...2023 Yizhiwei 秋の製品発表会のハイライト!
Nov 14, 2023 pm 05:29 PM
AI、デジタルツイン、ビジュアライゼーション...2023 Yizhiwei 秋の製品発表会のハイライト!
Nov 14, 2023 pm 05:29 PM
Yizhiweiの2023年秋の新製品発表会は無事終了しました!カンファレンスのハイライトを一緒に振り返りましょう! 1. インテリジェントで包括的なオープン性がデジタルツインの生産性を高める Kangaroo Cloud の共同創設者で Yizhiwei の CEO である Ning Haiyuan 氏は開会の挨拶で次のように述べました: 「3 つのコア機能」「インテリジェントで包括的なオープン性」という 3 つのコアキーワードに焦点を当て、さらに「デジタルツインを生産力にする」という開発目標を提案しました。 2. EasyTwin: より使いやすい新しいデジタル ツイン エンジンを探索します。 1. 0.1 から 1.0 まで、デジタル ツイン フュージョン レンダリング エンジンを探索し続け、成熟した 3D 編集モード、便利なインタラクティブ ブループリント、大規模なモデル アセットを備えたより良いソリューションを実現します。
 C++ テクノロジーでのビッグ データ処理: インメモリ データベースを使用してビッグ データのパフォーマンスを最適化するには?
May 31, 2024 pm 07:34 PM
C++ テクノロジーでのビッグ データ処理: インメモリ データベースを使用してビッグ データのパフォーマンスを最適化するには?
May 31, 2024 pm 07:34 PM
ビッグ データ処理では、インメモリ データベース (Aerospike など) を使用すると、データがコンピュータ メモリに保存され、ディスク I/O ボトルネックが解消され、データ アクセス速度が大幅に向上するため、C++ アプリケーションのパフォーマンスが向上します。実際のケースでは、インメモリ データベースを使用した場合のクエリ速度が、ハードディスク データベースを使用した場合よりも数桁速いことが示されています。



