Microsoft Office は、ファイルを開く前に、ファイル、ファイルの場所、およびその他のプロパティをスキャンします。ファイル属性の問題が検出されると、画面にエラー メッセージ「Microsoft Office が潜在的なセキュリティ問題を発見しました。」が表示されます。この問題が発生した場合はどうなりますか?ファイルに対して何かを行う前に、実行する必要があるチェックといくつかのボックスにチェックを入れる必要があります。
目次
実行する必要があるチェックがいくつかあります。
1. ファイルの場所を確認します。ファイルが不明な場所にあると思われる場合は、デスクトップなどのより信頼できる場所にファイルを転送してください。
2. ファイルによっては、外部 Web サイトと任意にデータを共有できるものもありますが、これは正常です。ただし、これらのファイルには注意し、外部接続に対して信頼できるファイルのみを開く必要があります。
Word には、文書を Word で直接開くことを無効にする機能があります。代わりに、ドキュメントは編集できない保護ビューで開きます。
何かを行う前に、ファイルのソースが信頼できることを確認してください。
1. システム上で Word を起動します。
2. ドキュメントを開いた状態で、メニュー バーの [ファイル] をクリックし、[オプション] をクリックしてファイル オプションを参照します。
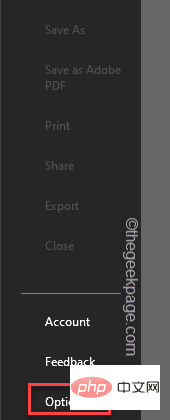
3. [Word のオプション] ウィンドウには 2 つのペインがあります。右側のペインで、最後の「トラスト センター」オプションをクリックします。
4. 右側のペインで、[セキュリティ センターの設定...] をクリックして開きます。
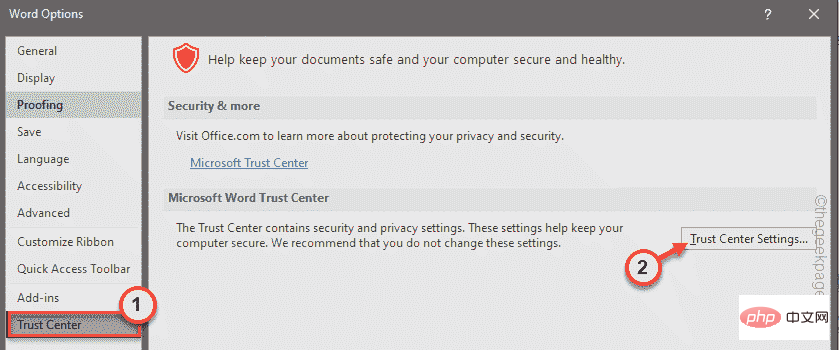
5. 左側のペインで、「保護されたビュー」をクリックして選択します。
6. 右側のセクションで、 これらすべてのオプションのチェックを外します -
为来自 Internet 的文件启用受保护的视图为位于潜在不安全位置的文件启用受保护的视图为 Outlook 附件启用受保护的视图
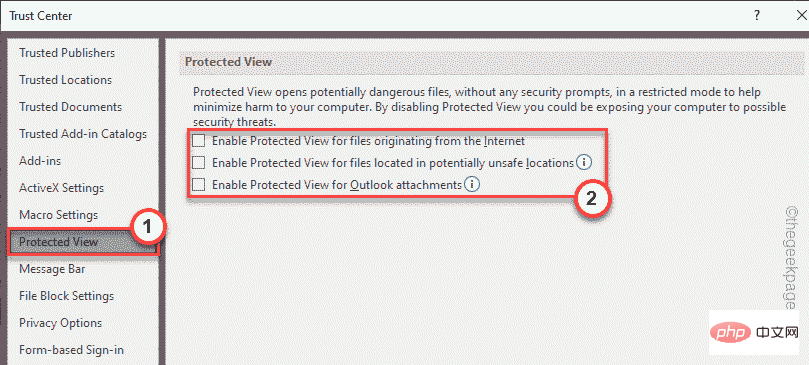
」に進みます。ファイルブロック設定」セクション。
8. その後、「選択したファイルの種類を保護ビューで開き、編集を許可する」オプションを選択します。 9. 最後に「
OK」をクリックして設定を保存します。
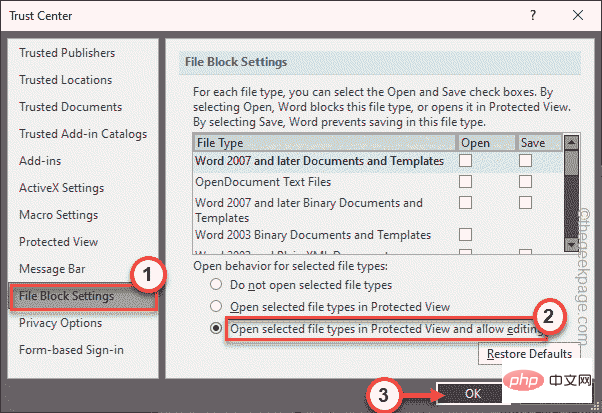 10. Word のオプション ウィンドウに戻ったら、[
10. Word のオプション ウィンドウに戻ったら、[
] をクリックしてこの変更を保存します。
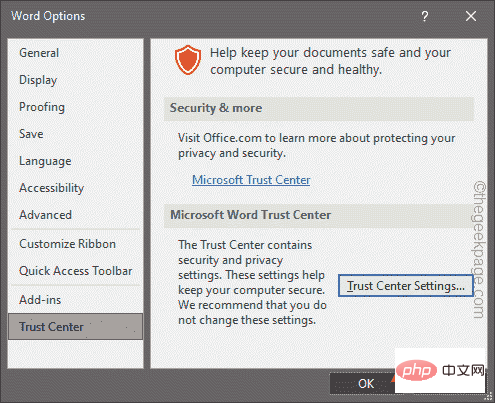 次に、この問題が発生している Word ファイルを起動します。エラーメッセージは表示されません。
次に、この問題が発生している Word ファイルを起動します。エラーメッセージは表示されません。
修正 2 – 新しい信頼できる場所を追加する
1. Word を起動します。
2. アプリケーションが開いたら、メニュー バーの [
ファイル] をクリックし、[オプション ] をクリックします。
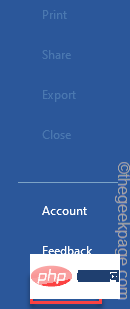 3. 右側のセクションで、[
3. 右側のセクションで、[
] をクリックします。 4. その後、右側のペインで [
セキュリティ センターの設定...] をクリックしてアクセスします。
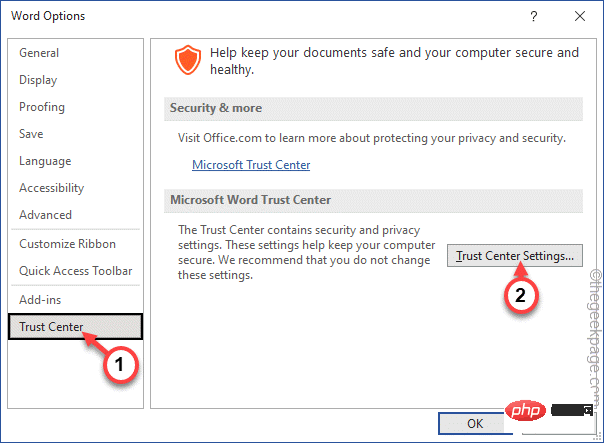 5. 次のステップでは、[
5. 次のステップでは、[
] をクリックします。 6. 次に、[
新しい場所を追加...] をクリックして、ファイルの新しい場所を追加します。
 7. [
7. [
] オプションをクリックする必要があります。
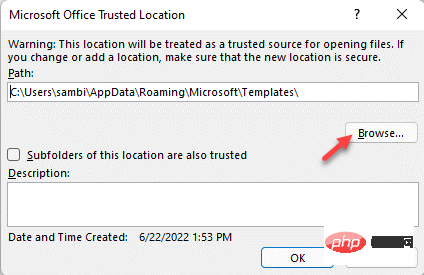 #8. 次に、同じウィンドウを使用してファイルの場所に移動します。
#8. 次に、同じウィンドウを使用してファイルの場所に移動します。
9.
フォルダーを選択し、「開く」をクリックしてファイルを開きます。
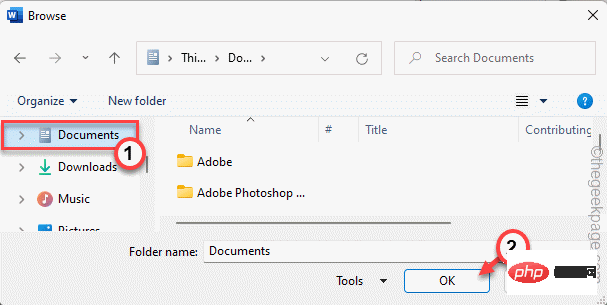 10. 次に、
10. 次に、
この場所のサブフォルダーも信頼されています」をチェックして、ディレクトリのサブフォルダーを含めます。 11.「OK
」をクリックしてプロセスを完了します。12. 在可信中心窗口中,点击“确定”。
现在,您可以直接打开 Word 文件并测试这是否适合您。测试您是否仍然看到错误消息。
如果您可以使用 Word,则可以在 Word 中切换外部内容设置。
1. 启动 Word,如果它没有打开。
2. 打开后,往这边走——
文件 > 选项
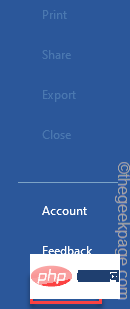
3.现在,点击“信任中心”,在右侧,点击“信任中心设置”访问它。
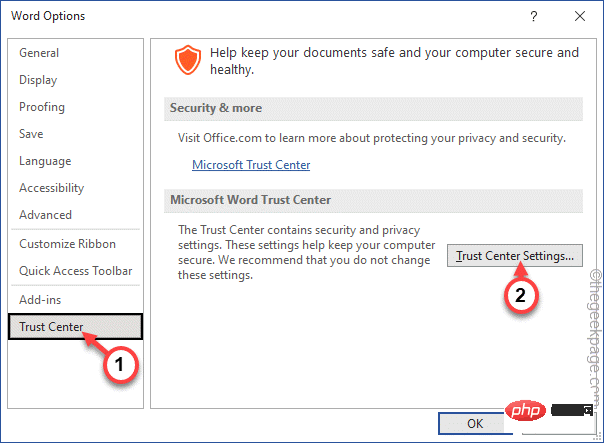
4. 现在,在下一步中,查找“外部内容”选项卡。
5. 进入后,将此设置切换为“提示用户有关链接数据类型”并选中“启用动态数据交换服务器查找”框。
6. 此外,如果进入您系统的所有文件都来自受信任的来源,请转到“消息栏”。
7. 在这里,您必须选中“从不显示有关阻止同意的信息”框,然后点击“确定”以保存更改。
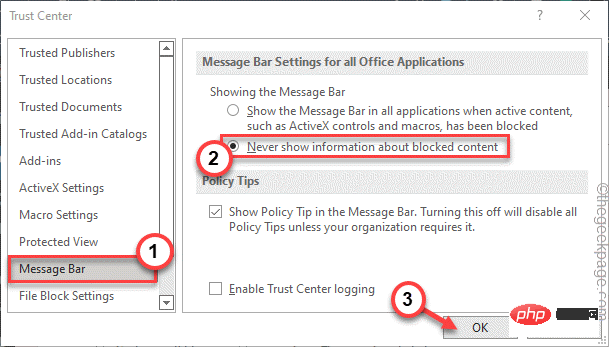
现在,只需保存 Word 的设置。
尝试打开您遇到困难的word文件并测试它是否有效。
您将不会再看到错误消息。
以上がMicrosoft Office によって発見された潜在的なセキュリティ問題を修正するにはどうすればよいですか?の詳細内容です。詳細については、PHP 中国語 Web サイトの他の関連記事を参照してください。