Windows 11 で長すぎるファイル名または拡張子を修正するにはどうすればよいですか?
ファイルの転送中に、転送を妨げる問題が発生したことがありますか?最近、多くの Windows ユーザーが、ファイルをフォルダーにコピーして貼り付けるときに、「宛先フォルダーのファイル名が長すぎます」というエラーがスローされるという問題に直面したと報告しています。
また、他の Windows ユーザーの中には、ファイルを開くときに「ファイル名または拡張子が長すぎる」ためファイルを開くことができないと不満を表明している人もいます。
これにより、ユーザーは他のフォルダーにファイルを転送できなくなり、失望することになります。この問題を分析する中で、私たちは問題を軽減し、ユーザーが簡単にファイルを転送できるようにする一連の解決策を考え出しました。
同様の状況に遭遇した場合は、この投稿を参照して詳細を確認してください。
出典: https://helpdeskgeek.com/how-to/how-to-fix-filename-is-too-long-issue-in-windows/
出典: https: //www.youtube.com/watch?v=AWK1Na_9Sg0
修正 1 – ファイル名を短くする
- 通常、これはユーザーがより小さいファイル名を選択したために発生します。 Windows よりもファイル名の文字数のポリシーに設定されている特定の制限が長すぎます。
- したがって、ユーザーが ファイル を選択して F2 キーを押してファイルの名前を変更しようとした場合、短くてわかりやすい名前にするようにしてください。よりよく理解して、Enter を押してください。それが良いでしょう。 ファイルの名前を変更した後、ファイルを別のフォルダーに移動するか、ファイルを開いてシステムで引き続きエラーが発生するかどうかを確認してください。
注: この解決策は、ファイルを別のフォルダーに移動できる人向けです。フォルダーを開くことができますが、ファイル名または拡張子が長すぎるエラーのためファイルを開けません。
ステップ 1: キーボードのWindows D キーを同時に押して、 デスクトップに入ります。
ステップ 2: デスクトップで、CTRL、SHIFT、および N キーを同時に押して、新しいフォルダーを作成します。
ステップ 3: 次に、ファイルが存在するフォルダーに移動します。ファイルが開かず、エラー メッセージが表示されます。 ステップ 4: ファイルを選択した後、CTRL C キーを押してファイルをコピーします。
ステップ 5: 次に、新しく作成したフォルダーに移動し、キーボードのCTRL V キーを同時に押して、フォルダーをそこに貼り付けます。
ステップ 6: 次に、新しいフォルダーからファイルを開いて、ファイルを開くとエラーが発生するかどうかを確認します。 修正 3 – レジストリ エディターを使用して Windows で長いパス オプションを有効にする注: レジストリ エディターを使用してこの手順を続行する前に、保存/エクスポートしてください。レジストリのバックアップを作成してください。小さな変更が失敗すると、システム ソフトウェアに損傷を与える可能性があるためです。
ステップ 1:Windows キーと R キーを同時に押して #Run を開きます。コマンドボックス。 ステップ 2: 次に、[ファイル名を指定して実行] ボックスに
regedit と入力し、Enter キーを押してレジストリ エディタを開きます。 注: 画面にプロンプトが表示された場合は、「はい」をクリックして
ユーザーアクセス制御 を受け入れ、 を続行します。
# ステップ 3: レジストリ エディターが開いたら、以下のパスに移動するか、コピーしてアドレス バーに貼り付け、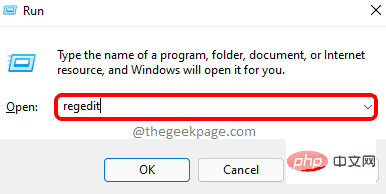 Enter をクリックします。
Enter をクリックします。
HKEY_LOCAL_MACHINE\SYSTEM\CurrentControlSet\Control\FileSystem
ステップ 5: 次に、エディターの右側で LongPathsEnabled
DWORD 値をダブルクリックして、編集用に開きます。ステップ 6: LongPathsEnabled のプロパティの編集で、テキスト ボックスに 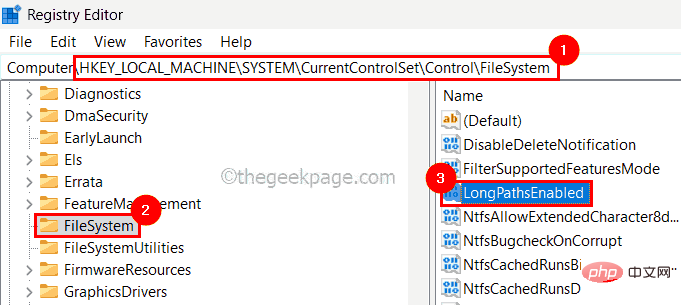 0 と入力し、
0 と入力し、
OK をクリックします。下に示された。
ステップ 7: 完了したら、レジストリ エディタを閉じ、システムに変更を反映させるためにシステムを 1 回再起動します。 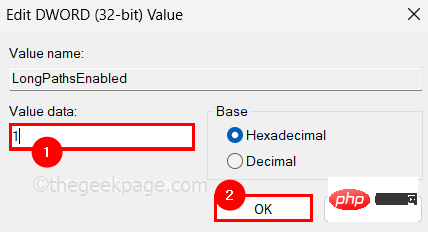
注:
これは、ローカル グループ ポリシー エディターが利用できる Windows Professional Edition を所有しているユーザーにのみ適用されます。ただし、家庭用バージョンの Windows にインストールしたい場合は、この記事を参照してください。ステップ 1: システムでローカル グループ ポリシー エディターを開くには、Windows R
キーを同時に押します。これにより、Run ボックスが起動します。 ステップ 2: その後、実行ボックスに gpedit.msc
と入力し、Enter キーを押して開きます。
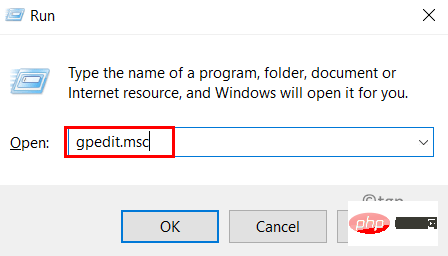
第 3 步:打开后,使用下面给出的路径目录浏览编辑器的左侧面板以到达 FileSystem。
计算机配置 > 管理模板 > 系统 > 文件系统
第4步:之后,双击启用Win32长路径设置以打开其属性窗口进行编辑。
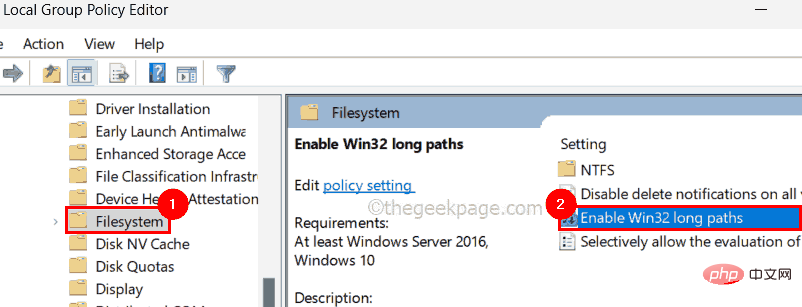
第 5 步:打开后,选择已启用单选按钮,然后点击应用和确定 以关闭属性窗口。
步骤 6:关闭本地组策略编辑器并重新启动系统一次。
以上がWindows 11 で長すぎるファイル名または拡張子を修正するにはどうすればよいですか?の詳細内容です。詳細については、PHP 中国語 Web サイトの他の関連記事を参照してください。

ホットAIツール

Undresser.AI Undress
リアルなヌード写真を作成する AI 搭載アプリ

AI Clothes Remover
写真から衣服を削除するオンライン AI ツール。

Undress AI Tool
脱衣画像を無料で

Clothoff.io
AI衣類リムーバー

AI Hentai Generator
AIヘンタイを無料で生成します。

人気の記事

ホットツール

メモ帳++7.3.1
使いやすく無料のコードエディター

SublimeText3 中国語版
中国語版、とても使いやすい

ゼンドスタジオ 13.0.1
強力な PHP 統合開発環境

ドリームウィーバー CS6
ビジュアル Web 開発ツール

SublimeText3 Mac版
神レベルのコード編集ソフト(SublimeText3)

ホットトピック
 7493
7493
 15
15
 1377
1377
 52
52
 77
77
 11
11
 19
19
 41
41
![イベント ID 157: ディスクが予期せず削除されました [修正]](https://img.php.cn/upload/article/000/887/227/168576249277516.jpg?x-oss-process=image/resize,m_fill,h_207,w_330) イベント ID 157: ディスクが予期せず削除されました [修正]
Jun 03, 2023 am 11:21 AM
イベント ID 157: ディスクが予期せず削除されました [修正]
Jun 03, 2023 am 11:21 AM
「ディスクが誤って削除されました」は、Windows デバイスのシステム イベント ログのエラーです。これは、すべての XBOX Live PC および Microsoft PC のインストールが依存する仮想ディスクに関する異常な問題です。通常、この問題は、システムとディスクの通信が何かによって中断された場合に発生します。イベント ビューアのイベント ID157 ディスクが誤って削除されたため、ユーザーは指定された仮想ドライブを使用してゲームをインストールできません。この仮想ドライブは、他のドライブとは異なり、ファイル エクスプローラーには表示されません。ディスクが誤って削除された場合、VMWare の問題が発生する場合もあります。以下の解決策で問題は解決しますが、VMWare のエミュレートされたオペレーティング システムで直接変更を加える必要があります。による
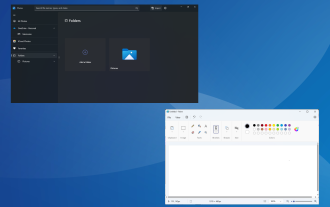 Windows 11 で Webp 画像を開く 4 つの簡単な方法
Sep 30, 2023 pm 02:13 PM
Windows 11 で Webp 画像を開く 4 つの簡単な方法
Sep 30, 2023 pm 02:13 PM
WebP または WebPicture は、Google によって開発された最新の画像形式で、最近業界で広く使用されています。これらの画像は JPG、JPEG、または PNG ファイルよりも小さいため、ページの読み込み速度が向上し、SEO の観点から見て価値があります。しかし、Windows 11 で WebP ファイルを開くにはどうすればよいでしょうか?これが 2010 年 3 月に初めて発表された比較的新しい画像形式であることを考えると、互換性が必ず問題になります。一部の写真編集ソフトウェアはまだファイル拡張子をサポートしていません。しかし、状況はすぐに変わります! Windows 11 は WebP をサポートしていますか? WebP 画像ファイルは以前の Windows 11 と互換性がありませんが、M
 Windows PCのZoomでエラーコード1132を修正する方法
May 30, 2023 am 11:08 AM
Windows PCのZoomでエラーコード1132を修正する方法
May 30, 2023 am 11:08 AM
Zoom のビデオ会議機能は、在宅勤務中のユーザーの間で人気を集めています。多くの Zoom デスクトップ クライアント ユーザーが、Windows PC でエラー コード 1132 と「不明なエラーが発生しました」というメッセージが表示されたと報告しています。通常、このエラーコードは、ユーザーが自分のアカウントにログインしてZoomのミーティングに参加しようとするとポップアップ表示されます。エラー ウィンドウで、ユーザーはブラウザを開いて会議に参加するかを選択できます。ただし、一部のユーザーは、ブラウザ上でも会議を開けることができないと報告しました。このエラーの原因としては、Windows ファイアウォール設定、古い Zoom インストール、またはアカウントの Zoom ブラックリストが考えられます。 Zoomアプリの使用中にエラーコードが発生しましたか?
 修正: Windows Driver Foundation 欠落エラー
Jun 02, 2023 pm 09:15 PM
修正: Windows Driver Foundation 欠落エラー
Jun 02, 2023 pm 09:15 PM
ゲームをプレイしたり、リソースを大量に消費するタスクを実行しているときに、Windows PC の動作が遅くなったり、動作が遅くなったりすると、非常にイライラします。お使いの PC にはこれらのタスクを処理するためのすべての処理能力があるかもしれませんが、特定のドライバーの読み込みに失敗すると、PC で複数の問題が発生することになります。そのようなエラーの 1 つは、WindowsDriverFoundation が見つからない問題です。このエラーが表示された場合は、いくつかの重要なシステム関連ドライバーが Windows PC に読み込めないことを知っておく必要があります。ドライバーはハードウェアと PC の通信を可能にする最も重要なコンポーネントの 1 つであるため、ドライバーに問題があるとハードウェア プロセスの誤動作を引き起こす可能性があります。複数のユーザーがウィンドウを報告しました
 このコンピュータではグループ ポリシー オブジェクトを開けません
Feb 07, 2024 pm 02:00 PM
このコンピュータではグループ ポリシー オブジェクトを開けません
Feb 07, 2024 pm 02:00 PM
コンピュータを使用しているときに、オペレーティング システムが誤動作することがあります。今日私が遭遇した問題は、gpedit.msc にアクセスすると、正しいアクセス許可がない可能性があるためグループ ポリシー オブジェクトを開けないというメッセージがシステムから表示されることでした。このコンピュータ上のグループ ポリシー オブジェクトを開けませんでした。解決策: 1. gpedit.msc にアクセスすると、アクセス許可がないため、このコンピュータ上のグループ ポリシー オブジェクトを開けないというメッセージが表示されます。詳細: システムは指定されたパスを見つけることができません。 2. ユーザーが閉じるボタンをクリックすると、次のエラー ウィンドウがポップアップ表示されます。 3. ログ レコードをすぐに確認し、記録された情報を組み合わせて、問題が C:\Windows\System32\GroupPolicy\Machine\registry.pol ファイルにあることを確認します。
 15 個の Python エディター/IDE の詳細なガイド。あなたに合ったものが必ず見つかります。
Aug 09, 2023 pm 05:44 PM
15 個の Python エディター/IDE の詳細なガイド。あなたに合ったものが必ず見つかります。
Aug 09, 2023 pm 05:44 PM
Python コードを作成するには、統合開発環境 (IDE) を使用するより良い方法はありません。作業をよりシンプルかつ論理的にできるだけでなく、プログラミングのエクスペリエンスと効率も向上します。これは誰もが知っています。問題は、数多くの選択肢の中から最適な Python 開発環境をどのように選択するかです。
 C言語プログラミングに必須のソフトウェア:初心者におすすめの優れたヘルパー5選
Feb 20, 2024 pm 08:18 PM
C言語プログラミングに必須のソフトウェア:初心者におすすめの優れたヘルパー5選
Feb 20, 2024 pm 08:18 PM
C言語は基本的かつ重要なプログラミング言語であり、初心者にとっては適切なプログラミングソフトウェアを選択することが非常に重要です。市場にはさまざまな C プログラミング ソフトウェアのオプションがありますが、初心者にとってはどれが自分に適しているかを選択するのは少し混乱するかもしれません。この記事では、初心者がすぐに始められ、プログラミング スキルを向上できるように、5 つの C 言語プログラミング ソフトウェアをお勧めします。 Dev-C++Dev-C++ は、無料のオープンソース統合開発環境 (IDE) であり、特に初心者に適しています。シンプルで使いやすい統合エディター、
 Windows 11 は VB6 アプリケーションをサポートしますか?
May 30, 2023 am 08:31 AM
Windows 11 は VB6 アプリケーションをサポートしますか?
May 30, 2023 am 08:31 AM
Windows 11 では、macOS スタイルの UI 要素がさらに導入されています。再設計されたタスクバーが中央にスタート メニューを表示します。はい、位置は変更できますが、デフォルトでは中央に配置されます。コントロールセンターにもいくつかのデザインの調整が加えられています。次のアップデートでは、再設計されたメモ帳とメディア プレーヤーに加えて、Android アプリもサポートされる予定です。これらすべての機能により、Windows 11 は Windows 10 よりも優れたアップグレードになりますが、ユーザーの心の中にはある種の疑念が生じています。ユーザーや開発者の中には、遅れているかどうかにかかわらず、Windows 11 が従来のアプリケーションやテクノロジをサポートするかどうかを懸念している層がいます。 V以降



