一部の Windows ユーザーは、ビデオ ファイルを再生しようとすると、「他のものを選択して再生してください。このアイテムはサポートされていない形式 0xc004f011 です」というエラーに遭遇します。これは、コーデックが見つからないエラー、サポートされていないファイル形式、または場合によっては、古いドライバーなどが原因である可能性があります。しかし、これは解決できます。この記事では、エラーを排除するためのさまざまな方法を紹介します。試してみて問題を解決してください。はじめましょう!
時間を短縮する 単純に再起動するだけで問題が解決します。試してみて、コーデック エラーが修正されたかどうかを確認してください。実行中のアプリケーションとバックグラウンド プロセスをすべて閉じます。これを行うには、
ステップ 1: Windows タスクバーを右クリックし、タスク マネージャー をクリックします。
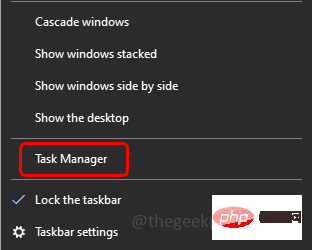
[ApplyProgram] を右クリックし、[] をクリックします。ミッションを終了します。
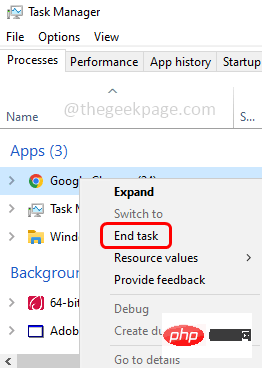
システムを再起動し、問題がまだ存在するかどうかを確認します。 「はい」の場合は、以下で説明する他の方法に進みます。 方法 2: Windows アップデートを確認する
ステップ 1: Windows Iキーを同時に使用して Windows の設定を開き、更新とセキュリティ# をクリックします。
##ステップ 2: デフォルトでは、Windows Update 画面が開きます。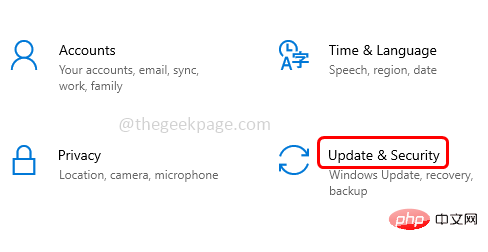 Check for Updates
Check for Updates
をクリックします。
ステップ 3: 更新がある場合は、インストールされます。今すぐ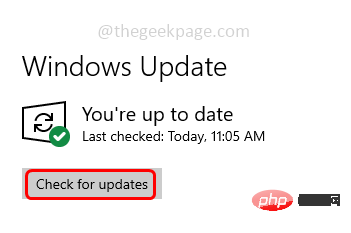 システムを再起動
システムを再起動
方法 3: Windows Media Player を有効にする
control」と入力し、enter を押します。
ステップ 2: コントロール パネルを開き、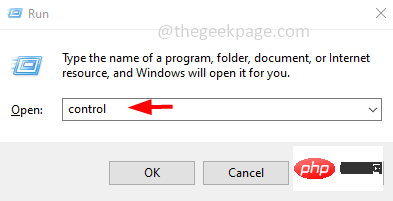 ビューの
ビューの
large アイコンを選択します。右 ###。
ステップ 3:プログラムと機能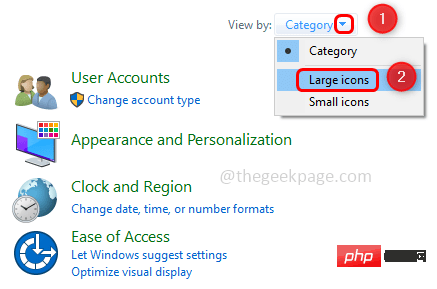 をクリックします。
をクリックします。
##ステップ 4: 左側の
をクリックして Windows 機能をオンまたはオフにします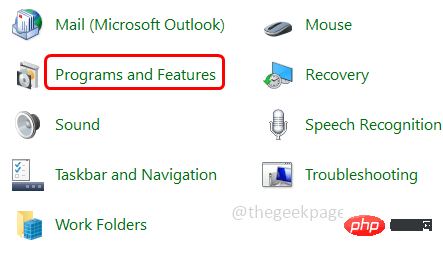
# ステップ5: 表示されるウィンドウで、下にスクロールして メディア機能
を見つけ、その横にあるプラス記号をクリックしてexpand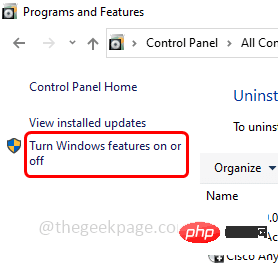
# #ステップ 6: Windows Media Player
の横にあるチェックボックス 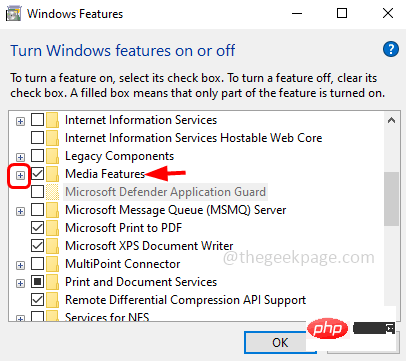 をクリックして有効にし、
をクリックして有効にし、
ステップ 7: 変更が適用されるまで待ちます。完了すると、Windows が要求された変更を完了したことを示すメッセージが表示されます。 ステップ 8: システムを再起動し、問題が解決したかどうかを確認します。
方法 4: システムから一時ファイルや不要なファイルを削除する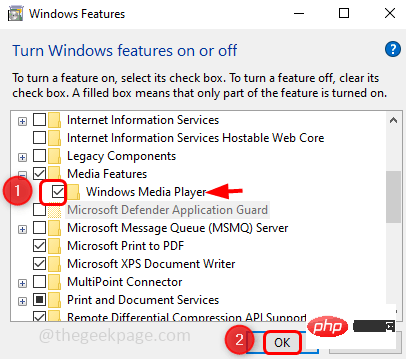
キーを同時に使用して実行プロンプトを開き、「
」と入力します。 temp、を入力し、Enter
を押します。 ステップ 2: Ctrl A キーを使用してすべての一時ファイルを選択し、# # を押します。 #Delete DeleteThem
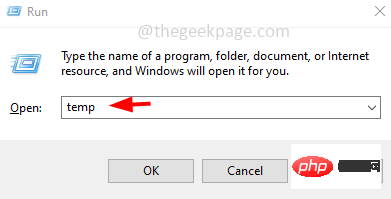 ステップ 3: ジャンク ファイルを削除するには、
ステップ 3: ジャンク ファイルを削除するには、
キーを同時に使用して Windows の設定を開き、[クリック##] をクリックします。 #システム###############
ステップ 4: 左側から ストレージをクリックします
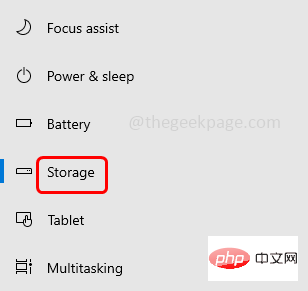
ステップ 5: 右側で 有効 をクリックします [ストレージ] の下のバーを切り替えます スペースを解放します
ステップ 6: [ストレージ センスを構成するか今すぐ実行] をクリックします
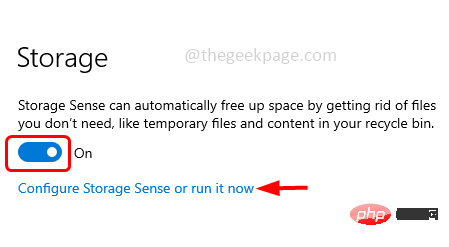
[ストレージ センスの実行] ドロップダウン リストから、クリーンアップを実行する時刻を選択します
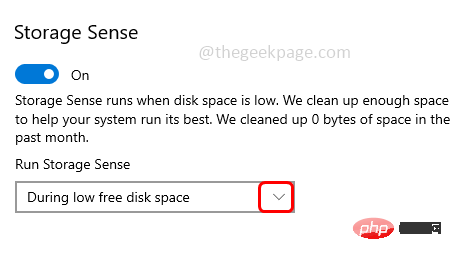 ステップ 8 : [一時ファイル] セクションで、[
ステップ 8 : [一時ファイル] セクションで、[
チェックボックスをオンにするか、ドロップダウン リストから保持したいファイルを選択できます。日
ステップ 9: [今すぐクリーニング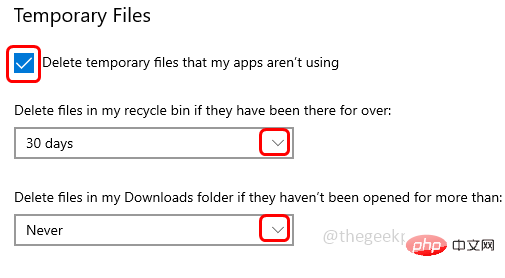 ] をクリックしてクリーニング プロセスを開始します
] をクリックしてクリーニング プロセスを開始します
方法 5 : グラフィックス カード ドライバーを更新します
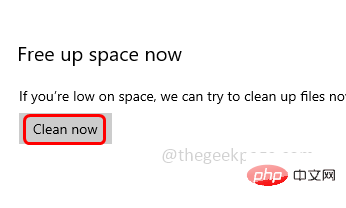
と入力して Enter## を押します。 # ステップ 2: [デバイス マネージャー] ウィンドウが開き、その横にある矢印をクリックして [ディスプレイ アダプター] を展開します。
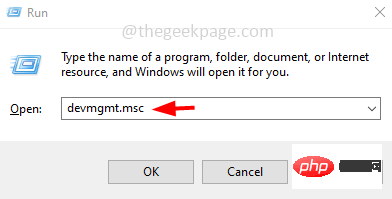 ステップ 3:
ステップ 3:
グラフィックスアダプター
を右クリックし、ドライバーの更新##をクリックします。ステップ 4: [ドライバーを自動的に検索する] をクリックします。
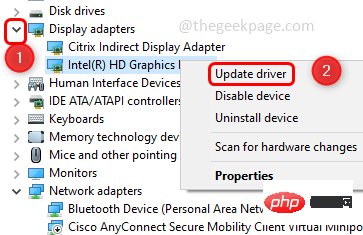
[Windows Update ドライバーで更新されたドライバーを検索する] をクリックします。新しいアップデートが表示されない場合は、戻ってステップ 1 からステップ 3 までを実行します。
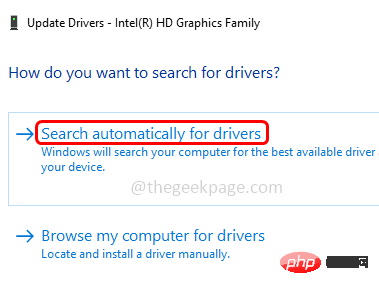
[コンピューターを参照してドライバーを検索] をクリックします。
#ステップ 7: 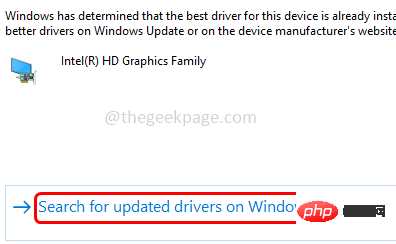 [コンピューター上で利用可能なドライバーのリストから選択させてください]をクリックします
[コンピューター上で利用可能なドライバーのリストから選択させてください]をクリックします
ステップ 8: 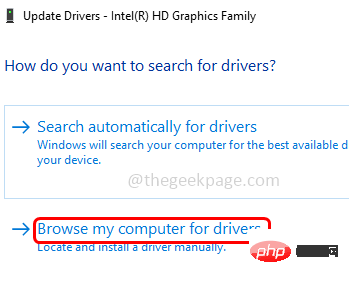 適切なモデルを選択し、
適切なモデルを選択し、
をクリックし、画面上の指示に従ってプロセスを完了します。
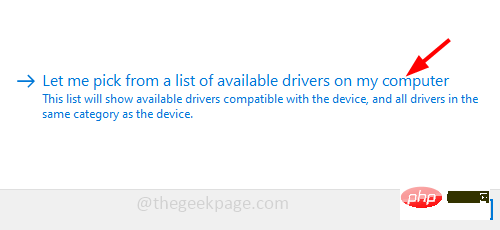 ステップ 9:
ステップ 9:
方法 6: 別のメディア プレーヤーを使用する開こうとしているビデオ ファイルに問題がないことが確実な場合は、VLC メディア プレーヤーなどの別のメディア プレーヤーを使用してみてください。メディアプレーヤークラシックなど。別のメディア プレーヤーをインストールし、そこでビデオ ファイルを開いて、問題が解決されたかどうかを確認します。
以上がサポートされていない形式のエラー コード 0xc004f011 を修正するにはどうすればよいですか?の詳細内容です。詳細については、PHP 中国語 Web サイトの他の関連記事を参照してください。