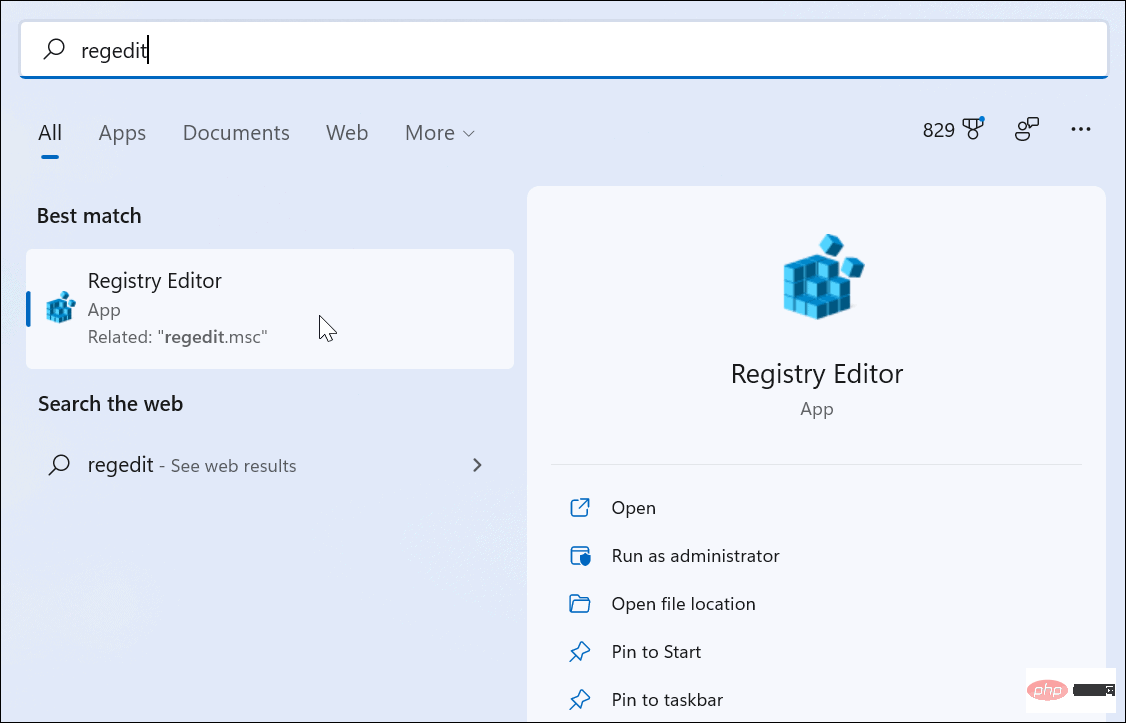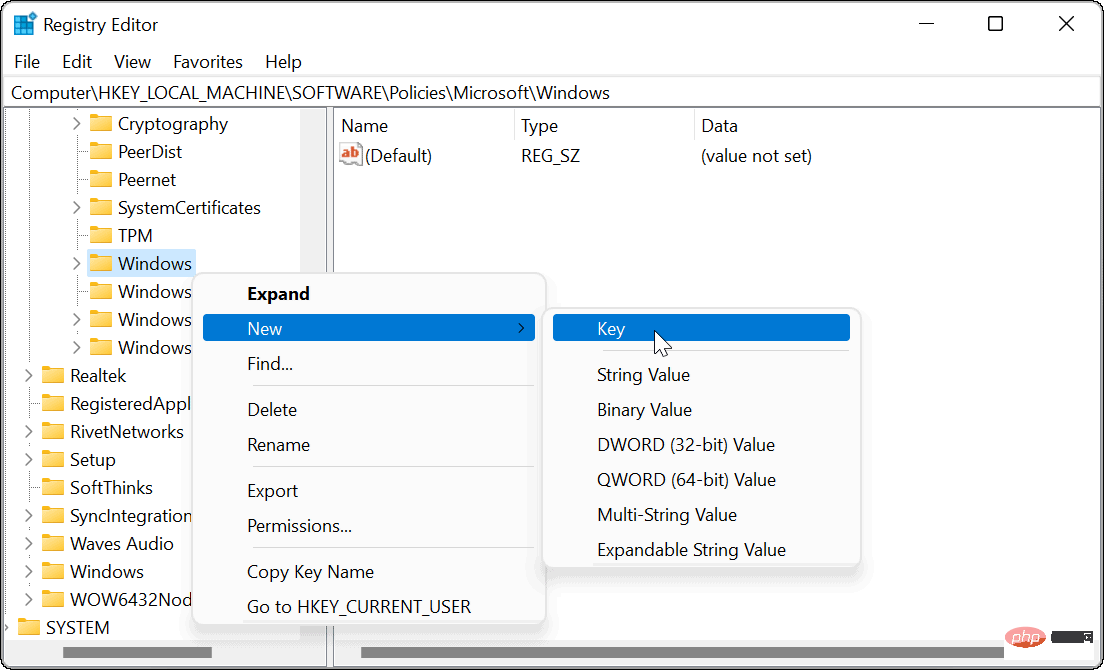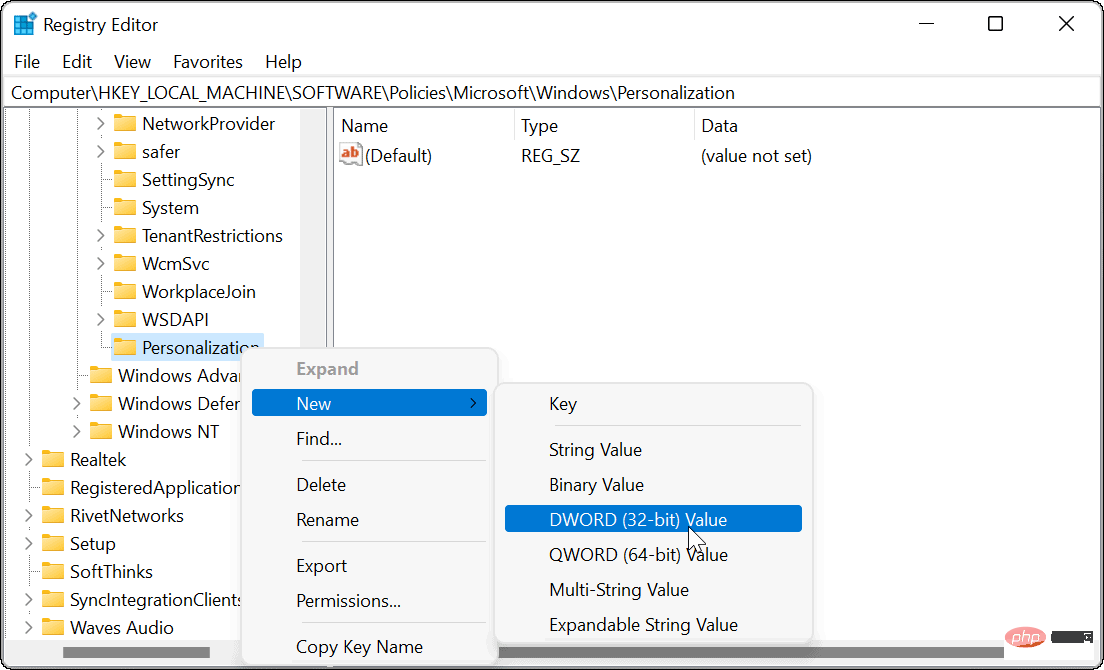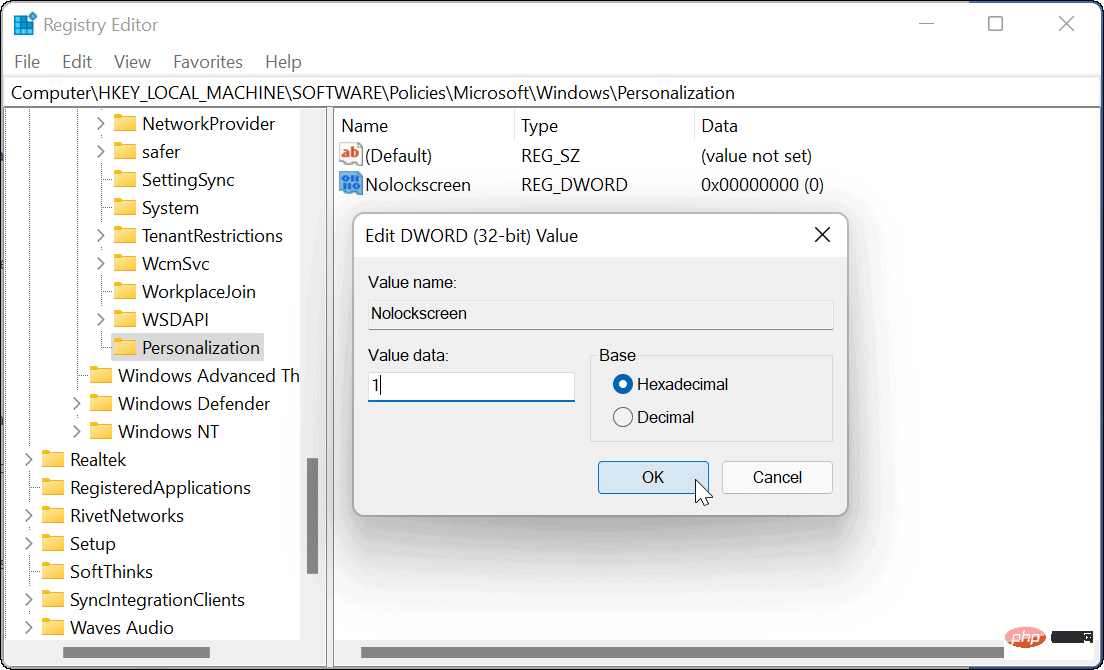グループ ポリシーを使用して Windows 11 のロック画面を無効にする方法
まず、次の手順に従ってグループ ポリシーを使用してロック画面を無効にする方法を説明します。
- # をクリックします。 ## 開始するには ボタンを押すか、Windows キー を押して gpedit と入力し、上部の最初の結果をクリックします。

- ローカル グループ ポリシー エディター が開いたら、次のパスに移動します:
计算机配置 > 管理模板 > 控制面板 > 个性化
ログイン後にコピー
- 次に、ロック画面を表示しないをダブルクリックします。

- ポリシー画面が表示されたら、「有効にする」オプションをクリックし、下部にある「適用##」をクリックします。画面 # と OK。
 終了したら、ローカルの
終了したら、ローカルの グループ ポリシー エディタ- を終了し、PC を再起動します。
コンピュータが再起動すると、直接ログイン インターフェイスに入り、ロック画面インターフェイスは表示されなくなります。繰り返しますが、これは Windows 11 Pro (またはそれ以降) でのみ機能します。
Windows 11 でレジストリを使用してロック画面を無効にする方法
Windows 11 Pro、Education、または Business を実行している場合は、レジストリを変更してロック画面を無効にすることもできます。
重要な注意:
レジストリの変更は、気の弱い人には向いていません。間違った値を入力すると、システムが不安定になったり、完全に動作しなくなったりする可能性があります。続行する前に、レジストリを手動でバックアップし、システムの復元ポイント、完全なシステム バックアップ、またはその 3 つすべてを作成します。何か問題が発生した場合は、次のいずれかの方法を使用してコンピュータを回復できます。
Windows 11 でレジストリを使用してロック画面を無効にするには: [スタート- ] ボタンをクリックするか、Windows キー を押し、「」と入力します。 regedit を選択し、一番上の結果をクリックします。

レジストリ エディター - 開いたら、次のパスを参照します。コピーして次の場所に貼り付けることができます。上部のレジストリ エディター バー:
HKEY_LOCAL_MACHINE\SOFTWARE\Policies\Microsoft\Windows
ログイン後にコピー
新規 > キー- を選択します。

新しいキーに Personalization- という名前を付け、Enter を押します。 次に、作成したばかりの
Personalization- キーを右クリックし、新規 > DWORD (32 ビット) 値 を選択します。

DWORD- 値に Nolockscreen という名前を付け、キーボードの Enter を押します。 作成した
Nolockscreen キーをダブルクリックし、-
OK # をクリックする前に 値 #1 を指定します。 #データ。
#準備ができたら、レジストリ エディターを終了し、PC を再起動します。コンピュータを再起動するときにこれらの手順を正しく実行すると、ロック画面はスキップされ、ログイン画面のみが表示されます。 
Windows 11 をさらにカスタマイズする上記の手順は Windows 11 のロック画面を無効にするのに役立ちますが、新しい PC をカスタマイズする方法は他にもあります。 たとえば、ロック画面をすばやく回避する別の方法は、Windows Hello をセットアップすることです。画面は引き続き表示されますが、顔認識によってあなたの顔を検出すると、ロック画面がバイパスされ、数秒以内にログインします。 Windows 11 をさらにカスタマイズするには、デスクトップの壁紙を変更したり、[スタート] ボタンを左側に移動したりすることもできます。 以上がWindows 11 でロック画面を無効にするにはどうすればよいですか?の詳細内容です。詳細については、PHP 中国語 Web サイトの他の関連記事を参照してください。
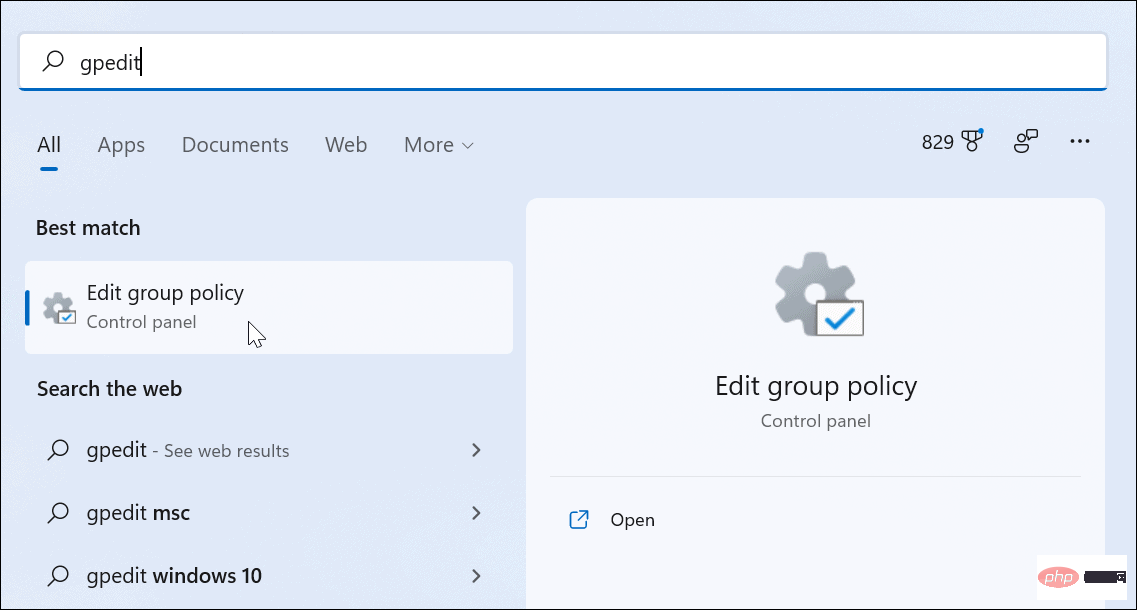
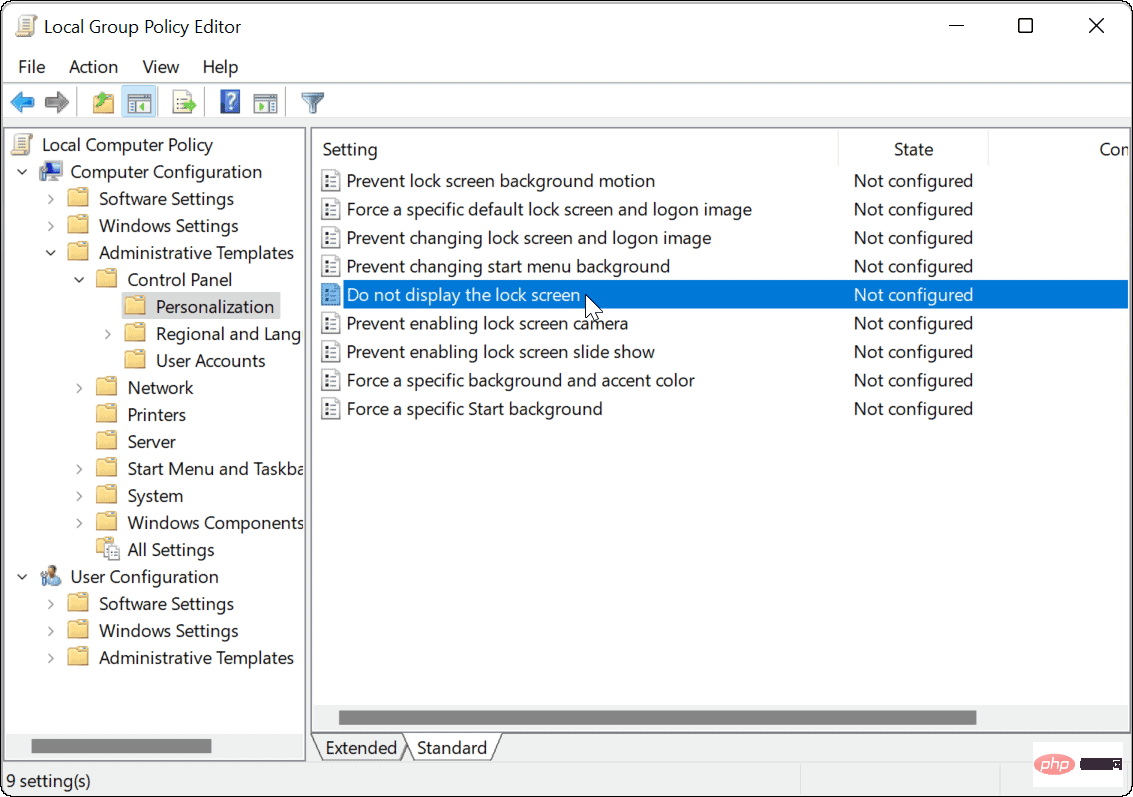
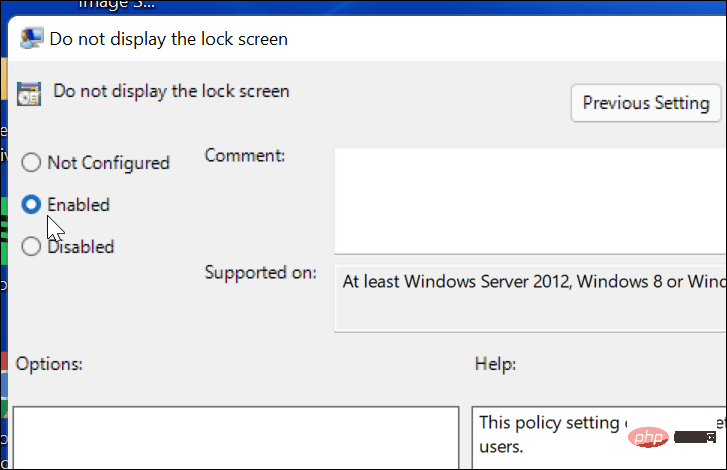 終了したら、ローカルの
終了したら、ローカルの