Windows 11で保護履歴をクリアする方法: 2つの方法
PC のストレージ容量が不足している場合、すぐに多くのフォルダーを表示してスペースを解放できます。大きな部分を消費するものの 1 つは Windows Defender の保護履歴ですが、Windows 11 ではこれをクリアできますか?
完全に必要というわけではありませんが、保護履歴を削除すると、システム上のストレージ領域を空けることができます。一部のユーザーにとって、これらのファイルは 20 ~ 25 GB のスペースを占有するため、コンピューターの記憶域スペースが少ない場合は、これが困難になる可能性があります。
それでは、保護履歴とは何か、Windows 11 で保護履歴を消去するすべての方法、および一定時間が経過すると自動的に消去されるように構成する方法を見てみましょう。
歴史的保存とは何ですか?
Microsoft は、システムをあらゆる脅威やウイルスから安全に保ち、保護するために、組み込みのウイルス対策ソフトウェア Windows Defender を提供しています。
これを実現するために、Windows Defender は有効になっている場合はバックグラウンドで定期的なスキャンを実行し、特定した問題と実行したアクションをログに記録します。ブロックまたは削除された不要と思われるアプリ、または重要なサービスがオフになっているかどうかが一覧表示されます。
これらのログまたは情報は、Windows Defender 保護履歴、または単に保護履歴と呼ばれます。問題は重大度に基づいて分類されます。これらの操作の詳細を表示するには、管理者権限が必要であることに注意してください。
プロセスを十分に理解できたので、Windows 11 で保護履歴をクリアする方法を説明します。
Windows 11 で保護履歴をクリアするにはどうすればよいですか?
1. ファイル エクスプローラーを使用します
-
Windows E を押して ファイル エクスプローラー を起動し、次の内容を変更します。上部のアドレスバーにパスを入力し、Enter を押します。あるいは、次のパスに移動することもできます。ただし、隠しファイルが表示されるようにしてください:
##C:\ProgramData\Microsoft\Windows Defender\Scans\History\Service<strong></strong> # そこに到達したら、 Ctrl
# そこに到達したら、 Ctrl - A を押してすべてのファイルを選択し、Delete を押してファイルをクリアします。
 確認プロンプトが表示された場合は、適切な応答を選択してください。
確認プロンプトが表示された場合は、適切な応答を選択してください。 - さあ、このルートに進みます
- :C:\ProgramData\Microsoft\Windows Defender\Scans
<strong></strong>Find mpenginedb.db - ファイルを右クリックし、コンテキスト メニューから [削除] アイコンを選択します。 <strong></strong>
 同様に、確認プロンプトが表示された場合は、適切な応答を選択してください。
同様に、確認プロンプトが表示された場合は、適切な応答を選択してください。 - 終了したら、 Windows
- S を押して検索メニューを起動し、テキスト フィールドに Windows Security と入力して、関連する検索をクリックします。結果。 <strong></strong>
 ここのオプションから [ウイルスと脅威の保護] をクリックします。
ここのオプションから [ウイルスと脅威の保護] をクリックします。 -
<strong></strong>
 次に、[ウイルスと脅威の保護設定] で [ 管理
次に、[ウイルスと脅威の保護設定] で [ 管理 - 設定] をクリックします。 <strong></strong>
 リアルタイム保護
リアルタイム保護 - の切り替えボタンをクリックして無効にします。 <strong></strong>
 ポップアップ UAC (ユーザー アカウント制御) プロンプトで Yes をクリックします。
ポップアップ UAC (ユーザー アカウント制御) プロンプトで Yes をクリックします。 -
<strong></strong>
 同様に、その下の クラウド提供の保護
同様に、その下の クラウド提供の保護 - を無効にします。 <strong></strong>
 少し待ってから、両方の機能を再度有効にします。
少し待ってから、両方の機能を再度有効にします。  Windows 11 の保護履歴は正常に消去されました。さらに、Windows Defender の履歴が PC 上のどこにあるかがわかり、次回簡単に削除できるようになりました。
Windows 11 の保護履歴は正常に消去されました。さらに、Windows Defender の履歴が PC 上のどこにあるかがわかり、次回簡単に削除できるようになりました。
2. イベント ビューア経由
- Windows S を押して検索メニューを起動し、テキスト フィールドに Event Viewer## と入力します。 # をクリックして、関連する検索結果をクリックします。
 左側のナビゲーション ウィンドウで
左側のナビゲーション ウィンドウで - [アプリケーションとサービス ログ] をダブルクリックします。 <strong></strong>
 次に、
次に、 - Microsoft を展開して、その下のオプションを確認します。
 次に、
次に、 - Windows をダブルクリックします。

- Windows Defender を展開し、その下の操作エントリをクリックします。
 ログをクリアするには、右側の
ログをクリアするには、右側の - をクリックします。 <strong></strong>
 次に、内容を保存するか完全に削除するかに応じて、確認プロンプトから適切な応答を選択します。後者をお勧めします。
次に、内容を保存するか完全に削除するかに応じて、確認プロンプトから適切な応答を選択します。後者をお勧めします。 
- Windows R を押して実行コマンドを開始し、フィールドに wt## と入力します。テキスト フィールド # で、Ctrl Shift キーを押したまま [OK] をクリックするか、Enter を押して、管理者特権での Windows Terminal を起動します。 <strong></strong>
 ポップアップ UAC プロンプトで Yes をクリックします。
ポップアップ UAC プロンプトで Yes をクリックします。 -
<strong></strong>
 次に、次のコマンドを PowerShell
次に、次のコマンドを PowerShell - タブに貼り付け、Enter を押して実行します。ここの N を、保護履歴を自動的に消去する日数に置き換えてください。 Set-MpPreference -ScanPurgeItemsAfterDelay N
<strong></strong>たとえば、保護履歴を 7 日後に自動的に削除する場合、コマンドは次のとおりです。 Set- MpPreference -ScanPurgeItemsAfterDelay 7 -
<strong></strong> 専門家のヒント:
専門家のヒント:
2. ローカル グループ ポリシー エディター (Gpedit) を使用します。
- Windows R を押して実行コマンドを開始し、gpedit# と入力します。 ## 。テキスト フィールドに msc と入力して [OK] をクリックするか、Enter をクリックして ローカル グループ ポリシー エディタを起動します。

- 管理用テンプレートを展開し、[Windows コンポーネント]をダブルクリックします。
 次に、
次に、 - Microsoft Defender Antivirus をダブルクリックし、その下のスキャンを実行します。
 ここで「スキャン履歴フォルダーからアイテムを削除する」
ここで「スキャン履歴フォルダーからアイテムを削除する」 - ポリシー をダブルクリックします。
 上部から
上部から - Enable を選択し、履歴が削除されるまでの日数を入力し、下部の OK をクリックして変更を保存します。 ############それでおしまい!保護履歴は、設定した日数が経過すると自動的に消去されるようになりました。保護履歴を永続的に保存したい場合は、フィールドに日数として 0 を入力します。
 オペレーティング システムの Home エディションを実行している場合は、Windows 11 にローカル グループ ポリシー エディターをインストールする方法を確認してください。
オペレーティング システムの Home エディションを実行している場合は、Windows 11 にローカル グループ ポリシー エディターをインストールする方法を確認してください。
以上がWindows 11で保護履歴をクリアする方法: 2つの方法の詳細内容です。詳細については、PHP 中国語 Web サイトの他の関連記事を参照してください。

ホットAIツール

Undresser.AI Undress
リアルなヌード写真を作成する AI 搭載アプリ

AI Clothes Remover
写真から衣服を削除するオンライン AI ツール。

Undress AI Tool
脱衣画像を無料で

Clothoff.io
AI衣類リムーバー

Video Face Swap
完全無料の AI 顔交換ツールを使用して、あらゆるビデオの顔を簡単に交換できます。

人気の記事

ホットツール

メモ帳++7.3.1
使いやすく無料のコードエディター

SublimeText3 中国語版
中国語版、とても使いやすい

ゼンドスタジオ 13.0.1
強力な PHP 統合開発環境

ドリームウィーバー CS6
ビジュアル Web 開発ツール

SublimeText3 Mac版
神レベルのコード編集ソフト(SublimeText3)

ホットトピック
 7733
7733
 15
15
 1643
1643
 14
14
 1397
1397
 52
52
 1290
1290
 25
25
 1233
1233
 29
29
 Windows セキュリティ履歴が見つからない、または Windows 11 に表示されない
Feb 28, 2024 pm 03:58 PM
Windows セキュリティ履歴が見つからない、または Windows 11 に表示されない
Feb 28, 2024 pm 03:58 PM
紛失した Windows Defender の履歴に感染が隠されているのではないかと心配ですか? Windows セキュリティの保護履歴は防御者の行動を追跡し、脅威を簡単に特定して削除するのに役立ちます。しかし、Windows のセキュリティ履歴が空、紛失、または表示されない場合はどうすればよいでしょうか?この記事では、考えられる原因と問題を修正するために実行できる手順を見ていきます。 Windows の保護履歴が見つからないのはなぜですか?最近 Windows Defender の保護履歴をクリアしていないにもかかわらず、空白のまま表示される場合は、次のような理由が考えられます。 履歴設定が有効になっていない: 履歴設定を無効にすると、Microsoft Defender が正しく構成されていません。
 Kuaishou で閲覧履歴を表示するにはどうすればよいですか? Kuaishou での閲覧履歴はどこにありますか?
Mar 20, 2024 pm 06:50 PM
Kuaishou で閲覧履歴を表示するにはどうすればよいですか? Kuaishou での閲覧履歴はどこにありますか?
Mar 20, 2024 pm 06:50 PM
Kuaishou は、多くのユーザーが使用している短いビデオ視聴プラットフォームです。暇つぶしに最適です。心配や退屈を和らげることができます。誰もが毎日いくつかの短いビデオを見ることができます。もちろん、時々、誰もが、誤って手をスワイプしすぎてしまいました気に入ったビデオを誤ってスワイプしてしまいました。その結果、これらの見栄えの良いビデオを誰も収集できなくなりました。そのため、誰もがこれらのビデオをもう一度見たいと考えています。そのため、ソフトウェアの視聴履歴を使用して、あなたが見たすべてのビデオを確認できます。簡単な手順で動画を視聴できるので、ぜひお試しください。 Kuaishou の閲覧履歴を表示する方法: 1. まず Kuaishou に入り、左上隅にある 3 本の水平線をクリックします。 2. 次に、 をクリックします。
 携帯電話のウイルスを完全に除去する方法 携帯電話のウイルスに推奨される対処方法
Feb 29, 2024 am 10:52 AM
携帯電話のウイルスを完全に除去する方法 携帯電話のウイルスに推奨される対処方法
Feb 29, 2024 am 10:52 AM
携帯電話が特定のトロイの木馬ウイルスに感染すると、ウイルス対策ソフトウェアでは検出できず、駆除することができません。これは、コンピューターが頑固なウイルスに感染したのと同じで、C ドライブとドライブをフォーマットすることによってのみ、ウイルスを完全に除去することができます。システムを再インストールする 、次に、携帯電話が頑固なウイルスに感染した後、ウイルスを完全に駆除する方法を説明します。方法 1: 電話機を開き、[設定] - [その他の設定] - [電話機を復元] をクリックして、電話機を工場出荷時の設定に復元します。 注: 工場出荷時の設定を復元する前に、電話機内の重要なデータをバックアップする必要があります。 「システムのフォーマットと再インストールと同じです。」 リカバリ後、電話機内のデータは消去されます。 方法 2 (1) まず電話機の電源を切り、次に「電源ボタン」を長押しします。電話機の「ボタン」+「音量 + ボタンまたは音量 - ボタン」を同時に押します。
 ステーションbの履歴を取得する方法
Nov 08, 2023 pm 01:32 PM
ステーションbの履歴を取得する方法
Nov 08, 2023 pm 01:32 PM
ステーション B の履歴レコードを取得する方法: 1. ステーション B の APP を開き、「マイ」オプションを入力します; 2. 「マイ オプション」ページの上にある「履歴」をクリックします; 3. 履歴ページにジャンプした後、保存した履歴を選択します見たいだけ録画してください。
 Win11システムで保護履歴を削除する方法
Feb 19, 2024 pm 03:10 PM
Win11システムで保護履歴を削除する方法
Feb 19, 2024 pm 03:10 PM
Win11 システムでは、アクティビティ記録がプライバシーを漏洩する可能性があり、一部のユーザーはプライバシーを保護するためにこれらの記録を削除したいと考えています。保護履歴を削除するには、次の手順を実行できます。 まず [設定] を開き、次に [プライバシーとセキュリティ] オプションを選択し、次に [アクティビティ履歴] をタップし、最後に [履歴をクリア] をタップして削除します。これにより、Win11 システムの保護履歴を効果的にクリアし、個人のプライバシー情報を保護できます。削除方法: 1. 左下のタスクバーの「スタート」をクリックし、メニューリストから「設定」を選択します。 2. 新しいインターフェースに入ったら、左の列の「プライバシーとセキュリティ」をクリックし、右の列の「アクティビティ」をクリックします。
 モバイル QQ ブラウザで履歴とブックマークを取得する方法
Jan 10, 2024 pm 02:54 PM
モバイル QQ ブラウザで履歴とブックマークを取得する方法
Jan 10, 2024 pm 02:54 PM
この時代、誰もがインターネットをサーフィンしており、私たちは毎日携帯電話の QQ ブラウザを使用して情報を検索しています。ただし、時間が経つにつれて、多くのゴミの痕跡が残り、携帯電話のメモリ領域を占有します。したがって、一部の友人は定期的に QQ ブラウザの履歴を消去して削除します。ただし、履歴記録を削除し、以前にアクセスした Web サイトを取得したい場合、モバイル QQ ブラウザの履歴記録を復元するにはどうすればよいですか?モバイル QQ ブラウザで履歴を復元する方法は?モバイル QQ ブラウザで削除された履歴レコードは復元できません。 QQ ブラウザはデフォルトでインターネット トレースを消去する機能を提供するため、ユーザーを保護するために検索ボックスの記録、履歴記録、一時キャッシュ ファイル、その他の情報を消去できます。
 Windows Defender 履歴のクラッシュ、検出を削除できません。ログ
Feb 23, 2024 am 09:37 AM
Windows Defender 履歴のクラッシュ、検出を削除できません。ログ
Feb 23, 2024 am 09:37 AM
WindowsDefender は、Windows PC のデフォルトのウイルス対策ソフトウェアで、マルウェア、ウイルスなどのさまざまな脅威から PC を保護します。 Windows Defender は、PC をこれらの脅威から保護するためにすべてのアクションを追跡しますが、多くのユーザーは Windows Defender の保護履歴にアクセスできないことに不満を抱いています。この記事では、Windows Defender 履歴クラッシュを修正する方法と、Detections.log を削除できない場合の対処法を説明します。 Windows Defender の保護履歴とは何ですか? Windows Defender の履歴機能を使用すると、
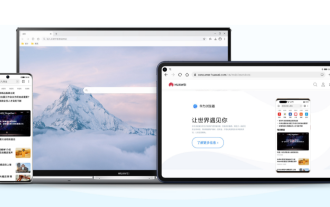 Huaweiブラウザから削除された履歴を復元する方法
Feb 21, 2024 pm 01:06 PM
Huaweiブラウザから削除された履歴を復元する方法
Feb 21, 2024 pm 01:06 PM
Huaweiのブラウザで削除された履歴を復元するにはどうすればよいですか? Huawei Browser は、ユーザーに便利な情報検索機能を提供するモバイルブラウザであり、すべての Huawei 製携帯電話に組み込まれており、Huawei デバイスに不可欠なソフトウェアの 1 つとなっています。最近、多くのユーザーが誤って Huawei ブラウザの履歴を削除してしまいましたが、これには重要な情報が含まれている可能性があります。この状況に直面して、多くの人が途方に暮れています。したがって、エディターは、Huaweiブラウザで削除された履歴レコードを取得する方法を特別に提供します。同様の問題が発生した場合は、このチュートリアルに従って問題を解決してください。 Huawei Browserから削除された履歴を復元する方法 1. [システム]をクリックして設定ページを開き、[システム]をクリックします。 2. [バックアップと復元] をクリックしてページに入り、[バックアップと復元] をクリックします。 3.「復元」をクリックします。



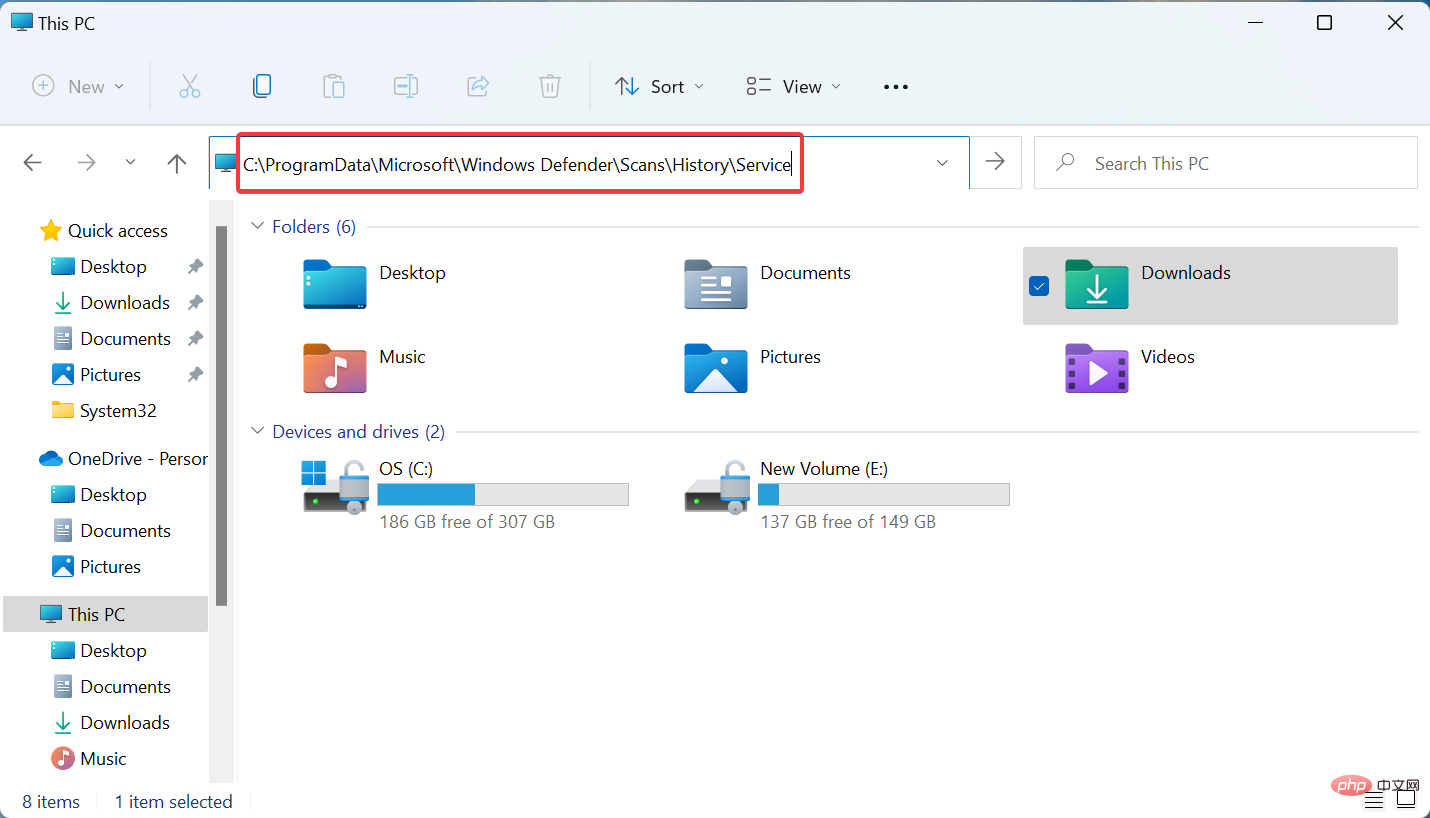 # そこに到達したら、
# そこに到達したら、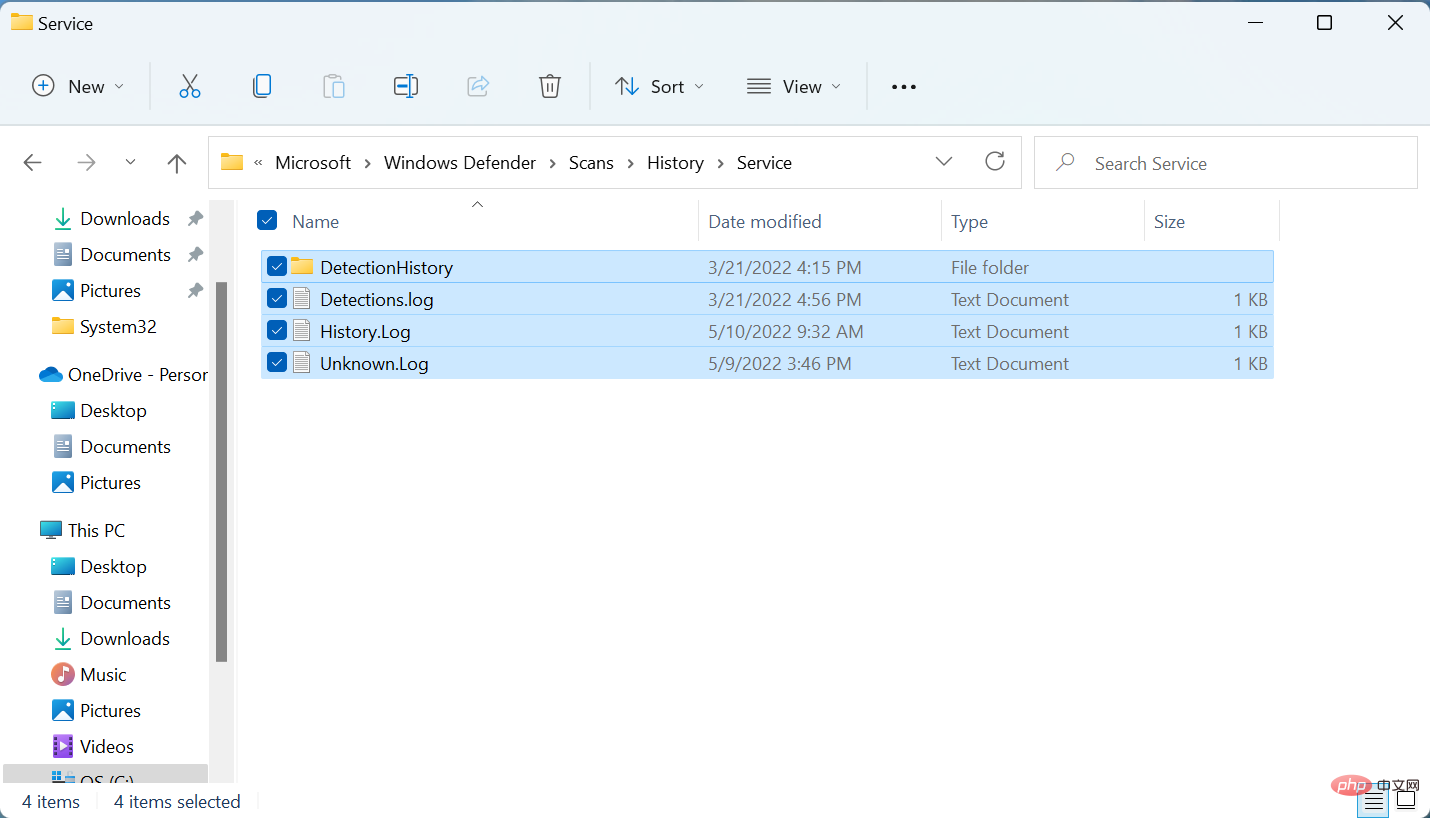 確認プロンプトが表示された場合は、適切な応答を選択してください。
確認プロンプトが表示された場合は、適切な応答を選択してください。 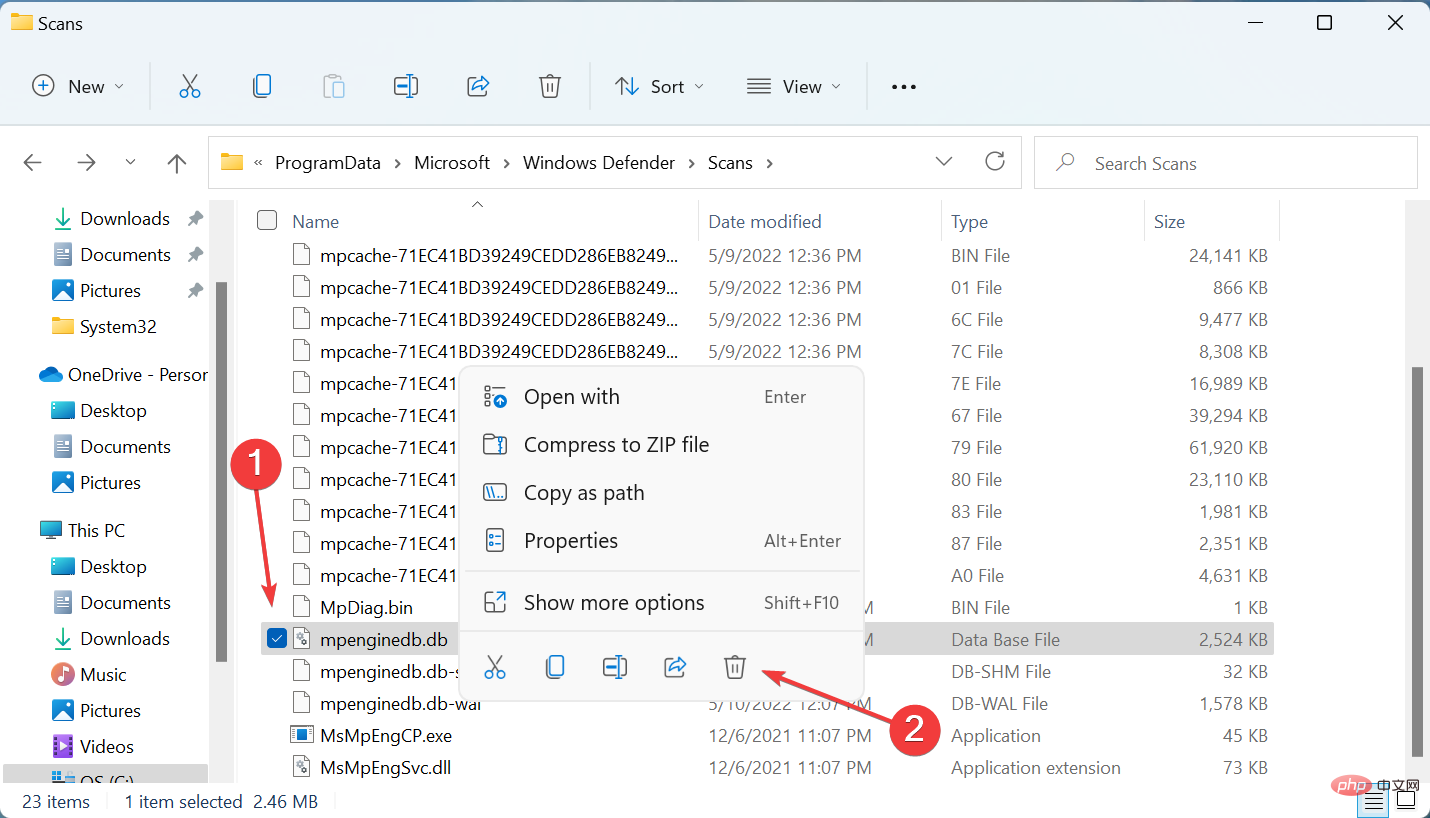 同様に、確認プロンプトが表示された場合は、適切な応答を選択してください。
同様に、確認プロンプトが表示された場合は、適切な応答を選択してください。 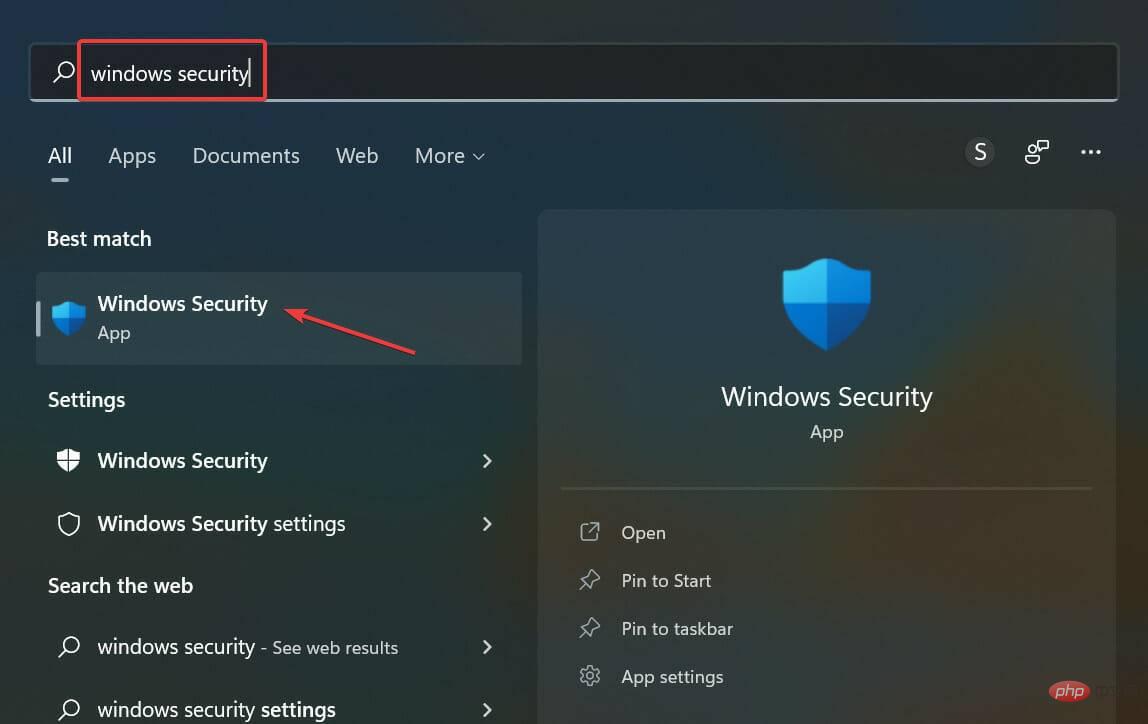 ここのオプションから
ここのオプションから 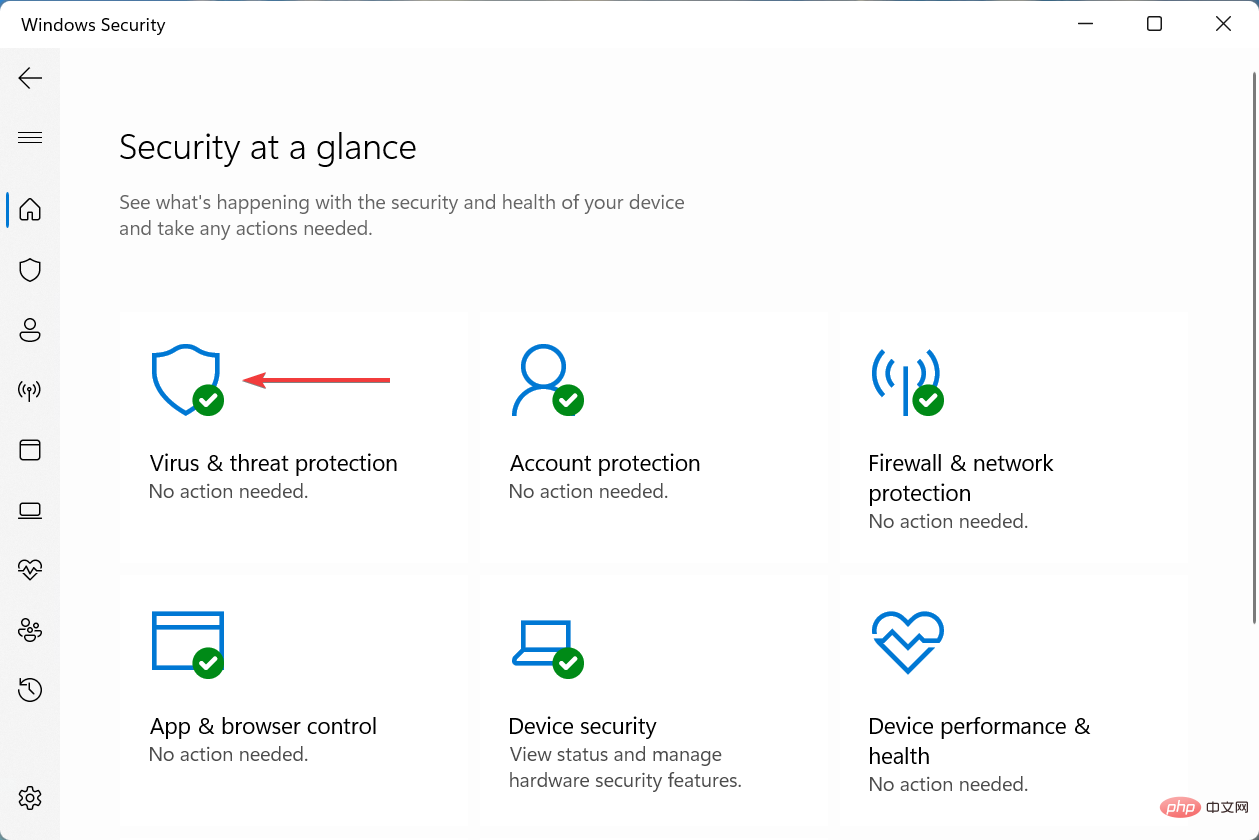 次に、[ウイルスと脅威の保護設定] で [
次に、[ウイルスと脅威の保護設定] で [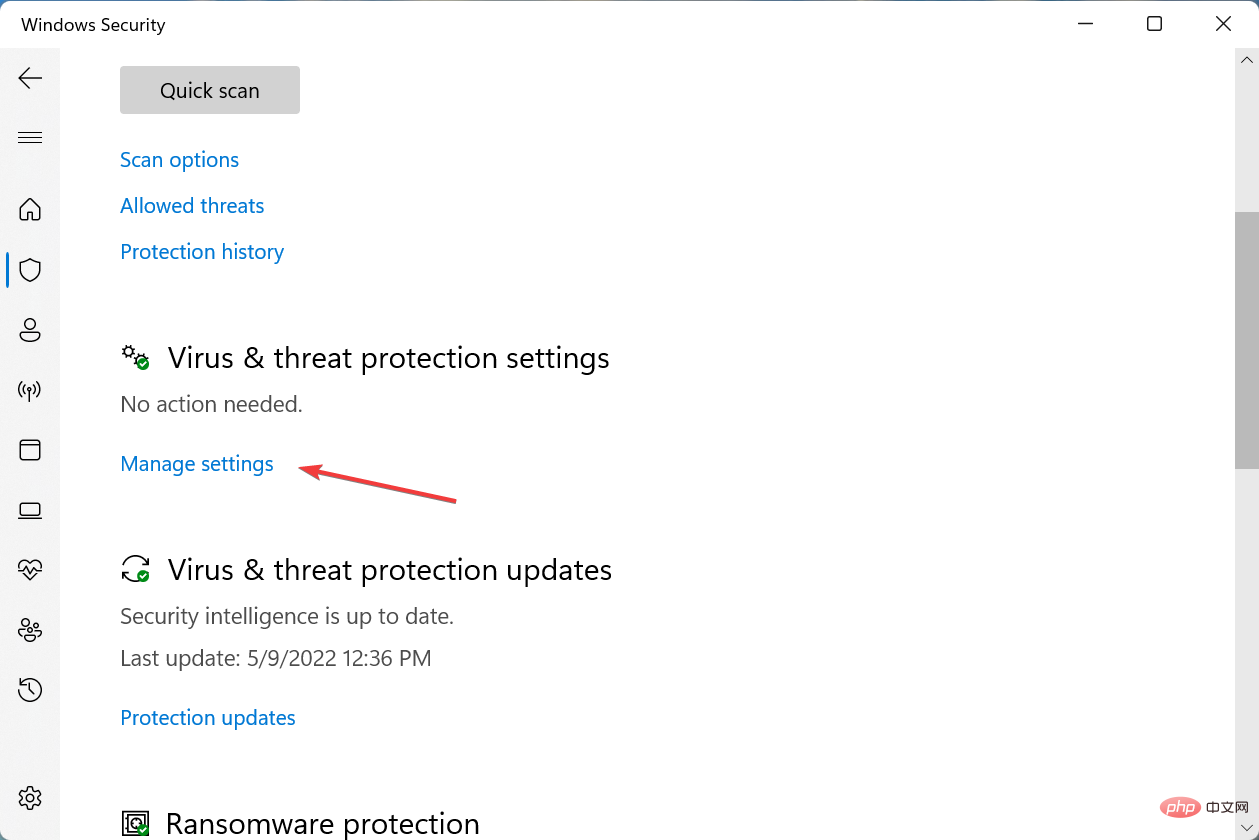
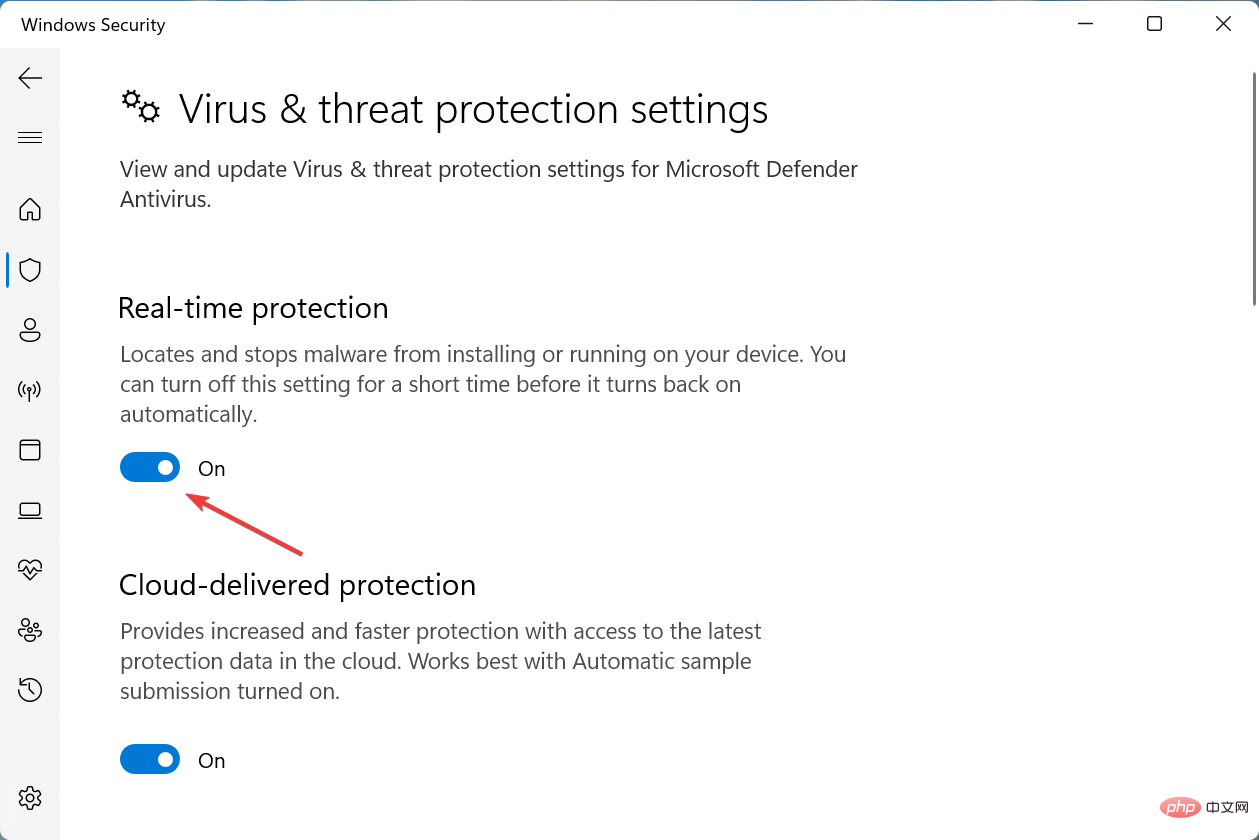 ポップアップ UAC (ユーザー アカウント制御) プロンプトで
ポップアップ UAC (ユーザー アカウント制御) プロンプトで 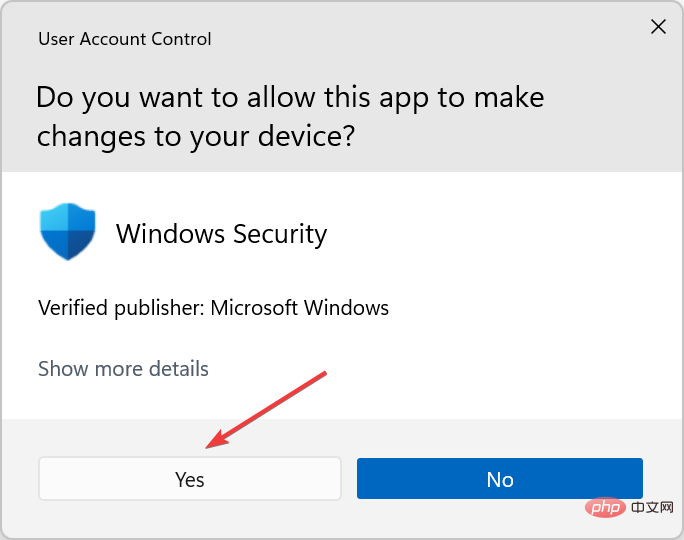 同様に、その下の
同様に、その下の 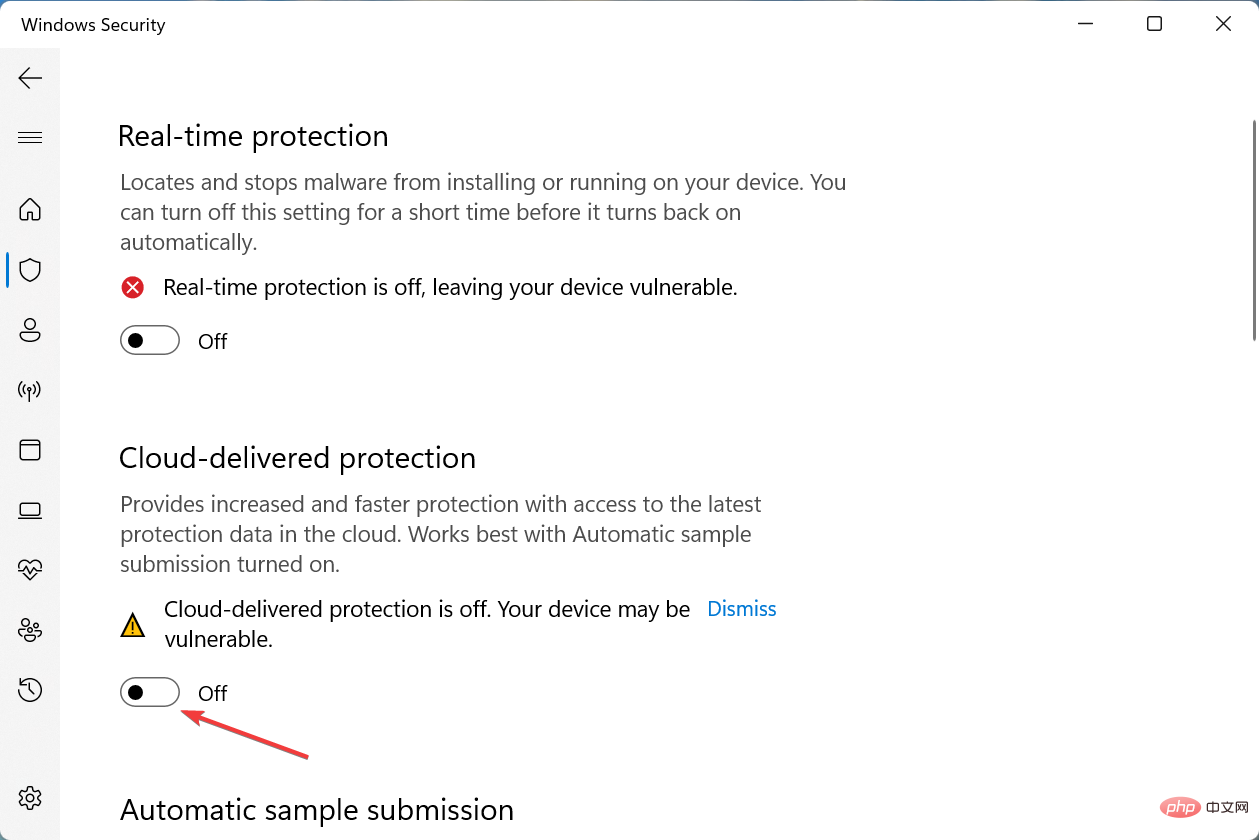 少し待ってから、両方の機能を再度有効にします。
少し待ってから、両方の機能を再度有効にします。 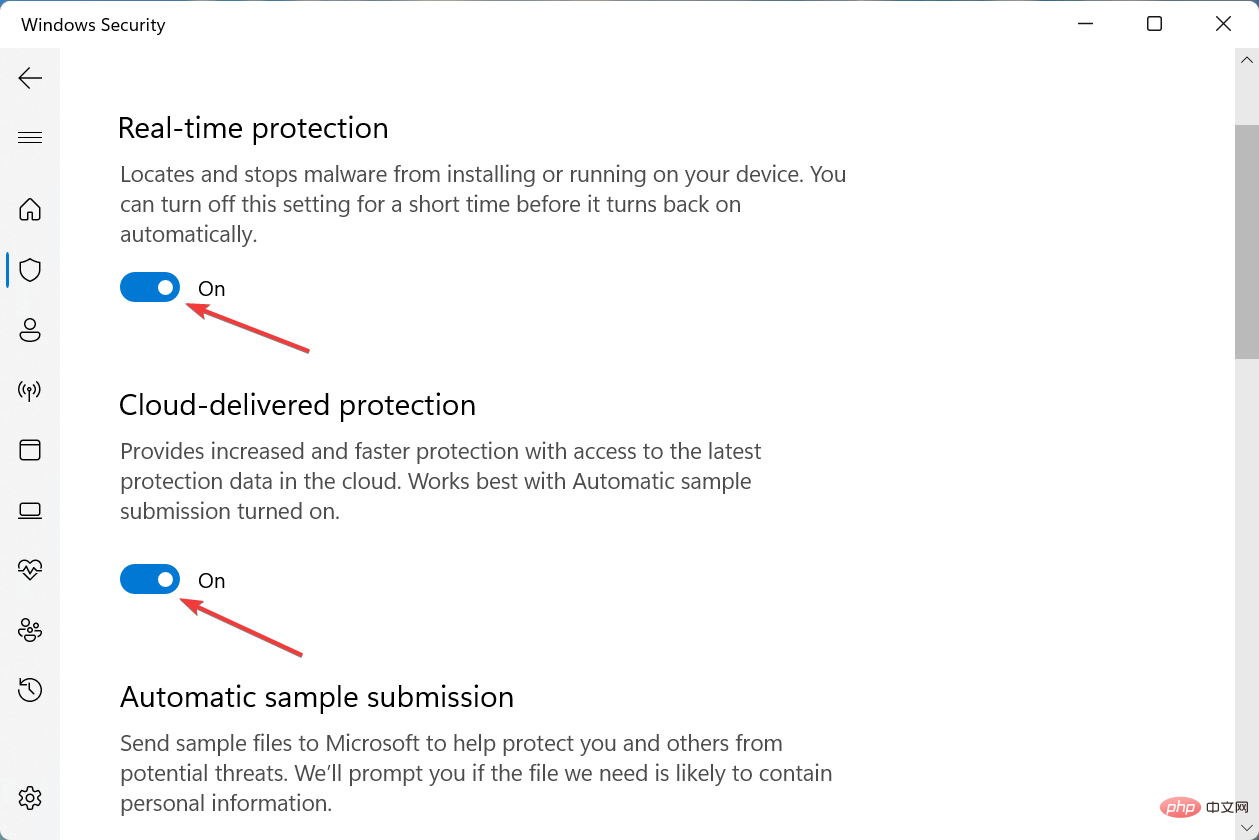
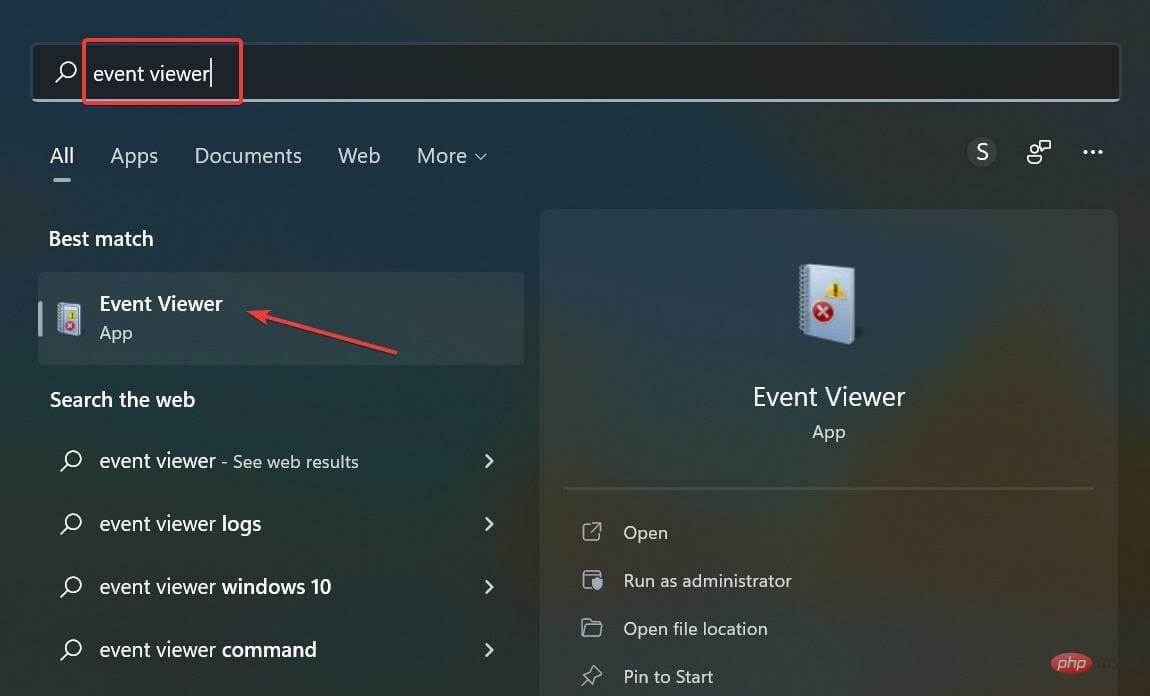
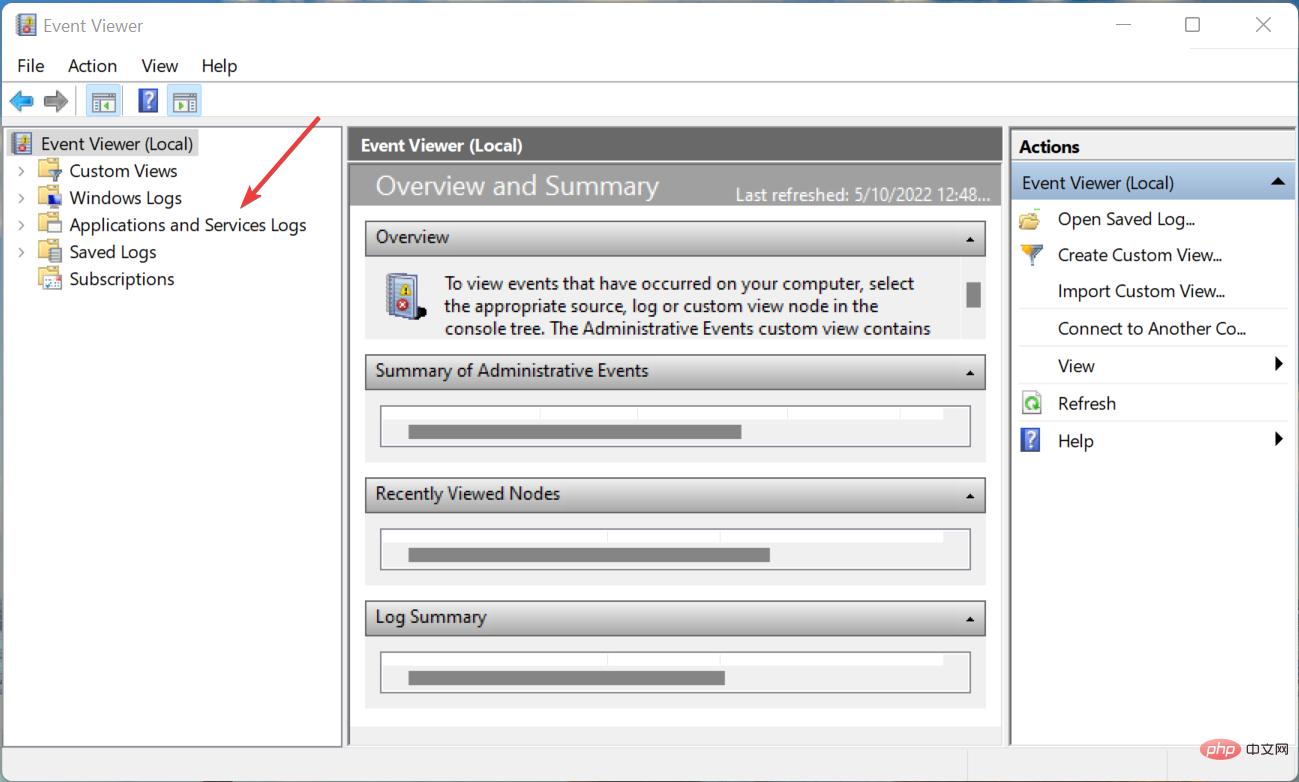
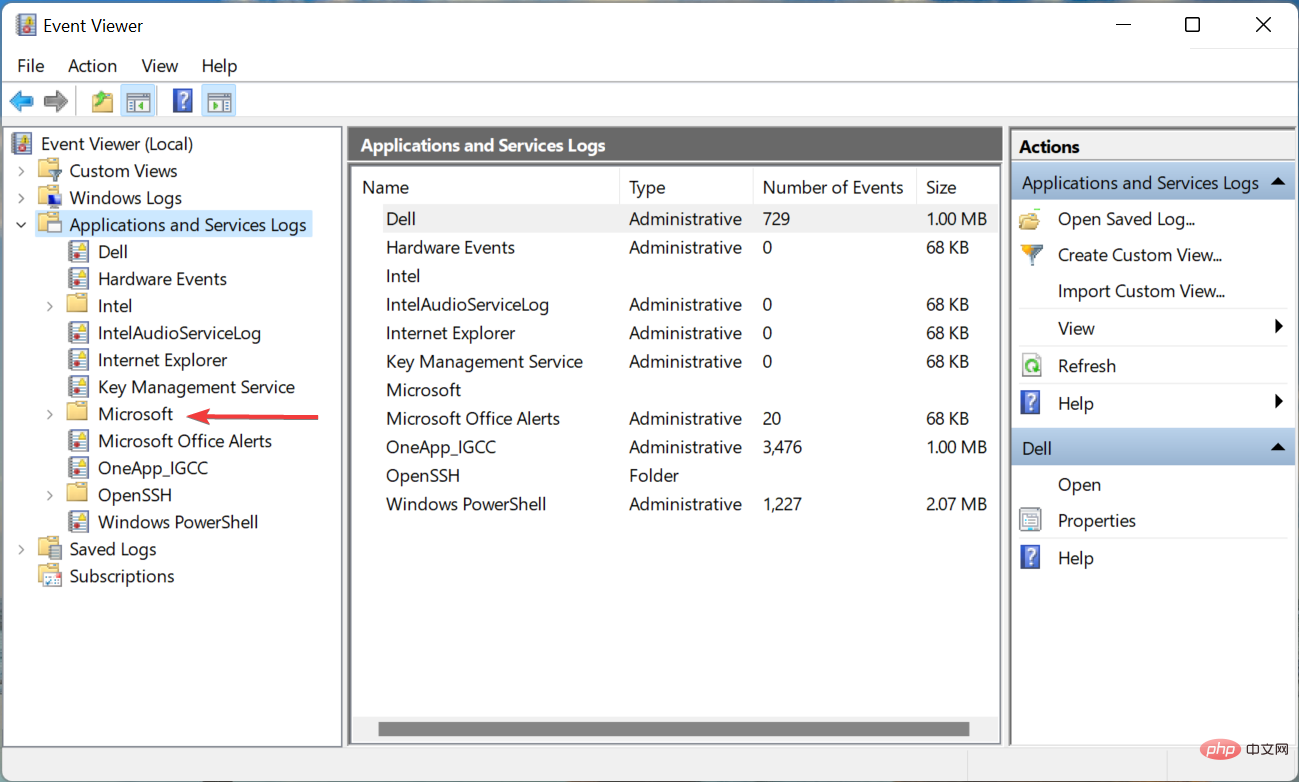
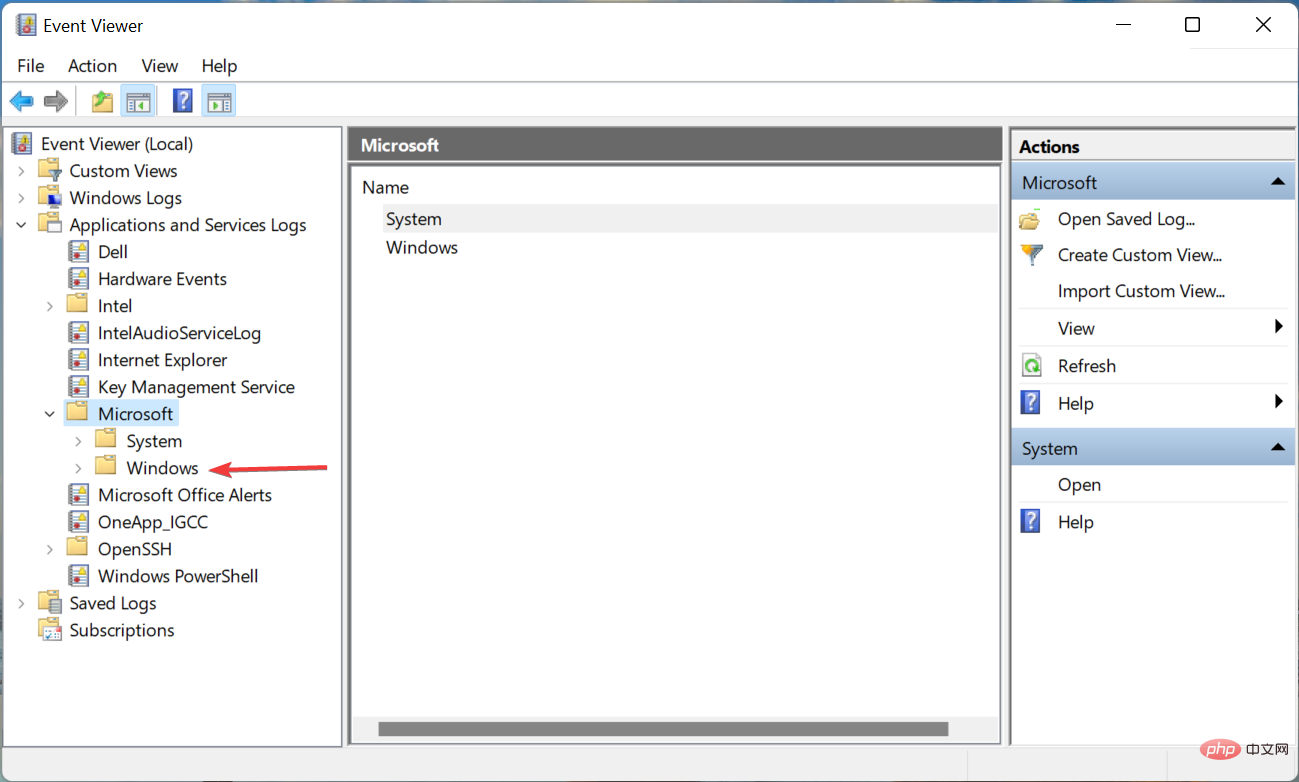
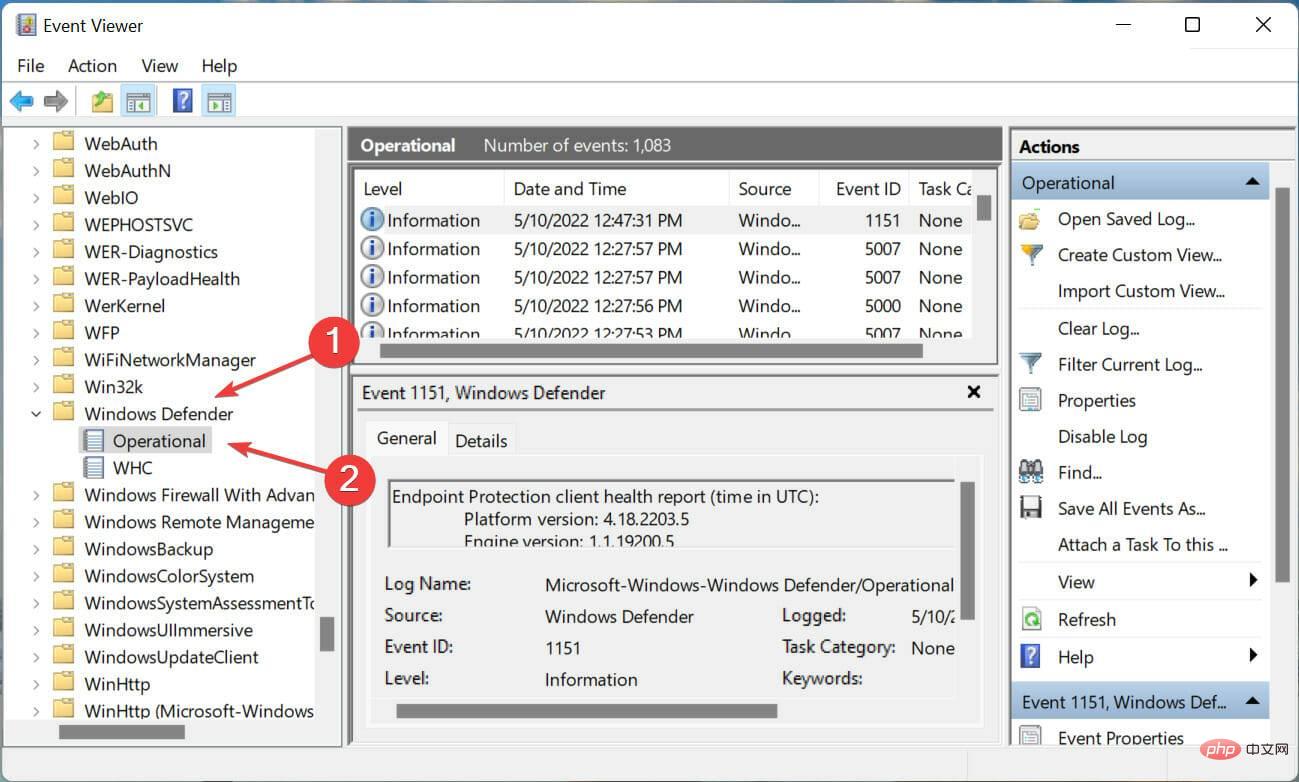
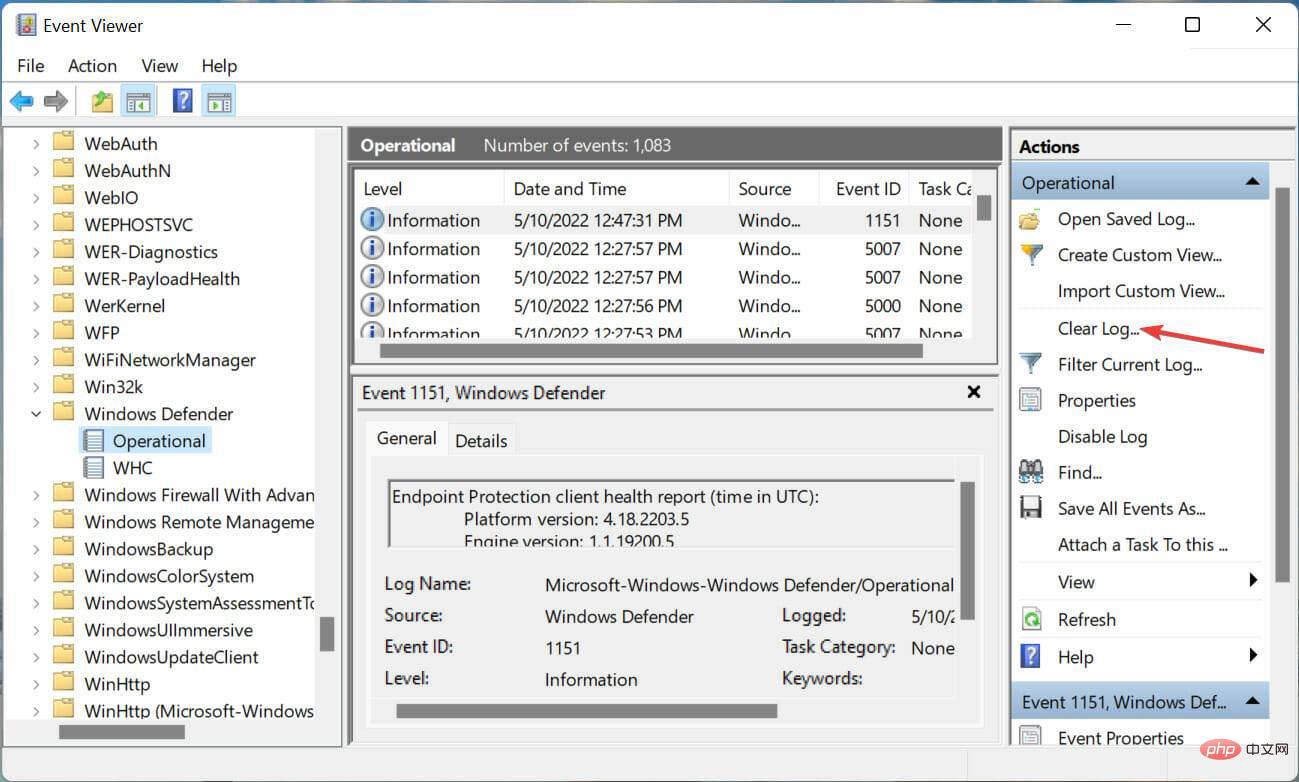
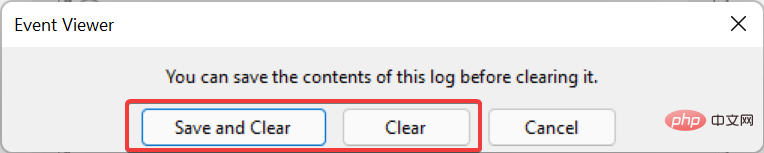
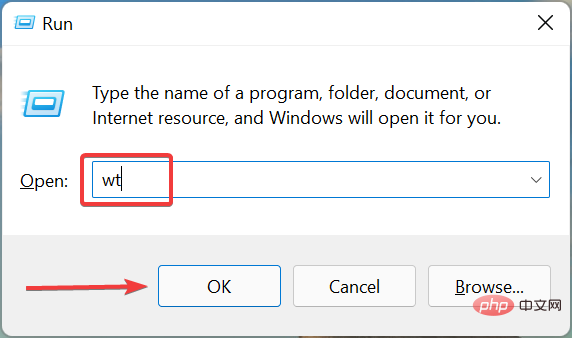 ポップアップ UAC プロンプトで
ポップアップ UAC プロンプトで 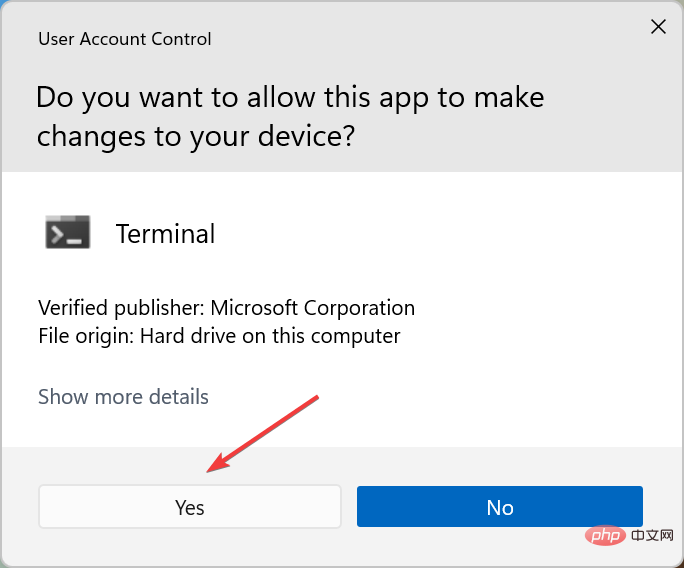 次に、次のコマンドを
次に、次のコマンドを 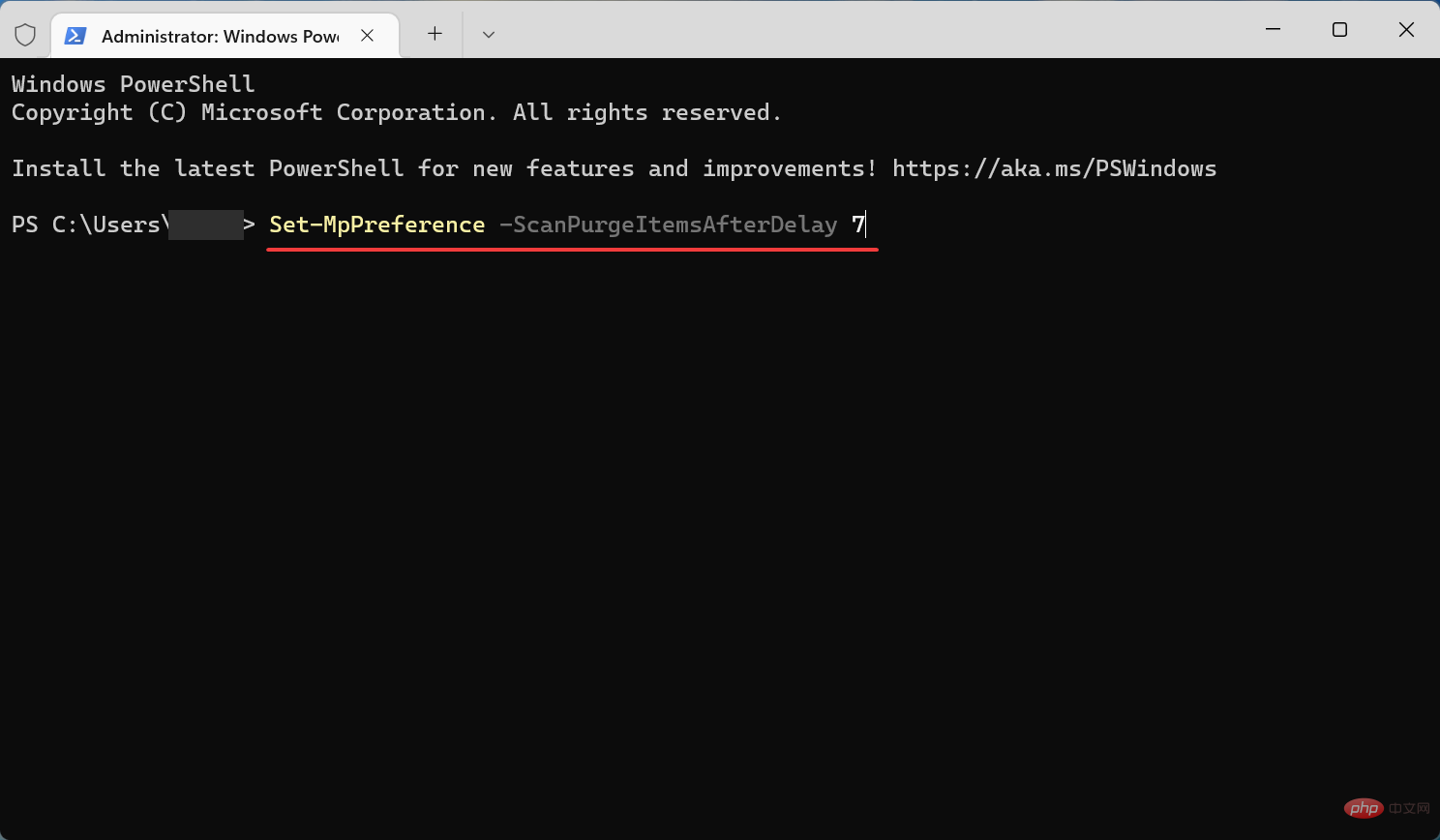
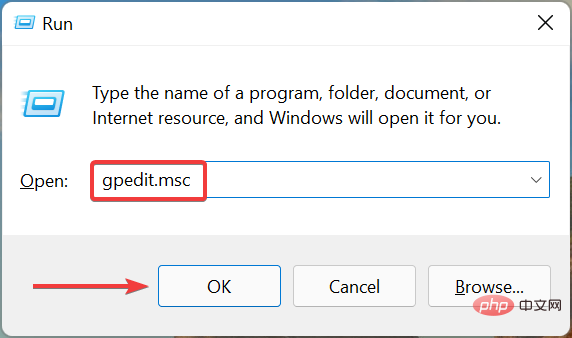
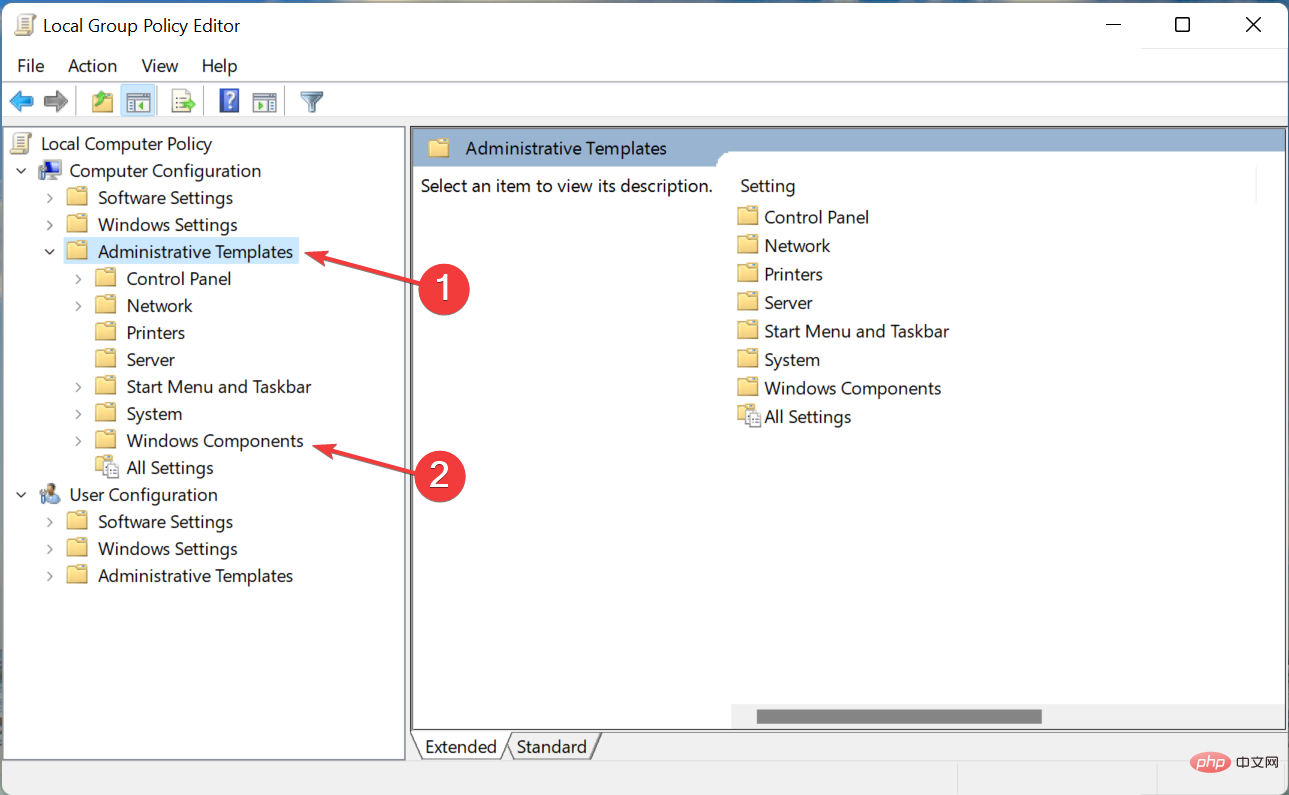
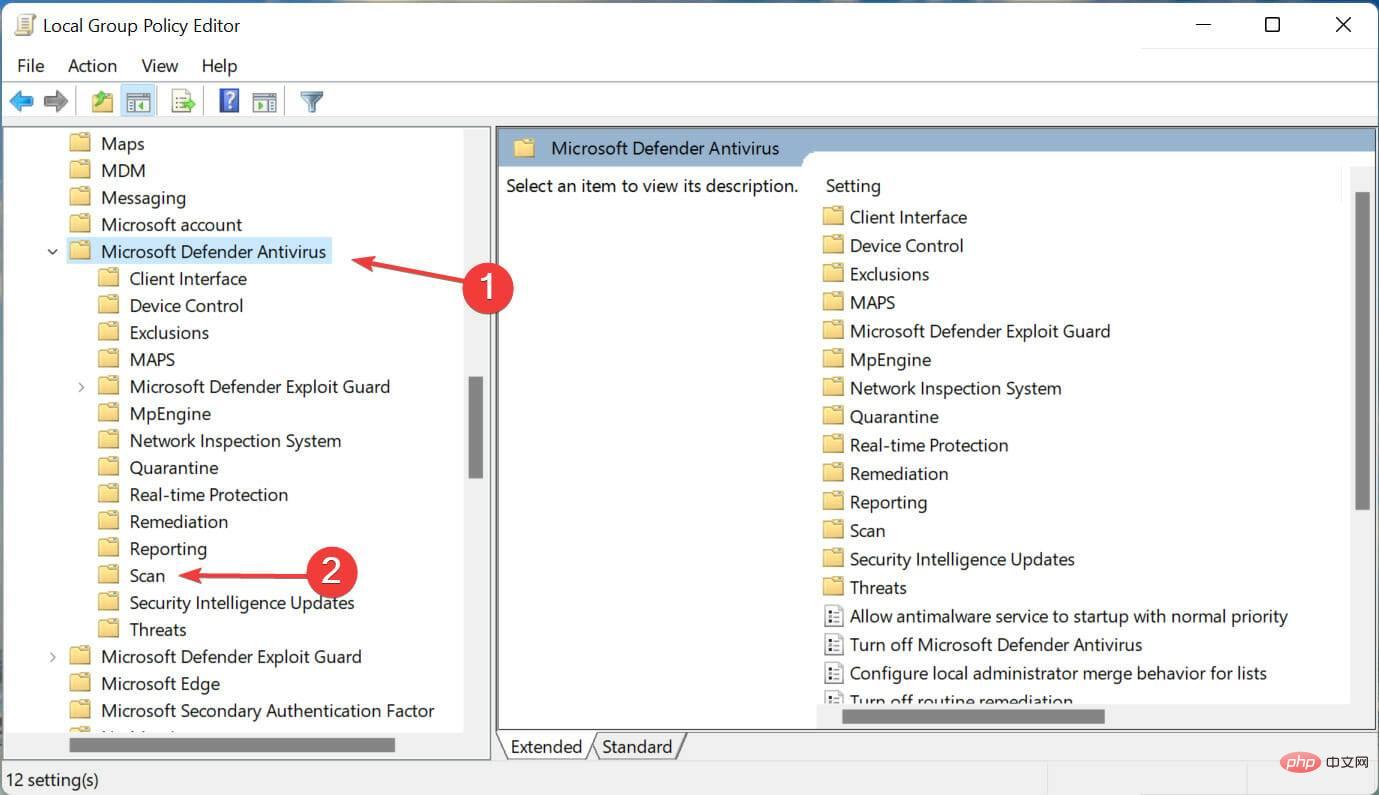
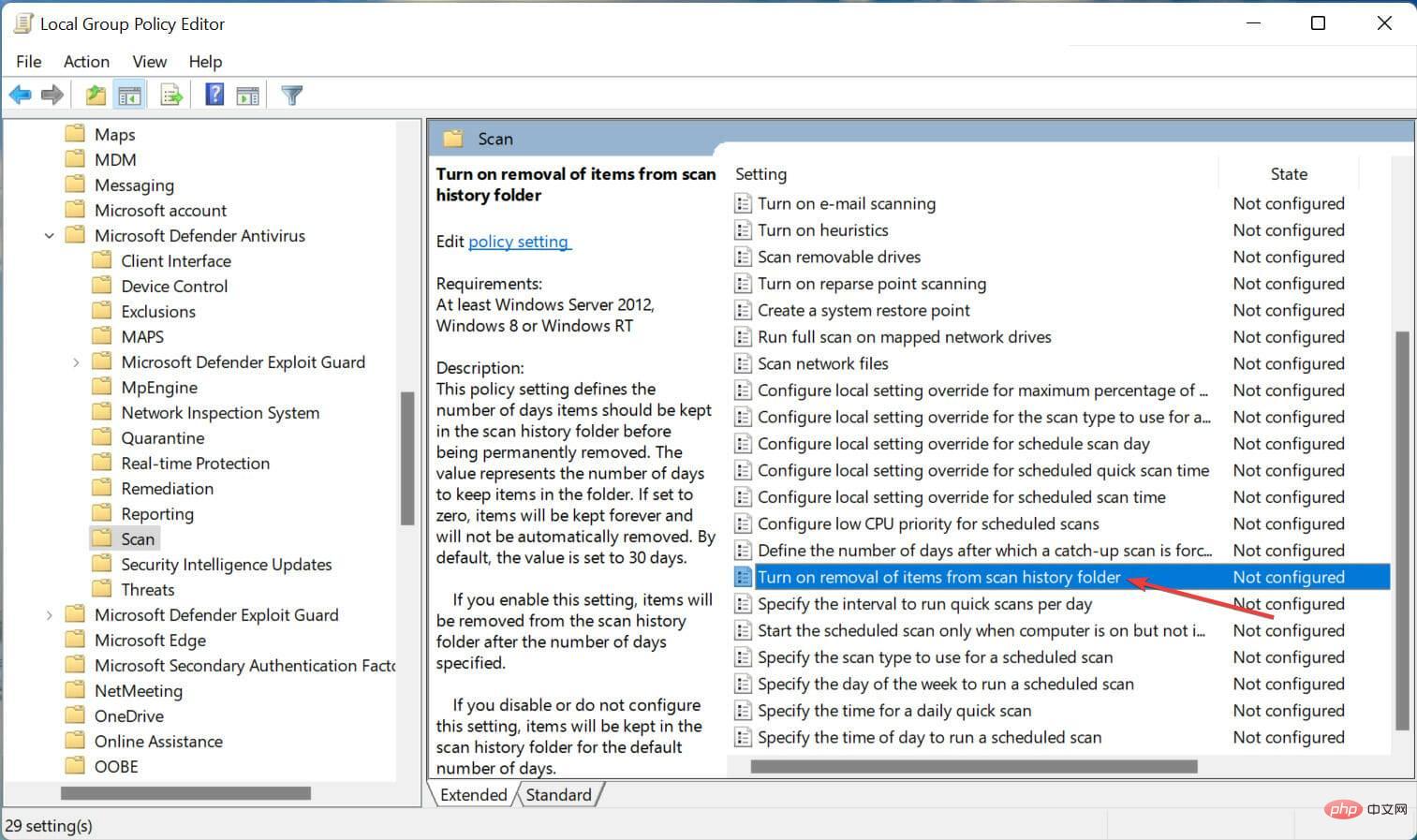
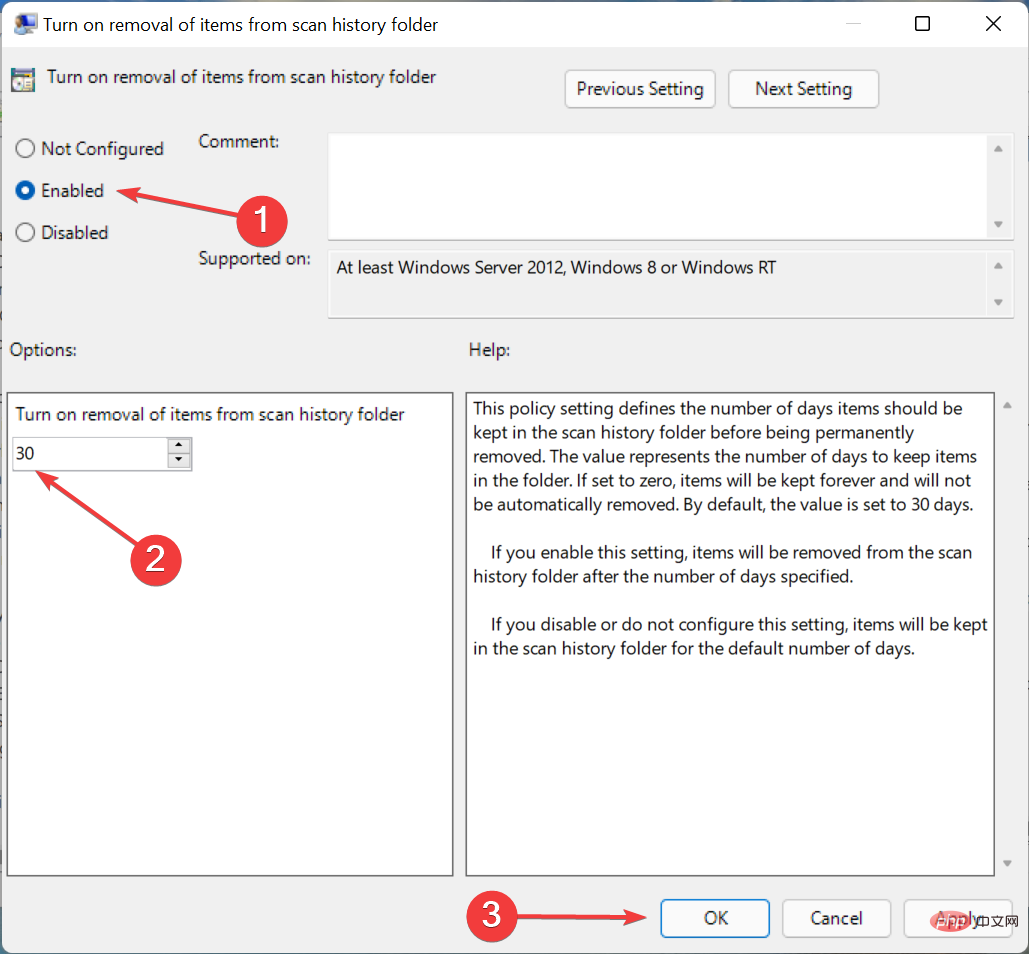 オペレーティング システムの Home エディションを実行している場合は、Windows 11 にローカル グループ ポリシー エディターをインストールする方法を確認してください。
オペレーティング システムの Home エディションを実行している場合は、Windows 11 にローカル グループ ポリシー エディターをインストールする方法を確認してください。 