Windows 11 および 10 で Wi-Fi アイコンがグレー表示になる問題を解決するにはどうすればよいですか?
Windows ユーザーの多くは、システム上の Wi-Fi アイコンが突然無効になるかグレー表示になり、ユーザーが Wi-Fi 設定や利用可能なリストから Wi-Fi オプションを変更できなくなると報告しています。これは、Wi-Fi に完全に依存しており、他のインターネット オプション (USB テザリング、LAN 接続 (イーサネット) など) を持たない人にとっては非常にイライラする可能性があります。
この問題には多くの要因が考えられますが、その一部を以下に説明します。
- 古い Wi-Fi ドライバー
- 誤って手動で Wi-Fi を無効にした-Fi アダプター
- システム内のネットワークの問題
- Windows が更新されていません。
したがって、上記のすべての点を念頭に置いて、問題を確実に解決するために、この記事で後述するいくつかの修正をまとめました。
注: 解決策を進める前に、システムに復元ポイントを作成することを強くお勧めします。使用可能なポイントがない場合は、復元ポイントを定期的に作成することをお勧めします。
出典 1:- https://www.youtube.com/watch?v=meiX286nT-U
出典 2: https://techcult.com/fix-wifi-icon- is-greyed-out-in-windows-10/
出典 3: https://answers.microsoft.com/en-us/windows/forum/all/missing-wifi-icon-and-greyed -out/78fc8090-e2ed-47ff-b90d-e5423b58218e
修正 1: WLAN 自動構成サービスが有効になっていることを確認してください
ステップ 1: Windows R を同時に押しますキーボードのキーを押して、「実行」ダイアログ・ボックスを開きます。
ステップ 2: 次に、次のように、[ファイル名を指定して実行] ボックスに services.msc と入力し、Enter を押して Services ウィンドウを開きます。
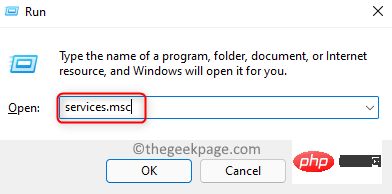
ステップ 3: [サービス] ウィンドウで、サービスのリストを下にスクロールし、一番下にある WLAN 自動設定サービスを見つけます。
ステップ 4: ダブルクリックして、プロパティ ウィンドウを開きます。
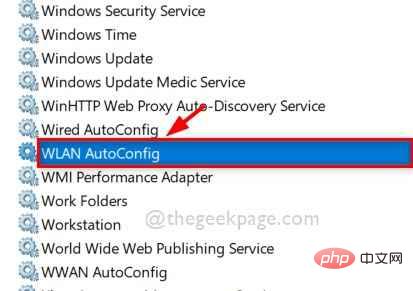
ステップ 5: 次に、スタートアップの種類が 自動として選択されていることを確認します。
ステップ 6: サービスが停止している場合は、以下のスクリーンショットに示すように、Start ボタンをクリックします。
ステップ 7: [OK] をクリックして変更を反映し、[プロパティ] ウィンドウを閉じます。
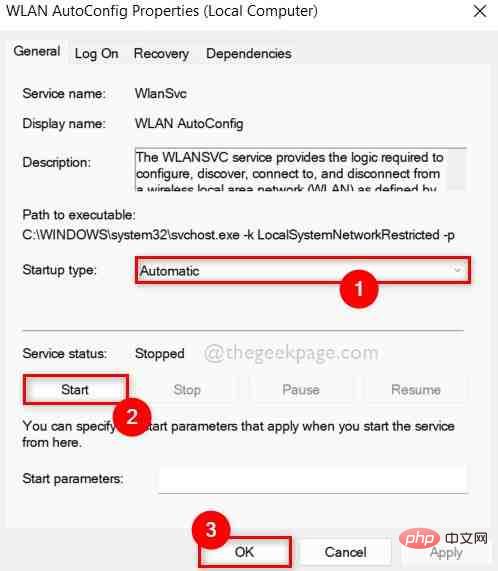
ステップ 8: 完了したら、[サービス] ウィンドウを閉じます。
ステップ 9: システムを 1 回再起動します。
次に、Wi-Fi アイコンがアクティブになっていて、システム上でアクセスできるかどうかを確認します。
この修正がうまくいかない場合は、以下に示す他の解決策を確認してください。
解決策 2: システムでネットワーク アダプターのトラブルシューティング ツールを実行します。
ステップ 1: キーボードの を同時に押して、[ファイル名を指定して実行] ボックスの Windows R キーを開きます。
ステップ 2: 次に、[ファイル名を指定して実行] ボックスにcontrol.exe /name Microsoft.Troubleshooting と入力し、設定アプリケーションで直接 OK をクリックします。以下に示す ##トラブルシューティング ページ。
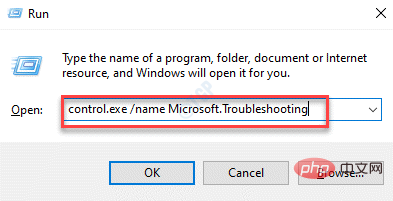 ステップ 3: 次に、以下に示すように、ページ上の
ステップ 3: 次に、以下に示すように、ページ上の
オプションをクリックします。
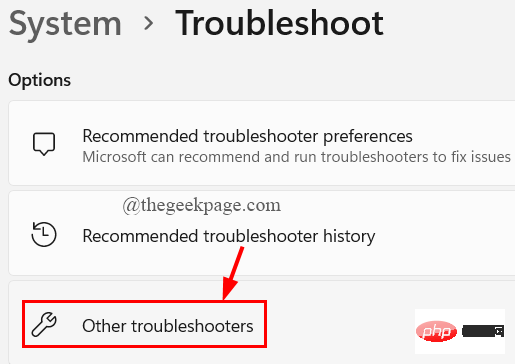 ステップ 4: 次の図に示すように、ページをスクロールし、
ステップ 4: 次の図に示すように、ページをスクロールし、
Run ボタンをクリックします。
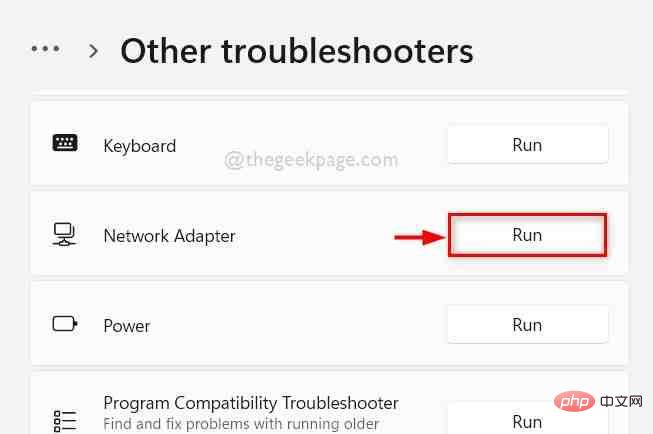 ステップ 5: WiFi の問題を解決しようとしているため、「
ステップ 5: WiFi の問題を解決しようとしているため、「
」ラジオ ボタンを選択し、「次へ」をクリックします。次の図に示すように、ネットワーク アダプターのトラブルシューティングを続行します。
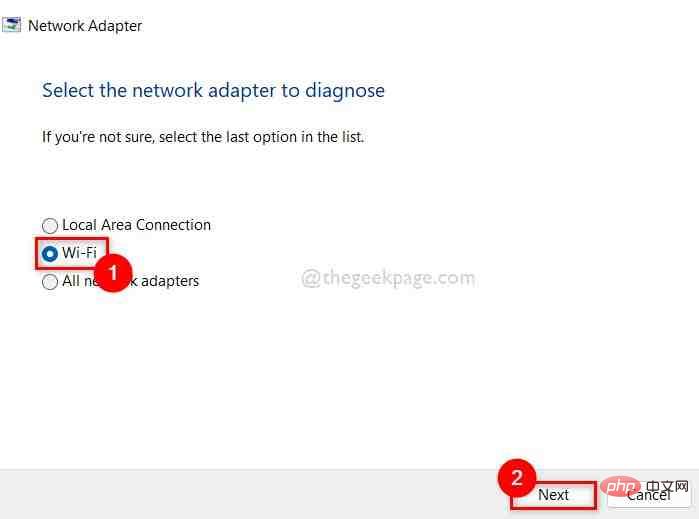 ステップ 6: 次に、画面上の指示に従ってトラブルシューティングを行い、最終的に問題の解決を試みます。
ステップ 6: 次に、画面上の指示に従ってトラブルシューティングを行い、最終的に問題の解決を試みます。
ステップ 7: 完了したら、システムに Wi-Fi アイコンが再び表示されるかどうかを確認します。 ######それだけです。これで問題が解決されることを願っています。
解決策 3: Wi-Fi アダプターが無効になっているかどうかを確認する
ステップ 1:
Windows Rキーを同時に押して、
ファイル名を指定して実行コマンド ボックスを開きます。キーボード。ステップ 2: 実行ボックスに ncpa.cpl と入力し、
OKをクリックして、ネットワーク接続ページを開きます。以下に示されています。 ステップ 3: [ネットワーク接続] ページで、そこにリストされている Wi-Fi ネットワーク アダプターを確認します。 ステップ 4: 無効になっているか有効になっているかを確認します。 ステップ 5: エラーまたはその他の理由で無効になっている場合は、Wi -Fi アダプターを右クリックします。 Enable オプションを選択します。 Windows I キーを同時に押して、システム上の Settings アプリケーションを開きます。 ネットワークとインターネット オプションをクリックします。 機内モード オプションをオンにします。 機内モード切り替えボタンをクリックして オフにします。 プロセス タブが選択されていることを確認します。 再起動 オプションを選択します。 次に、システムに Wi-Fi オプションが再び表示されるかどうかを確認します。 解決策 6: デバイス マネージャーを使用して Wi-Fi ネットワーク アダプターを再インストールします ステップ 3: [ネットワーク アダプター] オプションをダブルクリックして、デバイス マネージャーに表示されるデバイスのリストからそれを展開します。 ステップ 4: 次に、以下のスクリーンショットに示すように、Wi-Fi アダプターを右クリックし、メニューから [デバイスのアンインストール] オプションをクリックします。 ステップ 6: システムが起動すると、システムに Wi-Fi ドライバーが再度再インストールされます。 ステップ 7: システムの電源を入れた後、問題が解決したかどうかを確認します。 これで問題が解決することを願っています。 修正 7: レジストリ エディターを使用して、Iconstreams および PastIconStream レジストリ キーを削除します。 キーを同時に押して開き、## を実行します。 # コマンドフレーム。 ステップ 2: 次に、[ファイル名を指定して実行] に regedit Enter キーを押して、システム上で レジストリ エディタ を開きます。 注: [はい] をクリックして、UAC プロンプトを受け入れ続けてください。 ステップ 3: 次のパスをコピーしてアドレス バーに貼り付け、 TrayNotify レジストリにアクセスします。以下のスクリーンショットに示すように、アイテム。 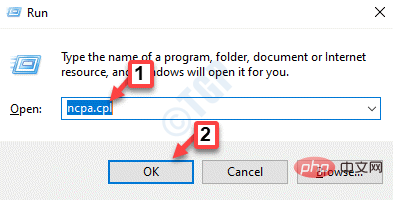
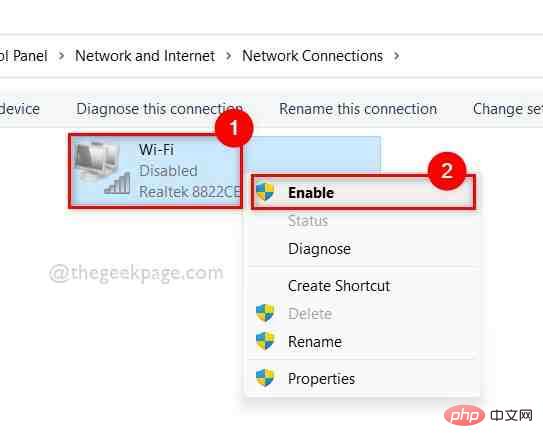
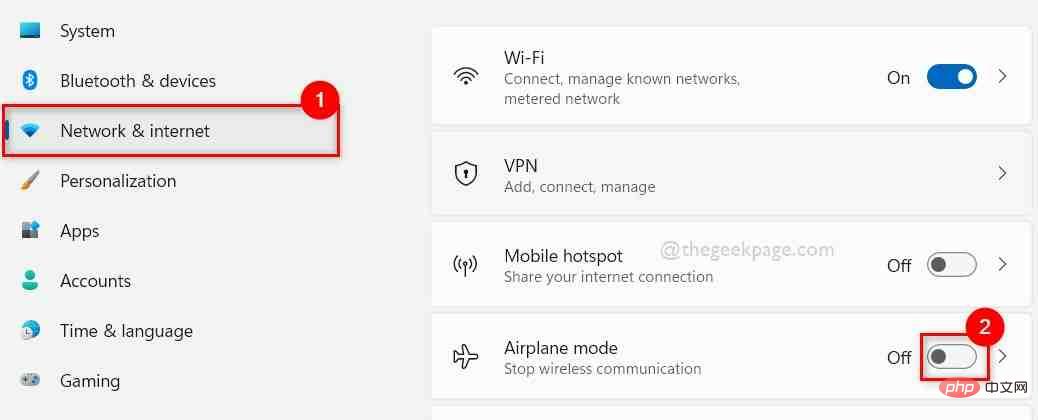
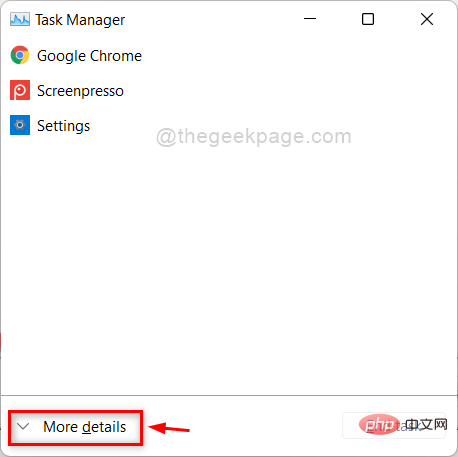
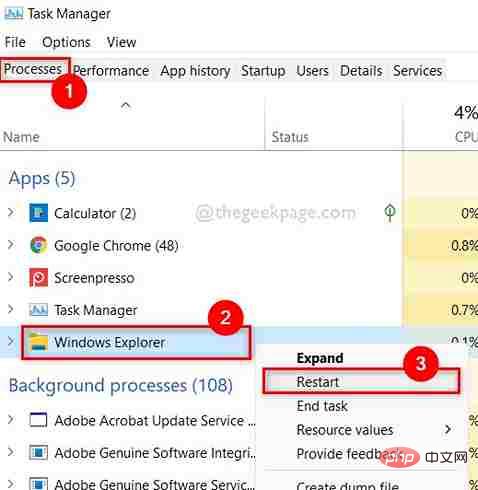 #ステップ 5: これにより、Windows エクスプローラーが再起動されます。
#ステップ 5: これにより、Windows エクスプローラーが再起動されます。 ステップ 1: キーボードの Windows キーを押して「デバイス マネージャー」と入力し、検索結果から [デバイス マネージャー] を選択します。次のように。
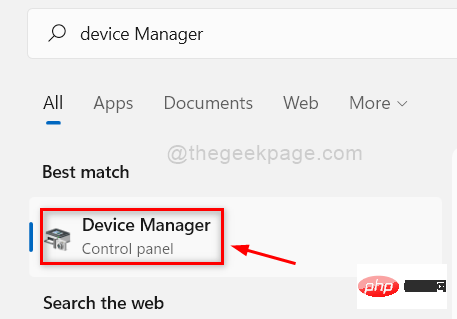 ステップ 2: システム上で [デバイス マネージャー] ウィンドウが開きます。
ステップ 2: システム上で [デバイス マネージャー] ウィンドウが開きます。 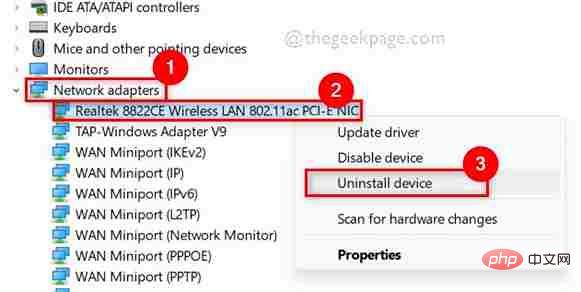 #ステップ 5: 完了したら、デバイス マネージャー ウィンドウを閉じ、システムを再起動します。
#ステップ 5: 完了したら、デバイス マネージャー ウィンドウを閉じ、システムを再起動します。 ステップ 1:
Windows R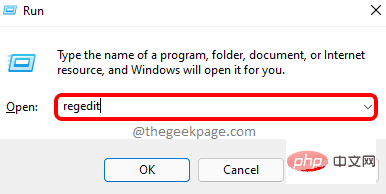 Enter
EnterHKEY_CURRENT_USER\Software\Classes\Local Settings\Software\Microsoft\Windows\CurrentVersion\TrayNotify
ステップ 5: 次に、ウィンドウの右側で、CTRL キーを押したまま、IconStreams と PastIconStreams## を選択します。 # バイナリ値。 ステップ 6: 次に、
それらを右クリックし、以下に示すようにコンテキスト メニューから削除 オプションを選択します。
ステップ 7: 以下に示すように、[値の削除の確認] ウィンドウで 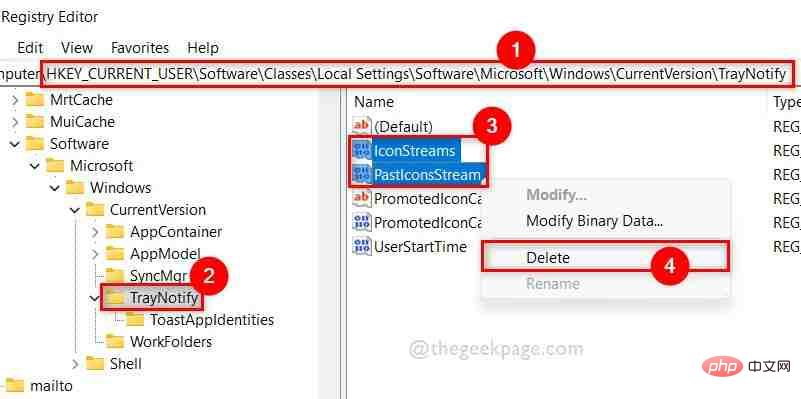 Yes
Yes
#ステップ 8: レジストリ エディタを閉じて、システムを再起動します。
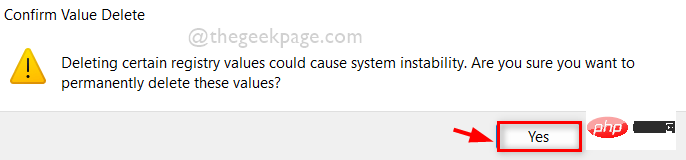 ステップ 9: システムの電源を入れた後、問題が解決したかどうかを確認します。
ステップ 9: システムの電源を入れた後、問題が解決したかどうかを確認します。
以上がWindows 11 および 10 で Wi-Fi アイコンがグレー表示になる問題を解決するにはどうすればよいですか?の詳細内容です。詳細については、PHP 中国語 Web サイトの他の関連記事を参照してください。

ホットAIツール

Undresser.AI Undress
リアルなヌード写真を作成する AI 搭載アプリ

AI Clothes Remover
写真から衣服を削除するオンライン AI ツール。

Undress AI Tool
脱衣画像を無料で

Clothoff.io
AI衣類リムーバー

AI Hentai Generator
AIヘンタイを無料で生成します。

人気の記事

ホットツール

メモ帳++7.3.1
使いやすく無料のコードエディター

SublimeText3 中国語版
中国語版、とても使いやすい

ゼンドスタジオ 13.0.1
強力な PHP 統合開発環境

ドリームウィーバー CS6
ビジュアル Web 開発ツール

SublimeText3 Mac版
神レベルのコード編集ソフト(SublimeText3)

ホットトピック
 7460
7460
 15
15
 1376
1376
 52
52
 77
77
 11
11
 17
17
 17
17
 Windows 11 でドライバー署名の強制を無効にする方法
May 20, 2023 pm 02:17 PM
Windows 11 でドライバー署名の強制を無効にする方法
May 20, 2023 pm 02:17 PM
Microsoft は、PC の安全性を確保するために Windows にいくつかのセキュリティ機能を組み込みました。その 1 つは、Windows 11 でのドライバー署名の強制です。この機能を有効にすると、Microsoft によってデジタル署名されたドライバーのみをシステムにインストールできるようになります。これは、ほとんどのユーザーを保護するため、非常に役立ちます。ただし、ドライバー署名の強制を有効にすることには欠点もあります。デバイスに適したドライバーが見つかった場合、それは完全に安全ではあるものの、Microsoft によって署名されていないとします。しかし、インストールすることはできなくなります。したがって、Windows 11でドライバーの署名を無効にする方法を知っておく必要があります。
 Windows 11のライセンス認証エラー0xc004c060を修正する方法
May 17, 2023 pm 08:47 PM
Windows 11のライセンス認証エラー0xc004c060を修正する方法
May 17, 2023 pm 08:47 PM
Windows 11 ライセンス認証エラー 0xc004c060 が発生するのはなぜですか?まず、正規の Windows を使用していること、およびライセンス キーが有効であることを確認してください。また、キーが公式ソースから取得されたものであるかどうか、およびキーがインストールされている OS バージョンに適しているかどうかを確認してください。これらのいずれかに問題がある場合、Windows 11 ライセンス認証エラー 0xc004c060 が発生する可能性があります。したがって、これらを必ず確認し、すべてが適切であることがわかったら、次のセクションに進んでください。信頼できない方法でキーを入手した場合、またはインストールされているコピーが海賊版であると思われる場合は、Microsoft から有効なキーを購入する必要があります。これに加えて、設定ミス、不足
 0x80010105: この Windows Update エラーを修正する方法
May 17, 2023 pm 05:44 PM
0x80010105: この Windows Update エラーを修正する方法
May 17, 2023 pm 05:44 PM
Microsoft は、オペレーティング システムの機能を向上させたりセキュリティを強化したりするために、Windows アップデートを定期的にリリースします。これらの更新プログラムの一部は無視できますが、セキュリティ更新プログラムを常にインストールすることが重要です。これらの更新プログラムのインストール中に、エラー コード 0x80010105 が発生する場合があります。通常、ほとんどの更新エラーは接続が不安定であることが原因であり、接続が再確立されれば問題ありません。ただし、0x80010105 エラーなど、より技術的なトラブルシューティングが必要なものもあります。これについては、この記事で説明します。 WindowsUpdate エラー 0x80010105 の原因は何ですか?このエラーは、コンピュータがしばらく更新されていない場合に発生することがあります。一部のユーザーは、何らかの理由で W を永久に無効にしている可能性があります
 Windows 11 または 10 で高 DPI 設定のディスプレイ スケーリングを無効にする方法
May 22, 2023 pm 10:11 PM
Windows 11 または 10 で高 DPI 設定のディスプレイ スケーリングを無効にする方法
May 22, 2023 pm 10:11 PM
Windows 10 以降のデフォルトのディスプレイ スケーリング機能は、Windows オペレーティング システムのコア コンポーネントです。しかし、場合によっては、特定のアプリのこの機能が互換性の問題、読めないテキスト、ぼやけたロゴ、そして最終的にはアプリのクラッシュを引き起こす可能性があります。 2160p 以上の解像度を扱う場合、これは大きな頭痛の種になる可能性があります。高 DPI 設定でデフォルトのディスプレイ スケーリング機能を無効にする方法は数多くあります。最適なものを選択し、各プロセスの詳細な手順を説明します。高 DPI 設定でディスプレイ スケーリングを無効にする方法があります。単一のアプリケーションに対して高 DPI スケーリングを無効にするだけで済みます。また、ウィンドウ全体に対してそれを行う方法もあります。
 Tiny10 により、(非常に古い) PC 上でも Windows 10 を耐久性のあるものにします
May 22, 2023 pm 04:02 PM
Tiny10 により、(非常に古い) PC 上でも Windows 10 を耐久性のあるものにします
May 22, 2023 pm 04:02 PM
Tiny10 は、Microsoft の Windows 10 オペレーティング システムを古い PC システムと最新のシステムの両方で使用できるようにする、ある開発者の試みです。 Microsoft が 2015 年に Windows 10 をリリースしたとき、オペレーティング システムのシステム要件が以前のバージョンの Windows と同じであることを確認しました。 2021 年の Windows 11 のリリースで状況は変わります。それでも、Windows 10 は以前の Windows バージョンに比べて著しく重く感じられ、ユーザーはオペレーティング システムの使いやすさを向上させる方法を探し始めました。より高速なハードドライブ、より多くのメモリ、より高速で強力な CP
 NET HELPMSG 3774: このエラーを 5 つの手順で修正する方法
May 17, 2023 pm 09:27 PM
NET HELPMSG 3774: このエラーを 5 つの手順で修正する方法
May 17, 2023 pm 09:27 PM
読者の多くは、コマンド プロンプトを使用して新しいユーザー アカウントを作成しようとしたときに、エラー コード NETHELPMSG3774 に遭遇したことがあります。このエラーは、ユーザーは正常に作成されたが、USERS ローカル グループに追加できなかったことを示しています。 NETHELPMSG3774 エラー コードが表示されるのはなぜですか? Windows PC でユーザー アカウントを作成しようとしたときにエラー コード NETHELPMSG3774 が表示された場合は、次の 1 つ以上の理由が考えられます。 Windows のインストールが不完全 – Windows が正しくインストールされていないか、インストール プロセスが中断された場合、ユーザー アカウントの作成中に NETHELPMSG3774 エラーが発生することがあります。ユーザープロファイルが破損している – 場合
![イベント ID 157: ディスクが予期せず削除されました [修正]](https://img.php.cn/upload/article/000/887/227/168576249277516.jpg?x-oss-process=image/resize,m_fill,h_207,w_330) イベント ID 157: ディスクが予期せず削除されました [修正]
Jun 03, 2023 am 11:21 AM
イベント ID 157: ディスクが予期せず削除されました [修正]
Jun 03, 2023 am 11:21 AM
「ディスクが誤って削除されました」は、Windows デバイスのシステム イベント ログのエラーです。これは、すべての XBOX Live PC および Microsoft PC のインストールが依存する仮想ディスクに関する異常な問題です。通常、この問題は、システムとディスクの通信が何かによって中断された場合に発生します。イベント ビューアのイベント ID157 ディスクが誤って削除されたため、ユーザーは指定された仮想ドライブを使用してゲームをインストールできません。この仮想ドライブは、他のドライブとは異なり、ファイル エクスプローラーには表示されません。ディスクが誤って削除された場合、VMWare の問題が発生する場合もあります。以下の解決策で問題は解決しますが、VMWare のエミュレートされたオペレーティング システムで直接変更を加える必要があります。による
 0x80070246 Windows Update エラー: 6 つの修正
May 20, 2023 pm 06:28 PM
0x80070246 Windows Update エラー: 6 つの修正
May 20, 2023 pm 06:28 PM
数人の Windows 10 および Windows 11 ユーザーによると、Windows 更新プログラムをインストールしようとしたときにエラー 0x80070246 が発生しました。このエラーにより、PC をアップグレードして最新の機能を楽しむことができなくなります。ありがたいことに、このガイドでは、Windows0PC での Windows 更新プログラムのインストール エラー 80070246x11 を修正するのに役立つ最良の解決策をいくつかリストしました。また、そもそも何が問題の原因となっているのかについても説明します。早速始めてみましょう。 Windows Update インストール エラー 0x80070246 が発生するのはなぜですか? PC で Windows 11 インストール エラー 0x80070246 が発生する理由は複数考えられます。



