Microsoft Excelのセルにテキストや数式を入力する方法
Excel のセルに数式を追加するのは簡単です。テキストの追加はさらに簡単です。しかし、1 つのセルにテキストと数式を同時に追加するにはどうすればよいでしょうか?試してみて失敗しましたか? Geek Page があなたを助けてくれるなら、もうそんなことはありません。
この記事では、複数の例を使用して、Excel ワークシートのセルにテキストと数式の両方を簡単に追加する方法を詳しく説明します。コンテンツを動的にできるため、この記事で詳しく説明されている手順に従うことで、そのためのさまざまな要件を簡単に満たすことができます。気に入っていただければ幸いです!
シナリオ例
次の Excel テーブルがあり、Length 列と Width 列が含まれているとします。
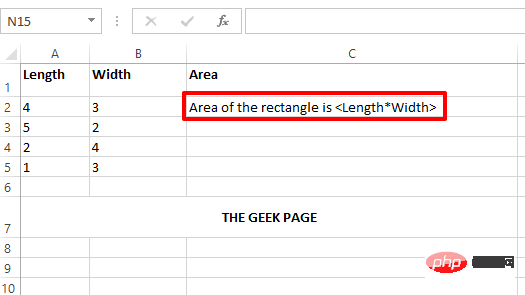 #これは単なるサンプル シナリオです。ここで詳しく説明されている解決策に従うことで、Excel ワークシートのセルにテキストや数式を含めることができます。
#これは単なるサンプル シナリオです。ここで詳しく説明されている解決策に従うことで、Excel ワークシートのセルにテキストや数式を含めることができます。
解決策
ステップ 1: まず、= 記号を入力します。次に、テキストを入力する場合は、テキストを 二重引用符 で囲みます。数式を接続したり、間に変数を追加したり、ダイナミクスを追加したりするには、Connectionoperator& を使用します。 たとえば、この記事で説明したシナリオ例では、
最初に長方形のテキスト領域を配置します。したがって、セルをダブルクリックして、内容を = "長方形の領域は" として書き込む必要があります。この部分はテキストなので二重引用符で囲みます。 次に、面積を計算してテキストに追加する必要があります。したがって、連結演算子
&を次に置きます。次に、式 PRODUCT(A2, B2) を記述します。 PRODUCT 式は、指定された 2 つのセル値の積を計算します。 したがって、この特定のケースでは、最終的なセルの内容は次のようになります。
="矩形的面积是" & PRODUCT(A2,B2)
: Dynamic は、値を変更するものを意味します。たとえば、Area は長さと幅によって異なります。動的コンテンツには二重引用符がありません。静的とは、値が変化しないものを意味します。たとえば、テキスト コンテンツは静的であるため、二重引用符で囲む必要があります。
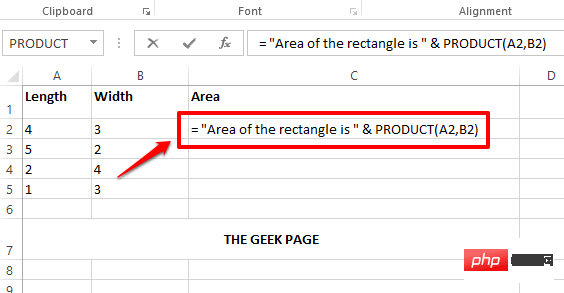
: すべてのセルの内容を書式設定した後、Enter を押すと、四角形の領域が表示されます。正しく計算され、値は正常に置き換えられました。

: セルをクリックしてから、セルをクリックして下にドラッグします セルの右下隅にある をクリックして、同じ列内のすべてのセルに同じ数式とテキストを適用します。
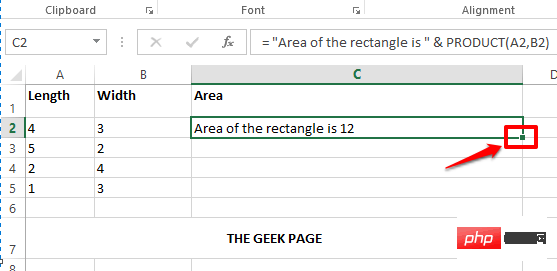 ステップ 4
ステップ 4
が列 全体にどのように適用されるかを示すスクリーンショットです。
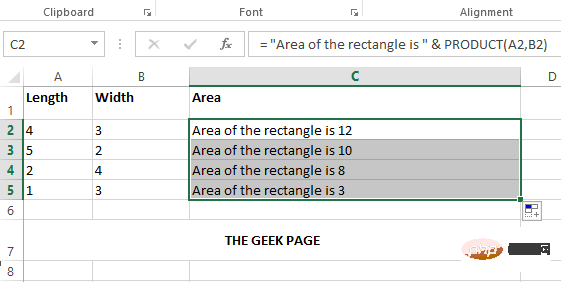 ステップ 5
ステップ 5
内のテキストを、長さ = 、幅 = の長方形領域として 上記の手順に従うと、セル内に動的コンテンツを作成できます。とても簡単です。たった 1 つの黄金律を覚えておいてください。すべての dynamic は二重引用符なしで & 文字を使用して接続する必要があり、すべての静的文字は 二重引用符 で囲む必要があります。 ステップ 6: Enter キーを押すと、すべての値が動的に置き換えられることがわかります。手順 3 で説明したように、同じ形式を同じ列のすべてのセルにドラッグすることもできます。 以上がMicrosoft Excelのセルにテキストや数式を入力する方法の詳細内容です。詳細については、PHP 中国語 Web サイトの他の関連記事を参照してください。="Length= " & A2 & " 和 Width = " & B2 & " 的矩形区域是 " & PRODUCT(A2,B2)
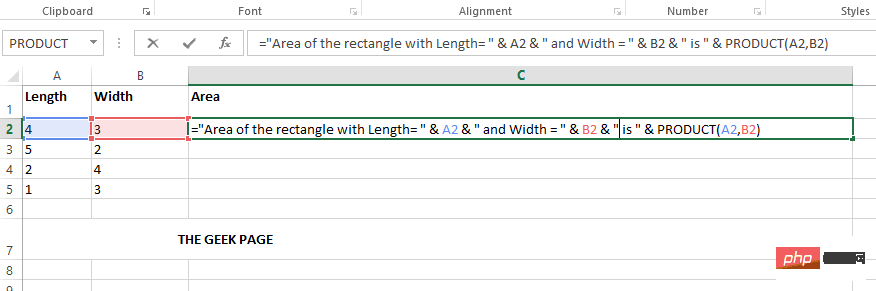
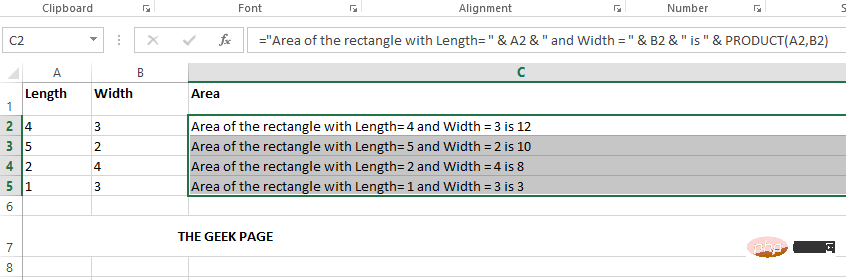

ホットAIツール

Undresser.AI Undress
リアルなヌード写真を作成する AI 搭載アプリ

AI Clothes Remover
写真から衣服を削除するオンライン AI ツール。

Undress AI Tool
脱衣画像を無料で

Clothoff.io
AI衣類リムーバー

AI Hentai Generator
AIヘンタイを無料で生成します。

人気の記事

ホットツール

メモ帳++7.3.1
使いやすく無料のコードエディター

SublimeText3 中国語版
中国語版、とても使いやすい

ゼンドスタジオ 13.0.1
強力な PHP 統合開発環境

ドリームウィーバー CS6
ビジュアル Web 開発ツール

SublimeText3 Mac版
神レベルのコード編集ソフト(SublimeText3)

ホットトピック
 7522
7522
 15
15
 1378
1378
 52
52
 81
81
 11
11
 21
21
 74
74
 Excel で 1 つ以上の数式参照に問題が見つかりました: 修正方法
Apr 17, 2023 pm 06:58 PM
Excel で 1 つ以上の数式参照に問題が見つかりました: 修正方法
Apr 17, 2023 pm 06:58 PM
エラー チェック ツールを使用する Excel スプレッドシートのエラーを最も簡単に見つける方法の 1 つは、エラー チェック ツールを使用することです。ツールでエラーが見つかった場合は、それらを修正し、ファイルの保存を再試行できます。ただし、このツールはすべての種類のエラーを検出できるわけではありません。エラー チェック ツールでエラーが検出されない場合、またはエラーを修正しても問題が解決しない場合は、以下の他の修正のいずれかを試す必要があります。 Excel でエラー チェック ツールを使用するには: [数式] タブを選択します。 「エラーチェック」ツールをクリックします。エラーが見つかると、エラーの原因に関する情報がツールに表示されます。必要がない場合は、エラーを修正するか、問題の原因となっている式を削除してください。エラー チェック ツールで、[次へ] をクリックして次のエラーを表示し、プロセスを繰り返します。そうでないときは
 Googleスプレッドシートで印刷範囲を設定するにはどうすればよいですか?
May 08, 2023 pm 01:28 PM
Googleスプレッドシートで印刷範囲を設定するにはどうすればよいですか?
May 08, 2023 pm 01:28 PM
印刷プレビューで Google スプレッドシートの印刷領域を設定する方法 Google スプレッドシートでは、3 つの異なる印刷領域を使用してスプレッドシートを印刷できます。作成した個々のワークシートを含め、スプレッドシート全体を印刷することを選択できます。あるいは、単一のワークシートを印刷することを選択できます。最後に、選択したセルの一部のみを印刷できます。理論的には印刷用に個々のセルを選択できるため、これが作成できる最小の印刷領域になります。最も簡単な設定方法は、内蔵の Google スプレッドシートの印刷プレビュー メニューを使用することです。このコンテンツは、PC、Mac、または Chromebook の Web ブラウザで Google スプレッドシートを使用して表示できます。 Googleを設定するには
 PDF ドキュメントを Excel ワークシートに埋め込む方法
May 28, 2023 am 09:17 AM
PDF ドキュメントを Excel ワークシートに埋め込む方法
May 28, 2023 am 09:17 AM
通常、PDF ドキュメントを Excel ワークシートに挿入する必要があります。会社のプロジェクトリストと同じように、Excel のセルにテキストや文字データを瞬時に追加できます。しかし、特定のプロジェクトのソリューション設計を対応するデータ行に添付したい場合はどうすればよいでしょうか?さて、人はよく立ち止まって考えることがあります。解決策が単純ではないために、考えてもうまくいかないこともあります。この記事をさらに詳しく読んで、特定のデータ行とともに複数の PDF ドキュメントを Excel ワークシートに簡単に挿入する方法を学びましょう。シナリオ例 この記事に示されている例には、各セルにプロジェクト名をリストする ProductCategory という列があります。別の列 ProductSpeci
 VirtualBox 固定ディスクをダイナミック ディスクに、またはその逆に変換します
Mar 25, 2024 am 09:36 AM
VirtualBox 固定ディスクをダイナミック ディスクに、またはその逆に変換します
Mar 25, 2024 am 09:36 AM
仮想マシンを作成するときに、ディスクの種類を選択するように求められます。固定ディスクまたはダイナミック ディスクを選択できます。固定ディスクを選択した後でダイナミック ディスクが必要であることに気付いた場合、またはその逆の場合はどうすればよいでしょうか? いいですね!一方をもう一方に変換できます。この記事では、VirtualBox 固定ディスクをダイナミック ディスクに、またはその逆に変換する方法を説明します。ダイナミック ディスクは、最初は小さいサイズですが、仮想マシンにデータを保存するにつれてサイズが大きくなる仮想ハード ディスクです。ダイナミック ディスクは、必要なだけのホスト ストレージ スペースのみを使用するため、ストレージ スペースを節約するのに非常に効率的です。ただし、ディスク容量が増加すると、コンピュータのパフォーマンスがわずかに影響を受ける可能性があります。仮想マシンでは固定ディスクとダイナミック ディスクが一般的に使用されます
 Windows 11でダイナミックディスクをベーシックディスクに変換する方法
Sep 23, 2023 pm 11:33 PM
Windows 11でダイナミックディスクをベーシックディスクに変換する方法
Sep 23, 2023 pm 11:33 PM
Windows 11 でダイナミック ディスクをベーシック ディスクに変換する場合は、プロセスによってその中のすべてのデータが消去されるため、最初にバックアップを作成する必要があります。 Windows 11 でダイナミック ディスクをベーシック ディスクに変換する必要があるのはなぜですか? Microsoft によると、ダイナミック ディスクは Windows から廃止され、その使用は推奨されなくなりました。さらに、Windows Home Edition はダイナミック ディスクをサポートしていないため、これらの論理ドライブにアクセスできません。より多くのディスクを結合してより大きなボリュームを作成する場合は、ベーシック ディスクまたは記憶域スペースを使用することをお勧めします。この記事では、Windows 11 でダイナミック ディスクをベーシック ディスクに変換する方法を説明します。 Windows 11 でダイナミック ディスクをベーシック ディスクに変換するにはどうすればよいですか?初めに
 Excelで数値やテキスト値からカンマを削除する方法
Apr 17, 2023 pm 09:01 PM
Excelで数値やテキスト値からカンマを削除する方法
Apr 17, 2023 pm 09:01 PM
数値やテキスト文字列で、間違った場所にカンマを使用すると、たとえ大の Excel マニアであっても非常に迷惑になることがあります。カンマを削除する方法を知っているかもしれませんが、その方法は時間がかかるかもしれません。問題が何であっても、それが Excel ワークシート内の間違った場所にあるカンマに関連している場合、私たちが言えることは 1 つだけあります。すべての問題は今日ここで解決されます。この記事をさらに深く掘り下げて、できるだけ簡単な手順で数値やテキスト値からカンマを簡単に削除する方法を学びましょう。楽しんで読んでいただければ幸いです。ああ、どの方法が最もあなたの目を引いたかも忘れずに教えてください。セクション 1: 数値からカンマを削除する方法 数値にカンマが含まれている場合、次の 2 つの状況が考えられます。
 Excelで結合されたセルを検索して削除する方法
Apr 20, 2023 pm 11:52 PM
Excelで結合されたセルを検索して削除する方法
Apr 20, 2023 pm 11:52 PM
Windows 上の Excel で結合されたセルを検索する方法 データから結合されたセルを削除する前に、すべてのセルを検索する必要があります。 Excel の検索と置換ツールを使用すると、これを簡単に行うことができます。 Excel で結合されたセルを検索する: 結合されたセルを検索するセルを強調表示します。すべてのセルを選択するには、スプレッドシートの左上隅の空きスペースをクリックするか、Ctrl+A を押します。 「ホーム」タブをクリックします。 「検索して選択」アイコンをクリックします。 「検索」を選択します。 「オプション」ボタンをクリックします。 「FindWhat」設定の最後に、「フォーマット」をクリックします。 「配置」タブで「セルの結合」をクリックします。線ではなくチェック マークを含める必要があります。 「OK」をクリックして形式を確認します
 Excel が先頭のゼロを削除しないようにする方法
Feb 29, 2024 am 10:00 AM
Excel が先頭のゼロを削除しないようにする方法
Feb 29, 2024 am 10:00 AM
Excel ブックから先頭のゼロを自動的に削除するのはイライラしますか?セルに数値を入力すると、Excel では数値の前の先頭のゼロが削除されることがよくあります。デフォルトでは、明示的な書式設定が欠如しているセルエントリは数値として処理されます。一般に、先頭のゼロは数値形式では無関係であるとみなされ、省略されます。さらに、先行ゼロは特定の数値演算で問題を引き起こす可能性があります。したがって、ゼロは自動的に削除されます。この記事では、口座番号、郵便番号、電話番号などの入力された数値データが正しい形式であることを確認するために、Excel で先頭のゼロを保持する方法を説明します。 Excel で、数値の前にゼロを付けるにはどうすればよいですか? Excel ブック内の数値の先頭のゼロを保持できます。いくつかの方法から選択できます。セルを設定するには、



