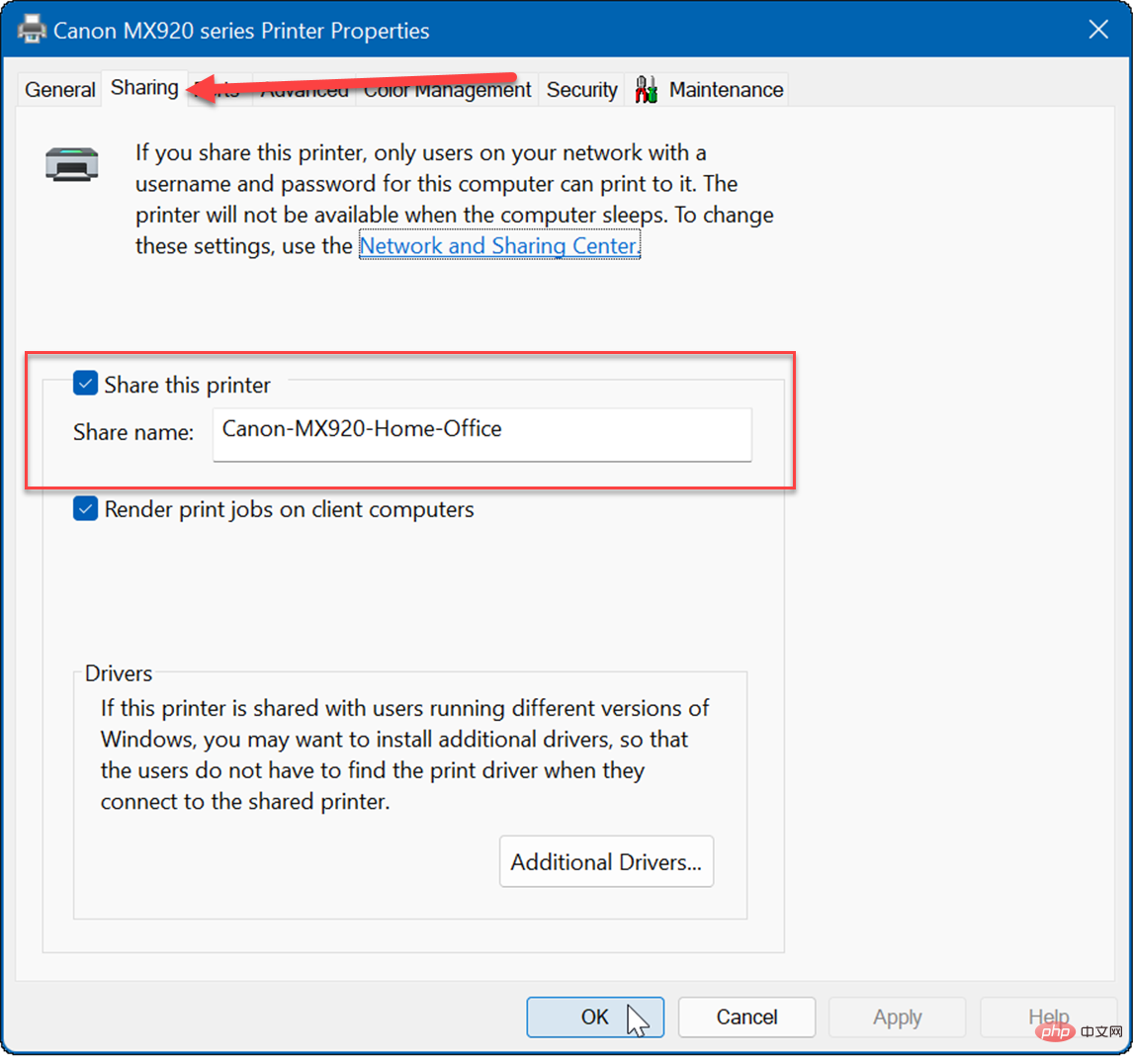Windows 11 で共有プリンターを設定するにはどうすればよいですか?
Windows 11 でファイルとプリンターの共有を有効にする方法
共有プリンターを設定する前に、ネットワークと共有センターに移動し、ファイルとプリンターの共有オプションをオンにする必要があります。
Windows 11 でファイルとプリンターの共有を有効にするには:
- スタート メニュー を開き、「cpl 」または「コントロール パネル #」と入力します。 ##。 最も一致する
- 結果から コントロール パネルを選択します。
 View by
View by - オプションがCategoryに設定されていることを確認し、View Network Status and Tasks リンクをクリックします。 。
 次に、左側の 詳細な共有設定の変更 リンクをクリックします。
次に、左側の 詳細な共有設定の変更 リンクをクリックします。 -
 次に、「 ネットワーク探索
次に、「 ネットワーク探索 - 」セクションを展開し、「ネットワーク探索」が有効になっていて、「ファイルとプリンタの共有」がオンになっていることを確認します。の上 ###。 設定を有効にするには、下部にある Save Changes ボタンをクリックします。
-
 Windows 11 でプリンターを共有する方法
Windows 11 でプリンターを共有する方法
- ] をクリックするか、
- Windows キー を押して開きます。 ### 設定###。 Windows キー I を押して直接開くこともできます。 設定アプリが開いたら、Bluetooth とデバイス をクリックし、右側の
 プリンターとスキャナー オプションを選択します。
プリンターとスキャナー オプションを選択します。 -
次に、共有するプリンターをクリックします。 次に、次の画面で [
 プリンターのプロパティ] オプションをクリックします。
プリンターのプロパティ] オプションをクリックします。 - [プリンターのプロパティ] ウィンドウが開いたら、[
 共有 ] タブをクリックします。 [
共有 ] タブをクリックします。 [ - このプリンタを共有する] チェックボックスをオンにして、後で覚えて管理しやすいようにプリンタに名前を付けます。完了したら、画面の下部にある Apply と OK をクリックします。 Windows 11 のコントロール パネルを介してプリンターを共有する方法次の手順に従って、Windows 11 のコントロール パネルを使用してプリンターを共有することもできます。

] をクリックするか、
Windows キーを押して
cpl- と入力し、
- コントロール パネルを開きます。 コントロール パネルが開いたら、表示方法が カテゴリに設定されていることを確認し、
 デバイスとプリンターの表示 リンクをクリックします。 。
デバイスとプリンターの表示 リンクをクリックします。 。 -
共有するプリンターを右クリックし、メニューから プリンターのプロパティ を選択します。
 上部にある [共有] タブを選択し、
上部にある [共有] タブを選択し、 -
このプリンタを共有する ボックスをオンにして、共有の名前を入力します。完了したら、
 Apply および
Apply および - OK をクリックしてプリンターを共有します。 これでプリンターが共有され、ネットワーク上の他の PC からプリンターに接続できるようになります。これを行うには、ファイル エクスプローラーを開いて、ネットワーク
フォルダーを選択します。 共有プリンタを右クリックし、メニューから
共有プリンタを右クリックし、メニューから - 接続を選択します。
- Windows 11 での印刷 PDF、共有ドキュメント、電子メールの場合、ハードコピーの印刷はそれほど重要ではなくなりました。かつてはありました。ただし、Windows 11 には引き続き印刷機能が組み込まれており、プリンターを共有する必要がある場合は引き続き共有できます。まだ Windows 11 を使用していない場合は、 Windows 10 からプリンターを共有することもできます。
以上がWindows 11 で共有プリンターを設定するにはどうすればよいですか?の詳細内容です。詳細については、PHP 中国語 Web サイトの他の関連記事を参照してください。

ホットAIツール

Undresser.AI Undress
リアルなヌード写真を作成する AI 搭載アプリ

AI Clothes Remover
写真から衣服を削除するオンライン AI ツール。

Undress AI Tool
脱衣画像を無料で

Clothoff.io
AI衣類リムーバー

Video Face Swap
完全無料の AI 顔交換ツールを使用して、あらゆるビデオの顔を簡単に交換できます。

人気の記事

ホットツール

メモ帳++7.3.1
使いやすく無料のコードエディター

SublimeText3 中国語版
中国語版、とても使いやすい

ゼンドスタジオ 13.0.1
強力な PHP 統合開発環境

ドリームウィーバー CS6
ビジュアル Web 開発ツール

SublimeText3 Mac版
神レベルのコード編集ソフト(SublimeText3)

ホットトピック
 1662
1662
 14
14
 1419
1419
 52
52
 1312
1312
 25
25
 1262
1262
 29
29
 1235
1235
 24
24
 Windows 11のコントロールパネルからOutlookメールが失われる
Feb 29, 2024 pm 03:16 PM
Windows 11のコントロールパネルからOutlookメールが失われる
Feb 29, 2024 pm 03:16 PM
Windows 11 のコントロール パネルに Outlook メール アイコンがありませんか?この予期せぬ状況は、通信ニーズに OutlookMail に依存している一部の人々に混乱と懸念を引き起こしました。 Outlook メールがコントロール パネルに表示されないのはなぜですか?コントロール パネルに Outlook メール アイコンが表示されない理由はいくつか考えられます。 Outlook が正しくインストールされていません。 Microsoft Store から Office アプリケーションをインストールしても、メール アプレットはコントロール パネルに追加されません。コントロール パネルに mlcfg32.cpl ファイルの場所がありません。レジストリ内のmlcfg32.cplファイルへのパスが正しくありません。現在、オペレーティング システムはこのアプリケーションを実行するように構成されていません
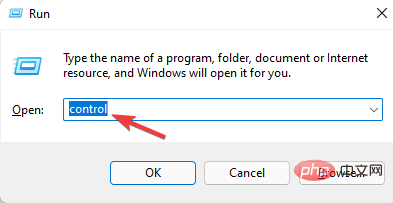 Windows 11 コントロール パネルをクラシック ビューに変更する 3 つの簡単な方法
Apr 19, 2023 pm 11:34 PM
Windows 11 コントロール パネルをクラシック ビューに変更する 3 つの簡単な方法
Apr 19, 2023 pm 11:34 PM
Windows 11の展開に伴い、Microsoftは一部のコントロールパネル機能の優先順位を徐々に下げ、それらを設定アプリに移動させてきました。コントロール パネルは一部の基本機能には引き続き関連しますが、設定アプリへの完全な切り替えは避けられません。ただし、多くのユーザーは Windows 11 で変更されたインターフェイスに慣れておらず、以前の方法を好みます。たとえば、Windows 11 のコントロール パネルをクラシック ビューで開きます。したがって、Windows 11 インターフェイスにまだ適応している間に、この記事では Windows 11 のクラシック コントロール パネルに変更する方法について説明します。 Windows 11 コントロール パネルの新機能は何ですか?知っておくべきことは次のとおりです
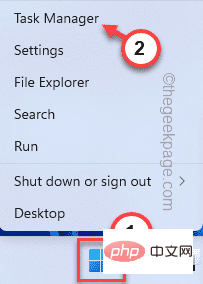 NVIDIA コントロール パネルが開かない/機能しない問題が Windows 11 で修正されました
Apr 13, 2023 pm 11:10 PM
NVIDIA コントロール パネルが開かない/機能しない問題が Windows 11 で修正されました
Apr 13, 2023 pm 11:10 PM
NVIDIA コントロール パネルには、グラフィック カードの能力を最大限に引き出すために調整できるすべての機能と設定が含まれています。したがって、NVIDIA コントロール パネルが動作しなくなった場合、NVIDIA コントロール パネルを再び動作させる修正を見つけない限り、変更したい設定の多くは変更できません。解決策 1 – すべての NVIDIA プロセスを強制終了する すべての NVIDIA プロセスを強制終了し、ファイル エクスプローラー プロセスを再起動する必要があります。 1. NVIDIA コントロール パネルを開いてみてください。 Windows は NVIDIA コントロール パネルを起動しようとします。開かないよ。心配しないで。 2. ここで、Windows アイコンを右クリックし、[タスク マネージャー] をクリックします。 4.
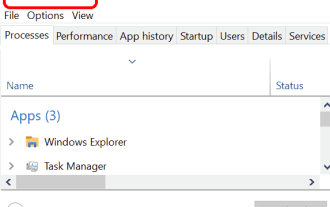 NVIDIA コントロール パネルを開けない問題が修正されました
May 19, 2023 pm 03:22 PM
NVIDIA コントロール パネルを開けない問題が修正されました
May 19, 2023 pm 03:22 PM
Windows では、NVIDIA コントロール パネルは基本的に、グラフィック カードのグラフィック ドライバー設定と NVIDIA ユーティリティを管理するためのツールです。グラフィックス カードは、ゲーム、3D アニメーション、ビデオのレンダリングにとって非常に重要です。したがって、グラフィックス カードの設定を管理するコントロール パネルが必要です。ユーザーが表示品質、サイズ、方向などを変更するのに役立ちます。間違ったグラフィックス ドライバーを使用していることが原因で、コントロール パネルが開かない、または機能しない場合があります。各グラフィックス アダプターには特定のグラフィックス ドライバーがあるため、適切なドライバーを選択すると、ゲームに最適な最適化が提供されます。場合によっては、システムで使用されているウイルス対策ソフトウェアが何らかの干渉を引き起こす可能性があります。 NVIDIA では解決できないこの問題を解決するいくつかの方法を見てみましょう
![Thrustmaster コントロール パネルが動作しない、または正しく表示されない [修正済み]](https://img.php.cn/upload/article/000/887/227/170831073283375.jpg?x-oss-process=image/resize,m_fill,h_207,w_330) Thrustmaster コントロール パネルが動作しない、または正しく表示されない [修正済み]
Feb 19, 2024 am 10:45 AM
Thrustmaster コントロール パネルが動作しない、または正しく表示されない [修正済み]
Feb 19, 2024 am 10:45 AM
Thrustmaster は、ゲーム ホイールやその他のゲーム アクセサリの製造を専門とする会社で、そのホイール製品はゲーム コミュニティで非常に人気があります。 Thrustmaster ホイール設定は、Thrustmaster コントロール パネルを使用してインストールおよび調整できます。コントロール パネルが動作しない、または表示されないという問題が発生した場合、ゲーム体験に影響を与える可能性があります。したがって、この問題が発生した場合は、接続が正常であるかどうかを確認し、ソフトウェア ドライバーが正しくインストールされ、最新バージョンに更新されていることを確認する必要があります。さらに、考えられる障害を解決するために、デバイスの再起動やデバイスの再接続を試みることもできます。問題が発生した場合は、Thrustmaster の公式 Web サイトを参照するか、カスタマー サービスにお問い合わせください。スラストマへのアクセス方法
 nvidia コントロール パネルの優先グラフィック プロセッサの場所 - nvidia コントロール パネルの優先グラフィック プロセッサの場所の概要
Mar 04, 2024 pm 01:50 PM
nvidia コントロール パネルの優先グラフィック プロセッサの場所 - nvidia コントロール パネルの優先グラフィック プロセッサの場所の概要
Mar 04, 2024 pm 01:50 PM
皆さん、nvidia コントロール パネルの優先グラフィックス プロセッサーがどこにあるかご存知ですか? 今日は、nvidia コントロール パネルの優先グラフィックス プロセッサーの場所について説明します。興味があれば、エディターで見に来てください。それはあなたを助けることができます。 1. デスクトップ上の空白スペースを右クリックし、「nvidia コントロール パネル」を開く必要があります (図を参照)。 2. 次に、左側の「3D 設定」の下に「3D 設定の管理」と入力します (図を参照)。 3. 入力すると、右側に「優先グラフィックプロセッサ」が表示されます (図を参照)。
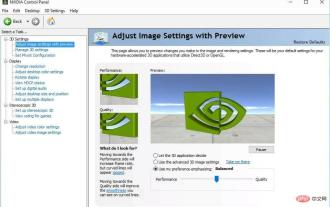 Windows 11 で見つからない NVIDIA コントロール パネルを修正する 5 つのヒント
Apr 19, 2023 pm 05:10 PM
Windows 11 で見つからない NVIDIA コントロール パネルを修正する 5 つのヒント
Apr 19, 2023 pm 05:10 PM
複数の NVIDIA グラフィックス カード ユーザーが、Windows 11 に NVIDIA コントロール パネルがないことを報告しています。これには、グラフィックス ドライバーの不良、ソフトウェアの古い、レジストリのサブキーと値の欠落、ランダム エラーなど、いくつかの原因が考えられます。このパネルでは、NVIDIA グラフィックス ドライバー設定の制御に加えて、システムにインストールされている他の NVIDIA ユーティリティにアクセスして使用することもできます。グラフィックス カードの実行に必要なドライバーを入手したら、すぐに NVIDIA コントロール パネルをダウンロードしてデバイスにインストールすることをお勧めします。このソフトウェアの使用は、3D アプリケーションを使用する人、または熱心な Windows ゲーマーにとって特に有益です。システムがどのように機能するかについて詳しく知ることができます
 「アップデートが 100% 完了するまでコンピュータをシャットダウンしないでください」という問題に陥っていませんか?これが解決策です
Apr 18, 2023 pm 06:43 PM
「アップデートが 100% 完了するまでコンピュータをシャットダウンしないでください」という問題に陥っていませんか?これが解決策です
Apr 18, 2023 pm 06:43 PM
Windows 10 コンピューターが「更新プログラムの処理が 100% 完了しました。コンピューターをシャットダウンしないでください。」というメッセージでスタックしていませんか?これは、Windows がシャットダウンまたは再起動中に更新プログラムをインストールしようとしたときに発生する一般的な問題です。この場合、最初に試せるのは PC を強制的に再起動することです。ただし、これで問題が解決しない場合は、引き続き次の考えられる解決策を試すことができます。シナリオ 1: Windows にアクセスできる場合 以下の方法を実行する前に、必ず数時間待って機能するかどうかを確認するか、PC を再起動してください。 方法 1: Windows Update トラブルシューティング ツールを実行する ステップ 1: [スタート] を右クリックし、[ファイル名を指定して実行] を選択します。をクリックして、実行コマンド ウィンドウを開きます。ステップ 2: コマンドを実行する



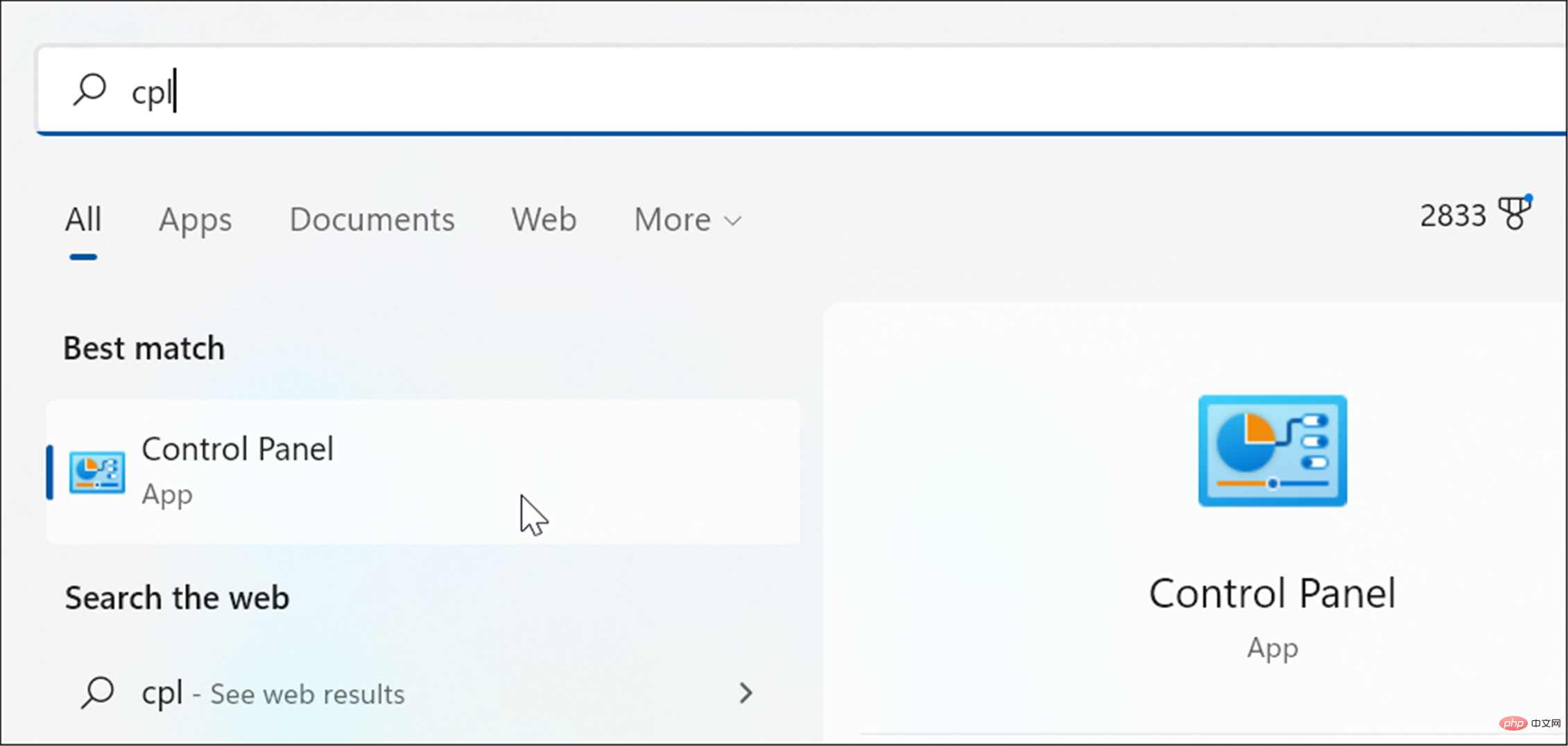
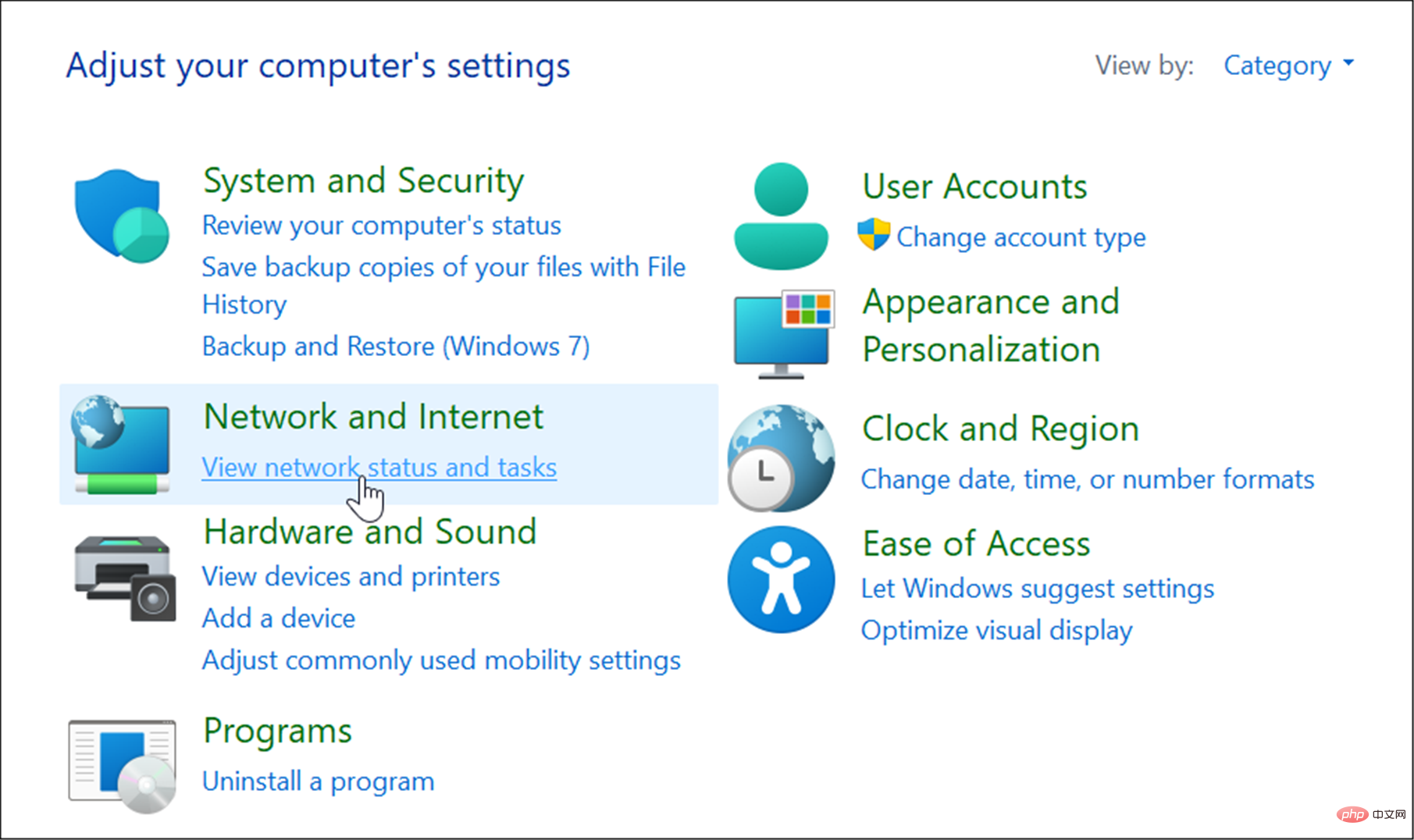 次に、左側の
次に、左側の 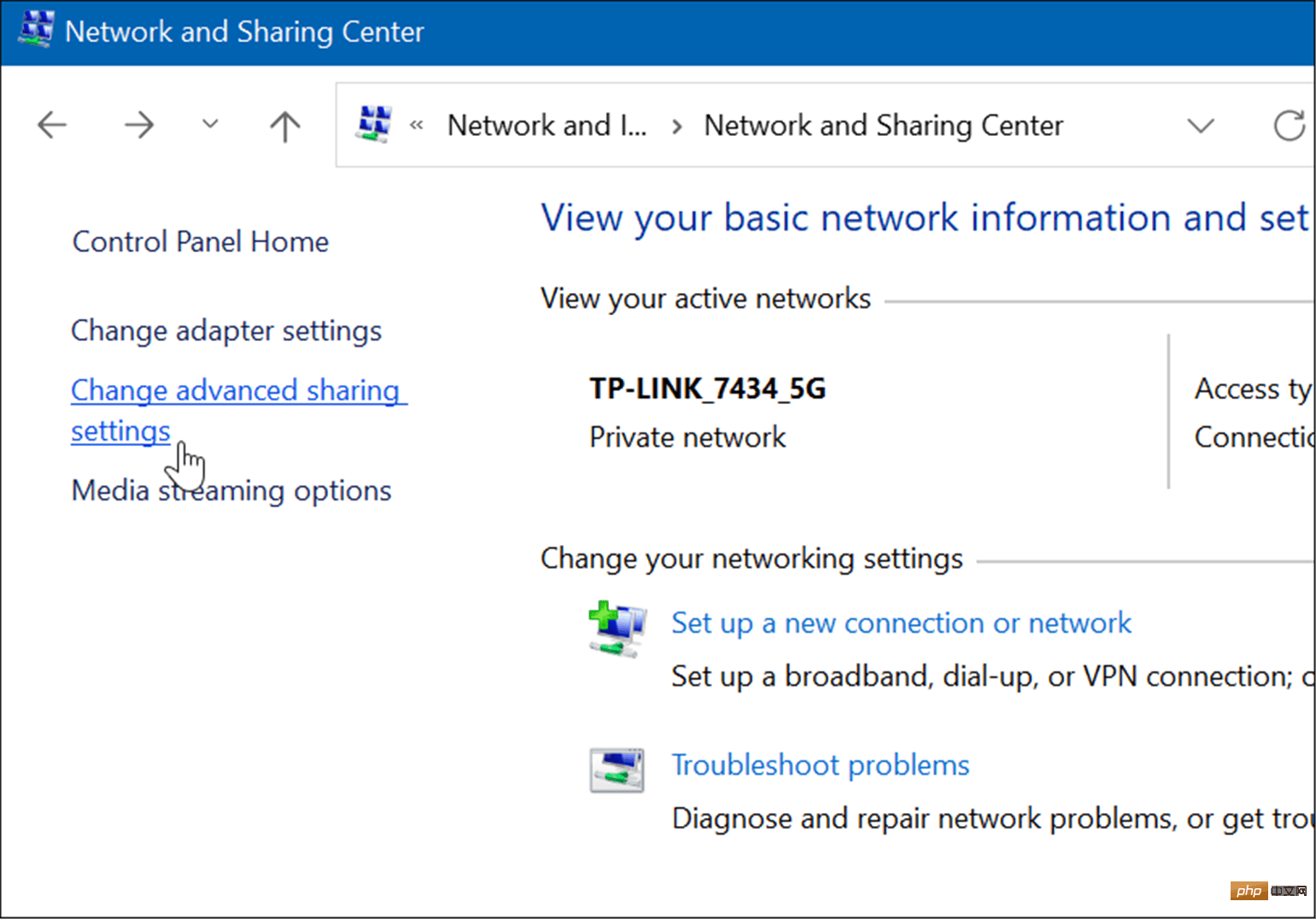 次に、「
次に、「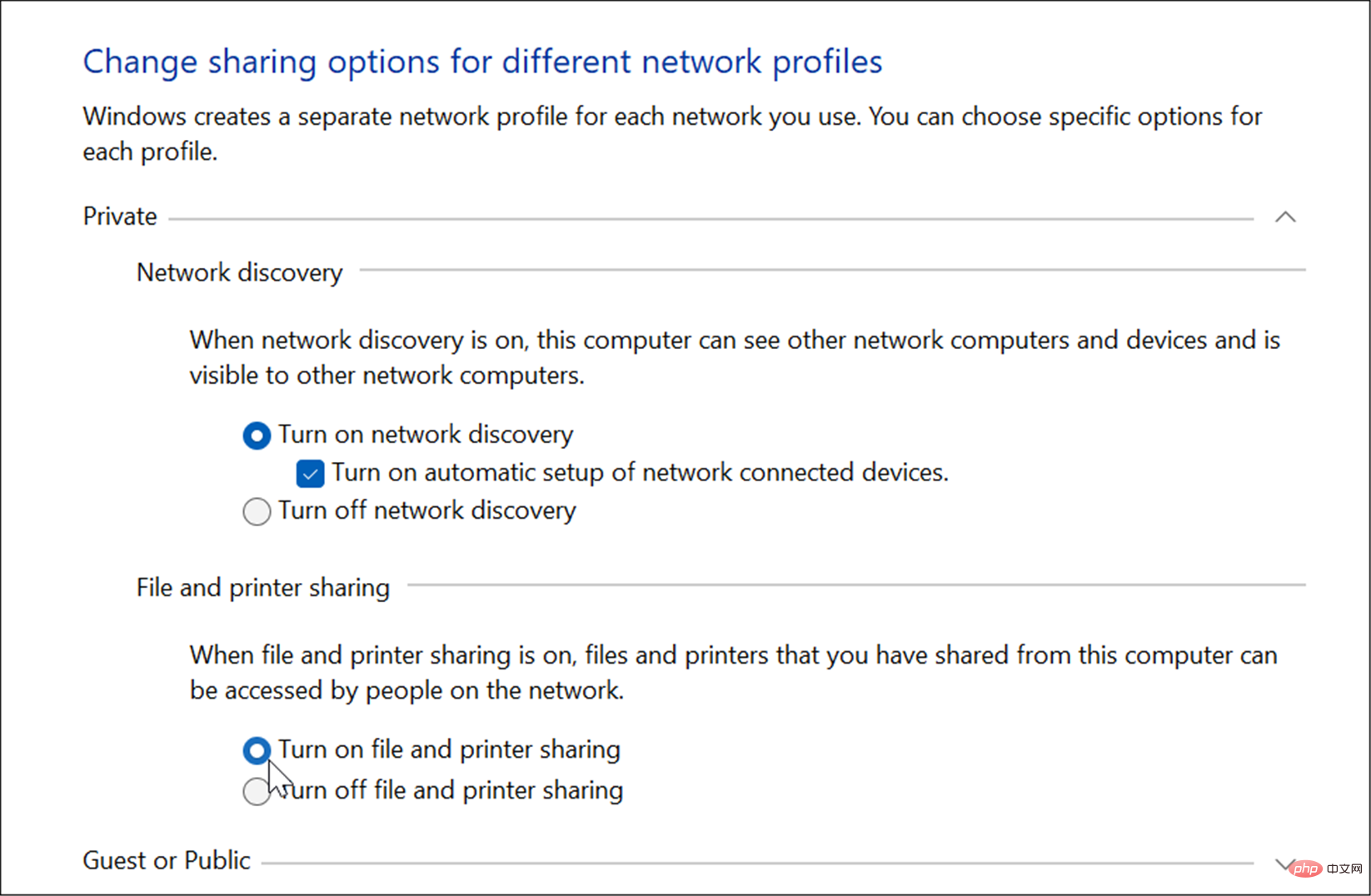 Windows 11 でプリンターを共有する方法
Windows 11 でプリンターを共有する方法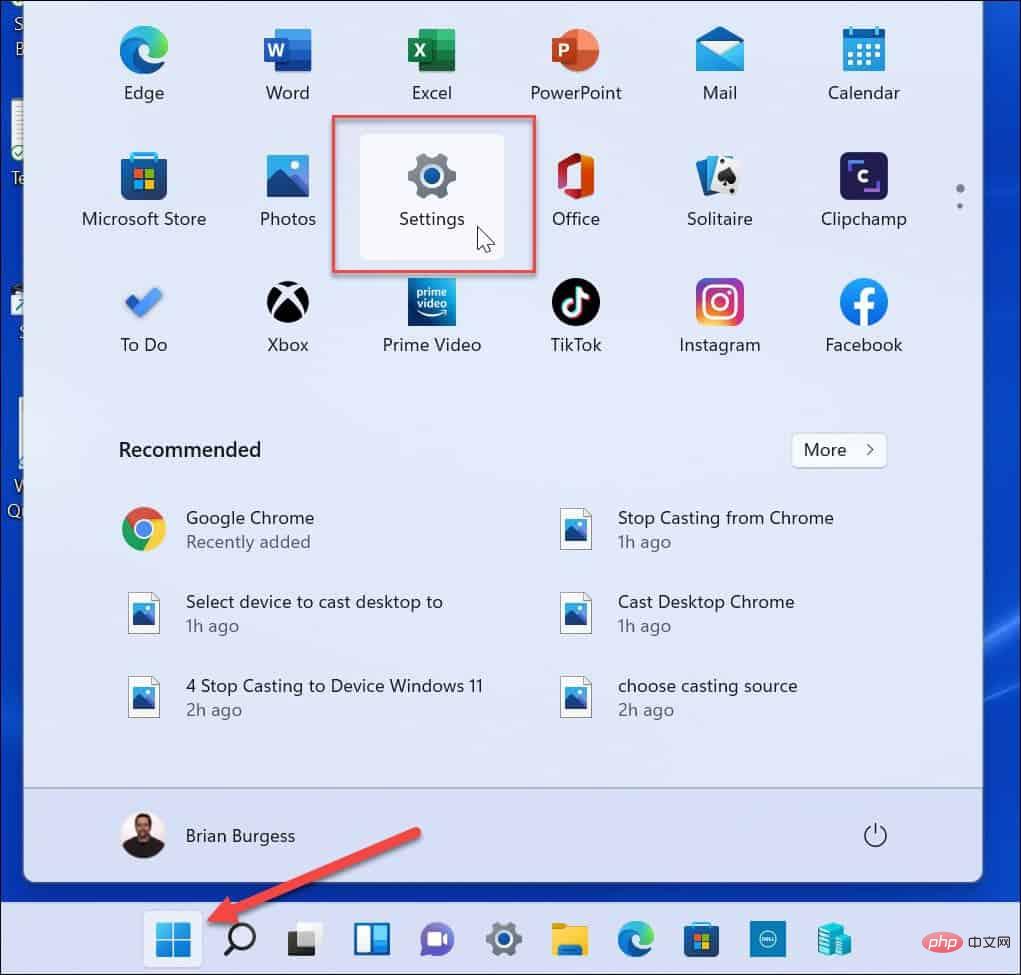 プリンターとスキャナー オプションを選択します。
プリンターとスキャナー オプションを選択します。 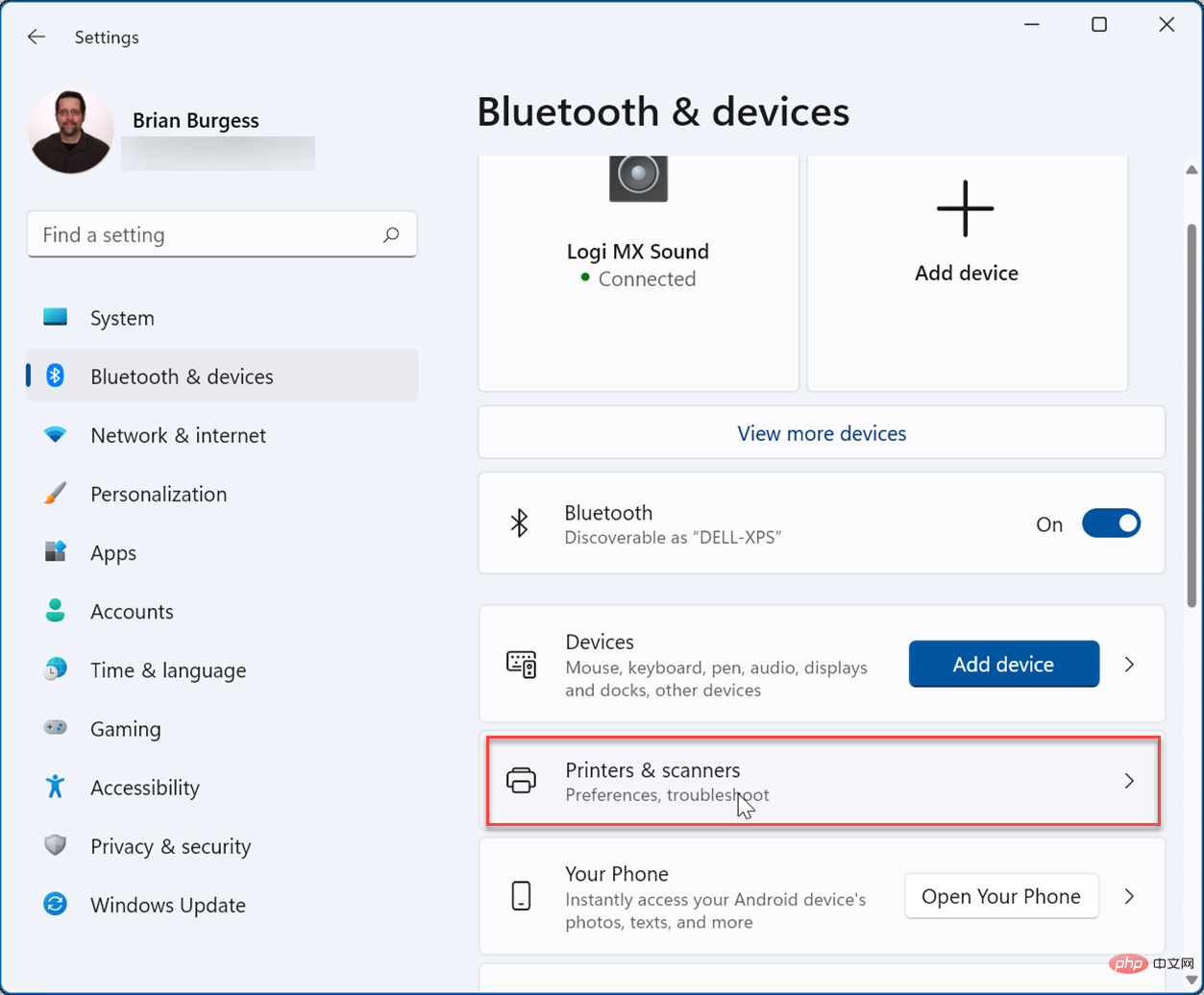 プリンターのプロパティ] オプションをクリックします。
プリンターのプロパティ] オプションをクリックします。 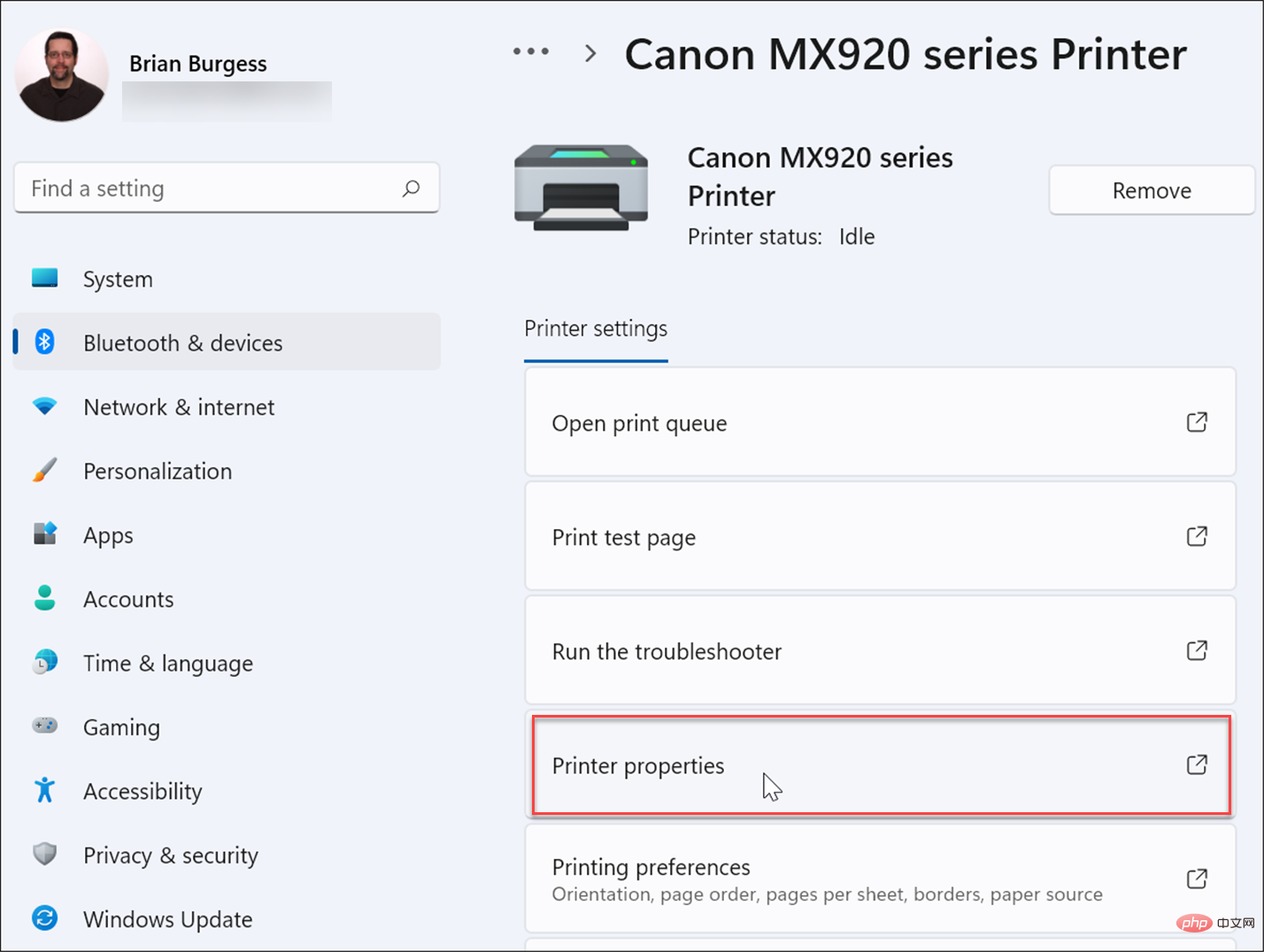 共有
共有 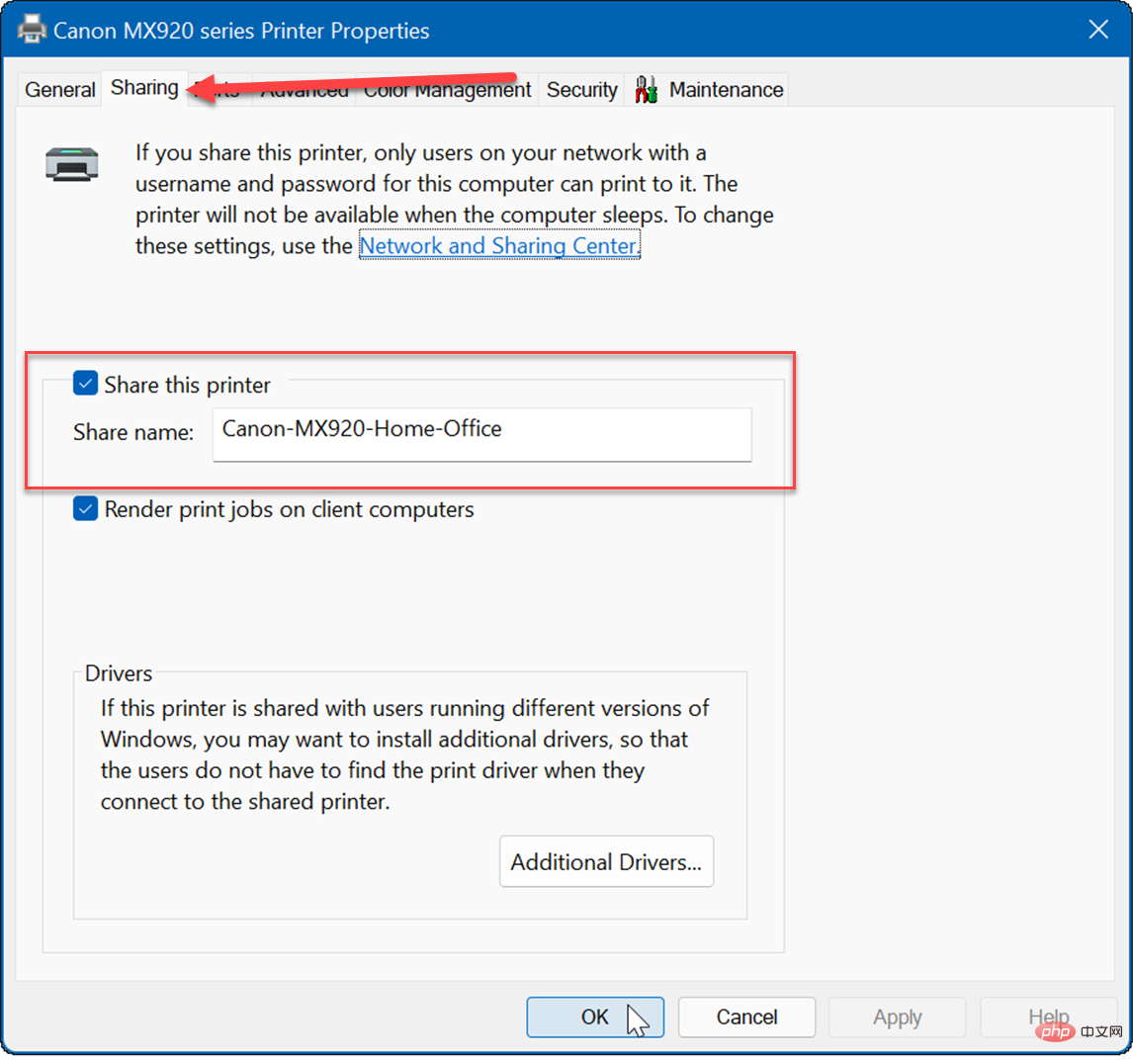
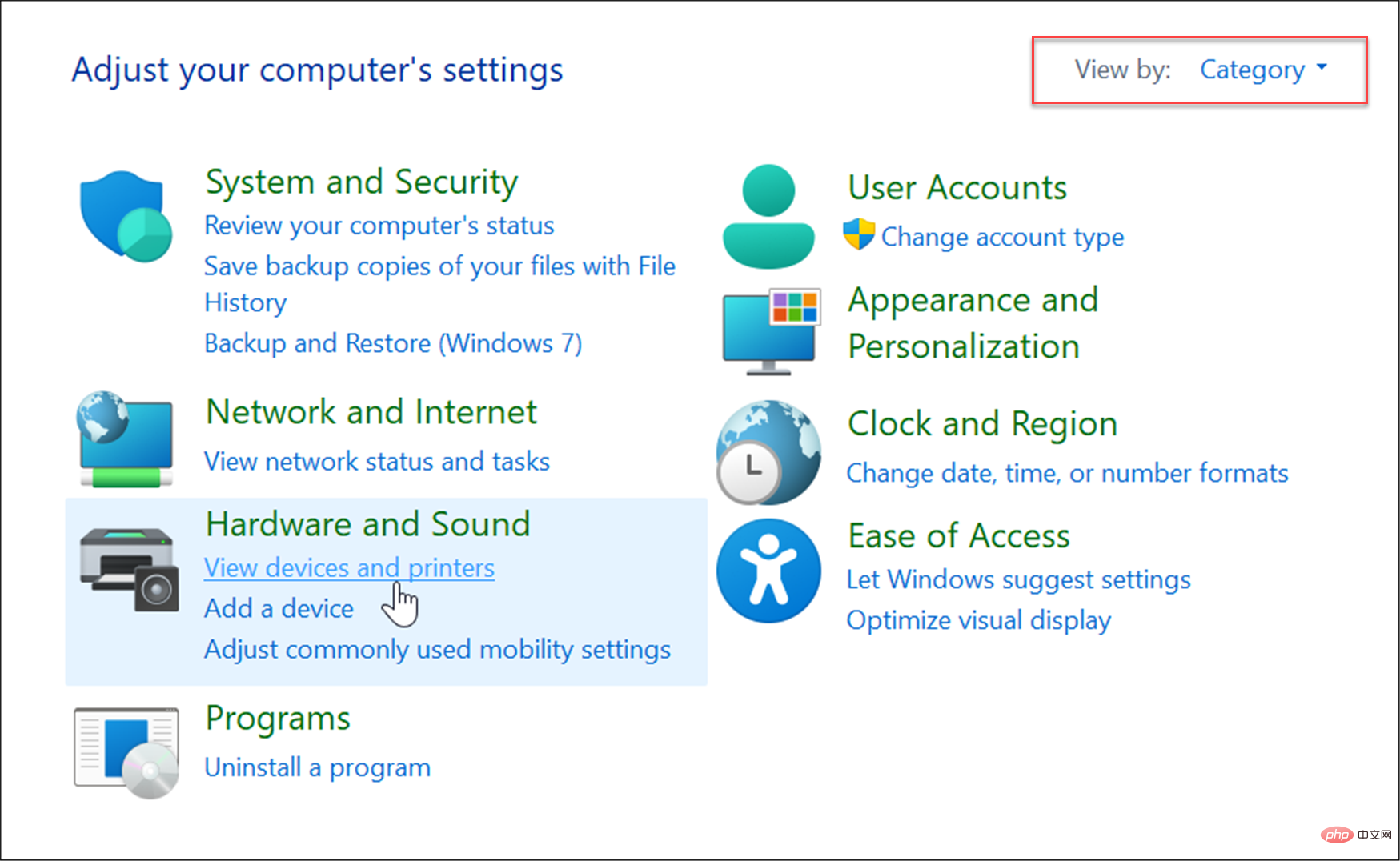 上部にある
上部にある 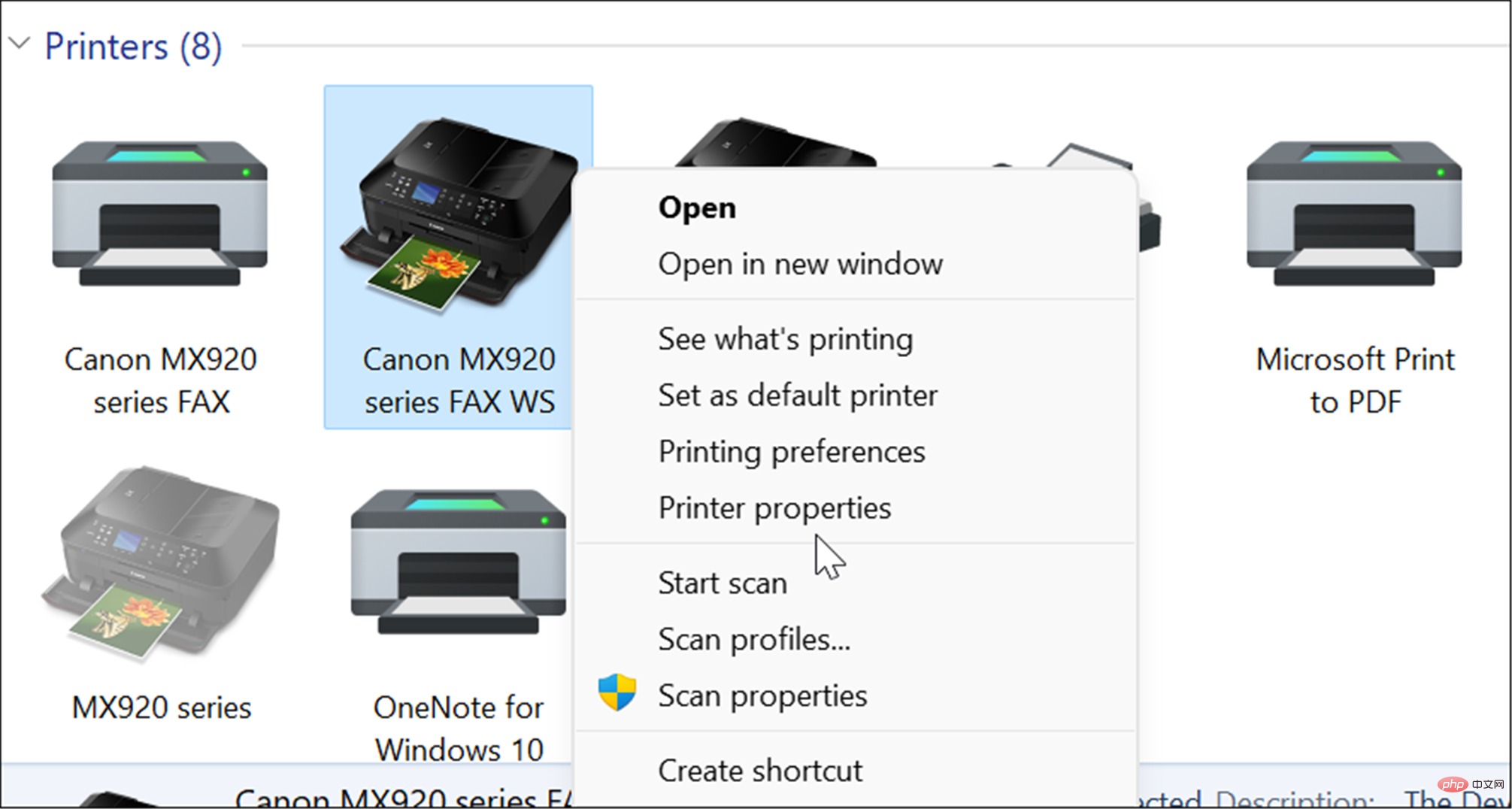 Apply
Apply