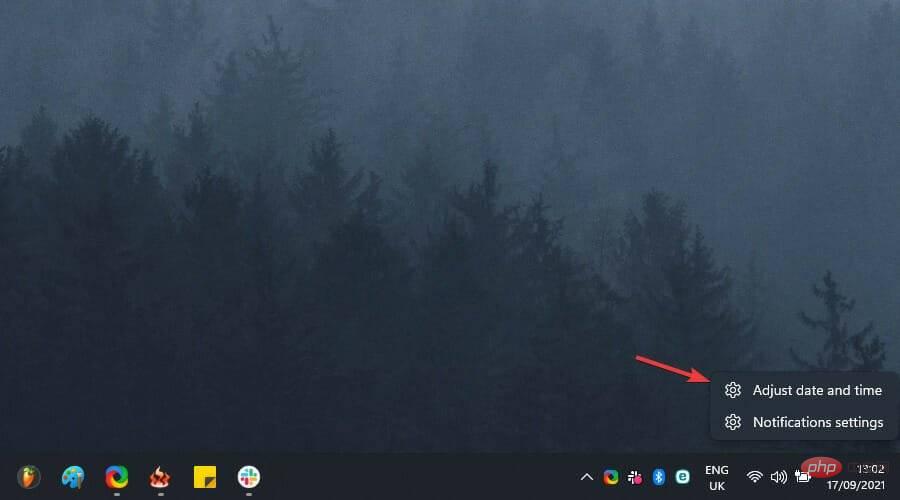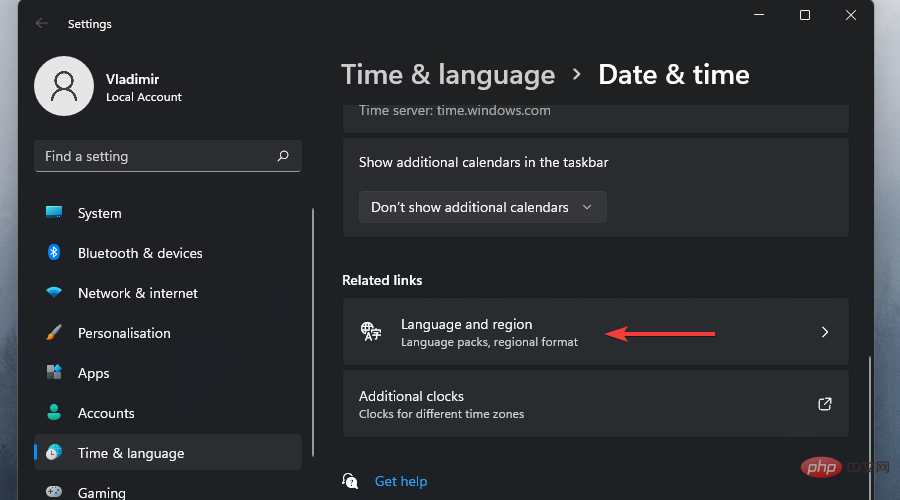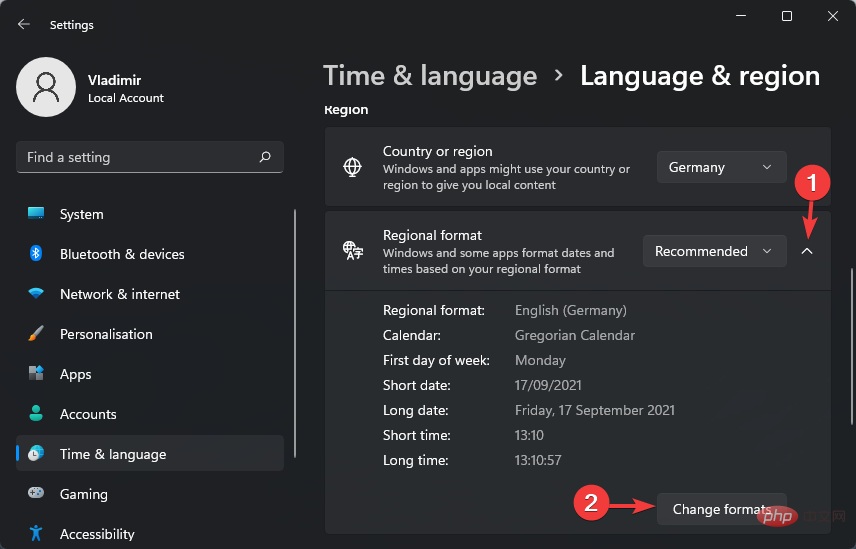Windows 11 が注目を集めているため、疑問が生じるのは自然なことです。私たちの意見では、多ければ多いほど良いのです。ユーザーから提起された具体的なトピックの 1 つは、Windows 11 で時刻を変更する方法です。
大規模な見直しにも関わらず、オペレーティング システムは、Windows 10 でよく知られ、愛されている、同じおなじみの、あえて言えば一貫したインフラストラクチャに基づいています。
したがって、時間パラメーターの調整は非常に直感的で、古い Windows 10 と非常によく似ています。それでは、早速、Windows 11 で時刻を変更するために何をする必要があるのかを見ていきましょう。
Windows 11 で時刻を変更するにはどうすればよいですか?
1. コントロール パネルで時刻設定を変更します。
- タスクバーの 検索 ボタンをクリックします。

- control と入力し、結果のリストから コントロール パネルを選択します。

- 次に、「クロックとゾーン」オプションをクリックします。

-
日付と時刻を選択します。

- [日付、時刻の変更..] ボタンをクリックします。

このパラメータを好みに合わせて調整できるようになりました。 
- OK] ボタンをクリックして変更を確認し、適用します。

これは、Windows 11 で時刻を変更する従来の方法です。ご覧のとおり、このプロセスはこれまでと同様に直感的で簡単で、Windows 10 とほぼ同じように機能します。
さて、私たちは皆、進化が何らかの不可解な方法で - ある程度まで - 機能し、新しいオペレーティング システムの機能に不適切と判断した機能の多くを削除するというレドモンドの巨人の決定の直接の結果として機能することを知っています。
ご覧のとおり、コントロール パネルは依然として強力であり、今後何年にもわたって信頼できます。まったく新しいブレークスルーが現れて、Microsoft が世界を根本的に変えることを決断しない限り、それは別だ。
2. ウィジェット パネルを探索する
Windows 11 デスクトップ タスクバーの - 時刻と日付ウィジェットを右クリックします。

リストから [- 日付/時刻の調整] を選択すると、見慣れた日付と時刻の設定画面が表示されます。
 ここで、
ここで、 [時刻を自動的に設定する] - オプションがオフになっていることを確認します。
 次のステップは、「日付と時刻を手動で設定」セクションの「
次のステップは、「日付と時刻を手動で設定」セクションの「 変更- ボタン」をクリックすることです。
 ここで必要な変更をすべて行うことができます。
ここで必要な変更をすべて行うことができます。
- いつものように、「
変更- 」ボタンをクリックしてカスタム設定を確認することを忘れないでください。
簡単ですよね? Windows 11 で時刻を変更する場合、もう 1 つ興味があるかもしれないのは、フォーマットです。
新しいオペレーティング システムの特定の形式やカレンダー設定にさえ満足できないとします。
同じウィジェットにある日付、時刻、およびゾーン形式画面からスタイルとニーズを反映するようにこのパラメーターを設定することもできます。
これを行うための簡単な手順を確認してください:
-
Time and Date ウィジェットを開き、上記のように [日付/時刻オプションの調整] をクリックします。

-
言語と地域オプションをクリックします。

-
[地域形式 ] オプションからドロップダウン メニューを選択し、[形式の変更] をクリックします。

新しいオペレーティング システムは、新しい機能をもたらすだけではありません。一部の機能は実現しませんでしたが、他の機能は以前の栄光を取り戻しました。新しい Windows 11 で大きく復活したウィジェットも同様です。
ウィジェット機能は、古いライブ タイルを大幅な特典で置き換え、多数のカスタマイズ オプションを備えた専用パネルを利用できるようになりました。
ご覧のとおり、この手順は Windows 10 での動作と非常に似ています。そういえば、この包括的な Windows 10 と Windows 11 を並べてチェックしてみるとよいでしょう。
以上がWindows 11 で時刻を変更する方法: 3 つの簡単なステップの詳細内容です。詳細については、PHP 中国語 Web サイトの他の関連記事を参照してください。
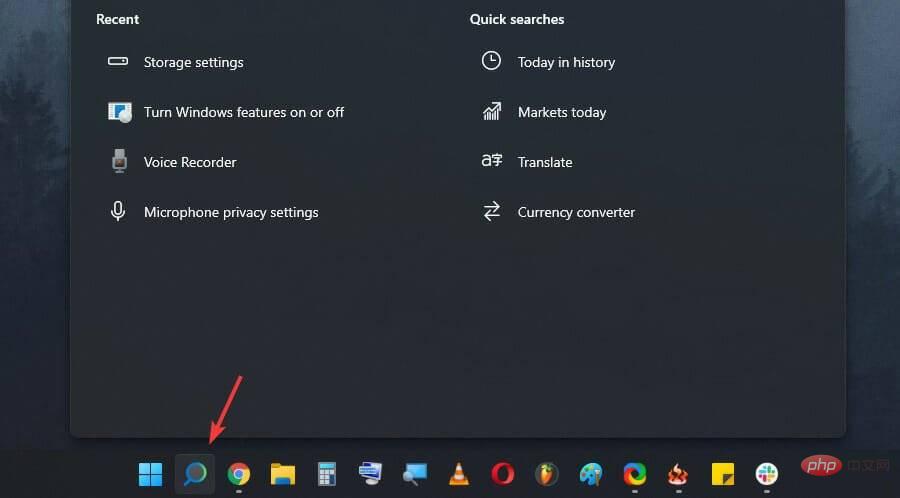
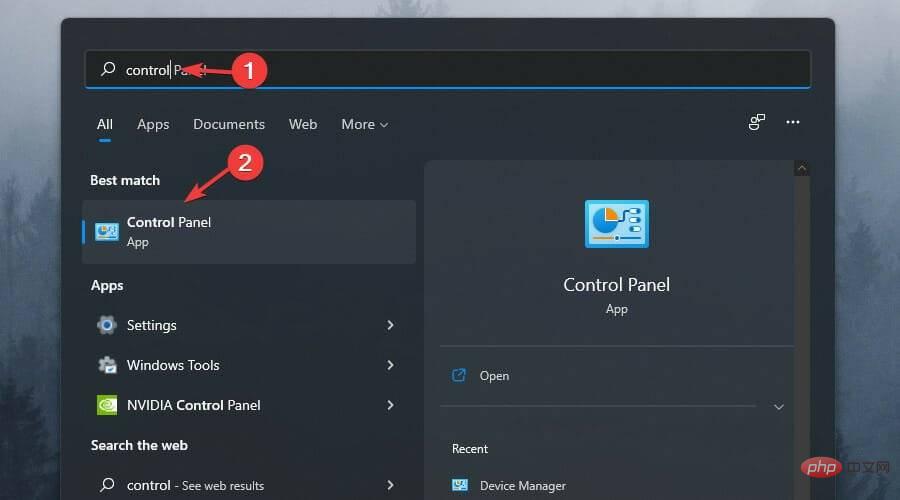
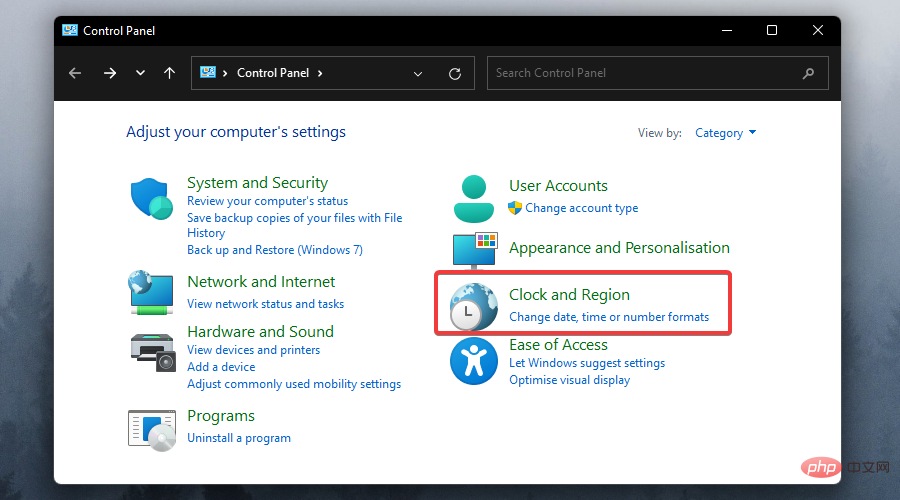
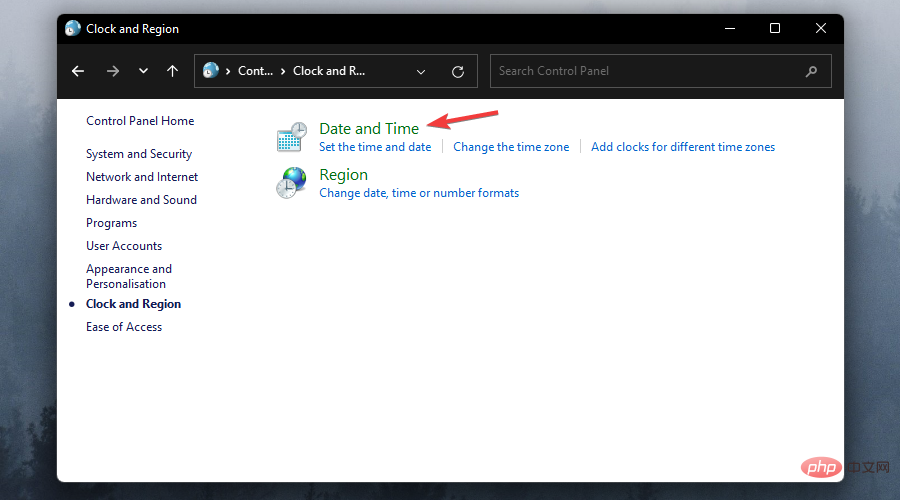
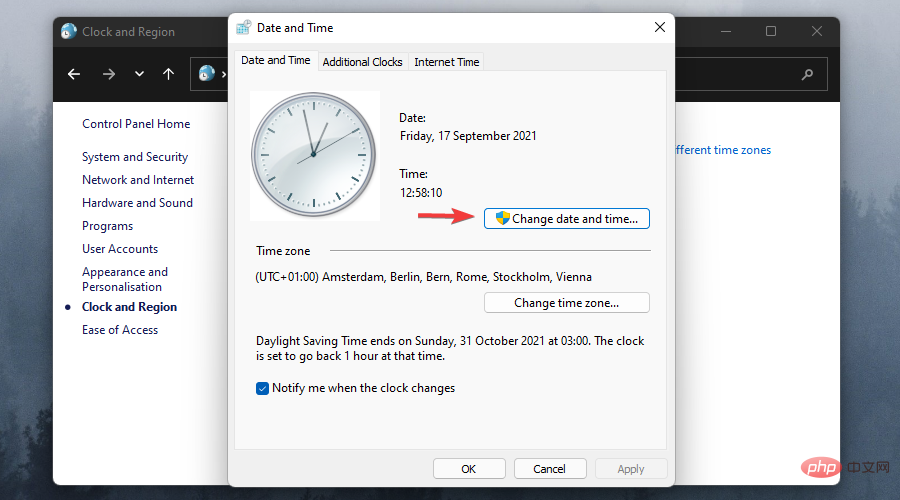
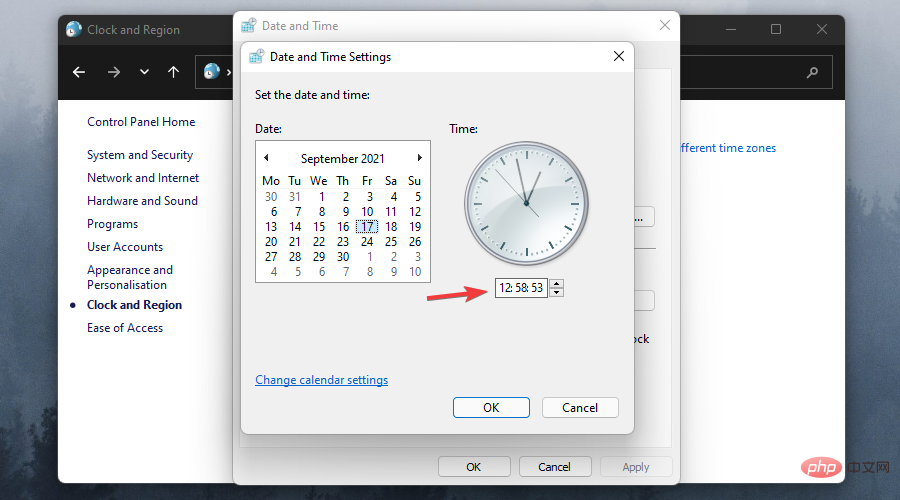
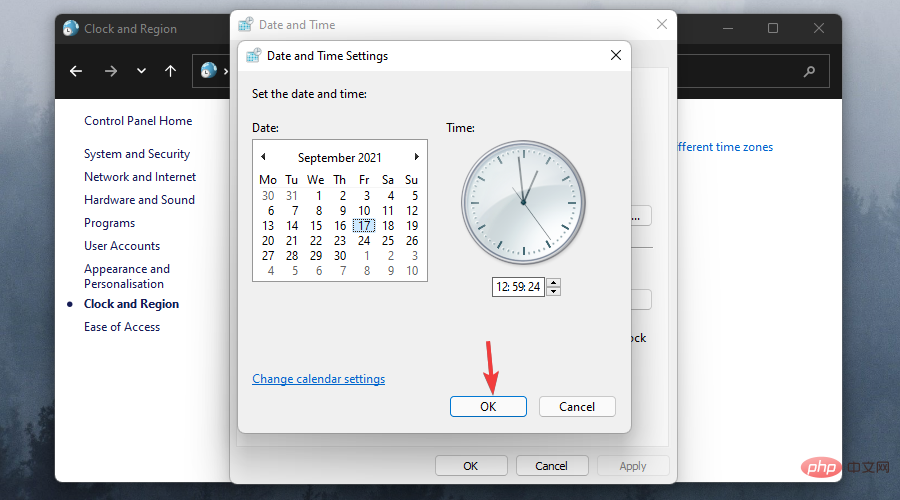
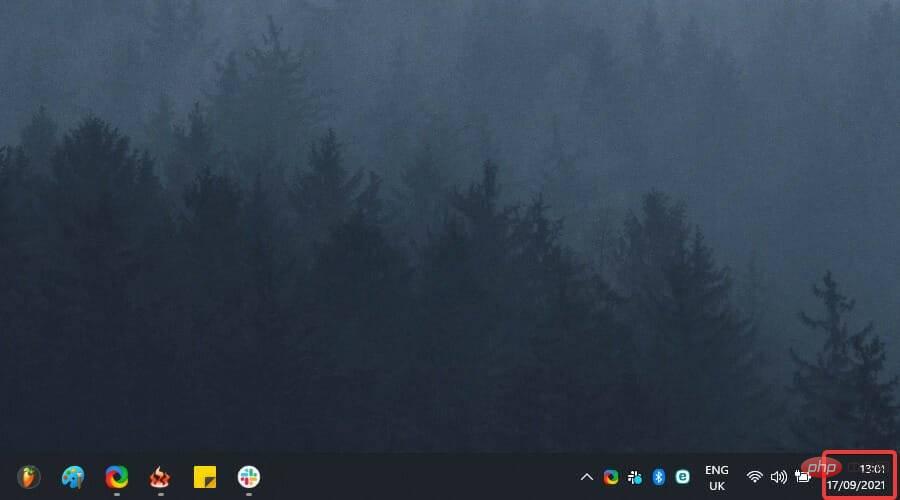
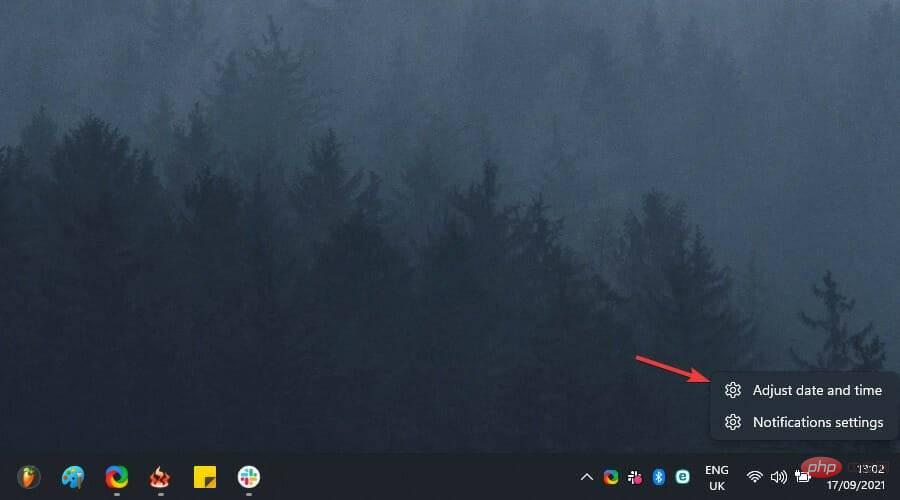 ここで、
ここで、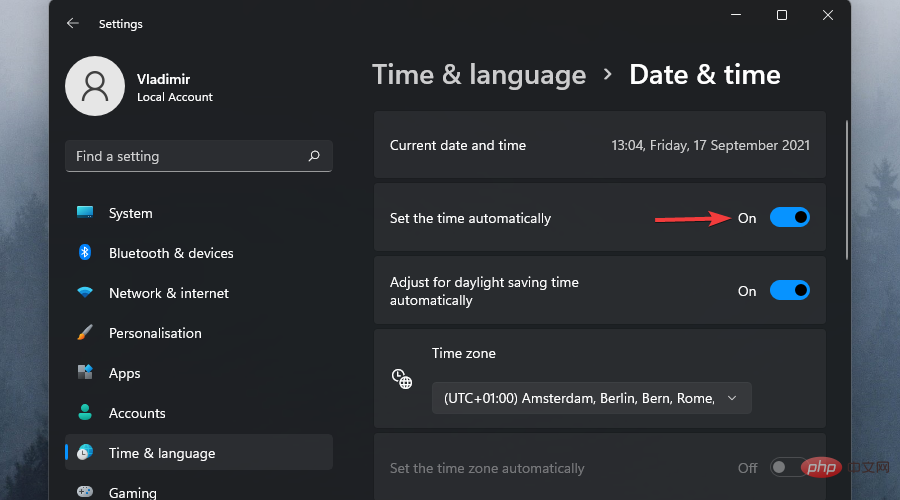 次のステップは、「日付と時刻を手動で設定」セクションの「
次のステップは、「日付と時刻を手動で設定」セクションの「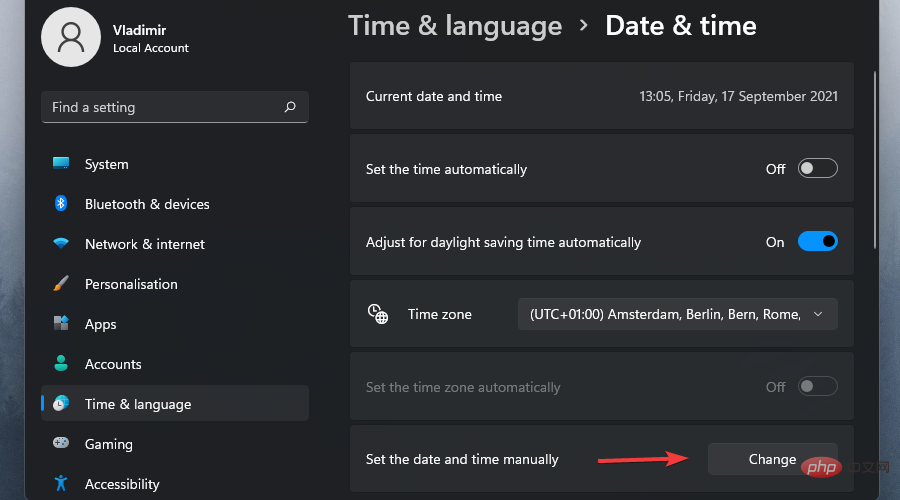 ここで必要な変更をすべて行うことができます。
ここで必要な変更をすべて行うことができます。