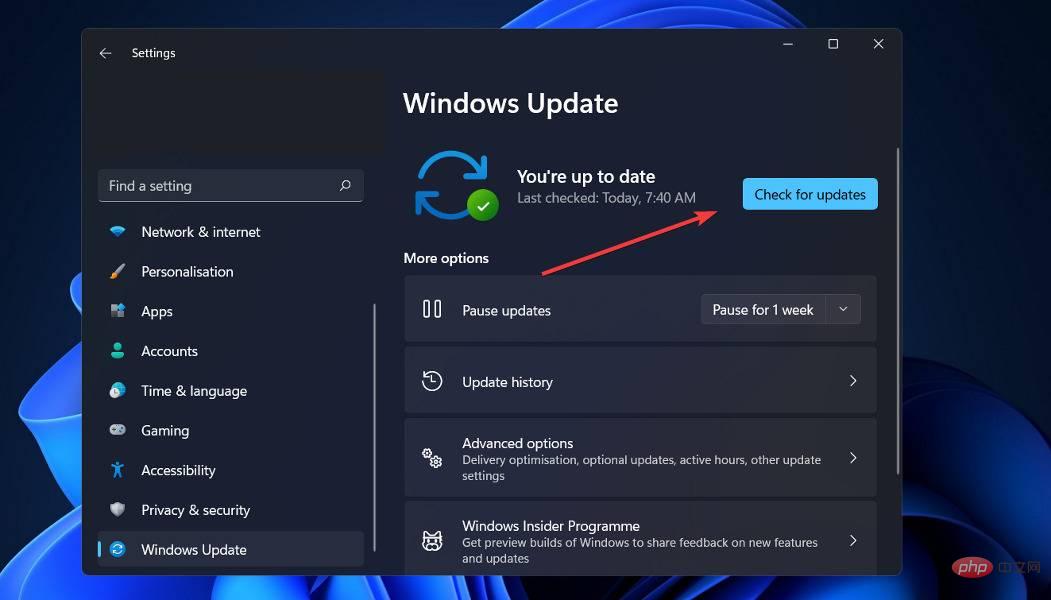Windows 11 で Gpedit.msc が見つかりませんか?これらの修正を試してください。
Windows 11 には、グループ ポリシー構成を表示、構成、変更するためのグループ ポリシー エディター ( Gpedit.msc ) と呼ばれる機能があります。
ネットワーク上のすべてのユーザーに同時に影響を与えるシステム全体のポリシー変更を実装するために管理者によって使用されます。
同様に、通常のユーザーも同じ方法でこれを使用して、コンピューター システムに無数の調整や更新を行うことができます。 Windows 11 には Pro、Home、Student、Enterprise の 4 つの異なるエディションがあることは誰もが知っているはずです。
ほとんどの PC には Windows 11 Home がプリインストールされています。グループ ポリシー エディター (Gpedit.msc) はインストールに含まれていないことに注意することが重要です。対照的に、GPE は Windows Professional でのみ使用できます。
この場合、いくつかの回避策を説明するこの記事の手順に従えば、Windows 11 Home でグループ ポリシー エディターを使用できます。まずは、GPResult が何をするのか見てみましょう。フォローする!
GPResult は何をしますか?
グループ ポリシーは、すべての Microsoft オペレーティング システム バージョンの組み込み機能であり、管理者がユーザー アカウントとコンピュータ アカウントの操作を監視および制御できるようにします。
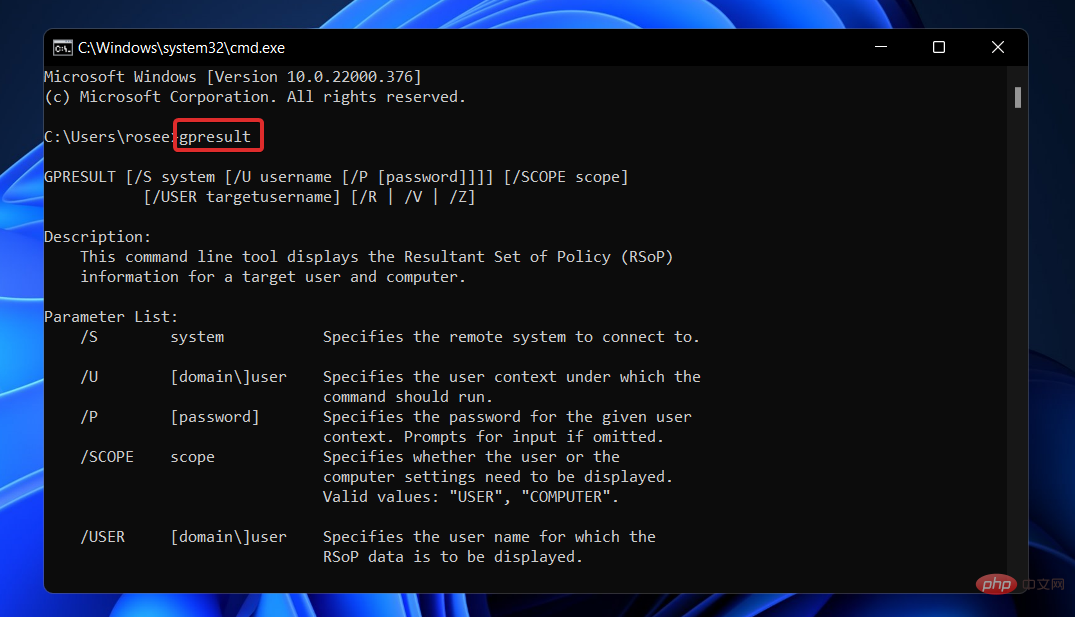
#Active Directory 環境における多数のオペレーティング システムとアカウント機能の集中管理とセットアップをサポートします。
グループ ポリシー オブジェクトは、一緒に使用されるグループ ポリシー設定のコレクションです。これは、オペレーティング システムのユーザー アカウントで利用できる主要なセキュリティ メカニズムと考えることができ、ユーザー アカウントとそれに接続されているコンピューターを保護するために使用されます。
GPResult は、ユーザーおよびコンピューターのポリシーの結果セット (RsoP) 情報に関する情報を表示するコマンド ライン ユーティリティです。これは、どのグループ ポリシー オブジェクトが特定のユーザーおよびコンピュータに適用されたかを示すレポートが生成されることを意味します。
GPO シーケンスをクリックすると、グループ ポリシーが最後に適用された時刻、グループ ポリシーが実行されているドメイン コントローラー、ユーザーとコンピューターが属するセキュリティ グループなどの詳細情報が表示されます。
Windows 11 で見つからない Gpedit.msc を修正するにはどうすればよいですか?
1. バッチ ファイルを使用してグループ ポリシー エディターを有効にする
- Windows S キーを押して検索バーを開きます。次に notepad と入力し、最も関連性の高い結果をクリックして実行します。
- 次のバッチ ファイル コードを入力または貼り付けて、左上隅の [ファイル] をクリックし、[名前を付けて保存] オプションを選択します:
<strong>@echo off<br>pushd "%~dp0"<br>dir /b %SystemRoot%\servicing\Packages\Microsoft-Windows-GroupPolicy-ClientExtensions-Package~3*.mum >List.txt<br>dir /b %SystemRoot%\servicing \Packages \Microsoft-Windows-GroupPolicy-ClientTools-Package~3*.mum >>List.txt<br>for /f %%i in ('findstr /i . List.txt 2^>nul') do dism / online / norestart /add-package:"%SystemRoot%\servicing\Packages\%%i"<br>pause</strong>
- 次に、[ファイルの種類] ドロップから # を選択します。 -down メニュー ##すべてのファイル オプションで、[ファイル名] テキスト ボックスに Group Policy Editor.bat と入力し、デスクトップを選択してファイルを保存します。
 この後、デスクトップ上に保存されたグループ ポリシー エディターのバッチ ファイルを右クリックし、
この後、デスクトップ上に保存されたグループ ポリシー エディターのバッチ ファイルを右クリックし、 - 管理者として実行を選択します。
 #コマンド プロンプト ウィンドウが表示されます。続行する前に、100% と表示されるまで待ちます。ウィンドウを閉じる前に、これが正しく行われたことを確認してください。
#コマンド プロンプト ウィンドウが表示されます。続行する前に、100% と表示されるまで待ちます。ウィンドウを閉じる前に、これが正しく行われたことを確認してください。
2. コマンド プロンプトからグループ ポリシー エディターを有効にする
- Windows
- S キーを押して検索バーを開き、次に cmd と入力し、最も関連性の高い結果を右クリックして管理者として実行します。
 次のコマンドを入力するか貼り付けて、各コマンドの後に Enter
次のコマンドを入力するか貼り付けて、各コマンドの後に Enter - を押します:
FOR %F IN ( " %SystemRoot%\servicing\Packages\Microsoft-Windows-GroupPolicy-ClientTools-Package~.mum") DO (DISM /Online /NoRestart /Add-Package:"%F" )<strong></strong>
DISM /Online /NoRestart /Add-Package : "%F")<strong><br></strong>プロセスが完了して 100% に達したら、コマンド プロンプト ウィンドウを閉じて、Gpedit.msc を再度開いてみます。 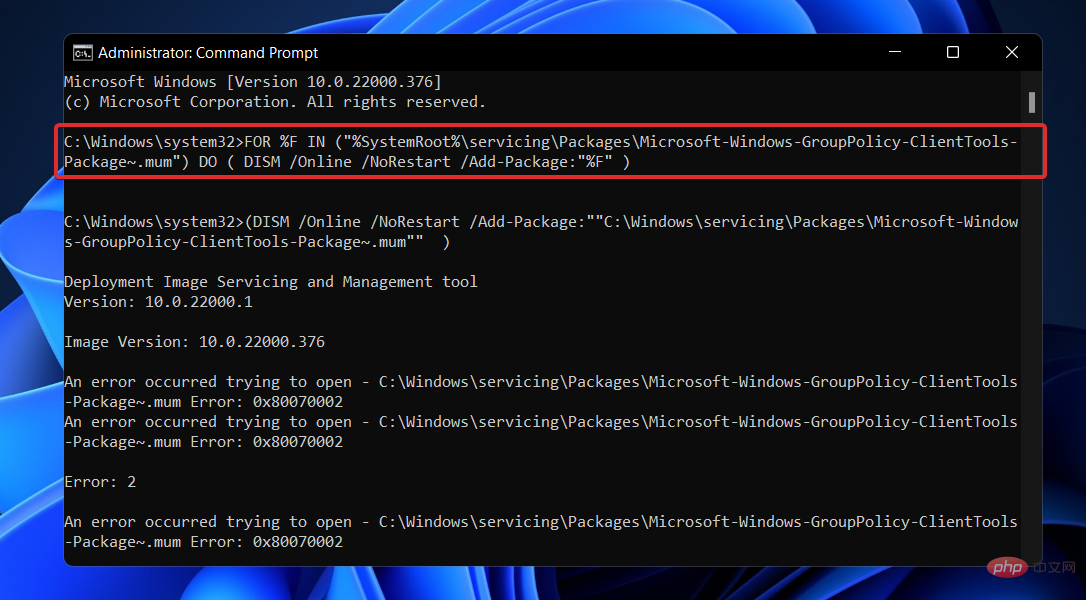
3. Windows の更新
- Windows キー I を押して、左側のメニューの Windows Update をクリックします。
- 「アップデートのチェック」をクリックして必要なアップデートを検索するか、「新しいアップデートのインストール」が表示されている場合はクリックします。

以前のバージョンの Windows を使用している場合、これがエラーの一因となっている可能性があり、オペレーティング システムを更新することで修正できます。このバグは、後続のソフトウェア バージョンで修正される可能性が高くなります。
グループ ポリシー オブジェクトを使用する必要がありますか?
グループ ポリシー オブジェクト (GPO) は、Windows 用 Microsoft 管理コンソール (MMC) のグループ ポリシー エディターを使用して生成できる設定のセットです。 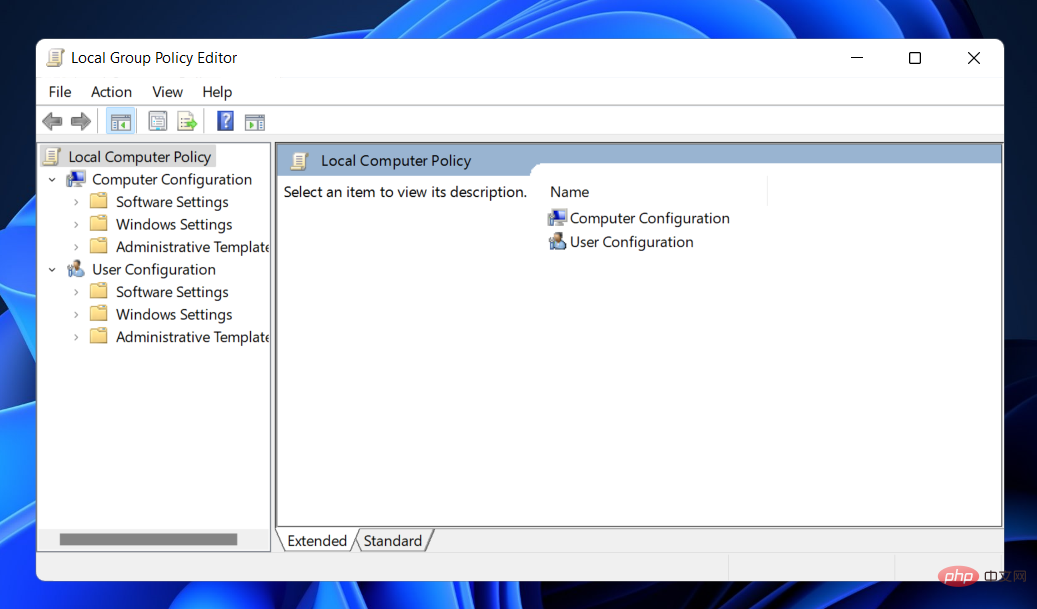
GPO は、構成に応じて、サイト、ドメイン、組織単位などの 1 つまたは複数の Active Directory コンテナーに関連付けることができます。 MMC を使用すると、ユーザーはグループ ポリシー オブジェクトを構築して、レジストリ ベースのポリシー、セキュリティの選択、プログラムのインストールを設定できます。
簡単な答えは、それらを使用する必要があるということです。グループ ポリシーは、データとコア IT インフラストラクチャが安全に設定されていることを保証する強力なツールです。
Windows がそのままでは特に安全ではないことを知ると驚くかもしれません。セキュリティ ホールがいくつかありますが、そのほとんどは GPO の助けを借りて塞ぐことができます。
これらのセキュリティの脆弱性を解消しないと、さまざまなセキュリティ リスクに対して脆弱なままになります。
たとえば、GPO は、ユーザーがタスクを実行するために必要なアクセス許可のみを確実に持つようにするための最小特権ポリシーの実装に役立ちます。
これを行うには、ネットワーク全体でローカル管理者の資格情報を無効にし、個人またはグループの役割と責任に基づいて管理者権限を付与します。
以上がWindows 11 で Gpedit.msc が見つかりませんか?これらの修正を試してください。の詳細内容です。詳細については、PHP 中国語 Web サイトの他の関連記事を参照してください。

ホットAIツール

Undresser.AI Undress
リアルなヌード写真を作成する AI 搭載アプリ

AI Clothes Remover
写真から衣服を削除するオンライン AI ツール。

Undress AI Tool
脱衣画像を無料で

Clothoff.io
AI衣類リムーバー

Video Face Swap
完全無料の AI 顔交換ツールを使用して、あらゆるビデオの顔を簡単に交換できます。

人気の記事

ホットツール

メモ帳++7.3.1
使いやすく無料のコードエディター

SublimeText3 中国語版
中国語版、とても使いやすい

ゼンドスタジオ 13.0.1
強力な PHP 統合開発環境

ドリームウィーバー CS6
ビジュアル Web 開発ツール

SublimeText3 Mac版
神レベルのコード編集ソフト(SublimeText3)

ホットトピック
 7749
7749
 15
15
 1643
1643
 14
14
 1397
1397
 52
52
 1293
1293
 25
25
 1234
1234
 29
29
 Windows 11 または 10 で Microsoft Store を有効または無効にする 4 つの方法
May 14, 2023 am 10:46 AM
Windows 11 または 10 で Microsoft Store を有効または無効にする 4 つの方法
May 14, 2023 am 10:46 AM
Microsoft Store を無効にする必要がある理由は次のとおりです。 不要な通知を停止します。 Microsoft ストアのバックグラウンド プロセスを制限してデータを保護し、セキュリティまたはプライバシーを向上します。 ストアまたはストアがインストールするアプリに関連するいくつかの問題に対処します。子供、家族、または他のユーザーが許可なくアプリケーションをダウンロードすることを制限します。 Windows ストアを無効または有効にする手順 このチュートリアルに従う前に、Microsoft ストアを無効にすると、そのサービスを必要とするアプリのインストールも停止されます。ストアを使用するには、ユーザーはストアをブロックするのと同じ方法でサービスを有効にする必要があります。 1. WindowsStore バックグラウンド サービスをブロックする Microsoft Store を制限しないようにします
 Windows 10/11 で位置情報サービスがグレー表示になる問題を解決するにはどうすればよいですか?
Apr 26, 2023 pm 03:49 PM
Windows 10/11 で位置情報サービスがグレー表示になる問題を解決するにはどうすればよいですか?
Apr 26, 2023 pm 03:49 PM
位置情報サービスは、システムの場所に応じて、Windows 上の一部のアプリケーションにとって重要な機能です。そのため、システム上で [位置情報サービス] オプションがグレー表示になっている場合は、手動で切り替えることもできません。通常、何らかのシステムの不具合がこの問題の原因となり、これらの簡単な解決策に従って簡単に修正できます。解決策 1 – レジストリを調整する レジストリを調整して、この灰色表示された位置情報サービスの問題を修正できます。 1. Win キーを押して「レジストリ」と入力します。 2. 次に、[レジストリ エディタ] をクリックして、システム上でレジストリ エディタを開きます。 3. 特定のレジストリ サブディレクトリを削除します。通常、システムにはまったく影響しません。ただし、システムのバックアップを実行することをお勧めします。 1つ。レジストリ エディターを開いた後、
 Windows 11 にグループ ポリシー管理コンソールをインストールする方法
May 17, 2023 am 09:59 AM
Windows 11 にグループ ポリシー管理コンソールをインストールする方法
May 17, 2023 am 09:59 AM
Windows 11 へのグループ ポリシー管理コンソール (GPMC とも呼ばれます) のインストールが今日の投稿のトピックになります。 Windows システムでは、ここで説明しているツールにより、IT 管理者やシステム管理者が理解しやすくなり、グループ ポリシーの管理が向上します。ローカル グループ ポリシー エディター (gpedit.msc) とグループ ポリシー管理コンソール (GPMC) を混同しないように注意してください。ローカル システム設定に関しては、Gpedit はレジストリを操作しますが、GPMC はドメインベースのネットワークのサーバー管理設定を操作します。これを行うには、Windows リモート サーバー管理ツール (RSAT とも呼ばれます) をダウンロードしてインストールする必要があります。リモートサーバー管理を使用する
 Windows で配信最適化サービスを無効にする 5 つの方法
May 17, 2023 am 09:31 AM
Windows で配信最適化サービスを無効にする 5 つの方法
May 17, 2023 am 09:31 AM
Windows コンピューターで配信の最適化サービスを無効にする理由はさまざまです。しかし、読者からは、従うべき正しい手順がわからないという苦情が寄せられました。このガイドでは、配信の最適化サービスをいくつかの手順で無効にする方法について説明します。サービスの詳細については、「services.msc を開く方法」ガイドを参照してください。配信最適化サービスは何をするサービスですか?配信最適化サービスは、クラウド ホスティング ソリューションを備えた HTTP ダウンローダーです。これにより、Windows デバイスは Windows アップデート、アップグレード、アプリケーション、その他の大きなパッケージ ファイルを代替ソースからダウンロードできるようになります。さらに、展開内の複数のデバイスがこれらのパッケージをダウンロードできるようにすることで、帯域幅の消費を削減します。さらにウィンドさんは
 「Windows 11のメモリ整合性がオフになっています」問題: 修正方法
Apr 28, 2023 pm 07:34 PM
「Windows 11のメモリ整合性がオフになっています」問題: 修正方法
Apr 28, 2023 pm 07:34 PM
Windows PC のセキュリティは、Windows PC が適切に機能するために非常に重要です。システムがハッカーやマルウェアから保護されており、そのコア機能が安定している場合、Windows にはすべての機能を実行できる安全な環境が備わっています。 Windows には、これを実現するためにさまざまなコンポーネントを利用するセキュリティ機能がいくつかあり、メモリの整合性もその 1 つです。ただし、これらの機能は、特にデフォルトで強制されている場合、システムのパフォーマンスに影響を与える可能性があります。メモリの整合性はどのように機能しますか?メモリの整合性がどのように機能するかを理解するには、それに関連する他の 2 つの機能、コア分離と仮想マシン プラットフォーム (VMP) を理解する必要があります。コア分離: これは、重要なコアプロセスをメモリ内に分離することによる、仮想化ベースのセキュリティ機能のセットです。
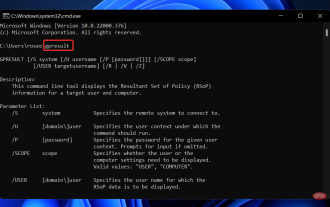 Windows 11 で Gpedit.msc が見つかりませんか?これらの修正を試してください
Apr 30, 2023 am 09:52 AM
Windows 11 で Gpedit.msc が見つかりませんか?これらの修正を試してください
Apr 30, 2023 am 09:52 AM
Windows 11 には、グループ ポリシー構成を表示、構成、および変更するためのグループ ポリシー エディター (Gpedit.msc) と呼ばれる機能があります。管理者はこれを使用して、ネットワーク上のすべてのユーザーに同時に影響を与えるシステム全体のポリシー変更を実装します。同様に、通常のユーザーも同じ方法でこれを使用して、コンピューター システムに無数の調整や更新を行うことができます。 Windows 11 には、Professional Edition、Home Edition、Student Edition、Enterprise Edition の 4 つの異なるエディションがあることは誰もが知っているはずです。ほとんどのパソコンには、Windows 11 Home Edition がプリインストールされています。グループ ポリシー エディター (Gpedit.msc) はインストールに含まれていないことに注意することが重要です。対照的に、GPE は Wind でのみ利用可能です
 Valorant Vanguard Windows 11エラーを修正する方法
Apr 15, 2023 pm 08:55 PM
Valorant Vanguard Windows 11エラーを修正する方法
Apr 15, 2023 pm 08:55 PM
これら 2 つの Vanguard エラーは、プレイヤーが Windows 11 で Valorant を起動しようとすると表示されます。したがって、プレイヤーはこれらのバグにより Valorant をプレイできません。これらの問題のいずれかを解決する必要がある場合は、以下の潜在的な修正を確認してください。ヴァンガードとは何ですか? Vanguard は、Valorant ゲーム用のアンチチート ソフトウェアです。プレイヤーが Valorant で不正行為を行うのを防ぐために、Riot ソフトウェアがゲームとともにインストールされます。 RiotVanguard ソフトウェアをインストールしてアクティベートしないと、Valorant をプレイすることはできません。このソフトウェアはアプリケーションをブロックするため、多少の物議を醸しています。プレイヤーはヴァンガード、つまり
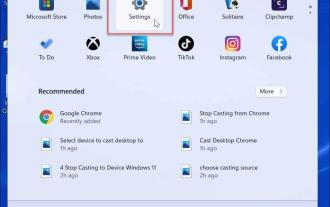 Windows 11 でテレメトリを無効にするにはどうすればよいですか?
Apr 26, 2023 am 08:34 AM
Windows 11 でテレメトリを無効にするにはどうすればよいですか?
Apr 26, 2023 am 08:34 AM
Windows テレメトリとは何ですか?テレメトリは、リモート ソース (PC) からデータを収集し、それを Microsoft に送信する自動プロセスです。同社は収集したデータを使用して、オペレーティング システムを監視し、改善します。さらに、同社はこのデータを使用してセキュリティを強化し、全体的なユーザー エクスペリエンスを向上させています。使用状況統計を Microsoft に送信するのは素晴らしいことのように聞こえますが、これは匿名データを第三者と共有する可能性をもたらします。 Windows がテレメトリやその他の診断データを Microsoft に自動的に送信することが懸念される場合は、次の手順を使用してこれをオフにしてください。 Windows 11 でテレメトリ収集を無効にする Windows 11 のテレメトリ収集は、[設定] メニューから無効にできます。



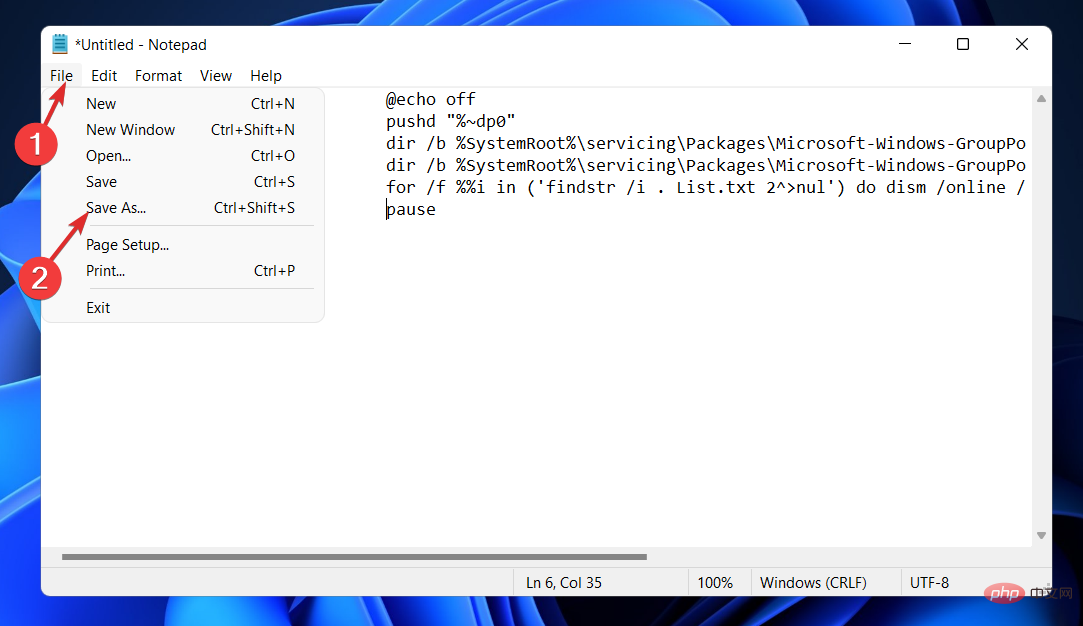
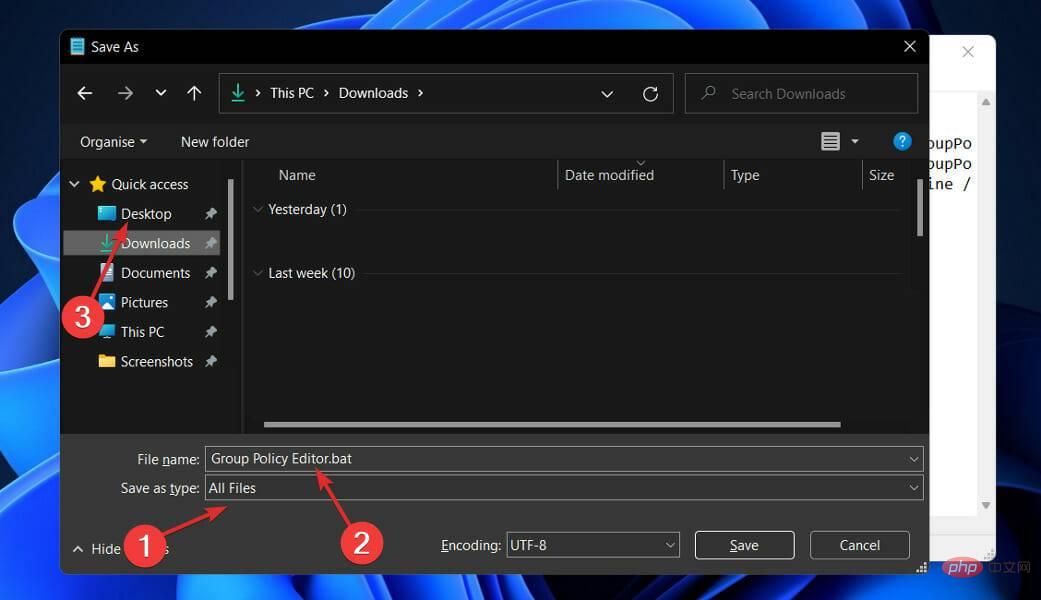
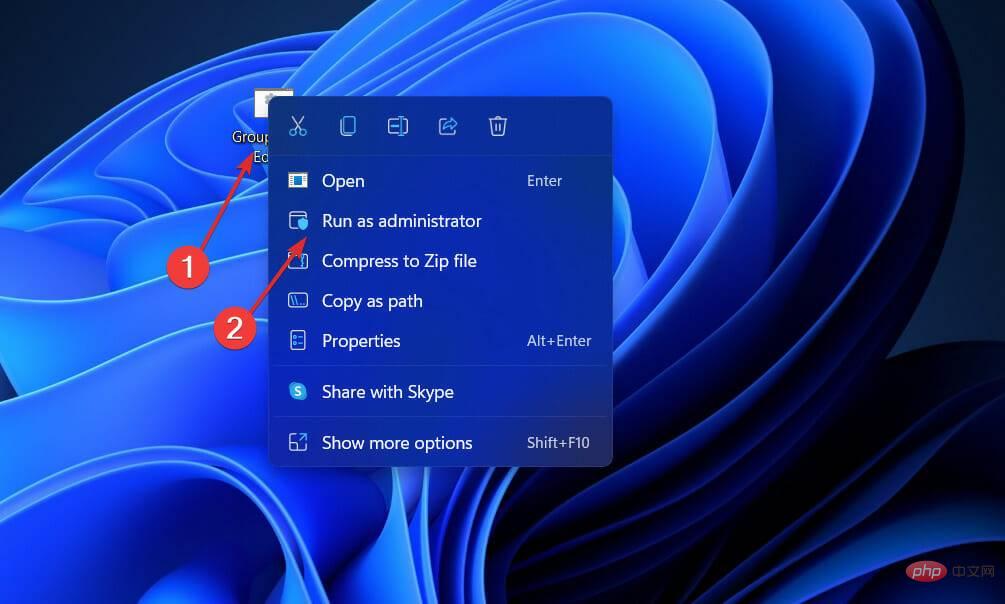
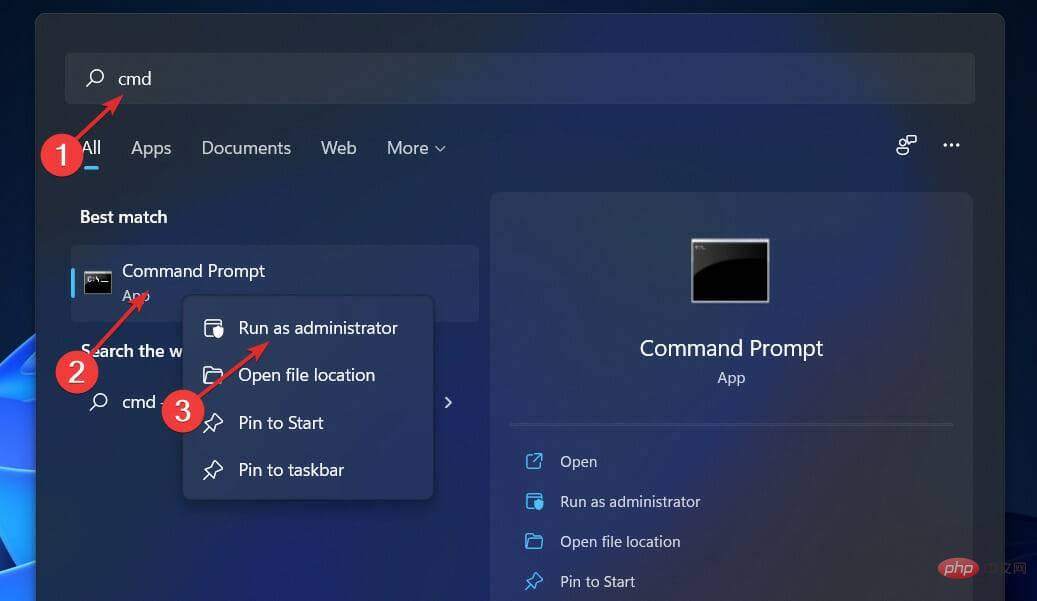 次のコマンドを入力するか貼り付けて、各コマンドの後に
次のコマンドを入力するか貼り付けて、各コマンドの後に