Windows 11 のインストール時のシステム要件をバイパスする方法
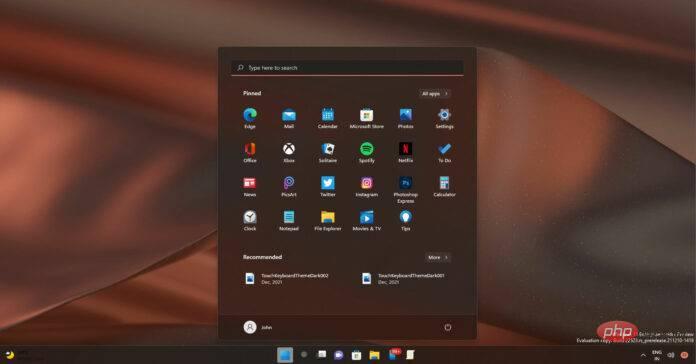
Microsoft の Windows 11 の発表は、ハードウェア要件が厳格であるため、多くの混乱と批判を引き起こしました。 Windows 11 では正式に、第 8 世代以降の Intel プロセッサ、4GB RAM、64GB ストレージ、TPM 2.0 UEFI、およびセキュア ブートが有効になっている必要があります。
TPM 2.0 はほとんどのユーザーにとって大きな問題ではありませんが、Windows 11 の CPU 要件により、多くのマシンが新しいオペレーティング システムにアップグレードできません。
理由は、最新のオペレーティング システムのパフォーマンスとセキュリティが向上するためです。問題は、比較的最新の強力なハードウェアが CPU 要件に対応できないことです。つまり、最新世代のプロセッサのみがアップグレードの対象となることになります。
ご存知かと思いますが、Windows 11 の CPU、TPM、さらには RAM 要件を回避する方法はたくさんあります。 Microsoftはまた、正式に必要な仕様を満たさずに要件を回避し、既存のWindows 10マシンをWindows 11にアップグレードする方法に関するチュートリアルを公開した。
公式プロセスでは、ユーザーがレジストリを手動で変更する必要があります。自分でレジストリを変更したくない場合は、Rufus を使用して Windows 11 へのインプレース アップグレードを実行できるようになりました。
知らない人のために説明すると、Rufus は、Windows をインストールする USB ドライブを簡単に作成できるサードパーティ ツールです。さらに、Rufus を使用して、Windows の任意のバージョンへのインプレース アップグレードを実行できます。
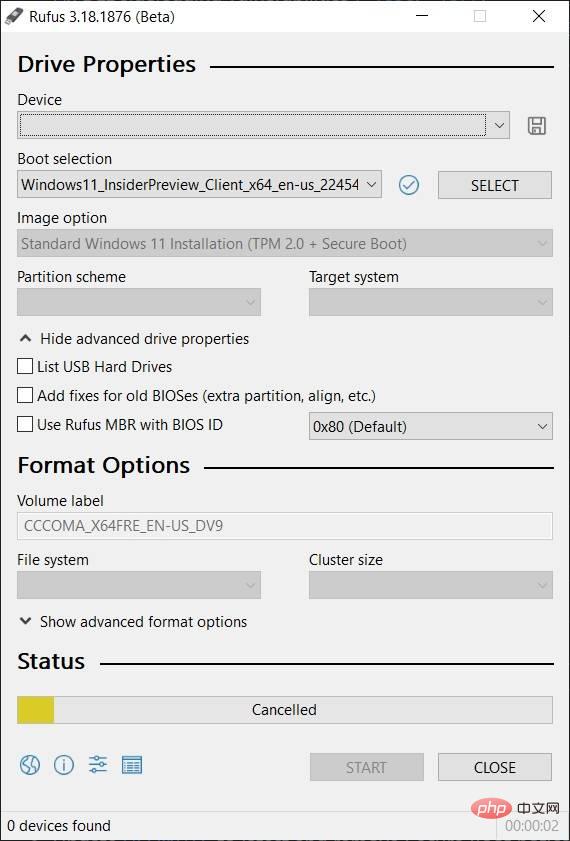
Rufus 3.18 以降では、ブート可能な Windows 11 メディアを作成し、TPM 2.0 または TPM 自体を簡単にバイパスできるようになりました。
まず、Github から Rufus 3.18 ベータ版をインストールし、Windows 11 ISO をダウンロードして、USB デバイスを接続し、構成に TPM が含まれている場合は「標準 Windows 11 インストール (TPM 2.0 セキュア ブート)」オプションを選択します。デバイスで [No TPM Second] オプションを選択します。
Windows 11 の CPU 要件を回避する
Rufus などのサードパーティ アプリケーションを使用せずにこれらの要件を回避したい場合、レジストリ クラック プロセスも簡単です。
- Win r を実行し、regedit と入力します。
- HKEY_LOCAL_MACHINE\SYSTEM\Setup\MoSetup
- に移動し、左側を右クリックして、新しい DWORD (32 ビット) 値を作成します。
- その名前を「AllowUpgradesWithUnsupportedTPMOrCPU」に設定します。
- 値を 1 に切り替えます。
Rufus またはレジスタ ハック方法は、サポートされていないハードウェアにオペレーティング システムをインストールするのに役立ちます。レジストリ ハッキングの場合は、とにかく TPM 要件を満たす必要があります。 TPM がない場合は、Rufus などのサードパーティ ツールを使用する最初の方法に従ってください。
以上がWindows 11 のインストール時のシステム要件をバイパスする方法の詳細内容です。詳細については、PHP 中国語 Web サイトの他の関連記事を参照してください。

ホットAIツール

Undresser.AI Undress
リアルなヌード写真を作成する AI 搭載アプリ

AI Clothes Remover
写真から衣服を削除するオンライン AI ツール。

Undress AI Tool
脱衣画像を無料で

Clothoff.io
AI衣類リムーバー

AI Hentai Generator
AIヘンタイを無料で生成します。

人気の記事

ホットツール

メモ帳++7.3.1
使いやすく無料のコードエディター

SublimeText3 中国語版
中国語版、とても使いやすい

ゼンドスタジオ 13.0.1
強力な PHP 統合開発環境

ドリームウィーバー CS6
ビジュアル Web 開発ツール

SublimeText3 Mac版
神レベルのコード編集ソフト(SublimeText3)

ホットトピック
 7478
7478
 15
15
 1377
1377
 52
52
 77
77
 11
11
 19
19
 33
33
 Windows 10/11 で位置情報サービスがグレー表示になる問題を解決するにはどうすればよいですか?
Apr 26, 2023 pm 03:49 PM
Windows 10/11 で位置情報サービスがグレー表示になる問題を解決するにはどうすればよいですか?
Apr 26, 2023 pm 03:49 PM
位置情報サービスは、システムの場所に応じて、Windows 上の一部のアプリケーションにとって重要な機能です。そのため、システム上で [位置情報サービス] オプションがグレー表示になっている場合は、手動で切り替えることもできません。通常、何らかのシステムの不具合がこの問題の原因となり、これらの簡単な解決策に従って簡単に修正できます。解決策 1 – レジストリを調整する レジストリを調整して、この灰色表示された位置情報サービスの問題を修正できます。 1. Win キーを押して「レジストリ」と入力します。 2. 次に、[レジストリ エディタ] をクリックして、システム上でレジストリ エディタを開きます。 3. 特定のレジストリ サブディレクトリを削除します。通常、システムにはまったく影響しません。ただし、システムのバックアップを実行することをお勧めします。 1つ。レジストリ エディターを開いた後、
 Lenovo ラップトップが TPM をサポートしているかどうかを確認しますか? Lenovo ラップトップで TPM をオンまたはオフにするにはどうすればよいですか?
Mar 14, 2024 am 08:30 AM
Lenovo ラップトップが TPM をサポートしているかどうかを確認しますか? Lenovo ラップトップで TPM をオンまたはオフにするにはどうすればよいですか?
Mar 14, 2024 am 08:30 AM
最近、一部の Lenovo ノートブック パートナーがシステムを Win11 にアップグレードしました。このとき、コンピューターが TPM をサポートしているかどうかを確認する必要があります。コンピューターが TPM をサポートしている場合は、マザーボード BIOS で TPM をオンにすることができます。しかし、Lenovo コンピューターで tpm 機能を有効にするにはどうすればよいでしょうか?オープニングに対応していますか?次のチュートリアルでは、Lenovo ノートブックの TPM アクティベーションについて詳しく紹介します。 1. TPM がサポートされているかどうかを確認します。 1. [スタート] メニューを右クリックして、[ファイル名を指定して実行] を選択し (またはキーボードの Win+R キーを押し)、「TPM.msc」と入力し、Enter キーを押します。 2. 下図の赤枠で示すように、「TPM が使用可能です」は本機が TPM をサポートしていることを示し、バージョンは下図の赤枠で示すバージョン 2.0 です。 3. もし
 Windows 10でコアパーキングを無効にする方法
May 16, 2023 pm 01:07 PM
Windows 10でコアパーキングを無効にする方法
May 16, 2023 pm 01:07 PM
Windows ユーザーで、システムのコア パーキング機能を無効にしたい場合は、この記事でその手順を説明します。コアパーキングとは何ですか?核となるパーキング機能は省電力機構です。一部のプロセッサがスリープ モードになり、タスクが実行されず、電力がほとんどまたはまったく消費されません。これにより、エネルギー消費が削減され、システム内の熱が削減されます。これらのコアは、必要に応じてパークが解除されます。この機能を無効にする必要があるユーザーはほとんどいません (特にゲーマー)。この機能を無効にすると、システムのパフォーマンスが向上します。 Windows レジストリ エディタを使用して Windows コア パーキングを無効にする ステップ 1: Windows + R キーを同時に使用して、実行プロンプトを開きます。ステップ 2: 実行プロンプトで
 修正: WD My Cloud が Windows 11 のネットワーク上に表示されない
Oct 02, 2023 pm 11:21 PM
修正: WD My Cloud が Windows 11 のネットワーク上に表示されない
Oct 02, 2023 pm 11:21 PM
WDMyCloud が Windows 11 のネットワーク上に表示されない場合、特にそこにバックアップやその他の重要なファイルを保存している場合は、大きな問題になる可能性があります。これは、ネットワーク ストレージに頻繁にアクセスする必要があるユーザーにとって大きな問題となる可能性があるため、今日のガイドでは、この問題を永久に修正する方法を説明します。 WDMyCloud が Windows 11 ネットワークに表示されないのはなぜですか? MyCloud デバイス、ネットワーク アダプター、またはインターネット接続が正しく構成されていません。パソコンにSMB機能がインストールされていません。 Winsock の一時的な不具合がこの問題を引き起こす場合があります。クラウドがネットワーク上に表示されない場合はどうすればよいですか?問題の修正を開始する前に、いくつかの予備チェックを実行できます。
 修正: Windows 11 で時刻同期が失敗する
May 03, 2023 pm 08:46 PM
修正: Windows 11 で時刻同期が失敗する
May 03, 2023 pm 08:46 PM
PC に正しい日付と時刻が設定されていない場合、システム関連の複数の問題が発生する可能性があります。時刻が同期していないか、時刻が正しく設定されていない場合、PC でのマルチタスクが妨げられることに注意してください。たとえば、PC にファイルをダウンロードまたは保存すると、時刻が正しくないため、ファイル情報には改ざんされた情報が含まれます。これは PC がファイルにタイムスタンプを付けるために使用するシステム クロックであるため、時刻と日付を正確に保つことが重要です。ソフトウェアやアップデートはインターネット ベースの認証時間にも依存するため、PC に設定された時間が正しくない場合、PC がこれらのアップデートを拒否したり、ソフトウェアをインストールしたりする可能性があります。通常、Windows 11 は NTP (つまり、ネットワーク タイム プロトコル) を使用して、
 Windows 11 で破損したレジストリ キーを修復する 10 の方法: ステップバイステップ ガイド
May 15, 2023 pm 04:10 PM
Windows 11 で破損したレジストリ キーを修復する 10 の方法: ステップバイステップ ガイド
May 15, 2023 pm 04:10 PM
クリックして入力: ChatGPT ツール プラグイン ナビゲーション 通常の Windows ユーザーは Windows レジストリにアクセスする必要はありませんが、さまざまなアプリケーションや Windows サービスはアクセスする必要があります。レジストリ キーが不良になると、CPU 使用率の上昇、ランダムなシステム クラッシュ、起動時間とシャットダウン時間の延長、全体的なパフォーマンスの低下など、さまざまな問題が発生します。言うまでもなく、レジストリは適切に機能し続ける必要があります。 Windows レジストリとは何ですか? Windows レジストリは、Windows、ユーザー設定、アプリケーション、ハードウェア、およびパーソナル コンピュータを構成する他の多くの重要な部品に関する重要な情報を保存するファイルと設定のシステム全体のリポジトリです。このデータは「」に保存されています。
 Windows 10および11でジャンプリスト項目を追加する方法
May 11, 2023 pm 04:31 PM
Windows 10および11でジャンプリスト項目を追加する方法
May 11, 2023 pm 04:31 PM
Windows のジャンプ リストを使用すると、最近使用したファイルに簡単にアクセスできます。 Windows にジャンプ リスト項目を追加したい場合は、このチュートリアルが開始に役立ちます。 Windows 10 および Windows 11 のジャンプ リストを使用すると、最近使用したファイル、フォルダー、Web サイトに簡単にアクセスできます。ただし、Windows がデフォルトで表示する最新の 10 件を超える項目を表示したい場合があります。レジストリを調整することで、Windows のジャンプ リストにさらに多くの項目が表示されるようにすることができます。たとえば、約 15 ~ 20 の項目を表示するように設定できます。これは、ほとんどのモニターで適切に表示されます。このチュートリアルでは、Windows 10 と Windows 10 の使用方法を説明します。
 Windows 11 で通知をオフにする方法は?
Apr 23, 2023 pm 01:28 PM
Windows 11 で通知をオフにする方法は?
Apr 23, 2023 pm 01:28 PM
Windows 11 で通知をブロックする方法 以下の手順に従って、Windows 11 で通知を簡単にブロックできます。通知をブロックするには: [スタート] メニューを開き、[設定] を選択します。または、Windows キー + I を直接押して設定を開くこともできます。設定が開いたら、左側のリストで [システム] をクリックし、右側の [通知] をクリックします。次の画面で通知オプションをオフにします。設定アプリケーションを終了します。今後、アプリケーションとシステムの通知はデスクトップに表示されなくなります。ただし、一部のアプリには独自の通知設定が組み込まれていることに注意してください。この場合、アプリから直接通知を無効にする必要がありますが、これはまれです。設定で通知をオフにすると、



